Настройка монитора hp x24ih
Одним из важнейших элементов нашего компьютера является экран. По этой причине важны как его конфигурация, так и его калибровка, чтобы мы могли лучше его рассмотреть. Если наш экран выглядит немного тусклым, не слишком ярким или, возможно, слишком тусклым, нам следует отрегулировать его калибровку. Если у нас есть ноутбук HP, мы должны знать, что у нас есть инструмент под названием HP Display Control что поможет нам в этой работе.
Дисплеи обычно имеют заводские настройки по умолчанию, которые часто не самые желанные. Мы можем оставить эту конфигурацию или продолжить ее калибровку самостоятельно, пытаясь улучшить представление цветов, которые она включает в себя на заводе, для достижения более реалистичных цветов. Для этого не требуются профессиональные инструменты, которые стоят больших денег, и даже такие бренды, как HP, по умолчанию включают свои собственные инструменты для выполнения этой работы.

Откалибруйте экран ноутбука с помощью HP Display Control
HP Display Control - это инструмент, разработанный Portrait Display, законной компанией, которая предлагает передовые решения для цветных дисплеев через различные параметры для настройки, установленной в ноутбуках HP. Эта функция позволяет настраивать яркость и уровни пропускания синего света в режимах Low Blue Lights.
Это программное обеспечение работает постоянно в фоновом режиме, поэтому мы можем получить к нему доступ из панели задач один раз. Windows началось. При нажатии на нее должно появиться окно, в котором у нас будет возможность базовой или расширенной конфигурации в зависимости от глубины, с которой мы хотим пойти.
Базовый режим, чтобы избежать осложнений
Например, в «Стандартном режиме» у нас есть возможность установить режим «Голубой свет», который отвечает за уменьшение синего света для большего комфорта. Также есть режим «Чтение». Этот режим отвечает за оптимизацию синего света и яркости для лучшего просмотра в помещении. Или мы можем выбрать «Ночной режим», который отвечает за осветление синего света, чтобы уменьшить влияние подвески. Если этих режимов нам недостаточно, мы всегда можем выбрать «расширенную» конфигурацию, в которой мы можем внести свои собственные изменения индивидуально и по своему вкусу, чтобы найти сочетание яркости и цвета это лучше всего подходит для того, что нам нужно.
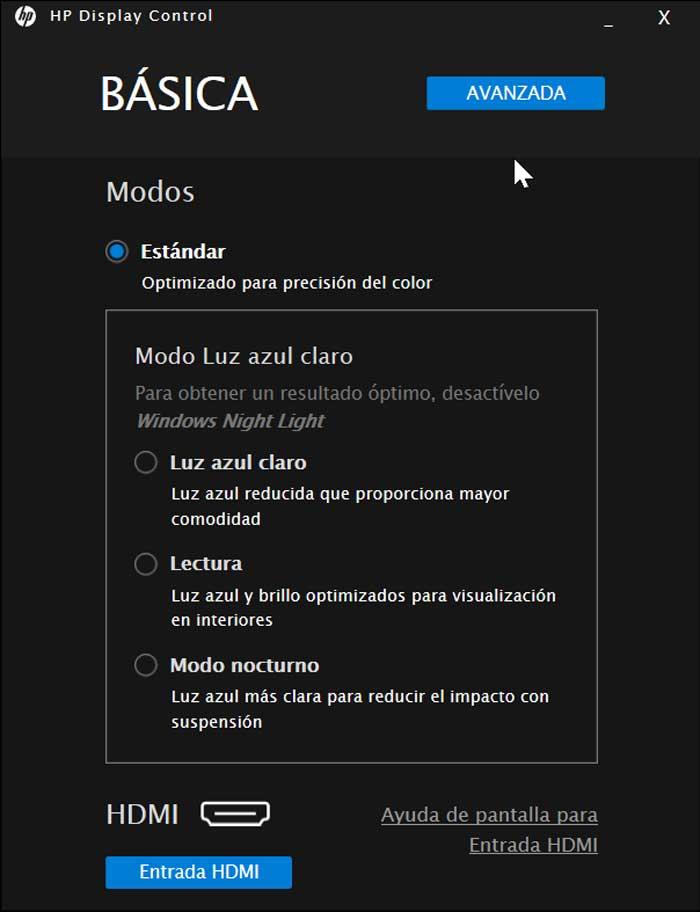
Расширенный режим для самых гурманов
Если мы нажмем на вкладку «Дополнительно», появится новое окно с гораздо большим количеством опций, чем мы можем найти в «Базовой» версии. Сначала мы находим раздел «Режимы», где у нас будет четыре различных конфигурации, например «Стандартная», которая оптимизирована для большей точности цветопередачи. Режим «Игры», который включает настройки по умолчанию для лучшего игрового процесса. Режим «Фото», оптимизирующий отображение изображений и фотографий, а также режим «Пользовательский», который позволяет нам применять установленные нами настройки.
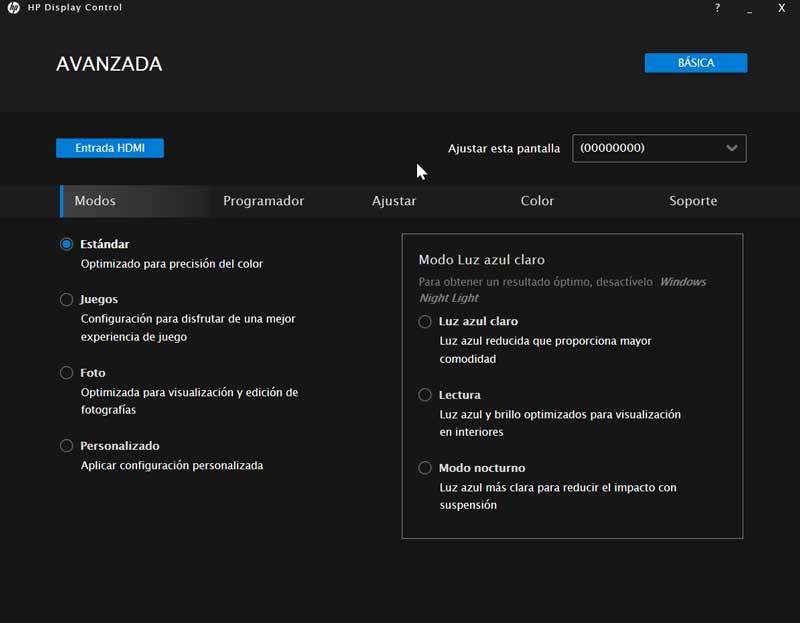
Мы также находим режим «Планировщик». Отсюда мы можем выбрать часы, когда световые режимы должны включаться и выключаться автоматически. Мы можем выбрать, активировать ли режим «Голубой свет», режим «Чтение» или «Ночной режим», чтобы он был активирован и деактивирован в определенное время. Если мы перейдем в раздел «Регулировка», мы сможем регулировать «Яркость» и «Контракт», а также управление звуком. Наконец, в разделе «Цвет» можно будет настроить интенсивность красного, зеленого и синего цветов, а также установить точку белого, которая может быть sRGB, Cold, Warm или Custom.
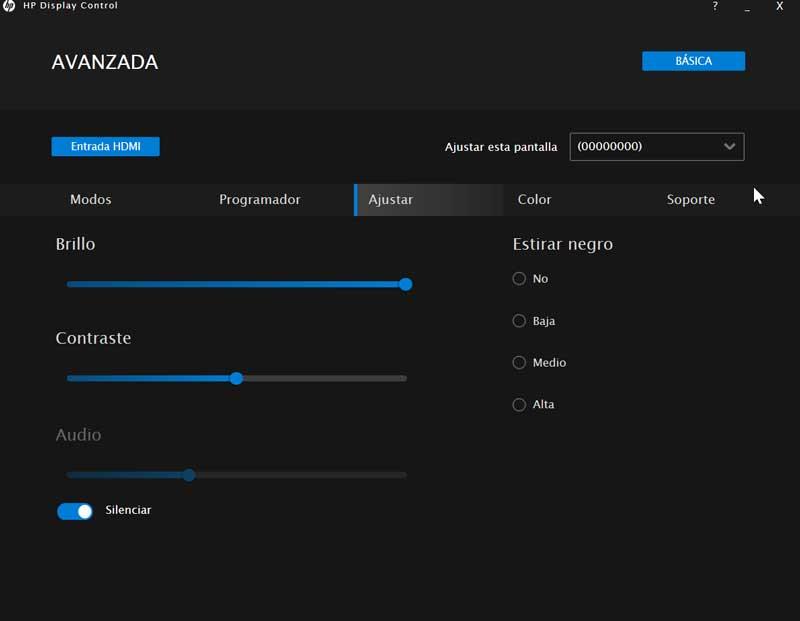
Рекомендуется ли использовать HP Display Control?
HP Display Control - очень интересный и полный инструмент, с помощью которого мы можем настроить и откалибровать экран нашего компьютера по своему вкусу. У него есть разные режимы, базовый на случай, если мы не хотим сильно усложнять себе жизнь, и более продвинутый с возможностью вручную изменять определенные настройки, такие как интенсивность цвета или установка точки белого. Он также имеет различные режимы, предназначенные для лучшего просмотра во время воспроизведения или просмотра фотографий, и даже пользовательский режим. Вот почему это полезный инструмент, с помощью которого можно в полной мере использовать экран нашего ПК, особенно если его торговая марка - HP.
Бесплатная загрузка HP Display Control
Мы можем скачать HP Display Control бесплатно от эту ссылку . После загрузки нам нужно будет только запустить файл с правами администратора, чтобы он был установлен в нашей системе. Мы можем убедиться, что он работает правильно, увидев, что он работает в фоновом режиме на панели задач. Следует отметить, что, хотя программа может быть установлена на другие компьютеры, даже если это не HP, но программа оптимизирована для обработки экранов этой марки.
Если мы хотим удалить программу, это можно сделать из «Панели управления» Windows. Для этого мы должны перейти в раздел «Программы» и «Удалить программу». Здесь нам нужно только найти HP Display Control, щелкнуть его правой кнопкой мыши и выбрать опцию «Удалить».
Другие программы для настройки и калибровки экрана
Если нас интересует возможность настроить и откалибровать экран по своему вкусу, мы можем найти в Интернете интересные варианты, которые могут служить альтернативой HP Display Control.
QuickGamma
Это небольшая программа, с помощью которой мы можем откалибровать монитор, не прибегая к аппаратным средствам. С помощью этого инструмента мы можем делать гамма-коррекцию нашего экрана для получения оптимальных результатов просмотра. Он обеспечивает отличное гамма-изображение от Нормана Корена, которому поручено создать профиль монитора с тегом vcgt, который включает данные LUT. Мы можем бесплатно скачать QuickGamma с их веб-сайт Честного ЗНАКа .
SunsetScreen
Эта программа позволяет нам вручную или автоматически регулировать яркость и параметры освещения нашего экрана, чтобы мы могли адаптировать его к различным условиям освещения, с которыми мы сталкиваемся в течение дня. Ты можешь точно установите настройку, чтобы l а также восход солнца и выберите цветовую температуру для получения более точных цветов. Стоимость SunsetScreen составляет 5 долларов США, и мы можем загрузить бесплатную пробную версию по адресу здесь.
ControlMyMonitor
Это приложение позволяет нам управлять нашим монитором через канал данных дисплея (DDC / DI), протокол, который есть практически у любого монитора в настоящее время. Это позволяет нам контролировать и управлять настройками экрана, определяя такие значения, как яркость, контраст, количество цвета (зеленый, красный и синий), громкость монитора или резкость. Также вы можете изменить ориентацию экрана, частоту или уровень черного. Мы можем скачать его с эту ссылку .

Всем привет, друзья! Все мы рано или поздно сталкиваемся с необходимостью покупки монитора для компьютера, это практически неизбежно. Другое дело, что на рынке сейчас куча всего. При этом по-настоящему хороших или просто нормальных мониторов всё меньше. Особенно за невысокую цену, особенно в диапазоне стоимости до 10 тысяч рублей. Это и неудивительно, ведь курс доллара в России с каждым годом всё растёт.
Реально ли найти монитор своей мечты? Вот я свой нашёл.
Сегодня речь пойдёт о мониторе HP 24f. Это тонкий и стильный монитор с диагональю 23.8 дюйма и FullHD-разрешением. Ммм… Серебристый Слим-дизайн и IPS-матрица. Я увидел его в магазине ещё года полтора назад, и у меня сразу возникло сильное желание его купить. Я сразу понял, что это и есть монитор моей мечты. Он реально очень классный. Но знаете, с ним на самом деле не всё так просто. Стоит ли его покупать и как правильно его покупать? Я покажу и расскажу очень много интересного. Это будет самый подробный разбор HP 24f.
В общем, когда я его увидел впервые, возможности его купить у меня не было. Но главное, возникли серьёзные намерения, ведь я уже созрел перейти на широкоформат. Честно сказать, это мой первый монитор с разрешением 1920х1080 пикселей. Я долгое время довольствовался квадратными мониторами. Тому есть несколько причин. Несколькими годами ранее основная масса мониторов имели диагональ 21-23 дюйма, и при этом FullHD-разрешение. Моё зрение не очень позволяет работать за такими мониторами. Для меня это слишком высокое разрешение при относительно маленькой диагонали. Потом уже, конечно, появились массовые мониторы 23.5-24 дюйма за приемлемую цену, но мне тогда было совершенно не до компов и мониторов. Страна долгое время прибывала в кризисе, денег ни на что не хватало. Обходился тем, что есть. И вот в феврале 2020 года обсмотревшись Ютюба, да и открыв свой канал я решил купить новый комп на Ryzen’е. На тот момент я работал фотографом, да и занимался оцифровкой видеокассет. Мощностей стало не хватать. А монтаж видео для Ютюба только добавил мне сложностей. Да и попробовать современные игры, такие как, например Metro Exodus, тоже хотелось. К тому же, на новых видеокартах из магазина отсутствует разъём VGA. А у меня никогда не было монитора с DVI-D или HDMI портами. Так что, в общем, сразу купил HP 24f вместе с компом. Причём не глядя, в запакованной коробке. Просто на удачу. Я всегда был сторонником мониторов самсунг. В былые годы никаких особо других вариантов и не было. Но в этот раз я стремился к новому опыту. Купил материнкую плату ASUS, что для меня не характерно. Купил видеокату от MSI, процессор от AMD… В общем, начал новую жизнь так сказать))
Но знаете, не столь важно, какой процессор у тебя или какая видеокарта. Или какой корпус. А вот покупка монитора – это по-настоящему важный выбор. Это здоровье глаз, это основа хорошего или плохого самочувствия. Особенно когда не просто играешь часик-два в день, но ежедневно работаешь. Вот лично я очень много работаю в графических редакторах, много работаю с видео, люблю посмотреть кино и различные обзоры на Ютюбе. Люблю пообщаться со старыми знакомыми. Смотря в монитор я не должен ощущать хоть какой-либо дискомфорт. К тому же, монитор должен выглядеть стильно. Несколько лет я работал графическим дизайнером, создавал полиграфическую продукцию, инфографику и Интернет-рекламу. Это особое мировосприятие. Для меня важно как выглядит монитор. Важно как выглядит моё рабочее место. Важно сочетание цветов. Если на моём рабочем месте будет цветовой дисбаланс, я просто не смогу нормально работать. Особенно важна цветовая гама рамки и подставки монитора. HP 24f имеет тонкую серебристо-серую рамку снизу, в меру тёплого и в меру холодного матовый оттенка. На мой взгляд, такой цвет идеален для рамок мониторов, т.к. наимее мешает погружению в содержимое. Цвет не мрачный, но и не слишком контрастный. С боков и сверху тонкие чёрные рамки. В общем, практически безрамочный Slim-дизайн. Подставка сделана в тон монитору, но имеет лёгкий металлизированный блеск. И это логично, ведь подставка на 100 процентов состоит из метала. Причём довольно хорошего сплава. Она очень точно отлита и очень грамотно окрашена. На стыке с ножкой имеет пластиковое обрамление, так сказать. Аналогично пластиковый зажим из высокопрочного пластика в месте крепления ножки к монитору имеет внутри себя металлическое основание. В этом смысле, модель 24 f и другие модели серии, такие как 22f, 22fw, 27f, 24es (модель для США и Европы), и прочие схожие модели представляют собой уникальный продукт. Дизайн и конструкция потрясающего уровня. Монитор имеет некоторый угол наклон вперёд и назад, но больше назад, что логично. Наклонять очень удобно, ничего не скрипит, не люфтит.
Вопрос от пользователя
Здравствуйте!
Помогите с одной "непоняткой". В общем, сменил свой старенький монитор ViewSonic на Samsung Odyssey G3 F24G35 на 144 Гц. Изображение, конечно, в разы лучше стало, глаза отдыхают!
Всё в нем хорошо, но я не могу выставить 144 Гц в свойствах — там просто нет такой герцовки. Странно, ведь в паспорте на монитор точно указано, что он ее поддерживает.
Мой ПК: Ryzen 5 3400G, встроенная Vega 11, 16 ГБ ОЗУ (готовая сборка, на корпусе логотип HP). Может это быть из-за каких-то преднастроек производителя?
Довольно популярный вопрос. Конечно, для полноты картины не хватает еще информации по модели мат. платы и интерфейсу (Display Port, HDMI, DVI. ) , которым подключили монитор к системному блоку.
Тем не менее, ниже постараюсь привести универсальный ответ всем, кто столкнулся с нечто подобным.

Разница в качестве картинки - 144 Hz выигрывает у 60 Hz || Превью

На что обратить внимание, если в свойствах монитора нет строки с 100, 120, 144 Гц и т.д.
Первое
Как проверить текущее разрешение и развертку (Гц)
Для начала я порекомендую вам открыть настройки дисплея в Windows. Для этого нужно нажать сочетание Win+R и использовать команду desk.cpl (работает во всех совр. версиях Windows).
- В Windows 10: "Параметры / Дисплей / Доп. параметры дисплея" ;
- В Windows 11: "Параметры / Дисплей / Расширенный дисплей" .

Windows 11 — настройка режима работы монитора

И еще один момент : для диагностики попробуйте уменьшить разрешение экрана, а потом установить новую частоту. Возможно, что с более низким разрешением удастся установить заветные 120/144 Гц (в любом случае, для полноты "понимания картины" — эта информация лишней не будет).

Windows 11 — дисплей
Таблица для основных интерфейсов: разрешение / герцовка
Обратите пристальное внимание на интерфейс (кабель), которым вы подключили монитор к ПК. Вероятнее всего вы выбрали что-то из этого: VGA (D-Sub), DVI-D, HDMI, DisplayPort.
Разумеется, за все данные я не могу поручиться (это данные из справочников, и не все устройства их офиц. поддерживают!). Рекомендую перепроверять их на офиц. сайтах производителей своих устройств.
( Для справки : 1080p = 1920×1080; 1440p = 2560×1440; 4k = 3840×2160; 8k = 7680×4320)

- 1080p — при частоте 120Hz (даже до 144Hz, но не на всех устройствах!);
- 1440p — при 75Hz;
- 4K — при 30Hz.

- G-SYNC работает на видеокартах NVIDIA и требует подключения по DisplayPort!
- FreeSync работает на видеокартах AMD Radeon (и по DisplayPort, и по HDMI)!
Второе
Допустим использованный вами интерфейс допускает 144 Гц (ну или того значения, которое вам нужно).
Теперь другой вопрос : а выдаст ли нужный режим компьютер (видеокарта)?
Здесь я вам посоветую следующее:

Возможность подключения — DisplayPort 1.4 // Скрин с сайта AMD // Спецификация к видеокарте RX 560

Спецификация мат. платы — макс. разрешение и Гц

Характеристики ноутбука — скрин с сайта DNS
Просто может так стать, что заветные 144 Гц производитель "заложил" только на определенный тип подключения (такое бывает, например, с HDMI — физически интерфейс поддерживает 144 Гц, а у конкретного монитора может быть "ограничение" только в 60 Гц. ).

Скрин с сайта LG — характеристики монитора (спецификация)
Третье
На офиц. сайте производителя монитора (помимо спецификации) посмотрите наличие драйвера. Разумеется, хорошо, если он там есть — рекомендую загрузить!
Зачем он нужен?
Дело в том, что в некоторых случаях Windows не позволяет задать частоту развертки выше 60 Гц, пока не будет установлен родной драйвер монитора. У меня, например, так с монитором Philips 245E — пока нет драйвера — все, что выше 60 Гц — недоступно!

Загружаем и извлекаем драйвер монитора
Как установить драйвер, если нет установщика (файла EXE)
1) Архив с драйвером необходимо извлечь в обычную папку (архиваторы в помощь).
2) Далее нужно запустить диспетчер устройств (самый простой способ открыть его — сделать клик ПКМ по ПУСК).
3) В диспетчере устройств нужно раскрыть вкладку "Мониторы" , кликнуть правой кнопкой мыши по "Универсальный монитор. " и выбрать в меню "Обновить" .

Обновить драйвер — диспетчер устройств
4) Затем указать, что поиск драйверов нужно осуществить на этом ПК (далее просто указать папку, в которую мы извлекли архив, загруженный с офиц. сайта производителя монитора).
Найти драйвер на этом ПК (нужно указать нашу папку)

Если все прошло успешно

В диспетчере устройств теперь отображается модель

Теперь в свойствах можно изменить частоту обновления — параметры Windows 11
Во-первых , посмотрите, какие интерфейсы есть на мониторе и видеокарте (разумеется, неплохо было бы уточнить их модели, и перепроверить информацию на офиц. сайтах. Чуть выше я рассказывал, как это сделать). Я бы порекомендовал в первую очередь присмотреться к Display Port (если его поддерживают оба устройства).
Во-вторых , посмотрите табличку выше. Сравните хар-ки интерфейса (в теории) с наличием разъемов на устройстве.

Скриншоты DP кабеля (в продаже на Ozon)

Информация о версии (на упаковке с кабелем)
Собственно, последний штрих — заказать нужный кабель и подключить устройства между собой.
Все HDMI обратно совместимы: т.е. если вы купите кабель HDMI 2.0 и подключите им монитор (который поддерживает только версию 1.4) — ничего плохого не произойдёт, просто качество изображения будет соответствовать версии 1.4.
Одним из важнейших элементов нашего компьютера является экран. По этой причине важны как его конфигурация, так и его калибровка, чтобы мы могли лучше его рассмотреть. Если наш экран выглядит немного тусклым, не слишком ярким или, возможно, слишком тусклым, нам следует отрегулировать его калибровку. Если у нас есть ноутбук HP, мы должны знать, что у нас есть инструмент под названием HP Display Control что поможет нам в этой работе.
Дисплеи обычно имеют заводские настройки по умолчанию, которые часто не самые желанные. Мы можем оставить эту конфигурацию или продолжить ее калибровку самостоятельно, пытаясь улучшить представление цветов, которые она включает в себя на заводе, для достижения более реалистичных цветов. Для этого не требуются профессиональные инструменты, которые стоят больших денег, и даже такие бренды, как HP, по умолчанию включают свои собственные инструменты для выполнения этой работы.

Откалибруйте экран ноутбука с помощью HP Display Control
HP Display Control - это инструмент, разработанный Portrait Display, законной компанией, которая предлагает передовые решения для цветных дисплеев через различные параметры для настройки, установленной в ноутбуках HP. Эта функция позволяет настраивать яркость и уровни пропускания синего света в режимах Low Blue Lights.
Это программное обеспечение работает постоянно в фоновом режиме, поэтому мы можем получить к нему доступ из панели задач один раз. Windows началось. При нажатии на нее должно появиться окно, в котором у нас будет возможность базовой или расширенной конфигурации в зависимости от глубины, с которой мы хотим пойти.
Базовый режим, чтобы избежать осложнений
Например, в «Стандартном режиме» у нас есть возможность установить режим «Голубой свет», который отвечает за уменьшение синего света для большего комфорта. Также есть режим «Чтение». Этот режим отвечает за оптимизацию синего света и яркости для лучшего просмотра в помещении. Или мы можем выбрать «Ночной режим», который отвечает за осветление синего света, чтобы уменьшить влияние подвески. Если этих режимов нам недостаточно, мы всегда можем выбрать «расширенную» конфигурацию, в которой мы можем внести свои собственные изменения индивидуально и по своему вкусу, чтобы найти сочетание яркости и цвета это лучше всего подходит для того, что нам нужно.
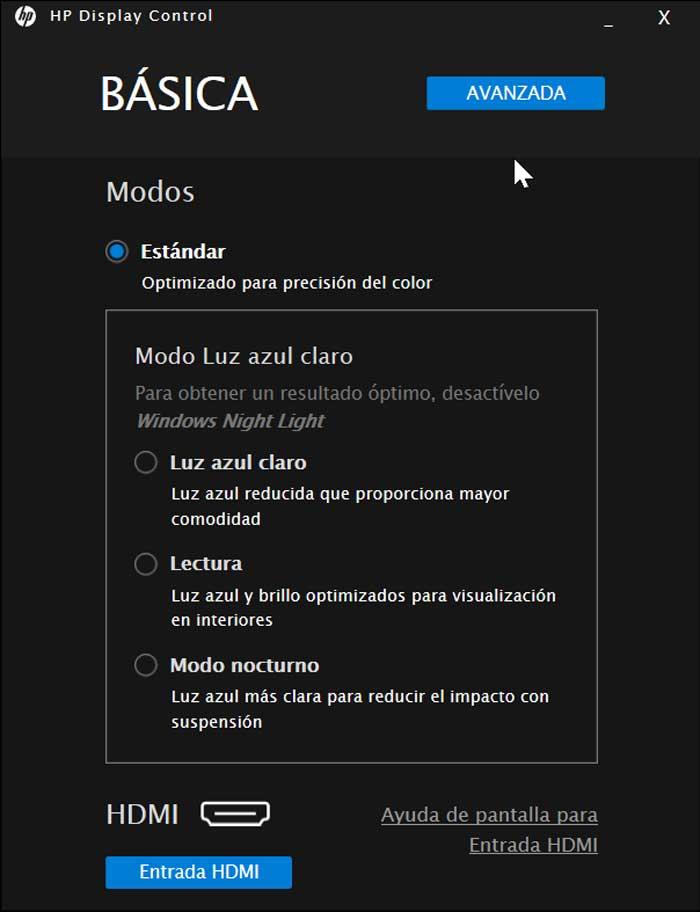
Расширенный режим для самых гурманов
Если мы нажмем на вкладку «Дополнительно», появится новое окно с гораздо большим количеством опций, чем мы можем найти в «Базовой» версии. Сначала мы находим раздел «Режимы», где у нас будет четыре различных конфигурации, например «Стандартная», которая оптимизирована для большей точности цветопередачи. Режим «Игры», который включает настройки по умолчанию для лучшего игрового процесса. Режим «Фото», оптимизирующий отображение изображений и фотографий, а также режим «Пользовательский», который позволяет нам применять установленные нами настройки.
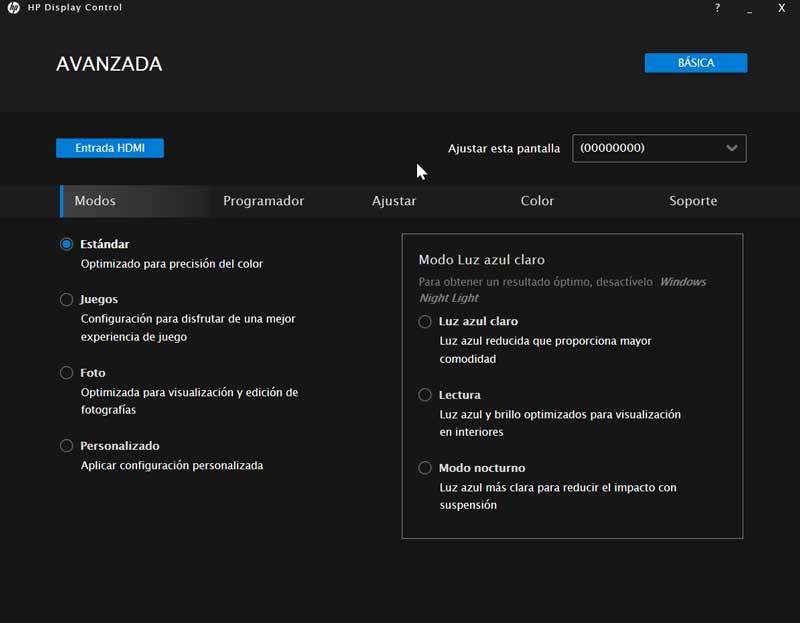
Мы также находим режим «Планировщик». Отсюда мы можем выбрать часы, когда световые режимы должны включаться и выключаться автоматически. Мы можем выбрать, активировать ли режим «Голубой свет», режим «Чтение» или «Ночной режим», чтобы он был активирован и деактивирован в определенное время. Если мы перейдем в раздел «Регулировка», мы сможем регулировать «Яркость» и «Контракт», а также управление звуком. Наконец, в разделе «Цвет» можно будет настроить интенсивность красного, зеленого и синего цветов, а также установить точку белого, которая может быть sRGB, Cold, Warm или Custom.
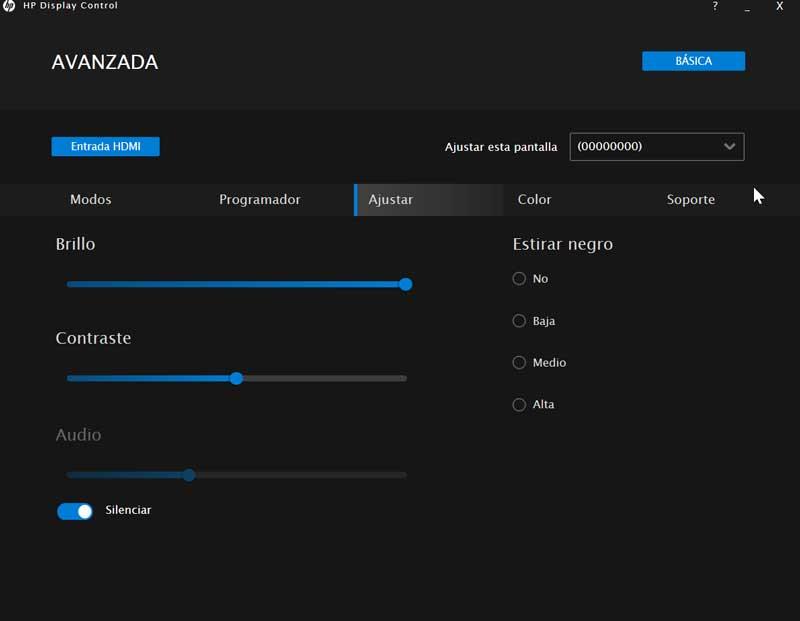
Рекомендуется ли использовать HP Display Control?
HP Display Control - очень интересный и полный инструмент, с помощью которого мы можем настроить и откалибровать экран нашего компьютера по своему вкусу. У него есть разные режимы, базовый на случай, если мы не хотим сильно усложнять себе жизнь, и более продвинутый с возможностью вручную изменять определенные настройки, такие как интенсивность цвета или установка точки белого. Он также имеет различные режимы, предназначенные для лучшего просмотра во время воспроизведения или просмотра фотографий, и даже пользовательский режим. Вот почему это полезный инструмент, с помощью которого можно в полной мере использовать экран нашего ПК, особенно если его торговая марка - HP.
Бесплатная загрузка HP Display Control
Мы можем скачать HP Display Control бесплатно от эту ссылку . После загрузки нам нужно будет только запустить файл с правами администратора, чтобы он был установлен в нашей системе. Мы можем убедиться, что он работает правильно, увидев, что он работает в фоновом режиме на панели задач. Следует отметить, что, хотя программа может быть установлена на другие компьютеры, даже если это не HP, но программа оптимизирована для обработки экранов этой марки.
Если мы хотим удалить программу, это можно сделать из «Панели управления» Windows. Для этого мы должны перейти в раздел «Программы» и «Удалить программу». Здесь нам нужно только найти HP Display Control, щелкнуть его правой кнопкой мыши и выбрать опцию «Удалить».
Другие программы для настройки и калибровки экрана
Если нас интересует возможность настроить и откалибровать экран по своему вкусу, мы можем найти в Интернете интересные варианты, которые могут служить альтернативой HP Display Control.
QuickGamma
Это небольшая программа, с помощью которой мы можем откалибровать монитор, не прибегая к аппаратным средствам. С помощью этого инструмента мы можем делать гамма-коррекцию нашего экрана для получения оптимальных результатов просмотра. Он обеспечивает отличное гамма-изображение от Нормана Корена, которому поручено создать профиль монитора с тегом vcgt, который включает данные LUT. Мы можем бесплатно скачать QuickGamma с их веб-сайт Честного ЗНАКа .
SunsetScreen
Эта программа позволяет нам вручную или автоматически регулировать яркость и параметры освещения нашего экрана, чтобы мы могли адаптировать его к различным условиям освещения, с которыми мы сталкиваемся в течение дня. Ты можешь точно установите настройку, чтобы l а также восход солнца и выберите цветовую температуру для получения более точных цветов. Стоимость SunsetScreen составляет 5 долларов США, и мы можем загрузить бесплатную пробную версию по адресу здесь.
ControlMyMonitor
Это приложение позволяет нам управлять нашим монитором через канал данных дисплея (DDC / DI), протокол, который есть практически у любого монитора в настоящее время. Это позволяет нам контролировать и управлять настройками экрана, определяя такие значения, как яркость, контраст, количество цвета (зеленый, красный и синий), громкость монитора или резкость. Также вы можете изменить ориентацию экрана, частоту или уровень черного. Мы можем скачать его с эту ссылку .
Читайте также:


