Как отключить капс лок на клавиатуре
Мешает Caps Lock, потому что иногда случайно на него нажимаете? Если не пользуетесь этой клавишей, то можно полностью ее выключить. Посмотрите, как отключить клавишу Caps Lock.
Отключение клавиши Caps Lock в Windows
Каждый из нас когда-либо случайно нажимал на Caps Lock в самый не подходящий момент. Активный Caps Lock включает режим ввода заглавными буквами, что является причиной проблем, например, во время введения пароля. Бывает, что вводим неверный пароль только потому, что у нас включена эта клавиша на ноутбуке или компьютере.
Caps Lock не относится к клавишам, которые мы часто используем в Windows 7, 8.1 и 10. В принципе если не используете программы или приложения, для которых нужна эта клавиша, то можно ее отключить. Для многих пользователей это лишняя клавиша, которая только вызывает проблемы. Если вы относитесь к их числу, то можете полностью отключить ее с помощью Редактора реестра в Windows.
Как отключить функцию клавиши через Редактор реестра
Перейдем к тому, как отключить Caps Lock. Для этого используем способ, заключающийся на удалении функции, которая она выполняет при нажатии. Благодаря этому, при нажатии на нее ничего не будет происходить. Соответствующий параметр находится в следующем разделе:
![]()
В этом пункте нужно создать двоичный параметр Scancode Map, который позволит назначить другую функцию для выбранной клавиши. Эту процедуру можно сделать с помощью Редактора реестра в Windows 10, но есть намного более простой способ.
Откройте системный Блокнот и вставьте в него следующий фрагмент:
Windows Registry Editor Version 5.00
Будет создан файл *.reg с готовой модификацией реестра, который отключает функцию клавиши. Теперь достаточно внести изменения, для этого дважды кликните на «off key.reg», чтобы ее отключить.
Отобразится окно с запросом, действительно ли вы хотите внести изменения в системный реестр. Подтвердите эту процедуру и после выполнения перезагрузите компьютер. Теперь Caps Lock Windows будет отключен и не переключит ввод заглавными буквами при случайном нажатии.
Восстановление исходной функции Caps Lock
Если вдруг в дальнейшем вам потребуется эта клавиша, то сможете легко восстановить ее исходную функцию и удалить вышеуказанные изменения.
Для этого нажмите на клавиатуре сочетание клавиш Windows + R и в открывшемся окне введите следующую команду:
В открывшемся окне Редактора перейдите к следующему разделу:
![]()
Чтобы быстро перейти по вышеуказанному пути, сможете скопировать его, а затем вставить в адресной строке Редактора реестра. Затем откройте раздел Keyboard Layout. С правой стороны окна отобразятся записи, касающиеся этого раздела. Найдите здесь свою модификацию Scancode Map. Просто нажмите правой кнопкой мыши на параметр Scancode Map и выберите пункт Удалить.
После удаления этой записи перезапустите компьютер. Кнопка должна работать в соответствии со своей исходной функцией.
Клавиша Caps Lock есть на каждом компьютере. Она предназначена для включения и выключения режима "Caps Lock", в котором все символы, вводимые с клавиатуры, печатаются в виде прописных букв.
Это удобно, если необходимо напечатать большими буквами несколько слов или предложений. В то же время, такая необходимость возникает не часто и далеко не у всех пользователей. Например, на домашнем компьютере клавиша Caps Lock не нужна. Кроме раздражения от случайной ее активации, она не выполняет никаких функций.
Если клавиша Caps Lock Вас достала, ее можно отключить. Выковыривать кнопки или каким-то другим способом ломать клавиатуру не нужно.
Порядок отключения клавиши Caps Lock
1. Открыть редактор реестра.
Напомню, что для этого на клавиатуре необходимо нажать комбинацию клавиш Win+R, в открывшемся окне напечатать или скопировать туда с этой страницы слово regedit и нажать клавишу Энтер.

2. В редакторе реестра открыть ветку:
HKEY_LOCAL_MACHINE\SYSTEM\CurrentControlSet\Control\Keyboard Layout
При этом, нужно быть внимательным. В системном реестре рядом с разделом "Keyboard Layout" находится раздел "Keyboard Layouts" (разница в названии - всего одна буква s в конце). Важно не перепутать. Необходимо открыть именно раздел "Keyboard Layout" (без буквы s в конце).
Если Вы никогда раньше не работали с Редактором реестра, получить необходимые навыки можно из этой статьи.
3. Создать в разделе "Keyboard Layout" двоичный параметр с названием "Scancode Map".
Напомню, что для этого в проводнике Редактора реестра необходимо правой кнопкой мышки щелкнуть по разделу "Keyboard Layout" и в открывшемся контекстном меню выбрать "Создать" ⇒ "Двоичный параметр".

4. После создания указанного выше двоичного параметра дважды щелкнуть по нему мышкой и в открывшееся окно, в поле "Значение", внести следующие данные:
00 00 00 00 00 00 00 00
02 00 00 00 00 00 3A 00
00 00 00 00
Затем нажать кнопку ОК.
Вводить этот код нужно "вручную" с клавиатуры (скопировать его отсюда не получится). Обратите внимание, что в коде используются цифры и латинские (не русские) буквы.
В результате, у Вас должно получиться следующее:

5. После нажатия кнопки "ОК" закрыть редактор реестра и перезагрузить компьютер.
После перезагрузки клавиша Caps Lock перестанет включаться. Чтобы она снова заработала, необходимо удалить из реестра указанный выше двоичный параметр (с названием Scancode Map) и перезагрузить компьютер.

Для большинства людей Caps Lock — это только препятствие, которое нужно избегать при наборе текста. Если бы Caps Lock ничего не делал, это было бы улучшением. Вам не нужно отрывать Caps Lock от клавиатуры — вы можете отключить ее.
Вы также можете переназначить Caps Lock, чтобы использовать эту простую клавиатуру для чего-то полезного. Вот инструкции для этого на Windows, Linux, Mac OS X, Chrome OS, iOS и Android.
Windows
В Windows нет удобной графической опции для управления клавишей Caps Lock. Вместо этого вам нужно переназначить ключ в реестре. Не волнуйтесь — мы сделаем это проще, чем кажется!
Есть несколько способов сделать это. Изменяя значение Scancode Map в реестре, вы можете переназначить свой Caps Lock, чтобы он функционировал как другой ключ, или даже вообще ничего не делать, когда вы нажимаете его. Загрузите наши файлы .reg, чтобы сделать это в несколько кликов, или узнайте, как самостоятельно изменить значение карты Scancode . Вы можете все еще использовать Caps Lock для некоторых функций после отключения функции Caps Lock — она делает приятную кнопку для разговора в приложениях голосовой связи, таких как Mumble или Ventrilo.

Если вы хотите переназначить Caps Lock на что-то другое, не беспокоясь в реестре, следуйте нашему руководству по превращению вашего ключа Caps Lock в ключ поиска . Конечно, вам не нужно указывать ключ поиска — это всего лишь один пример. Этот процесс использует SharpKeys для быстрого создания записи реестра для вас. Связав ключ с ярлыком в Windows, вы можете заставить ключ делать много других вещей — например, запускать программу.

Linux
Раньше на рабочем столе Ubuntu была простая опция отключения Caps Lock, но эта опция отсутствовала в нескольких версиях — в Ubuntu 14.04 ее точно нет. Многие люди рекомендуют установить и использовать GNOME Tweak Tool, который предлагает графическую опцию для этого. Инструмент Tweak доступен в Центре программного обеспечения Ubuntu. Выберите категорию «Набор текста» и измените параметр поведения клавиши Caps Lock.
Tweak Tool работает для настольных ПК на основе GNOME, но вот еще одно решение, которое должно работать в любой среде рабочего стола. Выполните следующую команду в окне терминала, чтобы отключить Caps Lock:
Вы также можете использовать другие опции вместо «caps: none»:
caps: numlock — Caps Lock становится дополнительным Num Lock.
caps: swapescape — Caps Lock становится Escape, а Escape становится Caps Lock
caps: escape — Caps Lock становится дополнительным Escape.
caps: backspace — Caps Lock становится дополнительным Backspace.
caps: super — Caps Lock становится дополнительным Super. (Super также известен как ключ Windows.)
Есть и другие варианты, которые вы можете использовать — и вы можете привязать Caps Lock к любой клавише, используя другие инструменты, — но эти опции, вероятно, понадобятся большинству пользователей.

Чтобы этот параметр сохранялся между перезагрузками системы, вам нужно будет запустить выбранную вами команду при запуске. В Ubuntu откройте черту, выполните поиск «Пуск» и запустите диалоговое окно «Запуск приложений». Вы также можете нажать Alt + F2, ввести gnome-session-properties в диалоговом окне «Выполнить» и нажать Enter. Добавьте команду в свой список команд запуска, и она будет выполняться при входе в систему.

Mac OS X

Chrome OS
Chromebook не поставляется с ключом Caps Lock — вместо этого есть ключ поиска, где будет Caps Lock. Вы можете изменить клавишу поиска, чтобы она функционировала как клавиша Caps Lock, если она вам действительно нужна — просто зайдите на страницу настроек Chromebook, прокрутите вниз и нажмите Настройки клавиатуры в разделе «Устройство» и измените клавишу поиска, чтобы она работала как клавиша Caps Lock. ,
Если вам просто требуется время от времени Caps Lock, нажмите Alt + Search, чтобы включить Caps Lock .

Дважды нажмите клавишу Shift на клавиатуре iPhone или iPad, и включится Caps Lock. Если вы никогда не хотите использовать Caps Lock на этих устройствах, вы можете отключить его, чтобы этого не происходило. Откройте приложение «Настройки», нажмите «Общая категория» и нажмите «Клавиатура». Установите ползунок «Включить Caps Lock» в положение «Выкл.».
К сожалению, iOS не предлагает способ отключения Caps Lock на внешних клавиатурах, подключенных через Bluetooth .

Android
На Android отдельные программные клавиатуры могут иметь опцию, которая отключает Caps Lock. «Клавиатура Google» по умолчанию в Android не позволяет отключить Caps Lock.
Вы можете переназначить аппаратные ключи на внешние физические клавиатуры , но для этого требуется либо root-доступ, либо платное приложение. Ни один из вариантов не идеален, но, по крайней мере, возможен — невозможно переназначить действия кнопок на внешней клавиатуре, подключенной к iPad.


Невидимые Пауки и зловещая пятёрка: что фанаты увидели в новом трейлере "Человека-паука: Нет.



Трансформер на колесах: в центре Волгограда грузовая «ГАЗель» сломалась пополам

Dell XPS 15 9575: мощный и портативный ноутбук-трансформер для серьёзной работы

"Муз-ТВ" оштрафовали на миллион рублей за гей-пропаганду в прямом эфире
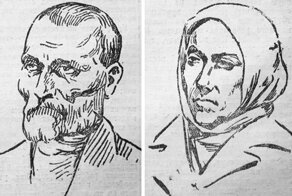
Душегубами становится: как обычный пьяница держал в страхе Замоскворечье


В Йошкар-Оле столкнулись маршрутка, самосвал и легковушка

Зачем в Нидерландах ставят подземные мусорные баки

Роскошный Bugatti Type 41 «Royale» — автомобиль, который невозможно сравнить ни с чем

Dodge Dart Swinger 340 Concept, который впервые дебютировал в 1969 году, выставляется на аукцион


В ЗАГС на Майбахе - отстой: реальные пацаны глубинки ездят только на тракторах и комбайнах

Почему лосю нелегко жить зимой: 9 особенностей из жизни «сохатого»

Почему Джеймса Бонда не взяли бы в британскую разведку

Чай с молоком: гармоничный дуэт или вынужденная мера?

Коллектив гиен, «подарки бухгалтерии» и другие вещи, которые бесят на работе




"Мама, папа, я уже 20 лет в неволе": мужчина провёл полжизни в рабстве в Казахстане


Австро-итальянский ответ нашей «Ниве»: мелкий внедорожник Fiat Panda 4×4

12 злодеев из кино, которые могли выглядеть заметно по-другому

Оставь пистолет, захвати пирожные: тест по фильму "Крестный отец"

Как укладывают чемоданы в багажном отсеке самолета

22 профессии, о существовании которых вы не подозревали


15 вещей из СССР, которые без сожаления заменили на современные аналоги, но о них до сих пор.

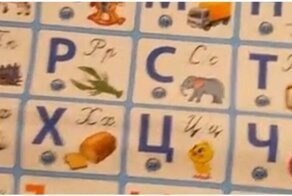

"Ты че написал, урода кусок?": в Старом Осколе нашли преподавателя с уникальной методикой.

Похотливый сотрудник магазина заглянул под платье покупательнице


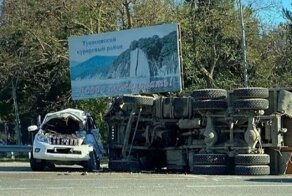
Авария дня. Смертельное ДТП с КамАЗом в Краснодарском крае

Бык сбежал с убойной фермы и прокатился на водной горке

20+ уморительных котов, чье поведение не поддается объяснению

"Вы с восьми должны работать!": врач больницы не вытерпела критики пациентов и полезла в драку

Всё в мире познается в сравнении: 40 удивительных фотографий

Кастомный Ford Bronco — отчасти классический, отчасти сверхмощный и вообще потрясающий
Сегодня мы рассмотрим, как отключить клавишу Caps Lock в Windows 10. Если же Caps Lock не работает (из-за ошибки системы или вируса), то это пост расскажем вам, как её включить.
Мы рассмотрим два способа включения и выключения клавиши Caps Lock в Windows 10.
- Использование редактора реестра.
- Использование KeyTweak Software.
Прежде чем вы начнете, я рекомендую создать точку восстановления системы.
Использование редактора реестра
1. Нажмите комбинацию кнопок WINKEY + R, чтобы запустить утилиту Run, введите regedit и нажмите Enter. После открытия Редактора реестра перейдите к следующему ключевому ключу:
2. Теперь щелкните правой кнопкой мыши на правой боковой панели и выберите New > Binary Value.
3. Установите имя только что созданного двоичного ключа: Scancode Map.
4. Дважды щелкните на только что созданном двоичном ключе и установите его значение:

Это отключит клавишу Caps Lock. Если вы хотите снова включить клавишу Caps Lock, просто удалите только что созданное бинарный ключ.
5. В любом случае, перезагрузите компьютер, чтобы изменения вступили в силу.
Использование KeyTweak Software
1. Загрузите KeyTweak бесплатно отсюда. Не забудьте отказаться от предложений установки других приложений, которые вам попытаются пропихнуть.
2. После того, как вы скачали и установили его без лишнего барахла, запустите программу.

3. На карте клавиатуры выберите местоположение клавиши Caps Lock. В большинстве случаев она будет занимать 30 место, как показано на рисунке выше.
4. После того, как вы его выберете, на экране появится текущее назначение ключа.

5. Просто выберите кнопку Disable Key, чтобы отключить клавишу Caps Lock. Если вы хотите снова включить клавишу, вам нужно будет выполнить те же самые шаги и снова включить её.
6. В обоих случаях для вступления изменений в силу необходимо перезагрузить компьютер.
Заранее спасибо! Все собранные средства будут пущены на развитие сайта. Поддержка проекта является подарком владельцу сайта.
Последние
Коллектив NAVI стали победителями чемпионата Европы по PUBG Mobile Windows System Control Center — сборник системных утилит для Windows Как установить несколько загрузочных операционных систем на USB-накопитель Как добавить время на панель задач второго монитора в Windows 11 10 интересных гаджетов с AliExpress. Часть 96. Инструменты для мужика 8 лучших бесплатных онлайн-конструкторов для создания логотипов Гранд-финал TI10 между Spirit и PSG.LGD стал самым популярным матчем в истории Dota 2Реклама
telegram
Рубрики
Как все устали от хамства админов с их выскакивающими окнами с предложением подписки, второй раз заходить на этот сайт не хочется
Админ тут только один — я. Всплывающие окна призваны хотя бы как-то помочь мне раскручивать собственные каналы. Бюджета на платную рекламу у меня, к сожалению, нет, как и каких-то спонсоров или брендов, которые я пиарю. Извиняюсь, что они вас раздражают, но вы их можете быстро закрыть и всё.
СЧЕТЧИКИ
РЕКЛАМА И ДОНАТЫ
Социальные сети
©2016-2021 Блог Евгения Левашова. Самое интересное и полезное из мира ИТ. Windows 10, Linux, Android и iOS. Обзоры программ и веб-сервисов. Статьи о мотивации и продуктивности.
Данный блог является личным дневником, содержащим частные мнения автора. В соответствии со статьей 29 Конституции РФ, каждый человек может иметь собственную точку зрения относительно его текстового, графического, аудио и видео наполнения, равно как и высказывать ее в любом формате. Блог не имеет лицензии Министерства культуры и массовых коммуникаций РФ и не является СМИ, а, следовательно, автор не гарантирует предоставления достоверной, не предвзятой и осмысленной информации. Сведения, содержащиеся в этом блоге не имеют никакого юридического смысла и не могут быть использованы в процессе судебного разбирательства. Автор блога не несёт ответственности за содержание комментариев к его записям.
Читайте также:



