Настройка монитора aoc 24g2u
Итак, вы купили, распаковали и установили новый монитор. Все готово, верно? Иногда, чтобы цвет воспроизводился наилучшим образом, монитор необходимо сначала откалибровать. К счастью, точность цветопередачи у большинства мониторов AOC достаточно высокая, поэтому часто необходимости в калибровке нет, особенно для некритичных к цвету задач. Это означает, что вы можете просто открыть браузер, смотреть фотографии и видео, запускать игры и получать удовольствие от невероятно ярких и насыщенных цветов.

Однако, при выполнении задач, где важно корректное отображение цвета, например, цветокоррекция видео или обработка изображений, важно убедиться, что монитор отображает цвета правильно. Без соответствующей калибровки оттенки цветов могут отличаться у разных мониторов. Например, тот истинно красный цвет, который вы видите у себя на мониторе, у другого человека, при условии, что его монитор передает точные цвета, может отображаться как более розовый или оранжевый. Иными словами, без калибровки отображаемые монитором цвета могут не соответствовать действительности, что, следовательно, излишне затрудняет выполнение тех видов работ, где цветопередача важна.
К счастью, существует несколько способов калибровки монитора. Одни из них более точны благодаря использованию специального оборудования (колориметра и/или спектрофотометра), а другие — благодаря проверке и оценке изображения глазами пользователя.
Колориметр — это устройство в форме мыши с датчиками и цветовыми фильтрами, которое способно определять мельчайшее изменение цвета. Его подключают к компьютеру и аккуратно устанавливают на монитор. На основании собранной колориметром информации в операционной системе создается «цветовой профиль» пользователя, в соответствии с которым графическая карта изменяет вывод цвета и компенсирует ошибки. Аналогично цветовое профилирование осуществляется и при калибровке монитора на глаз, например, с помощью предустановленных на вашем ПК или Mac утилит.
Использование калибратора
Во-первых, убедитесь, что монитор включен и работает хотя бы 30 минут. Это позволяет ему достичь своей нормальной рабочей температуры и состояния. Убедитесь, что используется исходное разрешение дисплея — монитор 4K должен работать с разрешением 4K, а не с уменьшенным 1080p. Выберите на мониторе настройки цвета по умолчанию и отключите любые изменения, такие как игровой режим или режим понижения синей части спектра. Проверьте, имеется ли в меню монитора (OSD) настройка отдельных каналов цветности (красного, зеленого и синего).
В Windows 10 по умолчанию встроено средство для калибровки цветов. Если в строке поиска вы введете «Калибровать цвета монитора», то будет запущена утилита «Калибровка цветов монитора». Инструкции на экране помогут вам с настройками гаммы-коррекции, яркости, контраста и цветового баланса. Вы самостоятельно сможете обнаружить очевидные ошибки и соответствующим образом изменить положение ползунка на экране. Например, при гамма-коррекции необходимо установить ползунок таким образом, чтобы вы больше не видели точку в середине каждого круга (см. рисунок 1). Инструмент калибровки помогает также настроить яркость, контраст и цветовой баланс, после чего вы не будете замечать значительных отличий в цветах изображения. По завершении калибровки у пользователя есть возможность оставить текущие настройки, если они удовлетворяют, или вернуться к предыдущим и начать заново. Нажмите «Готово». Windows сохранит откалиброванный цветовой профиль и будет его использовать.

Рисунок 1: Гамма-коррекция в утилите «Калибровка цветов монитора» в Windows 10
Управление цветом в Windows
Чтобы проверить или удалить цветовой профиль, введите в строке поиска «Управление цветом» и открыть соответствующую утилиту. Если правильный монитор уже выбран, нажмите «Использовать мои параметры для этого устройства». В разделе «Профили, связанные с устройством» вы можете просмотреть доступные цветовые профили, добавить или удалить профиль, а также установить профиль по умолчанию. Чтобы перейти к настройкам по умолчанию, нажмите кнопку «Профиль» в правом нижнем углу и выберите «Заменить мои параметры системными значениями по умолчанию», затем снимите флажок с «Использовать мои параметры для этого устройства». Также из этого окна вы можете запустить утилиту калибровки экрана, если перейдете во вкладку «Подробно» и выберите «Откалибровать экран» в разделе «Калибровка экрана».

MacOS — «Ассистент калибратора монитора»
Аналогичную калибровку экрана можно выполнить самостоятельно и в MacOS. На Mac выберите меню Apple, затем «Системные настройки», «Мониторы» и «Цвет». Вы увидите опцию «Калибровать», которая запустит утилиту «Ассистент калибратора монитора». Кроме того, в панели поиска Spotlight (MacOS Catalina 10.15) вы можете ввести «Мониторы», после чего будет запущена соответствующая утилита. В ней вы сможете нажать «Цвет», а затем «Калибровать». Программа проведет вас через необходимые настройки гамма-коррекции, яркости, контраста и баланса белого, поможет выбрать предпочитаемую температуру цвета и создать индивидуальный цветовой профиль, а также покажет другие варианты профилей.
Использование такого калибровочного устройства, как колориметр или спектрофотометр является гораздо более верным и объективным способом получения точных цветов монитора по сравнению с субъективным восприятием человека. Стоимость доступных и точных калибраторов для профессионального применения лежит в диапазоне от 180 до 280 долларов США/евро. Калибратор подключается к компьютеру через USB-порт и работает под управлением прилагаемого программного обеспечения. Конструкция большинства таких устройств позволяет их расположить очень близко к выбранной зоне панели и надежно прикрепить к верхней части корпуса монитора.
Следуя описанным выше шагам, подготовьте монитор к калибровке и выберите режим по умолчанию. Дайте дисплею прогреться и убедитесь, что пятен на панели нет пятен, тогда датчики смогут работать точно. Установите программу калибровки, запустите ее и следуйте инструкциям на экране.
Если в экранном меню монитора имеются настройки отдельных цветовых каналов (красного, зеленого, синего), проверьте наличие соответствующих настроек в программном обеспечении для калибровки. В этом случае калибратор предложит соответствующие настройки для экранного меню монитора, чтобы достичь максимальной возможной точности изображения. Прилагаемое программное обеспечение проведет вас через процесс калибровки и создаст соответствующий «цветовой профиль» пользователя. Шаги, описанные в разделе «Управление цветом в Windows», помогут вам также выбирать, добавлять, удалять пользовательские цветовые профили или выбирать профиль по умолчанию.
Колориметры подходят для устройств пропускающего типа — излучающих свет (таких как дисплеи), тогда как спектрофотометры также подходят для устройств отражающего типа (например, бумага). Поэтому, если вам важно быть уверенным в том, что на дисплее отображается то, что вы увидите в распечатанном виде, лучше выбирать спектрофотометр. Однако спектрофотометры значительно дороже, чем предназначенные только для мониторов колориметры.
После осуществления калибровки вы удивитесь тому, насколько незначительная настройка требуется мониторам AOC, или же полному отсутствию необходимости в ней благодаря опыту компании в области производства высококачественных панелей.
Если вы заинтересовались мониторами с панелями AOC с наиболее точной цветопередачей, предлагаем рассмотреть бизнес-мониторы AOC с IPS-панелями. По сравнению с TN- и VA-панелями, которые, как правило, больше подходят для игр и развлечений, IPS-панели обладают исключительной цветопередачей и широкими углами обзора, что минимизирует искажение цвета при изменениях точки взгляда. Более подробная информация о IPS-панелях и их технические данные доступны здесь. Перейдите по этой ссылке, чтобы изучить ассортимент дисплеев AOC с IPS-панелями.
Этот монитор поставляется с программным обеспечением E-saver, Screen + и iMenu от AOC для удобной настройки и навигации.
Руководство пользователя содержит инструкции по установке драйвера и программного обеспечения. Это программное обеспечение обеспечит полную функциональность вашего монитора: AOC C24G2U Monitor
Как установить драйвер. Установка драйвера с помощью файла .INF

Инструкции по установке драйвера.
- Щелкните правой кнопкой мыши файл с расширением .inf и выберите Установить
- Выберите Да в появившемся окне контроля учетных записей пользователя с предупреждением.

Если вы не видите расширение файла (.inf):
- В строке меню проводника выберите Вид.
- Щелкните Расширения имен файлов.

Дополнительная информация. Если Вы не знаете, как подключить к компьютеру дополнительное устройство, и Вам нужна инструкция для его правильного подключения, можете использовать строку поиска на этом веб-сайте (находится в верхней правой части любой страницы) или напишите нам.
Для использования любого компьютерного устройства необходимо программное обеспечение (драйвер). Рекомендуется использовать оригинальное программное обеспечение, которое входит в комплект Вашего компьютерного устройства.
Если у Вас нет программного обеспечения, и Вы не можете его найти на веб-сайте производителя компьютерного устройства, то мы поможем Вам. Сообщите нам модель Вашего принтера, сканера, монитора или другого компьютерного устройства, а также версию операционной системы (например: Windows 10, Windows 8 и др.).
Поиск информации об операционной системе в Windows 10
![]()
Поиск информации об операционной системе в Windows 7, Windows 8, Windows 8.1. Читать далее.
Определение версии macOS, установленной на компьютере Mac (Версию операционной системы компьютера Mac и сведения о ее актуальности можно найти в разделе «Об этом Mac»).
В меню Apple в углу экрана выберите пункт «Об этом Mac». Вы увидите название macOS, например macOS Mojave, и номер версии. Если нужно также узнать номер сборки, для его отображения щелкните номер версии.
Post navigation
| Как установить драйвер, если нет файла setup.exe. В загруженном пакете драйверов нет программы установки (например, setup.exe или install.msi). В таких случаях можно установить драйвер вручную, используя файл с расширением .INF, содержащий сведения для установки. |
 Установка SSD для ноутбуков и настольных компьютеров. Передача данных. - Пошаговое руководство, показывающее, как установить твердотельный накопитель Kingston на настольный компьютер или ноутбук с помощью прилагаемого программного обеспечения Acronis. |
| Самое необходимое программное обеспечение для любого компьютера - если вы купили новый компьютер или переустановили операционную систему, то на этой странице сайта вы найдете все необходимое программное обеспечение и инструкции по его установке. |
Добавить комментарий Отменить ответ
Поиск
Подключение, ремонт и обслуживание компьютерных устройств


Главная
Помощь в подключении и использовании компьютерных устройств, а также в поиске и установке драйверов и другого программного обеспечения. Драйвер – используется для управления подключенным к компьютеру устройством. Драйвер создается производителем устройства и поставляется вместе с ним. Для каждой операционной системы нужны собственные драйверы.

Рубрики сайта
Подключение компьютерных устройств

Copyright © 2021 DriverMaster. Помощь в подключении компьютерных устройств, а также в установке драйверов и другого ПО. Обратная связь


Набор основных технических характеристик представим в виде таблицы:

Комплект поставки включает в себя диск с ПО и руководство пользователя, силовой кабель питания, кабели HDMI и DisplayPort.

Подставка состоит из двух частей. Для её сборки инструмент не требуется.

Функционально она весьма эргономична, так как реализованы все основные типы поворотов. Относительно стола в разные стороны на -30/30°:

Максимальный угол наклона 21.5°:

А ещё саму панель можно повернуть на 90 градусов относительно стола.

С обратной стороны монитор выглядит достаточно просто, но некая изюминка в дизайне есть — в виде красных полос и формы корпуса с подставкой.

Для подключения к источникам видео сигнала нам доступны два HDMI, один DisplayPort и один VGA. Реализованы также пара 3.5 мм аудио разъёмов.

На небольшом удалении производитель разместил разъём для подключения кабеля питания.

Левее от видеовходов производитель разместил четыре USB порта (один с функцией ускоренной зарядки ваших гаджетов с поддержкой оной). Для навигации по меню реализованы пять физических кнопок.

Они промаркированы на фронтальной части корпуса, чтобы мы могли сразу понимать их функционал.
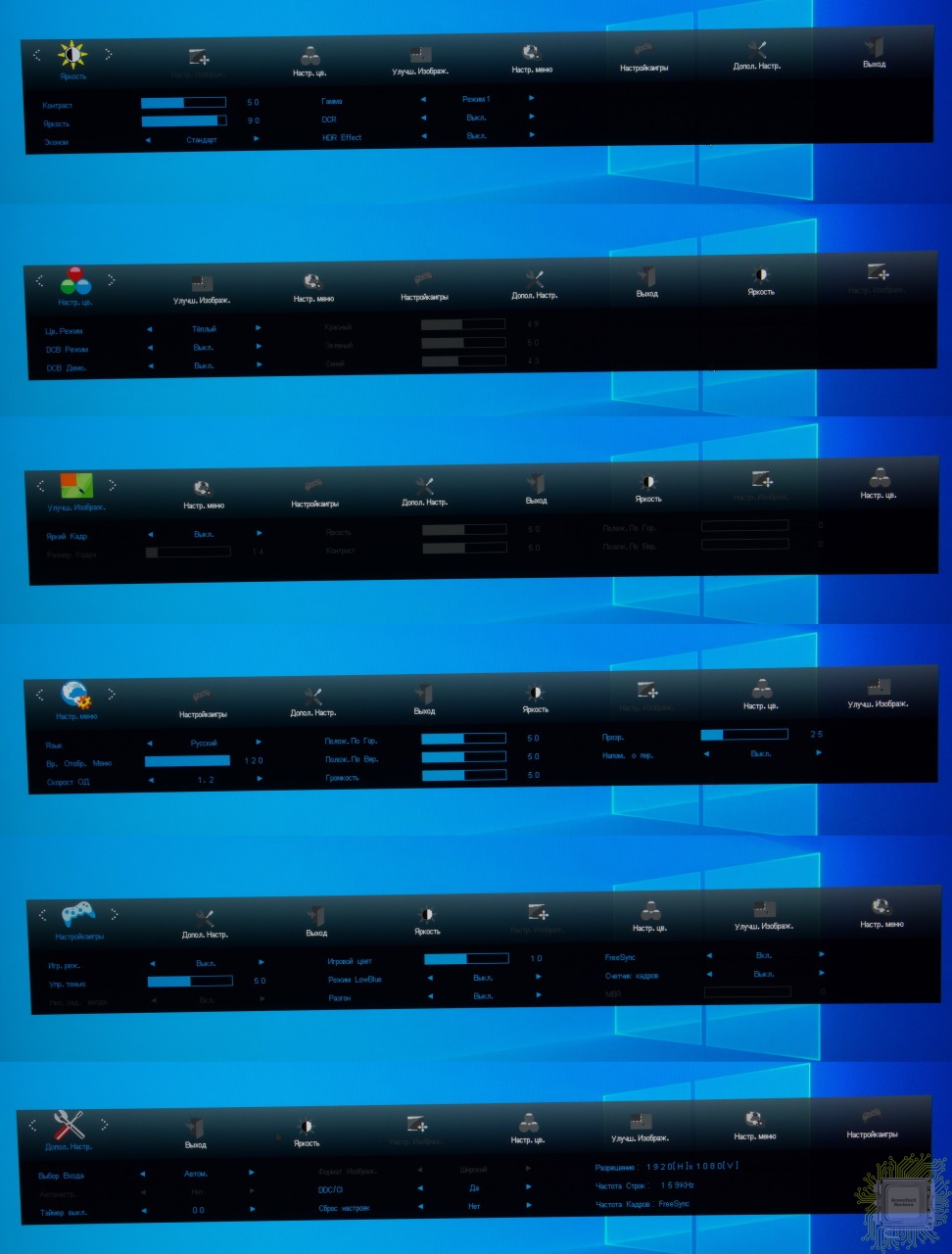
Меню выполнено в горизонтальном виде, доступ к настройкам достаточно удобен, хотя, может показаться, что это не так. Чтобы полностью освоиться, потребуется всего несколько минут.
Тестирование
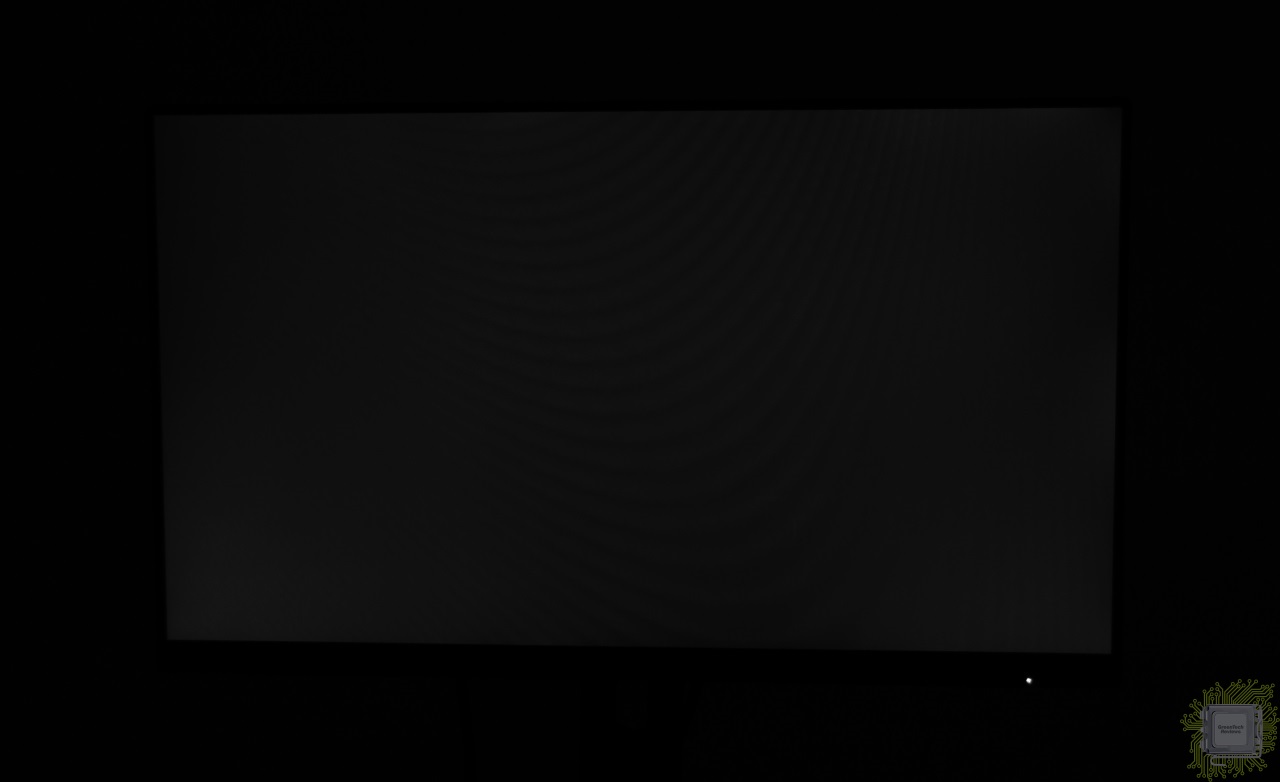
Равномерность подсветки достаточно хороша — есть некоторые засветы в нижних углах.

Максимальное отклонение яркости зафиксировано на отметке 13%, что очень хорошо.

Полученное значение гамма-кривой составило 2.2, что соответствует предустановке.

При стандартных настройках дисплей соответствует sRGB на 99.6% (полный охват — 129.1%), AdobeRGB на 81% (полный — 89%) и DCI P3 на 89.1% (полный — 91.4%). Впечатляющие показатели!
Что касается отклонений цветопередачи, то мы получили такие результаты. Напомним, что очень хорошими результатами являются показатели отклонения DeltaE (среднее значение) менее единицы, а максимальное отклонение DeltaE – менее трёх.

Профиль FPS (игровой — для шутеров).
Среднее отклонение DeltaE составило 3.96, максимальное – 11.72.

Профиль RTS (игровой — для стратегий).
Среднее отклонение DeltaE составило 3.81, максимальное – 12.88.

Профиль Racing (игровой — для гонок).
Среднее отклонение DeltaE составило 4.37, максимальное – 13.74.
Копирование любых материалов сайта допускается только с разрешения Администратора сайта (профиль, e-mail) и со ссылкой на источник.
По вопросам сотрудничества можно и нужно обращаться по этим же адресам :)

У вас есть вопрос о AOC 24G2U или вам нужна помощь? Задайте его здесь. Полно и четко опишите проблему и сформулируйте свой вопрос. Чем больше вы сообщите о проблеме или вопросе, тем легче будет производителю AOC 24G2U вам ответить.
Здравствуйте подскажите пожалуйста как установить драйвера на монитор 24g2u,для чего нужны usb на мониторе и как их включить, какой игровой режим нужно выбирать в играх, Спасибо заранее .
Очень слабый звук, кабель как-то влияет на качество звука?
Содержание
- ❯ Safety
- National Conventions
- Power
- Installation
- Cleaning
- Other
- Contents in Box
- Setup Base
- Adjusting Viewing Angle
- Connecting the Monitor
- ❯ Setting Optimal Resolution
- Windows 10
- Windows 8
- Windows 7
- Luminance
- Image Setup
- Color Setup
- Picture Boost
- OSD Setup
- Extra
- Exit
- ❯ Monitor Driver
- Windows 10
- Windows 8
- Windows 7
- General Specification
- Preset Display Modes
- Pin Assignments
- Plug and Play
- FCC Notice
- WEEE Declaration
- WEEE Declaration for India
- EPA Energy Star
- EPEAT Declaration
- Warranty Statement for Europe
- Warranty Statement for Middle East and Africa (MEA)
- ❯ AOC International (Europe) B.V.
- Warranty Statement for North & South America (excluding Brazil)
О AOC 24G2U
Посмотреть инструкция для AOC 24G2U бесплатно. Руководство относится к категории Мониторы, 8 человек(а) дали ему среднюю оценку 8.3. Руководство доступно на следующих языках: английский. У вас есть вопрос о AOC 24G2U или вам нужна помощь? Задайте свой вопрос здесь
Читайте также:


