Настройка клавиатуры steelseries msi
SteelSeries наиболее известна множеством различных наушников, которые они предлагают, но это не значит, что это единственная область, в которой они преуспевают. Бренд также предлагает другую игровую периферию, и отличным примером этого могут служить их великолепные клавиатуры.
Некоторые из них также включают RGB-подсветку, которую, как правило, легко настраивать благодаря настройкам специальных возможностей. Но если ваша клавиатура Steelseries не загорается, все эти различные настройки и цветовые комбинации, очевидно, бесполезны. Тем не менее, мы здесь, чтобы предоставить все необходимые решения, поэтому продолжайте читать ниже, чтобы узнать больше о каждом из них.
Как и любая другая клавиатура RGB, или, по крайней мере, большинство из доступных, все клавиатуры Steelseries поставляются со встроенными командами быстрого доступа, которые позволяют пользователям изменять свое освещение. Это потому, что существуют разные шаблоны для освещения, и переключаться между ними намного проще с помощью клавиш, чем каждый раз открывать приложение Steelseries.
Тем не менее, скорее всего, вы могли случайно выключить свет на клавиатуре, щелкнув один из этих сочетаний клавиш или полностью уменьшив яркость. Чтобы проверить теорию, просто нажмите одновременно несколько раз функциональную клавишу и клавишу Page Up на клавиатуре Steelseries, чтобы проверить, загорается она или нет.
Альтернативное решение, которое обычно работает постоянно, когда возникают проблемы с освещением, - это решение, требующее от пользователей выполнения полного сброса настроек на клавиатуре Steelseries.
Это не так плохо, как кажется, поскольку все ваши макросы по-прежнему будут сохранены в приложении Steelseries вместе со всеми различными пресетами, которые у вас могут быть. Фактически, никакие важные данные не будут потеряны, а это означает, что сброс к заводским настройкам принесет вам пользу, а не представит никаких новых проблем.
Для выполнения этого сброса вам, вероятно, придется проверить в Интернете наличие конкретные действия, необходимые для конкретной модели клавиатуры Steelseries, которой вы владеете. Это потому, что процесс различается в зависимости от устройства.
Например, для серии Apex необходимо сначала отключить устройство, а затем удерживать мультимедиа, а также кнопки прокрутки на клавиатуре. После этого пользователи должны снова подключить клавиатуру, удерживая ранее упомянутые клавиши в течение всего процесса, пока клавиатура не начнет мигать.
Если предыдущие два решения не работают, есть более радикальный, но определенный способ решить эту проблему с помощью клавиатуры Steelseries путем принудительной переустановки драйвера. Просто зайдите в диспетчер устройств и удалите все, что связано с используемой вами клавиатурой Steelseries, а также удалите ее как устройство.
Теперь отключите ее, выключите компьютер и снова подключите. Как только это будет сделано, перезагрузите устройство, и драйверы будут переустановлены, и индикаторы снова включатся без каких-либо проблем.

YouTube видео: 3 способа устранения проблемы с не включенной клавиатурой SteelSeries





Ваша оценка отправлена, спасибо. Сообщите нам, пожалуйста, как можно сделать ответ вам еще более полезным.
Благодарим за ваше мнение.
Инструкции и руководство по выявлению неисправностей для SteelSeries
На различных моделях компьютеров установлены различные версии программы SteelSeries Engine в зависимости от даты производства. Здесь в качестве примера мы будем рассматривать SteelSeries Engine 3 (SSE 3).
Если на ноутбуке была успешно установлена программа SSE3, на панели задач Windows появится следующая иконка.

Нажмите на эту иконку для запуска программы SSE3. Появится главный экран со следующими вкладками:
1. MY GEAR : на вкладке MY GEAR перечислены распознанные устройства SteelSeries, на которые можно нажать для доступа к продвинутым настройкам

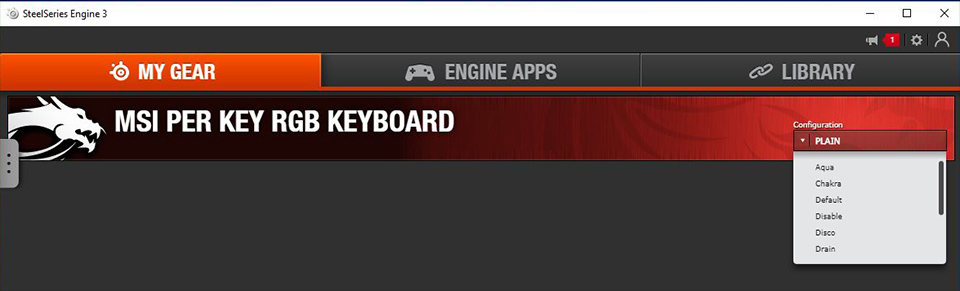
2. ENGINE APPS : Engine Apps представляет собой коллекцию приложений для внутриигровой интеграции и специальных приложений, обеспечивающих специализированные преимущества.
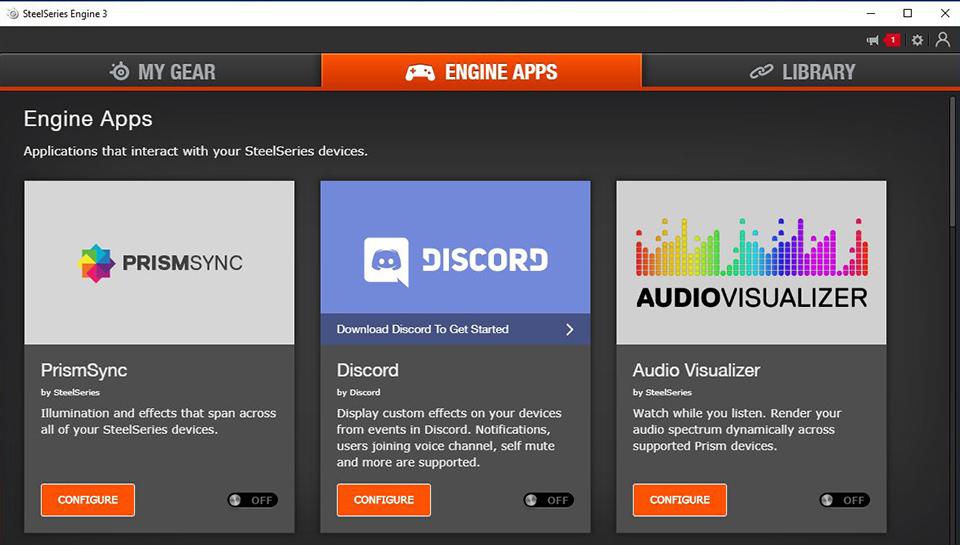
3. LIBRARY:вкладка LIBRARY показывает, какие программы запускают ту или иную конфигурацию для каждого устройства.
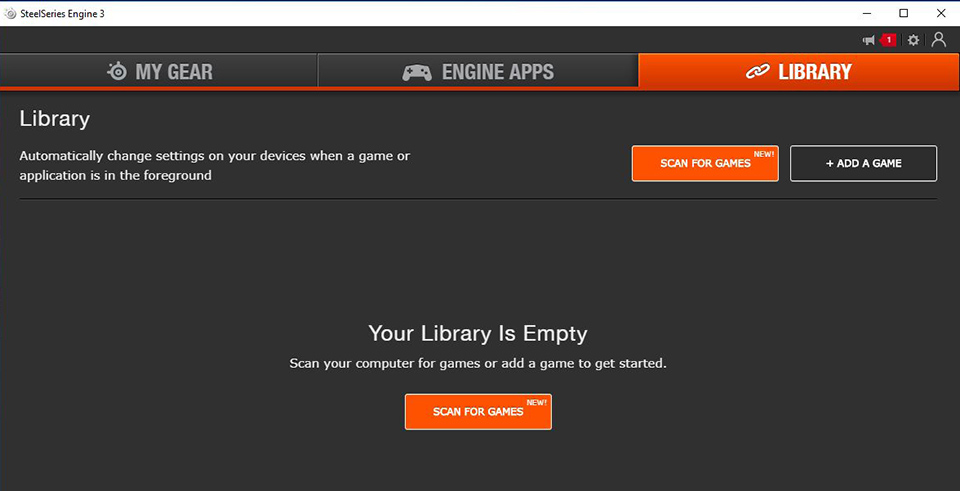
4. Маленькие иконки в верхнем правом углу, слева направо: "Update" («Обновления»), "Settings" («Настройки»), "Personal Account" («Личная учетная запись»)
4-1. Update («Обновления»): обеспечивает возможность программного обеспечения SteelSeries Engine 3
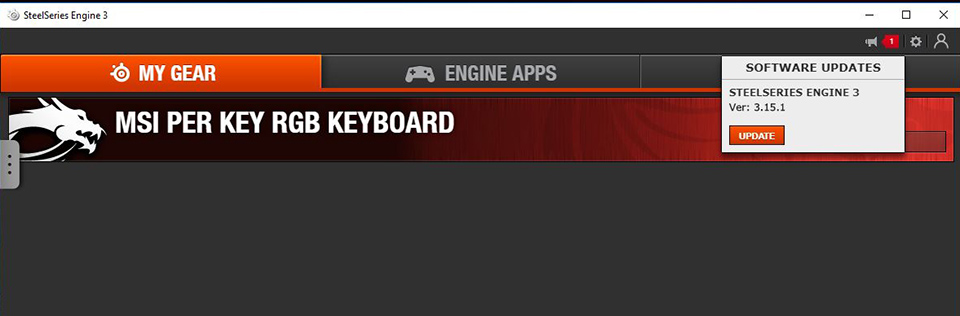
4-2. Settings («Настройки»): здесь вы можете задать язык интерфейса SteelSeries Engine 3, метод обновлений и настройки входа в систему. Нажмите "About" («Данные о программе») для просмотра информации о программе и оборудовании.

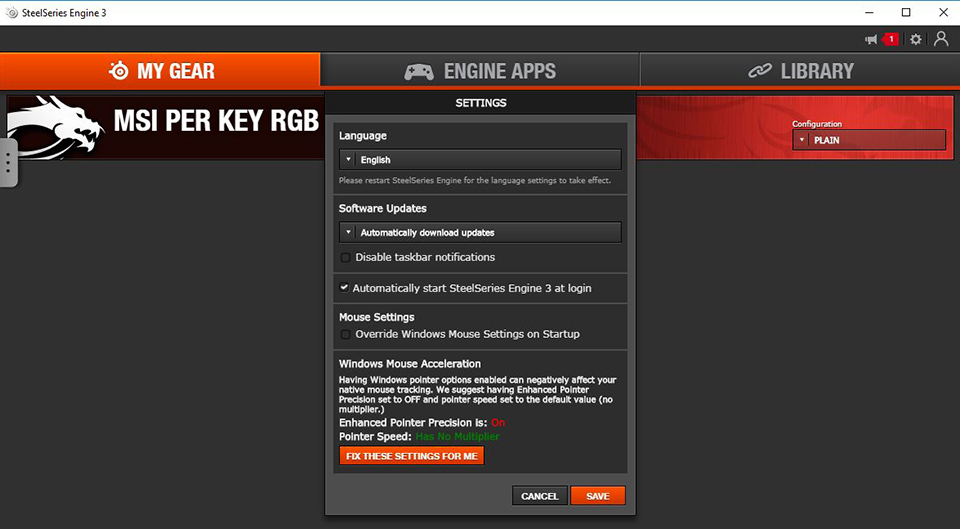
4-3. Personal account («Личная учетная запись»): после регистрации и входа в личную учетную запись вы сможете синхронизировать свои персональные настройки с облаком, вы также сможете загружать персональные настройки после входа в учетную запись.
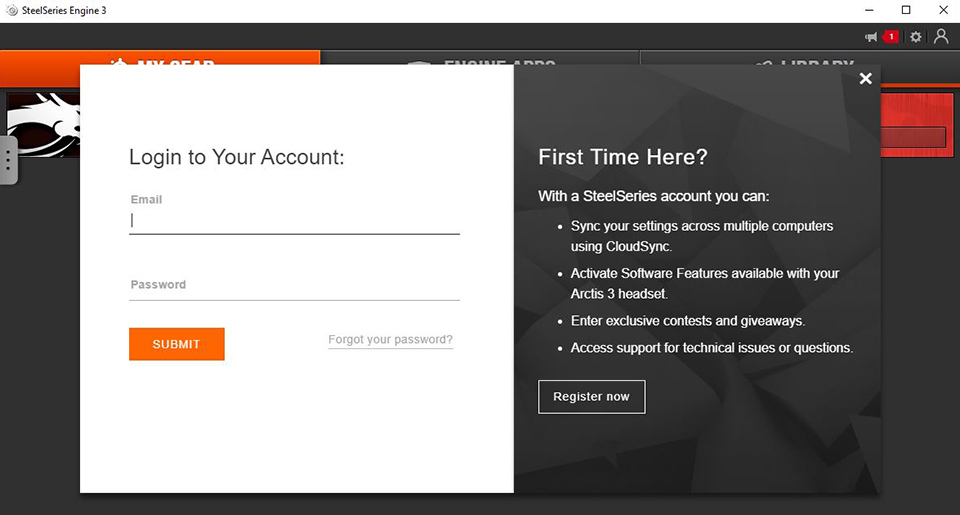
Интерфейс продвинутых настроек My Gear и краткая информация о функциях
Нажмите "MSI PER KEY RGB KEYBOARD" («Подсветка клавиш MSI») для входа в меню продвинутых настроек.
Изображение ниже приведено только для справки и может отличаться от текущей ситуации.
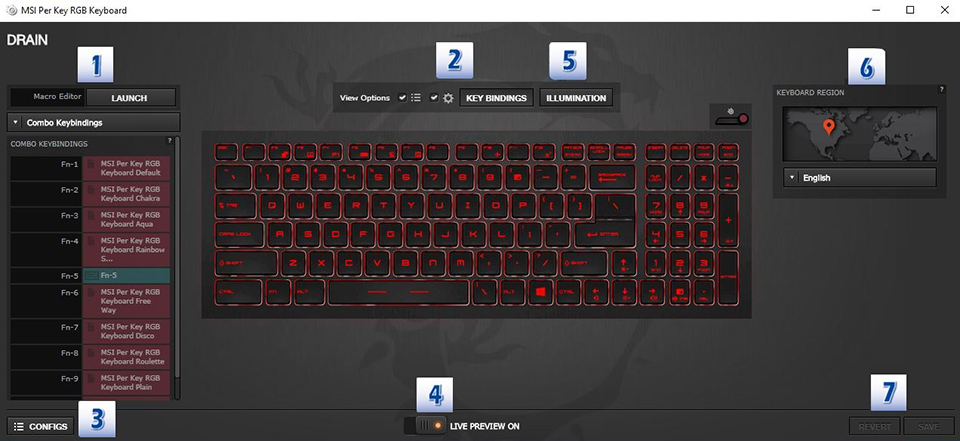
1. Macro Editor: SteelSeries имеет собственный менеджер макрокоманд, который вы можете запустить, нажав кнопку в верхней части списка клавиш. В этом менеджере вы можете сохранять или удалять макрокоманды.
2. View Options («Опции просмотра»): показать или скрыть редактор макрокоманд, конфигурации и регион клавиатуры.
2-1. Опции показаны
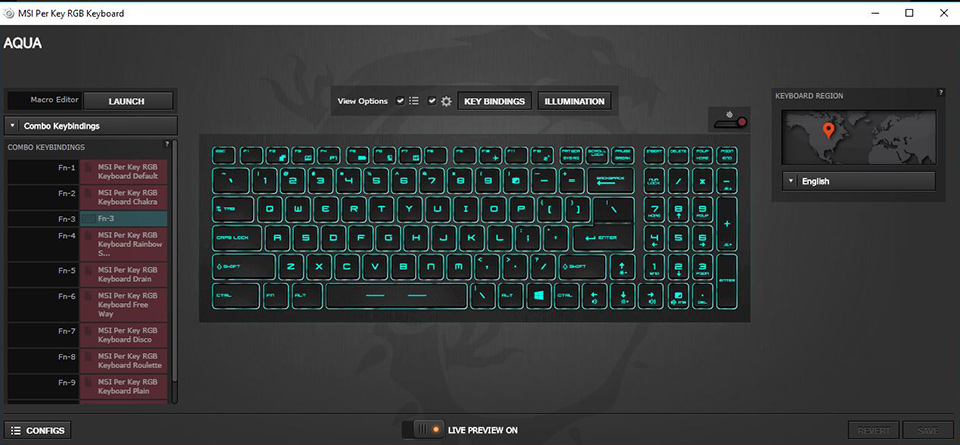
2-2. Опции скрыты
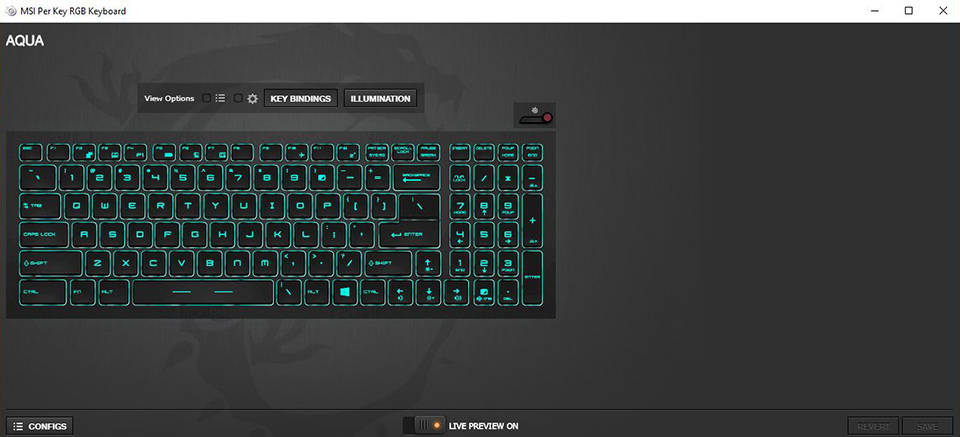
3. Settings («Настройки»): вы можете открыть окошко со списком профилей слева и добавить или отредактировать профили. Вы можете сделать так, чтобы приложение для привязки клавиши и режим подсветки клавиатуры запускались одновременно.
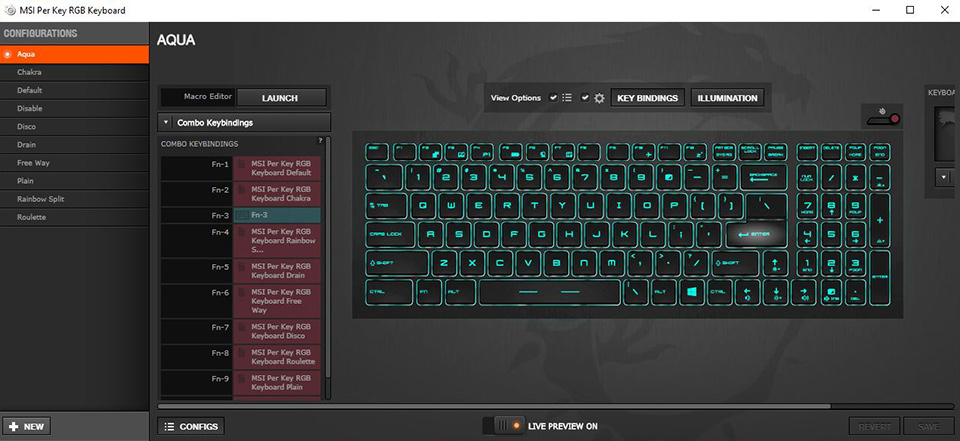
4. Live Preview («Предпросмотр в реальном времени»): показывает вам, как выбранная вами конфигурация выглядит, ощущается и звучит, прямо во время редактирования.
5. Lighting («Освещение»): регулировка цвета и режима подсветки
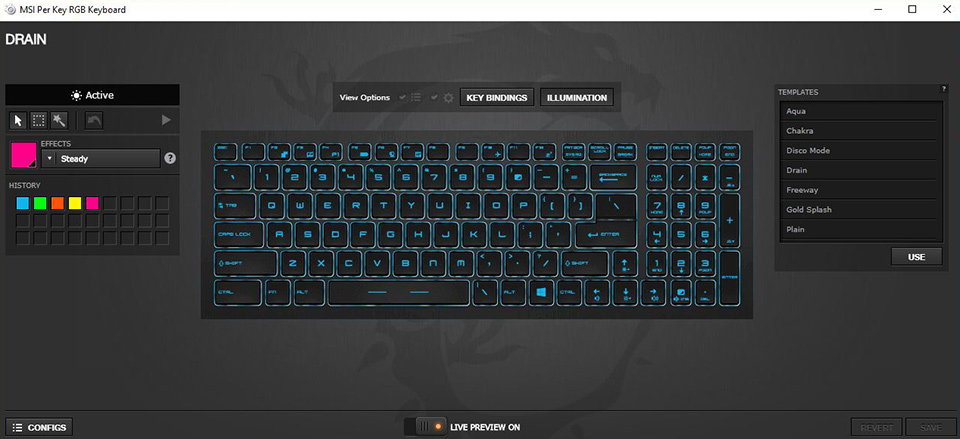
5-1. В левой зоне настройки цвета вы можете выбрать одну клавишу для настройки цвета или несколько клавиш или участков для одновременной настройки цвета.

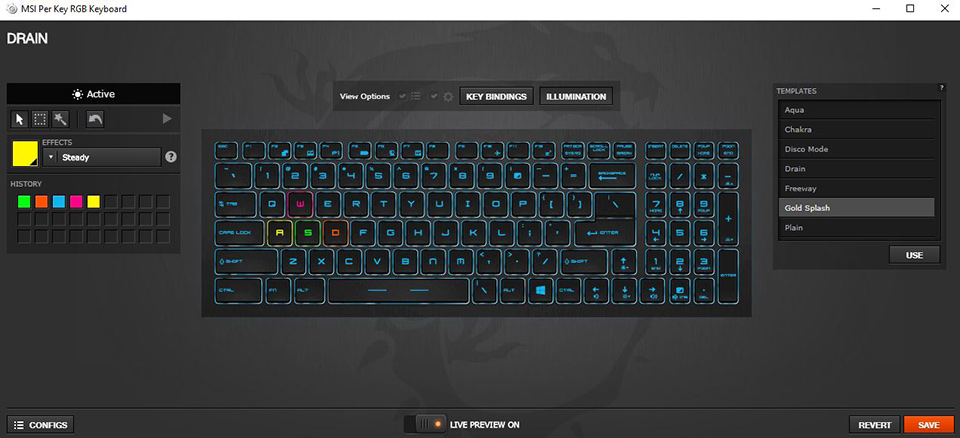
5-2. Настройка заданных шаблонов с правой стороны
Drain Mode: Подсветка клавиатуры повторяет градиент одного цвета от одной стороны до другой.
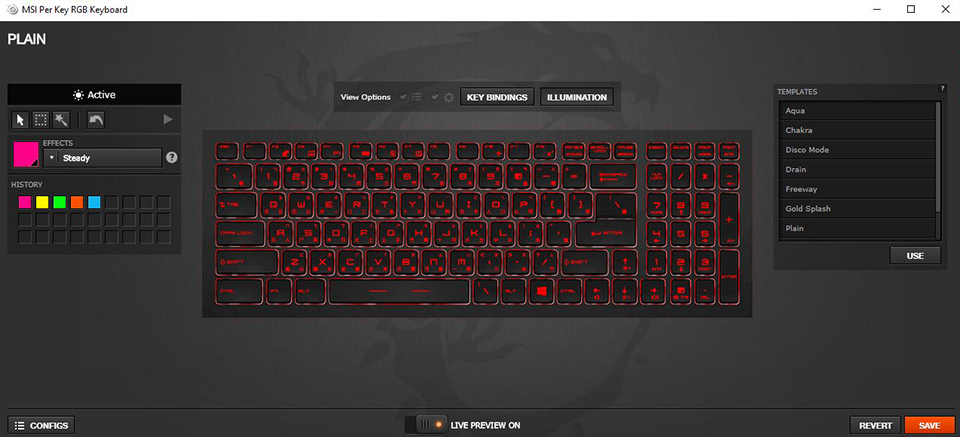
Freeway Mode: Подсветка клавиатуры нерегулярная, цвет вспыхивает случайным образом.
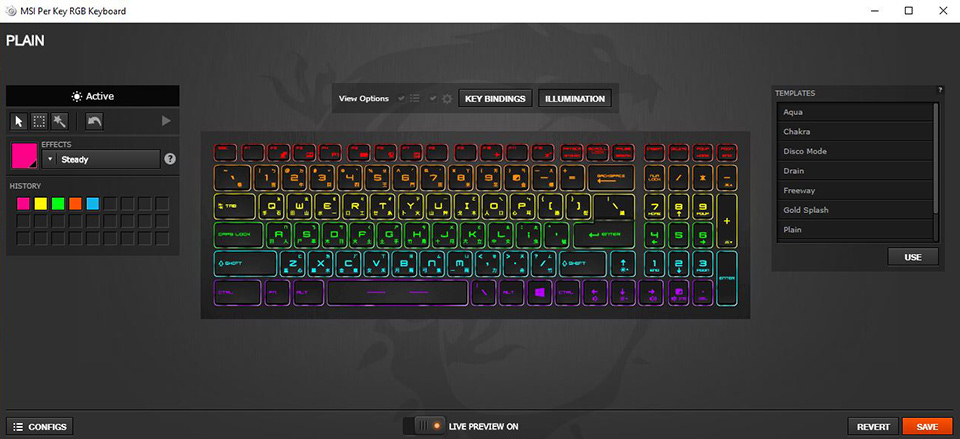
Gold splash Mode: Подсветка золотого цвета повторяется от середины к краям клавиатуры.
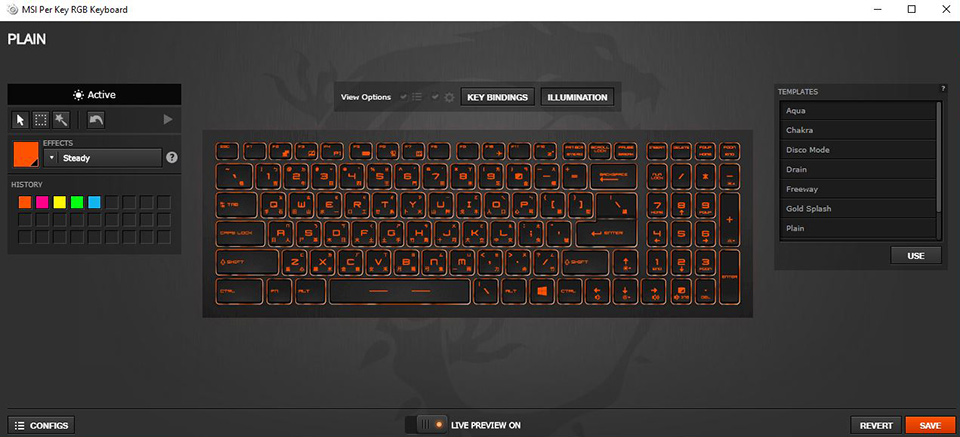
Plain Mode: Желтая подсветка клавиатуры, всегда яркая.
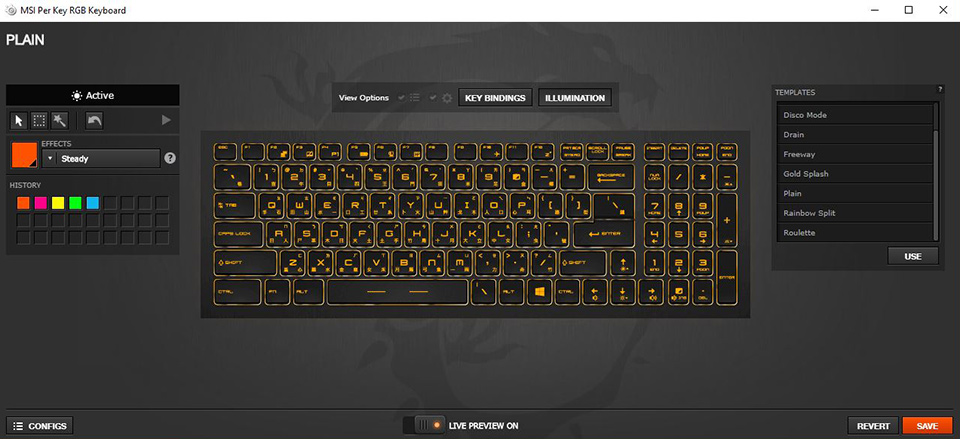
Rainbow Split Mode: Подсветка несколькими цветами, постепенно переходящими друг в друга от центра к краям.
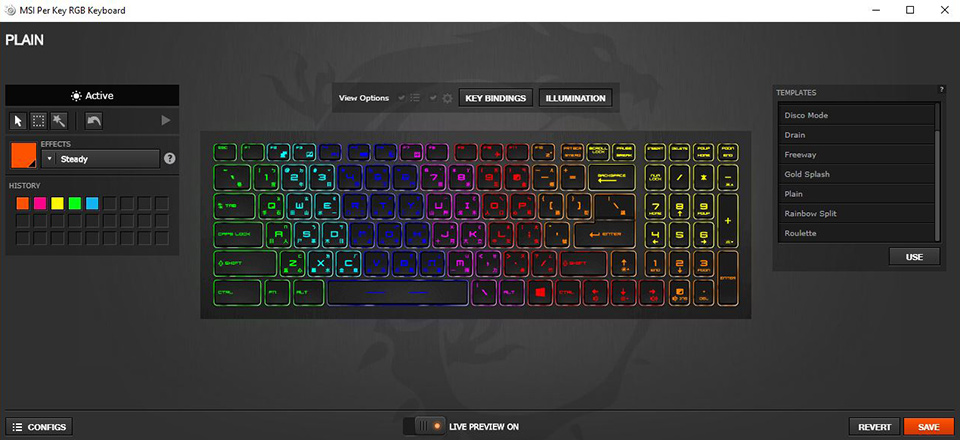
Audio Mode: Подсветка клавиатуры мигает разными цветами, пока компьютер проигрывает музыку. Чтобы эта функция была эффективна, громкость должна составлять не менее 30%.
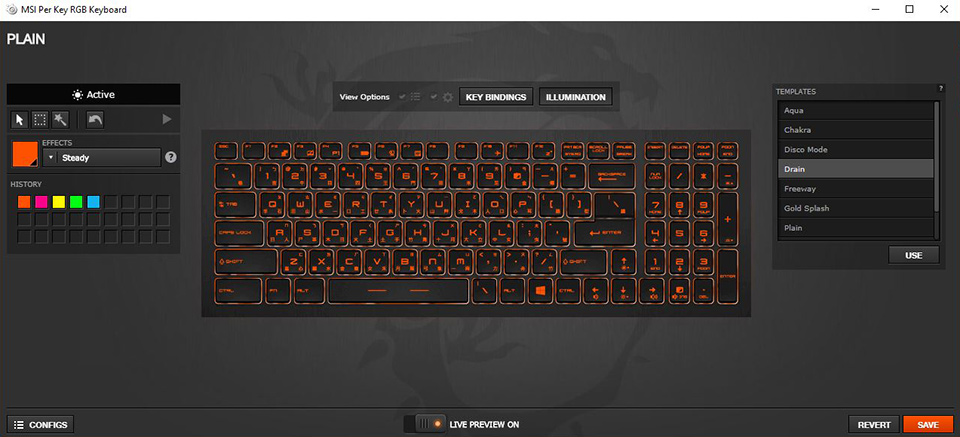
6. Keyboard area («Регион клавиатуры»): Этот модуль позволяет настраивать язык клавиатуры.
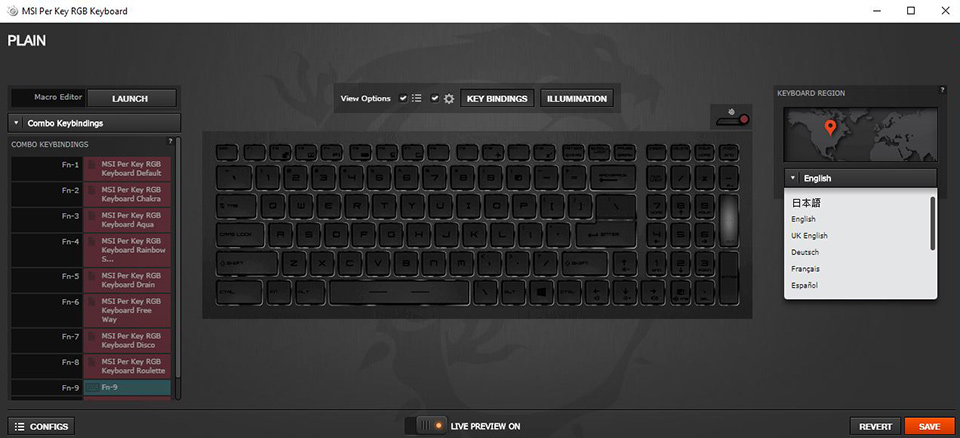
7. Save & Restore («Сохранить и восстановить»): Сохранить выполненные изменения или восстановить настройки.
Выше приведено описание общих настроек. Более детальные настройки описаны в руководстве, которое можно найти следующим образом (только для моделей с системой Windows, предустановленной MSI).
This PC («Этот компьютер») → Windows (C) → User Manual («Руководство пользователя») → Software Application Manual («Руководство по применению программного обеспечения»)
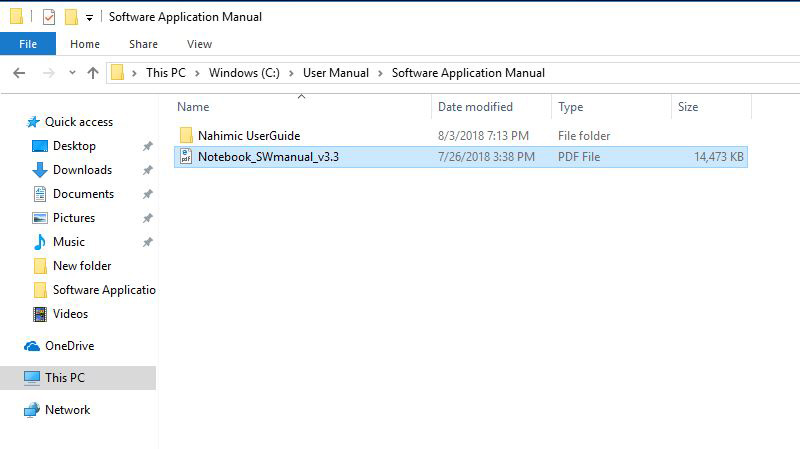
Если SSE не смогла распознать вашу клавиатуру или функция настройки не работает. Попробуйте обновить SSE до последней версии и вставьте скрепку для бумаг в отверстие сброса аккумулятора в нижней части устройства.
(Внимание):
1. В некоторых моделях отсутствует отверстие сброса аккумулятора, в этом случае извлеките адаптер питания и аккумулятор (если применимо, зависит от модели) на 15 секунд, затем вставьте обратно.
2. Расположение отверстия сброса аккумулятора отличается от модели к модели, обратитесь к руководству по продукту
3. После выполнения сброса подключите аккумулятор и адаптер питания для активации аккумулятора, в противном случае компьютер не загрузится

SteelSeries Engine позволяет пользователям управлять приобретенными мышами, клавиатурами, гарнитурами и многим другим. Я часто говорил, что это лучший доступный программный пакет (конкурирующий с Logitech, Razer и другими компаниями), и это руководство поможет вам быстро настроить различные периферийные устройства или активировать различные функции и приложения.
Монтаж

Прежде чем приступить к работе с SteelSeries Engine, вам необходимо установить его в своей системе. Это довольно просто и требует быстрой загрузки с веб-сайта SteelSeries. Нажмите на ссылку ниже, чтобы получить исполняемый файл.
Запустите загруженный исполняемый файл и пройдите мастер установки. После завершения пакет загрузится и обнаружит все устройства SteelSeries, подключенные к ПК. По умолчанию он также запускается с Windows, что означает, что он будет готов к работе каждый раз при запуске системы.
При запуске программного обеспечения откроется панель инструментов (вкладка «My Gear»). В этой области перечислены все продукты SteelSeries, которые вы подключали или подключали в прошлом. Три значка в правом верхнем углу отвечают за уведомление о любых обновлениях или проблемах с указанным оборудованием, обеспечивают доступ к настройкам SteelSeries Engine, а также за настройку или вход в учетную запись SteelSeries.
В области настроек вы сможете изменить несколько параметров, таких как установка языка, проверка обновлений программного обеспечения (и изменение частоты выполнения этого пакета автоматически), отключение уведомлений панели задач, отключение запуска системы, а также переопределение Windows. Настройки мыши.
Для учетной записи SteelSeries это не требуется для доступа ко всем областям пакета. Однако наличие учетной записи позволяет передавать конфигурации между несколькими ПК. Вы также получаете доступ к эксклюзивным конкурсам и подаркам, а также технической поддержке.
Engine Apps

Engine Apps — это плагины, которые могут предоставлять дополнительные функции подключенному оборудованию. Например, использование PrismSync позволит вам управлять мышью, клавиатурой и гарнитурой SteelSeries с одинаковыми световыми эффектами, создавая настоящее световое шоу. Другие включают Discord, Minecraft, DOTA 2, CS: GO и многое другое.
Для отображения информации о состоянии игры можно активировать определенные игровые приложения. Хотите увидеть здоровье, отображаемое на клавиатуре в матче на CS: GO? Это возможно Хотите отобразить отчет о состоянии перезарядки способности на коврик для мыши QcK? Это можно сделать за считанные секунды. Это мощный набор, который может предоставить уникальный игровой опыт.
Чтобы активировать приложение Engine, все, что требуется, это переключить кнопку включения / выключения. Нажав на каждое приложение, вы попадете на экран конфигурации, который зависит от каждого приложения. Стоит отметить, что эта часть SteelSeries Engine все еще находится в бета-версии, что означает, что вы можете столкнуться с ошибкой или ошибкой здесь и там.
Настройка мыши

Указатель является одним из двух наиболее важных периферийных устройств для любого геймера ПК. Подбирая мышь SteelSeries, например Rival 700, вы сможете управлять целым рядом опций. Выбор мыши в окне My Gear откроет дополнительное окно с кучей кнопок и меню.
Профили и конфиги
Слева у нас есть бортовые профили и конфигурации. Первый охватывает настройки и профили, которые были сохранены с использованием памяти мыши, что идеально подходит для использования устройства на нескольких ПК. Выделение каждого профиля покажет некоторые основные настройки. Конфигурации такие же, но загружены на текущий ПК. Их можно перетащить в профили мыши, чтобы перезаписать их.
Новые конфигурации можно создать, нажав кнопку «Создать» на панели.
- Совет: Чтобы сохранить это окно чистым, если вы не используете профили, нажмите кнопку «Конфиги» внизу, чтобы свернуть эту панель.
Варианты мыши

Список кнопок слева соответствует всем программируемым кнопкам мыши, включая колесо прокрутки. Нажав на каждый из них, вы можете управлять следующим:
- Ключ или действие привязки.
- Включить или отключить тактильную обратную связь.
- Управление настройками макросов.
Это довольно глубокая система, которая допускает серьезную настройку. Вам действительно нужно воспользоваться этим в определенных ситуациях, таких как игры и обычное использование, когда у вас есть кнопки выбора, настроенные для определенных действий в программах или Windows.
Наконец, правая панель содержит чувствительность, ускорение, привязку к углу и скорость опроса. Если у вас есть несколько свободных минут для тонкой настройки мыши, вам нужно их потратить. Действительно интересная функция — это тактильные кулдауны для определенных игр, где вы хотите получить тактильную обратную связь с мышью, чтобы узнать, когда конкретная способность доступна для использования.
Наконец, колесо прокрутки и световые эффекты логотипа можно настроить здесь, хотя это будет отключено, если вы используете PrismSync. Есть также опция для управления OLED, если у вас есть мышь SteelSeries с маленьким экраном.
Настройка клавиатуры

Независимо от того, являетесь ли вы хардкорным геймером или машинисткой, проводящим часы за монитором, вам нужно убедиться, что у вас все настроено для клавиатуры SteelSeries. Как и мышь, очень просто настроить все в SteelSeries Engine.
Configs
Как и в случае со мышью в SteelSeries Engine, пакет позволяет настроить и добавить дополнительные конфигурации для подключенной клавиатуры. По сути, это профили, которые сохраняют ваши настройки и позволяют переключаться между ними. Здесь есть несколько основных опций, которые включают дублирование, удаление и редактирование.
Варианты клавиатуры

Три вкладки в верхней части управляют отображением экрана, будь то привязка клавиш, подсветка или настройки.
Первая, привязка клавиш, позволяет вам переназначить каждую клавишу на клавиатуре. Это удобно для некоторых игр, в которых вы хотите заменить ключи для более удобного доступа. В SteelSeries есть специальный менеджер макросов, который можно запустить, нажав кнопку в верхней части списка ключей. Здесь вы можете сохранить или удалить макросы.
Освещение открывает опции для освещения RGB (если доступно) и должно управляться только теми, кому действительно нравится иметь интерактивное световое шоу под рукой. Когда PrismSync не контролируется, здесь есть ряд опций, с которыми вы можете поиграть. Я фанат реактивного эффекта, который излучает свет от клавиш, которые вы нажимаете. Предварительный просмотр под рукой перед сохранением эффектов.
Наконец, на вкладке настроек находятся настройки региона, частота опроса, уровень освещенности (яркости) и цвет приложения движка.
Настройка других устройств

Когда речь идет о других периферийных устройствах SteelSeries, таких как коврики для мыши и гарнитуры, варианты более ограничены. Настройка QcK позволит вам только устанавливать цвета и управлять зонами, которые будут недоступны при использовании PrismSync, а гарнитура, такая как Arctis 5, будет демонстрировать параметры для световых эффектов, а также сжатие динамического диапазона и эквалайзер.
Обычно вам не нужно их трогать, но полезно знать, что они там.
Игра началась
SteelSeries Engine — это простой набор, который не требует много времени или опыта для решения многочисленных задач. Есть несколько периферийных устройств SteelSeries и ежедневно используете Engine? Выключите звук на том, что вы делаете из программного обеспечения в комментариях.
Основываясь на отзывах пользователей, мы предлагаем некоторые исправления, которые могут решить проблему сразу же. Попробуйте их и верните славу своей SteelSeries.
SteelSeries Engine теперь является частью нового приложения под названием SteelSeries GG . Однако многие игроки по-прежнему сообщают о проблемах с программой после этого обновления, например не запускается и не обнаружение устройств .
Если вы находитесь в одной лодке, вы можете найти ответы здесь. Основываясь на отзывах пользователей, мы предложили некоторые исправления, которые могут сразу решить проблему. Попробуйте их и верните славу своей SteelSeries.
SteelSeries Engine больше не доступен. Так что вам нужно будет перейти на новую версию SteelSeries GG.
Попробуйте эти исправления
Возможно, вам не придется пробовать их все. Просто спускайтесь вниз, пока не найдете ту, которая справится с задачей.
- Выполните чистую загрузку
- Переустановите SteelSeries GG
- Переустановите драйверы вашего устройства
- Убедитесь, что вы используете последние версии драйверов устройств.
- Установите все обновления Windows
Исправление 1. Выполните чистую загрузку.
Есть отчеты, показывающие, что SteelSeries GG не будет работать, если есть конфликт программного обеспечения . Устранение неполадок программ по одной может оказаться затруднительным, поэтому вы можете использовать чистую загрузку, чтобы ускорить процесс. Он позволяет запускать Windows с минимальным набором сервисов и программ.
Теперь вы можете запустить SteelSeries GG и посмотреть, работает ли он. Если проблема исчезла, вы можете искоренить нарушителя, повторив описанные выше шаги, но отключив только половину служб и программ.
Если проблема не исчезнет, попробуйте следующее исправление.
Исправление 2: переустановите SteelSeries GG
Теперь вы можете проверить, правильно ли работает SteelSeries GG.
Если переустановка не принесла удачи, можно перейти к следующему методу.
Исправление 3: переустановите драйверы вашего устройства
Проблема с SteelSeries GG может означать, что вы используете сломанные или глючные драйверы устройств . При устранении неполадок с драйверами одно простое решение - переустановка.
Хотя это случается редко, удаление драйверов может вызвать проблемы с компьютером. Если вы не разбираетесь в технологиях, перейдите к следующее исправление вместо этого обновить драйверы.
Вы можете использовать следующие шаги для переустановки драйверов устройств SteelSeries:
- На клавиатуре нажмите Win + R (клавиша с логотипом Windows и клавиша R), чтобы вызвать окно «Выполнить». Введите или вставьте devmgmt.msc и нажмите хорошо .
- Дважды щелкните, чтобы развернуть категорию вашего устройства. (Для мыши и клавиатуры см. Устройства с человеческим интерфейсом . Если это гарнитура, обратите внимание Звуковые, видео и игровые контроллеры .)
Затем щелкните правой кнопкой мыши свое устройство и выберите Удалить устройство .
Если вы не можете найти свое устройство, ознакомьтесь с инструкциями в руководстве. Или вы можете перейти к следующее исправление для сканирования и обновления драйверов устройств. - Во всплывающем окне установите флажок рядом с Удалите программное обеспечение драйвера для этого устройства . Затем нажмите Удалить .
- Теперь перезагрузите компьютер и проверьте, работает ли SteelSeries GG. (Обычно Windows 10 устанавливает драйверы автоматически после перезагрузки.)
Если переустановка драйверов не помогает, обратите внимание на следующее исправление ниже.
Исправление 4. Убедитесь, что на вашем устройстве установлены последние версии драйверов.
Проблема также может быть вызвана устаревшие драйверы устройств . Последние версии драйверов обычно решают большинство проблем совместимости. Именно поэтому мы всегда рекомендуем обновлять драйверы.
Вы можете обновить драйверы вручную, перейдя на сайт производителя и выполнив поиск последних установщиков драйверов для вашей модели. Но если вам неудобно играть с драйверами устройств, мы рекомендуем использовать Водитель Easy . Это инструмент, который обнаруживает, загружает и устанавливает любые обновления драйверов, необходимые вашему компьютеру.
После обновления драйверов перезагрузите компьютер и проверьте, исчезла ли проблема.
Если последние версии драйверов не могут решить проблему, вы можете перейти к следующему решению.
Исправление 5. Установите все обновления Windows.
Microsoft регулярно выпускает обновления Windows, в основном для решения проблем совместимости. Чтобы избежать проблем с системой, убедитесь, что вы установили все обновления системы.
- На клавиатуре нажмите Win + I (клавиша с логотипом Windows и клавиша i), чтобы открыть приложение настроек Windows. Нажмите Обновление и безопасность .
- Нажмите Проверить обновления . Затем Windows загрузит и установит доступные исправления. Это может занять некоторое время (до 30 минут).
После этого выполните перезагрузку и проверьте, исчезла ли проблема.
Надеюсь, вы устранили проблему и можете правильно настроить SteelSeries GG. Если у вас есть какие-либо проблемы или идеи, запишите их в комментариях ниже, и мы очень скоро ответим.
Всем привет. Сегодня я расскажу вам, как включить или выключить подсветку клавиатуры на ноутбуке или компьютере. Если у вас что-то будет не получаться, то вы можете смело обращаться ко мне в комментариях – самое главное не забудьте написать модель ноутбука или клавиатуры, которую вы используете с ПК.
Физическая кнопка
Давайте поиграем с вами в игру. Дело в том, что производители клавиатур для ноутбуков и ПК в разные места устанавливают клавишу, включения подсветки. Также они используют разные значки для обозначения нужной клавиши. Давайте попробуем её найти самостоятельно.
Теперь задача посложнее, и вам нужно будет включить все ваши дедуктивные способности. Ищем клавишу со значком с выходящими лучами – это может быть горизонтальная линия, эмблема клавиатуры, или буква «А». Чаще всего данный значок можно найти в верхней строчке клавиш «F». Но иногда она может находиться среди букв, на пробеле, стрелочках или вспомогательной клавиатуре-калькуляторе. В качестве подсказок я подготовил табличку с изображениями эмблем, которые используют популярные производители.
| Фирма ноутбука | Значок на кнопке |
|---|---|
| MSI | |
| Lenovo | |
| HP | |
| Dell или Xiaomi | |
| Huawei | |
| Acer | |
| Samsung | |
| ASUS |
Как только найдете эту кнопку, нажмите одновременно на неё и клавишу Fn . Если клавиша находится отдельно вне клавиатуры, как например у Lenovo Legion, то вспомогательная клавиша не нужна и достаточно просто на неё нажать. Если же данная клавиша находится во вспомогательной клавиатуре-калькуляторе, то также кнопка Fn (чаще всего) не нужна, но при этом должен быть выключен режим «NumLock».
ПРИМЕЧАНИЕ! Только не перепутайте клавиши со значком полного солнышка – эти клавиши увеличивают и уменьшают яркость экрана.

Некоторые производители вообще скрывают эту кнопку – то есть какого-то значка просто нет. В таком случае смотрим инструкции по своей модели ниже. Если же вы её нашли, но она не работает, читаем последнюю главу этой статьи.
Нажимаем одновременно на клавиши:
Fn + +

Если у вас короткая клавиатура, то используем:
Fn + PgUp
Fn + PgDn
Тут все понятно – одно сочетание увеличивает (включает) яркость подсветки, другое уменьшает (выключает).
Lenovo
В большинстве моделей, чтобы активировать подсветку, достаточно нажать на клавиши:
Fn + ПРОБЕЛ

У 15-ти дюймовых моделей Lenovo Legion без дополнительной клавиатуры-калькулятора, сбоку можно увидеть отдельные кнопки – одна увеличивает мощность подсветки, другая её уменьшает.

Если у вас есть дополнительная клавиатура-калькулятор, то нужные клавиши чаще всего назначены на цифры:
8 и 9
Просто нажмите на нужную. Но в этот момент режим «Num Lock» должен быть деактивирован. Если кнопки не работают, то сначала нажимаем на NumLock , а уже потом жмем по цифрам.

У Асус все куда проще, есть клавиши, которые отвечает за подсветку. Чтобы включить или увеличить яркость свечения, нажимаем:
Fn + F4
Если вы хотите выключить подсветку, то жмем:
Fn + F3

На некоторых моделях идут другие клавиши:
Fn +
И отключение или уменьшение яркости подсветки:
Fn +

В более редких случаях используются:
Fn + F7
Одновременно жмем на:
Fn + F9

В более редких случаях используются другие кнопки:
Fn + F8
Если клавиатура поддерживает несколько режимов яркости, то для увеличения свечения будет использоваться:
Fn + F10
А для уменьшения:
Fn + F9
У HP буков также несколько вариантов. Чаще всего используется:
Fn + F5

Fn + F9

Fn + F12

У ноутбуков Dell все куда сложнее, и модели могут иметь абсолютно разные комбинации:
Fn + F10

Fn + F6

Xiaomi
Fn + F10

Huawei и Honor
Fn + F3

Samsung
Fn + F10
Fn + F9

MacBook
У ноутбука от компании Apple iMac все куда проще, и кнопка «Fn» не нужна, для включения подсветки, а также увеличения мощности свечения зажимаем кнопку «F6». Если же вы хотите выключить свет от кнопок, то жмем на «F5».

Не могу найти кнопку
Вы также можете обратиться ко мне в комментариях – напишите модель своего ноутбука, а я вам скажу, на какие клавиши нужно жать.
Кнопка есть, но она не работает
Если кнопка есть, но при нажатии, ничего не происходит, еще раз убедитесь, что вы воспользовались вспомогательной клавишей Fn . У некоторых моделей кнопка включения подсветки независима, и кнопка Fn не нужна. Проверить это очень просто – обычно на подобной клавише кроме эмблемы активации свечения больше ничего нет.
Если кнопка находится в правой дополнительной клаве, то убедитесь, что выключен «Num Lock». Можно попробовать активировать подсветку через Windows.
- Зайдите в «Панель управления» через поиск (Windows 10) или через кнопку «Пуск» (Windows 7).



Итак, вы уже все перепробовали, но ничего не выходит. В таком случае у вас скорее всего не установлена дополнительная утилита с драйверами – она необходима на некоторых моделях, для работы дополнительных кнопок. Дело в том, что чаще всего клавиатуры для ноутбуков (особенно для игровых моделей) выпускает не сам производитель, а партнер – например, SteelSeries или Razer.
В таком случае вспомогательная клавиша «Fn» может и вовсе не работать. Вот таблица программ, которые используются с теми или иными моделями ноутбуков:
Что вам нужно сделать:
- Зайдите на официальный сайт производителя вашего ноутбука.
- Найдите раздел поддержки с драйверами.
- Далее найдите вашу модель ноутбука.
- Посмотрите в списке драйверов и утилит, должна быть программа, которая работает с клавишами и клавиатурой.
Чтобы вам не лазать по просторам сайта, вы можете вбить в Google или Яндекс название модели ноутбука, а после поиска просто перейти именно на официальную страницу производителя. Там должен быть раздел поддержки. Если вы сами не можете найти эту программу, то пишите название модели вашего ноутбука в комментариях, а там уже вместе разберемся.
Надеюсь, статья помогла сделать вашу клавиатуру светящейся, если нет – обращаемся в комменты под статьей.
Как менять цвет на клавиатуре
Обычно для этого используются уже другие вспомогательные кнопки, но есть они не на всех моделях клавиатур. Также можно менять режим свечения, но опять же, об этом стоит узнать из руководство пользователя к клавиатуре или ноутбуку – эту информацию лучше погуглить.
Читайте также:


