Настройка клавиатуры corsair k55
K55 - это недорогая клавиатура, которую вы можете купить в Corsair. Итак, если вы тот, кто не любит тратить много денег на игровую периферию, то это идеальная клавиатура для вас. В левой части клавиатуры расположены 6 программируемых клавиш, а также несколько кнопок мультимедиа в правом верхнем углу.
Для большинства людей проблема исчезла сама собой после того, как они восстановили iCUE на вкладке программ в панели управления. Итак, если ваш K55 не работает с iCUE, это исправление может вам помочь. Перейдите в панель управления из меню «Пуск», а затем перейдите на вкладку «Программы». Выбрав iCUE, нажмите «Восстановить» и дождитесь завершения процесса. После этого все должно снова заработать.
Но если вам не повезло и K55 все еще работает с ошибкой микропрограммы, удалите Corsair iCUE с ПК и загрузите его снова. После удаления iCUE мы рекомендуем вам выполнить программный сброс K55 один раз перед установкой новой версии iCUE на ваш компьютер. Вы можете узнать, как это сделать, в руководстве пользователя. После сброса настроек клавиатуры установите новый iCUE, а затем попробуйте настроить K55, чтобы проверить, не возникают ли проблемы с микропрограммой на клавиатуре Corsair.
Некоторые пользователи сказали, что единственное исправление, которое сработало для них, - это понижение версии прошивки их клавиатуры Corsair K55. Таким образом, вам также следует попробовать этот метод, если вы не можете заставить клавиатуру работать после восстановления iCUE на вашем ПК. Обратитесь к руководствам на YouTube относительно ссылок для загрузки, а также о методе, который следует использовать для перехода на более раннюю версию прошивки вашего K55. После перехода на более раннюю версию прошивки снова откройте iCUE и попробуйте настроить различные привязки клавиш на клавиатуре, чтобы проверить, все ли работает.
Некоторые члены службы поддержки также рекомендовали пользователям попробовать проверить настройки своих драйверов. Вы можете сделать это из диспетчера устройств, а затем перейти к устройствам с человеческим интерфейсом. Найдите устройство ввода Corsair и удалите его из диспетчера устройств. После удаления драйверов Corsair вам необходимо перезагрузить компьютер, чтобы Windows могла установить их снова. После загрузки ПК снова перейдите в iCUE, чтобы проверить статус ошибки.
Существует вероятность, что это порты USB на ваша система, которые создают для вас эту проблему. Итак, вы можете сменить USB-порты, которые вы используете для подключения K55 к вашей системе. Подключите K55 напрямую к другому порту и перезапустите iCUE один раз. Вы также можете попробовать переустановить драйверы USB в настройках Windows. После удаления драйверов USB перезагрузите компьютер еще раз, чтобы операционная система смогла установить их снова.
В идеале проблема должна быть устранена после переустановки iCUE на свой компьютер. Но если вы по-прежнему не можете устранить ошибку, изменив версию прошивки и переустановив драйверы на свой компьютер, значит, с вашим устройством есть серьезные проблемы. Подключите K55 к другому ПК, чтобы проверить, не возникает ли ошибка прошивки новой системы. Если это так, то вам нужно будет сообщить об этой проблеме кому-нибудь из службы поддержки Corsair.
Если они не смогут вам помочь, вы можете запросить замену действует ваша гарантия. Но, надеюсь, вам не придется проходить через замену клавиатуры, так как большинство пользователей смогли решить эту проблему после восстановления программы iCUE. Поэтому обязательно выполняйте шаги, упомянутые в этой статье, наряду с любыми другими шагами, которые рекомендуют члены команды Corsair.

Ваша клавиатура Corsair перестает работать без причины? Не волнуйтесь; используйте исправления здесь, чтобы решить эту проблему самостоятельно.

У вас есть клавиатура Corsair, и она как-то перестала работать? Это раздражает и может показаться пугающим, поскольку клавиатура нужна вам, чтобы делать все на вашем ПК или ноутбуке. Но не волнуйтесь; эту проблему решить довольно просто.
Исправления, которые стоит попробовать:
Вот 5 исправлений, которые помогли другим пользователям снова заставить их клавиатуру Corsair работать. Вы не можете попробовать их все; просто работайте сверху вниз, пока не найдете тот, который подходит.
- Проверьте наличие проблем с оборудованием
- Сбросить клавиатуру
- Переустановите драйвер клавиатуры
- Обновите драйвер клавиатуры
- Обновите прошивку клавиатуры
Исправление 1 - Проверьте наличие проблем с оборудованием
Прежде чем переходить к более подробным мерам, следует определить, что проблема не связана с неисправным оборудованием. Вот 3 шага для устранения основных неисправностей.
- Плохое соединение может привести к тому, что оборудование не работает. Если вы используете проводную клавиатуру, снова подключите его а также попробуйте другой доступный порт чтобы посмотреть, работает ли это.
- Если вы используете беспроводную клавиатуру, убедитесь, что она батареи все еще есть сила и в приемник подключен правильно.
- Подключите клавиатуру к любому другому компьютеру . Если ни один из них не работает, возможно, ваше устройство повреждено, и вам следует обратиться в Corsair за дополнительной помощью.
Если с железом все нормально, то проблемы в другом. Продолжайте читать и попробуйте исправления, указанные ниже.
Исправление 2 - сбросить клавиатуру
Клавиатура Corsair имеет функцию сброса для устранения неожиданных проблем. Приведенная ниже инструкция проведет вас через процесс сброса.
1) Отключите клавиатуру. (Выключите клавиатуру, если вы используете беспроводную.)
2) Держи ESC нажмите на клавиатуре, а подключите клавиатуру к компьютеру. (Выключите клавиатуру, если вы используете беспроводную.)

3) Продолжайте держать ESC нажмите кнопку примерно на 5 секунд.
Если вы видите, что индикатор мигает, клавиатура успешно перезагружена. Проверь, работает или нет. Если нет, перейдите к третьему исправлению.
Исправление 3 - переустановите драйвер клавиатуры
Если драйвер клавиатуры отсутствует или поврежден, клавиатура не будет работать должным образом. В этом случае вы можете удалить драйвер клавиатуры и позволить Windows переустановить подходящий для вас.
1) Щелкните значок Начало кнопку и выберите Панель управления под Система Windows папку в списке приложений.

2) Выбрать Маленькие значки рядом с Просмотр по и щелкните Диспетчер устройств .

3) Двойной щелчок Клавиатуры чтобы просмотреть все устройства в этой категории.

4) Щелкните правой кнопкой мыши на клавиатуре и выберите Удалить устройство .

5) Нажмите Удалить .

6) Перезагрузите компьютер.
Windows установит соответствующий драйвер для вашей клавиатуры, что позволит ей нормально работать. Но если, к сожалению, проблема повторится, возможно, вам потребуется обновить драйвер клавиатуры.
Исправление 4 - Обновите драйвер клавиатуры.
Клавиатура Corsair не будет нормально работать, если вы используете неправильный драйвер клавиатуры или если он устарел. Попробуйте обновить драйвер клавиатуры и посмотрите, решит ли это вашу проблему. Вы можете сделать это вручную, загрузив последнюю версию драйвера клавиатуры со страницы поддержки производителя и установив ее шаг за шагом.
Если у вас нет времени, терпения или навыков работы с компьютером для обновления драйвера клавиатуры вручную, вы можете сделать это автоматически с помощью Водитель Easy .
Driver Easy автоматически распознает вашу систему и найдет для нее подходящие драйверы. Вам не нужно точно знать, в какой системе работает ваш компьютер, вам не нужно рисковать, загружая и устанавливая неправильный драйвер, и вам не нужно беспокоиться о том, что вы ошиблись при установке.
Вы можете автоматически обновлять драйверы с помощью СВОБОДНЫЙ или Pro версия Driver Easy. Но с Pro версия это займет всего 2 клика:
2) Запустите Driver Easy и щелкните Сканировать сейчас кнопка. Затем Driver Easy просканирует ваш компьютер и обнаружит проблемы с драйверами.

3) Щелкните значок Обновить рядом с отмеченным драйвером клавиатуры, чтобы автоматически загрузить правильную версию этого драйвера, затем вы можете установить его вручную (это можно сделать с помощью БЕСПЛАТНАЯ версия ).
Или нажмите Обновить все для автоматической загрузки и установки правильной версии все драйверы, которые отсутствуют или устарели в вашей системе. (Для этого требуется Pro версия который поставляется с полной поддержкой и 30-дневной гарантией возврата денег. Вам будет предложено выполнить обновление, когда вы нажмете Обновить все .)
Проверьте, как работает ваша клавиатура. Все еще не лучше? Не расстраивайся; есть последнее исправление, которое стоит попробовать.
Исправление 5 - Обновите прошивку клавиатуры
Если вы безуспешно пытались использовать все описанные выше методы, вам следует подумать об обновлении прошивки, которая может не только улучшить производительность устройства, но и устранить потенциальные ошибки.
1) Подключите клавиатуру Corsair к компьютеру.
3) Откройте iCUE и щелкните значок Настройки таб.

4) Выберите клавиатуру и нажмите Обновить кнопка.

Дождитесь завершения процесса, и проблем с клавиатурой Corsair больше не должно быть.
Мы будем рады, если одно из приведенных выше исправлений решит проблему с неработающей клавиатурой Corsair. Если у вас есть дополнительные вопросы или предложения, не стесняйтесь оставлять комментарии ниже.
Что бы настроить подсветку, Вам необходимо запустить ярлык Corsair iCUE.
В открывшемся окне выберите устройство, на котором хотите изменить профиль подсветки. В зависимости от количества вентиляторов, этих устройств может быть несколько, на каждом можно будет настроить отдельный профиль.

После выбора устройства, необходимо будет выбрать тип вентиляторов, подключенных к данному устройству. Для этого откройте меню «Настройка подсветки»
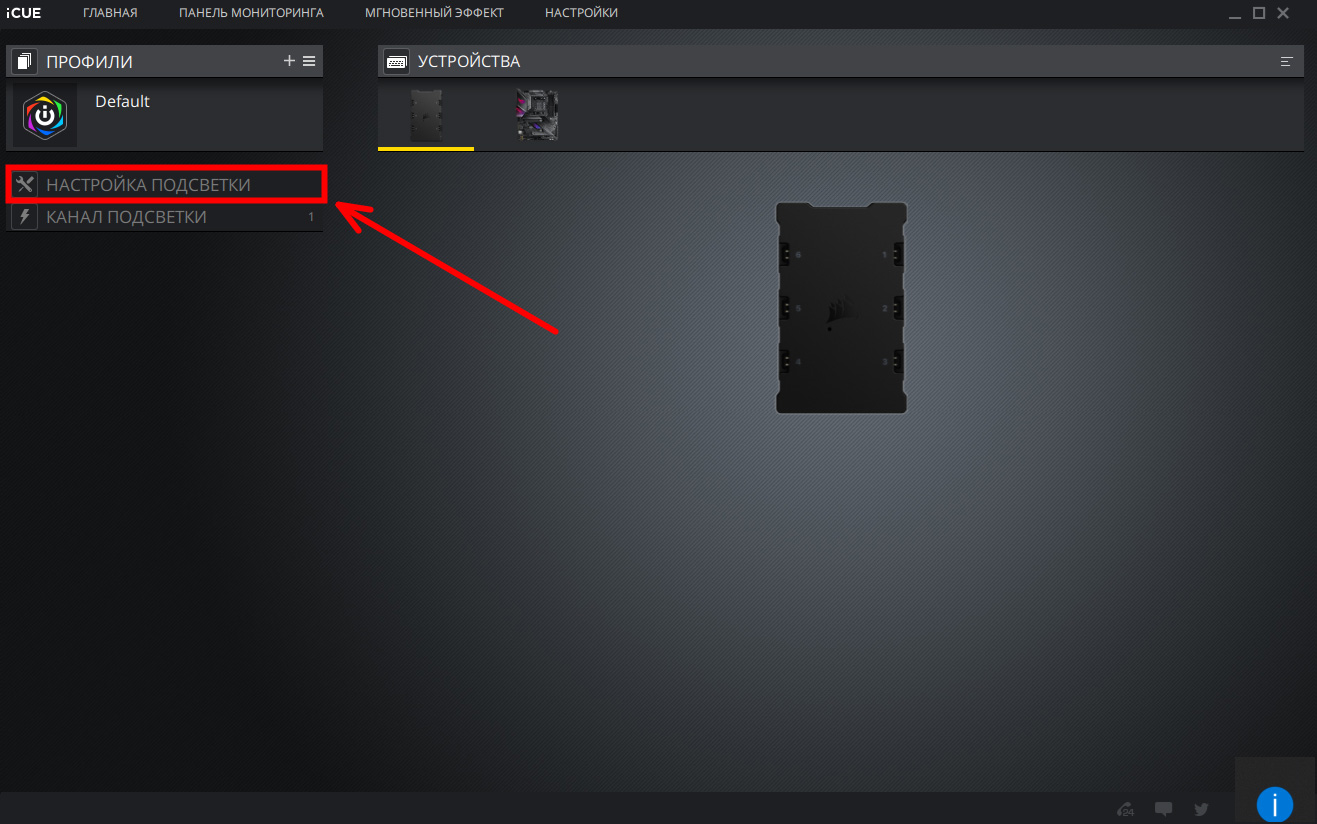
В открывшемся окне, в разделе «Канал подсветки» (2) можно выбрать количество и тип вентиляторов. В основном окне (1) видно какие и каким цветом сейчас подсвечены светодиоды. Это помогает понять правильно ли выбран тип вентиляторов в меню «Канал подсветки». Если картина в основном окне совпадает с картиной внутри корпуса, всё настроено верно.
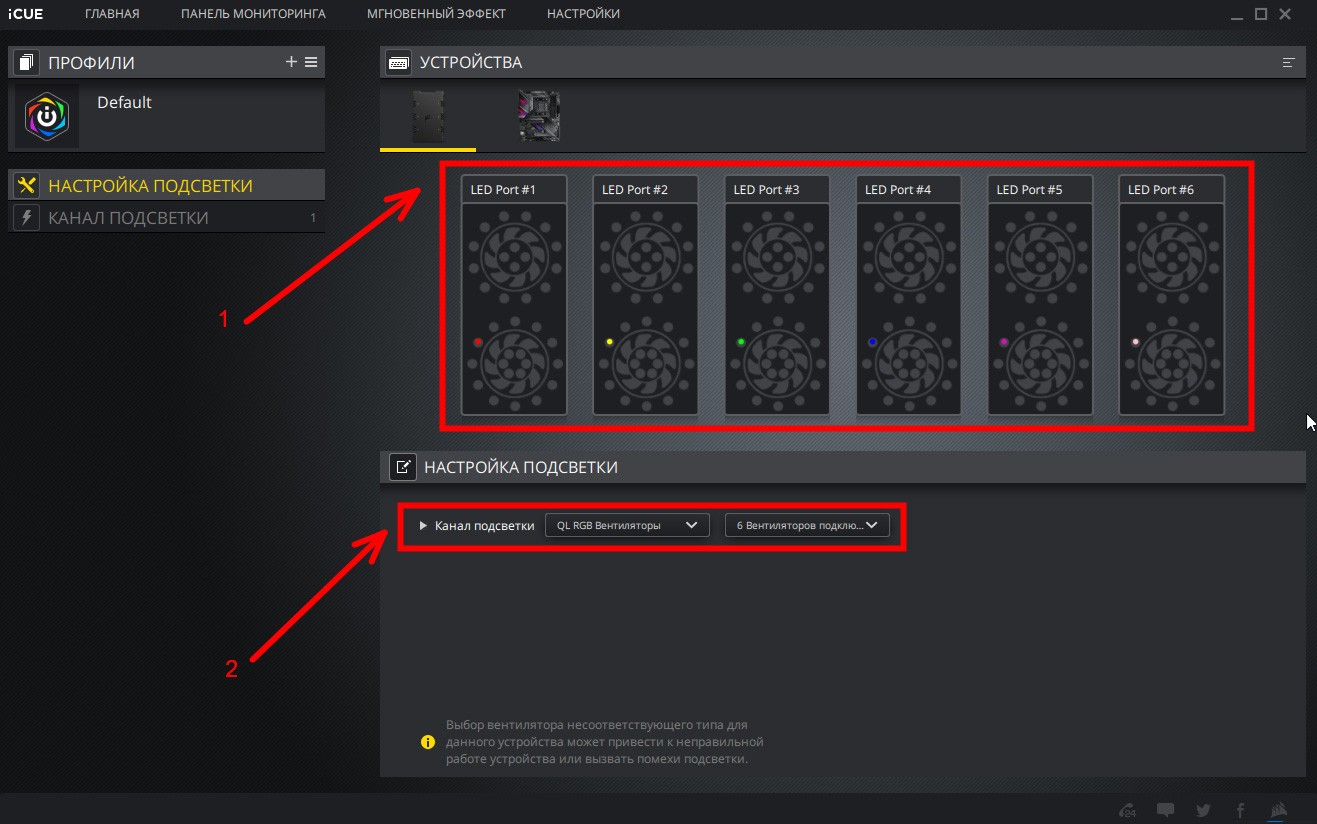
После выбора канала подсветки, переходим в меню «Канал подсветки».
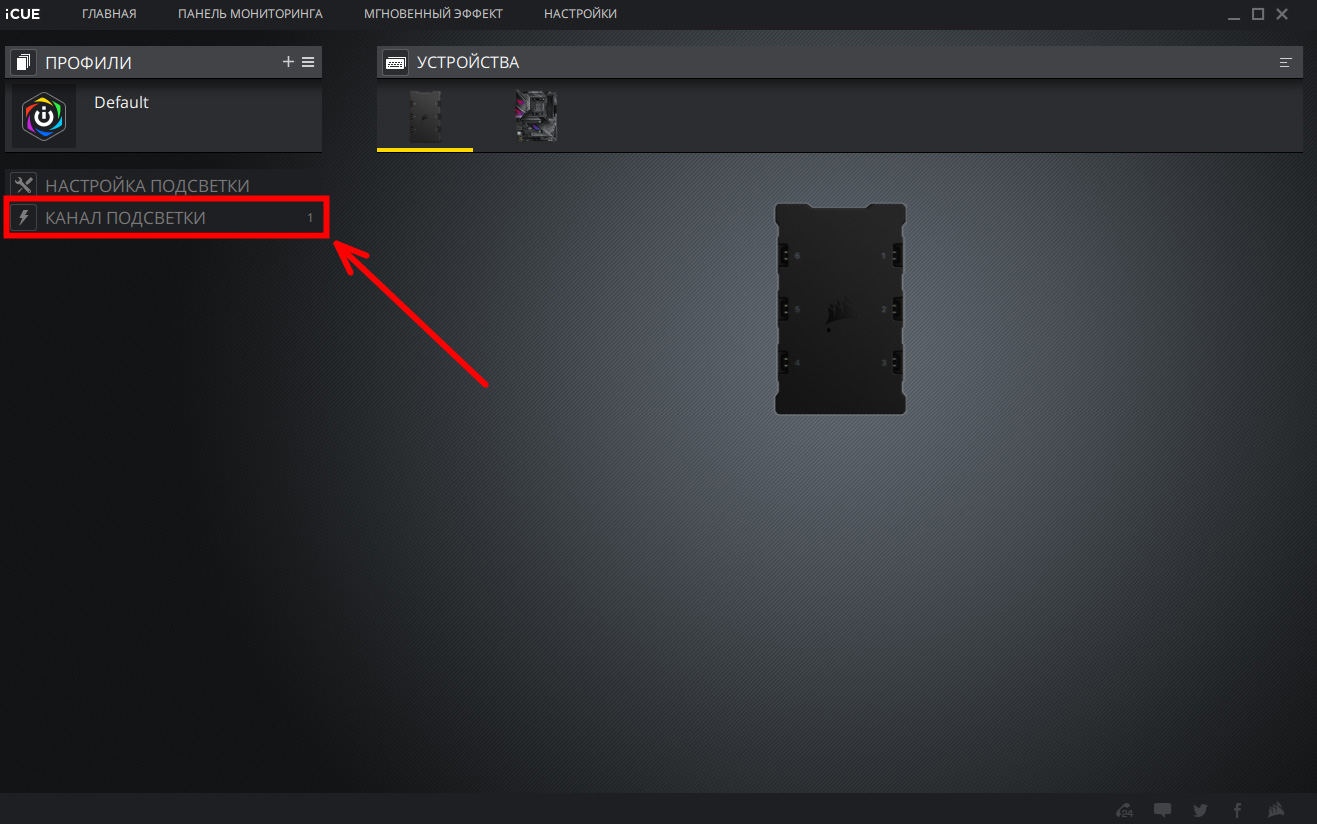
Что бы создать профиль для канала подсветки, необходимо нажать на «+».
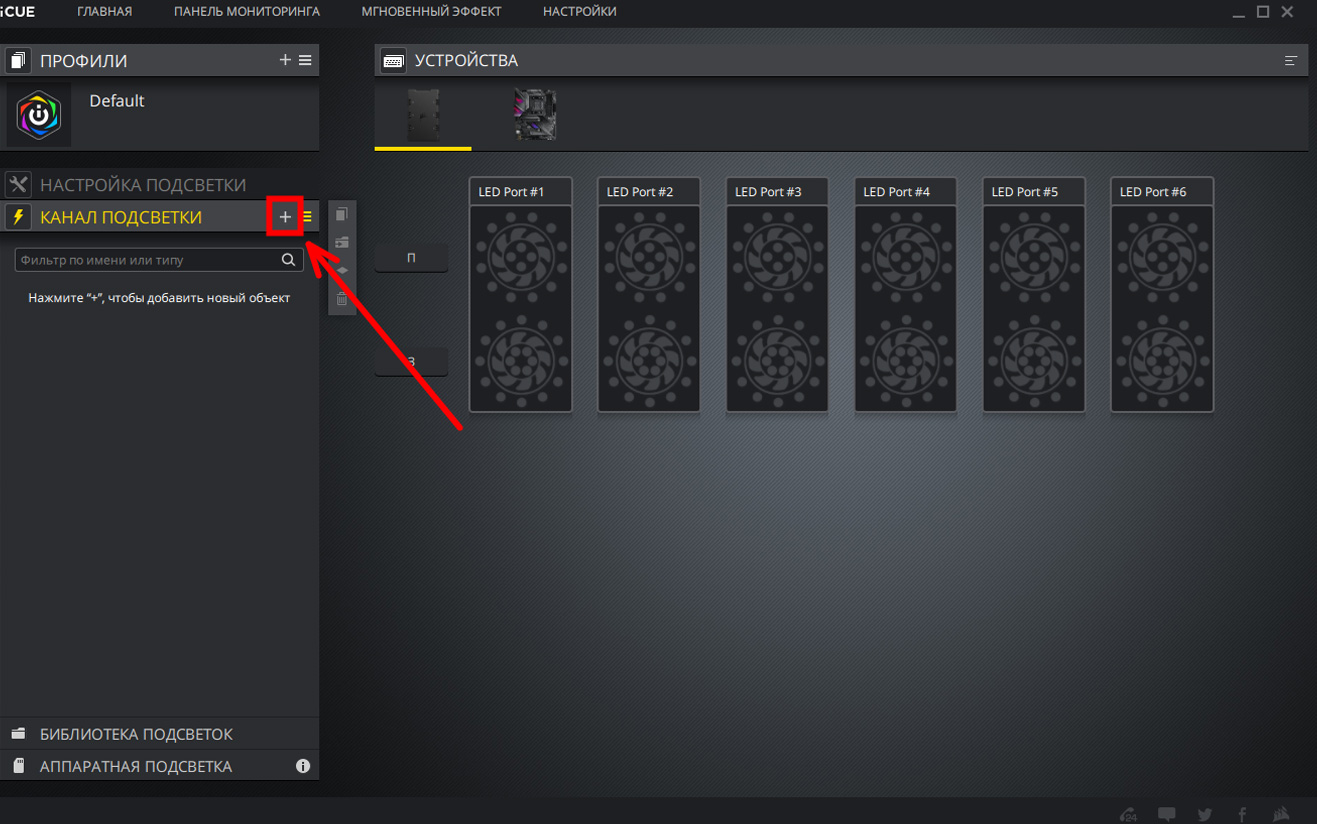
Если всё сделано правильно в основном окне (1) вы увидите зоны настройки:
- «П» - передняя
- «З» - задняя
- Так же если нажать на отдельный светодиод, можно настроить только его.
В меню под основным окном (2), можно выбрать режим работы светодиодов.
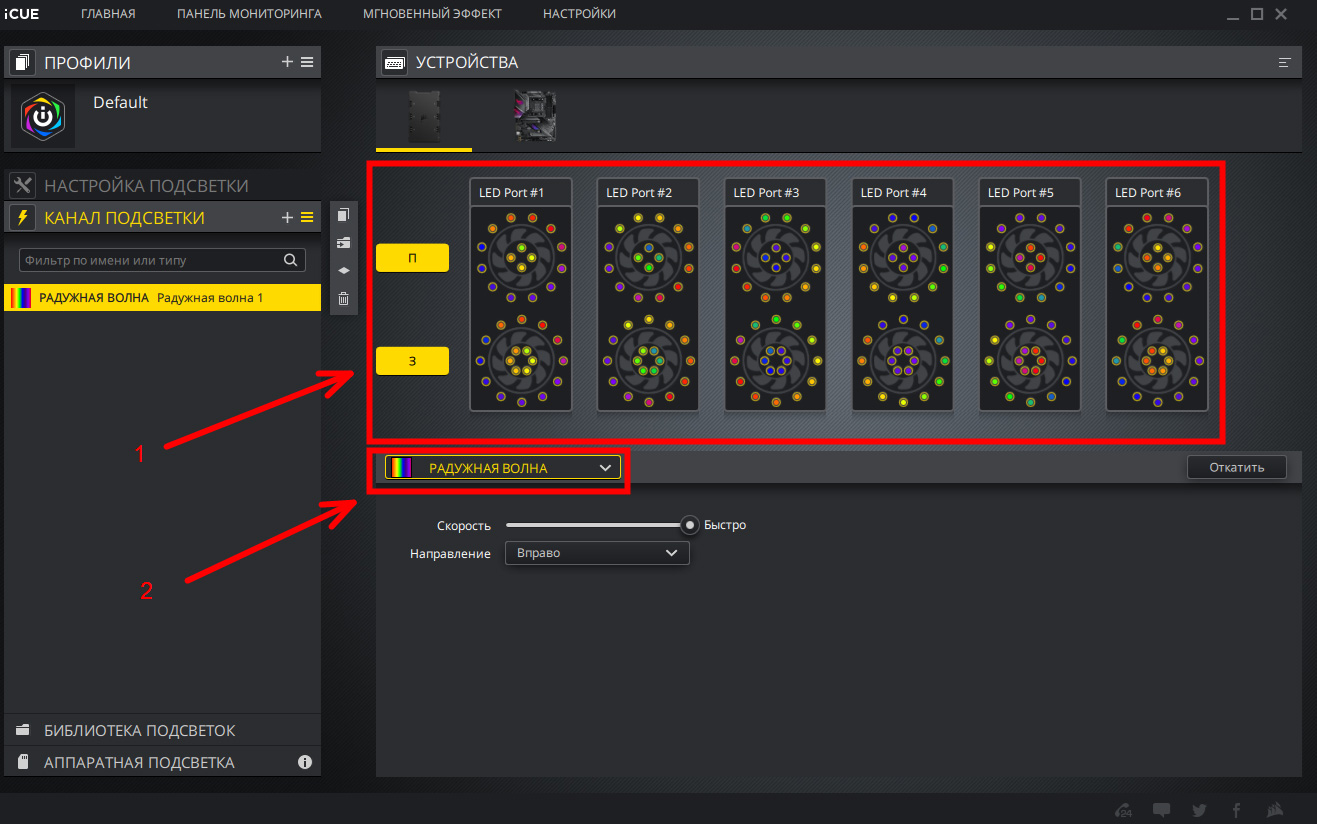
В открывшемся меню выбираем режим, который нам больше всего понравился.

После того, как режим выбран, появиться окно с настройками. В данном режиме можно настроить цвет, скорость и интенсивность подсветки по своему вкусу.
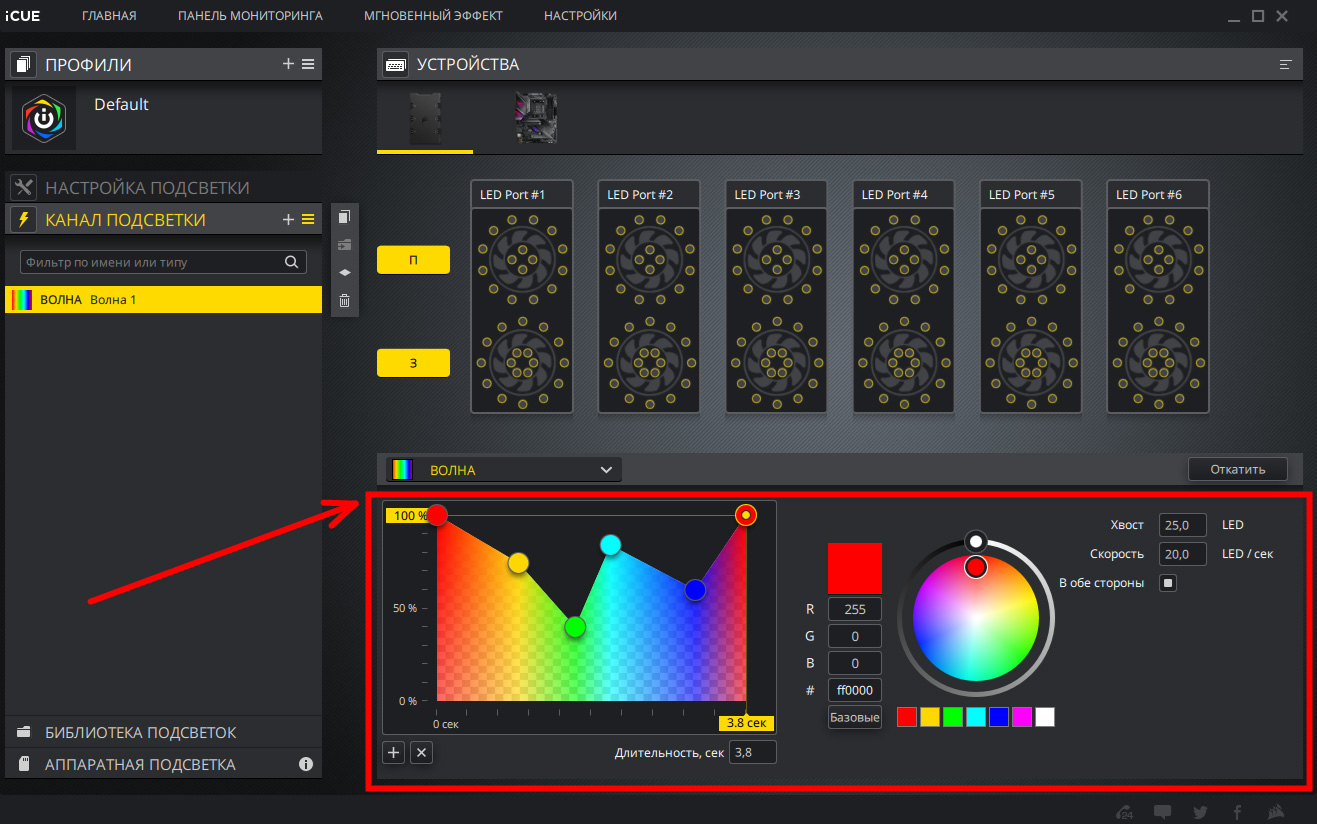
После того, как вы добились желаемого результата, можно закрыть программу. Подсветка будет работать в выбранном режиме последнего профиля.
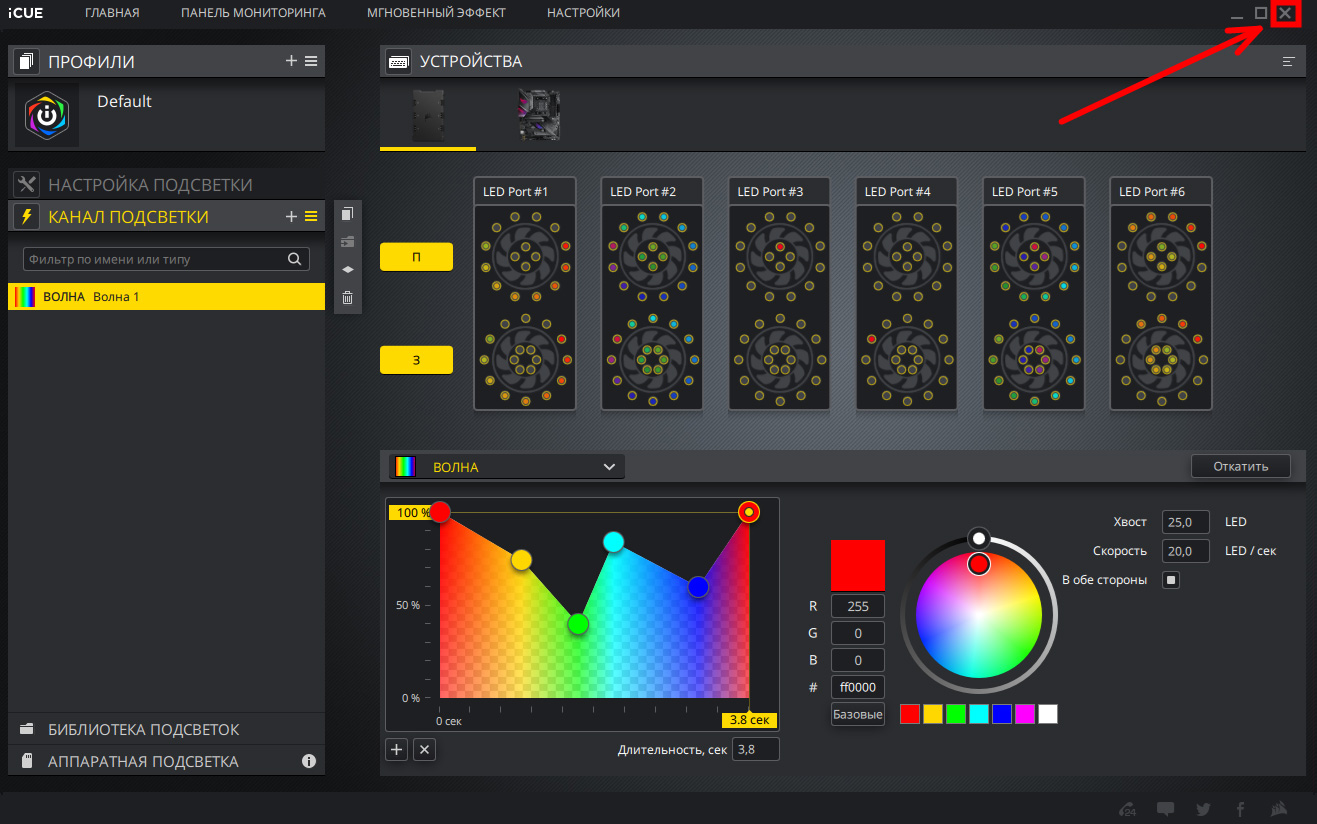
Начните вводить название своего города или выберите из списка ниже.
Москва , Санкт-Петербург , Новосибирск , Екатеринбург , Нижний Новгород , Казань , Челябинск , Омск , Самара , Ростов-на-Дону , Уфа , Красноярск , Краснодар , Пермь , Воронеж , Волгоград
Что бы настроить подсветку, Вам необходимо запустить ярлык Corsair iCUE.
В открывшемся окне выберите устройство, на котором хотите изменить профиль подсветки. В зависимости от количества вентиляторов, этих устройств может быть несколько, на каждом можно будет настроить отдельный профиль.

После выбора устройства, необходимо будет выбрать тип вентиляторов, подключенных к данному устройству. Для этого откройте меню «Настройка подсветки»
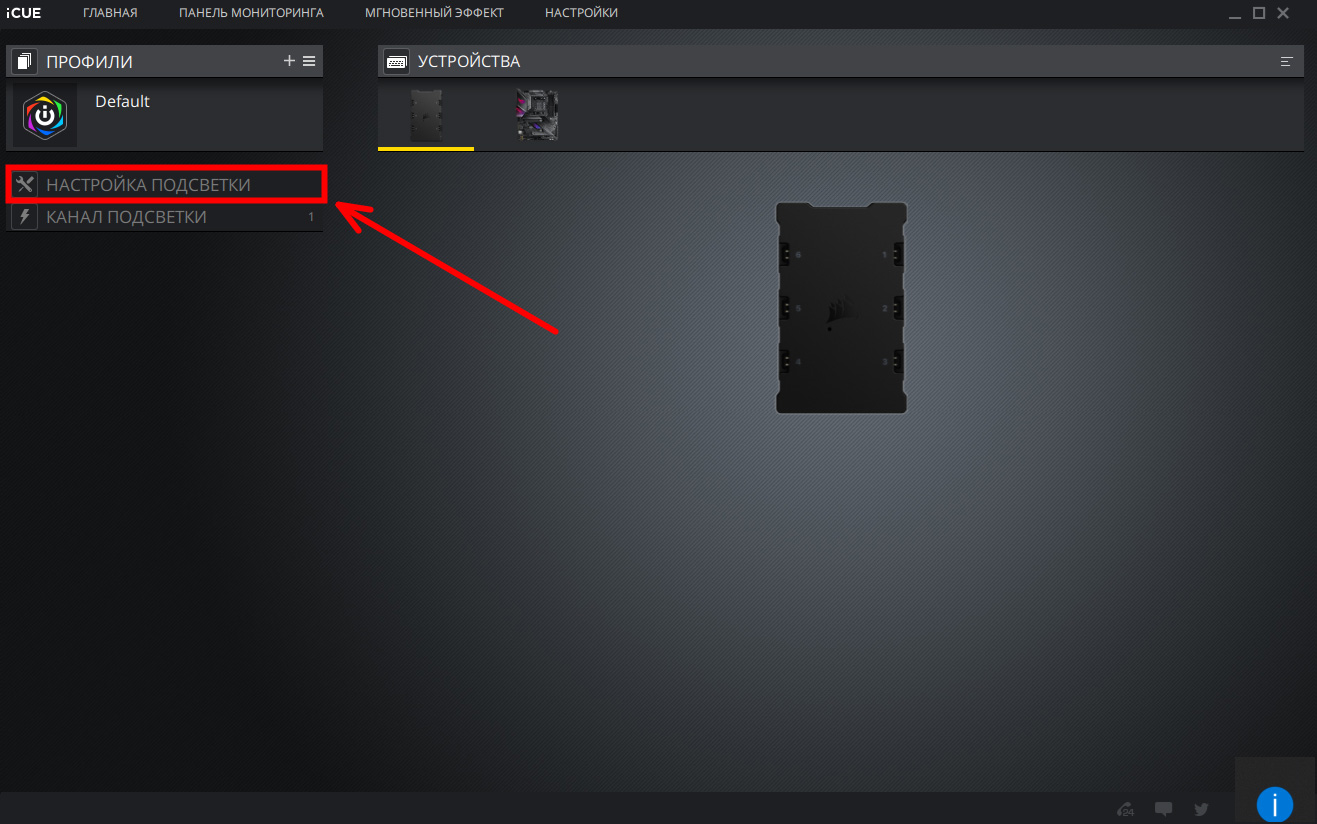
В открывшемся окне, в разделе «Канал подсветки» (2) можно выбрать количество и тип вентиляторов. В основном окне (1) видно какие и каким цветом сейчас подсвечены светодиоды. Это помогает понять правильно ли выбран тип вентиляторов в меню «Канал подсветки». Если картина в основном окне совпадает с картиной внутри корпуса, всё настроено верно.
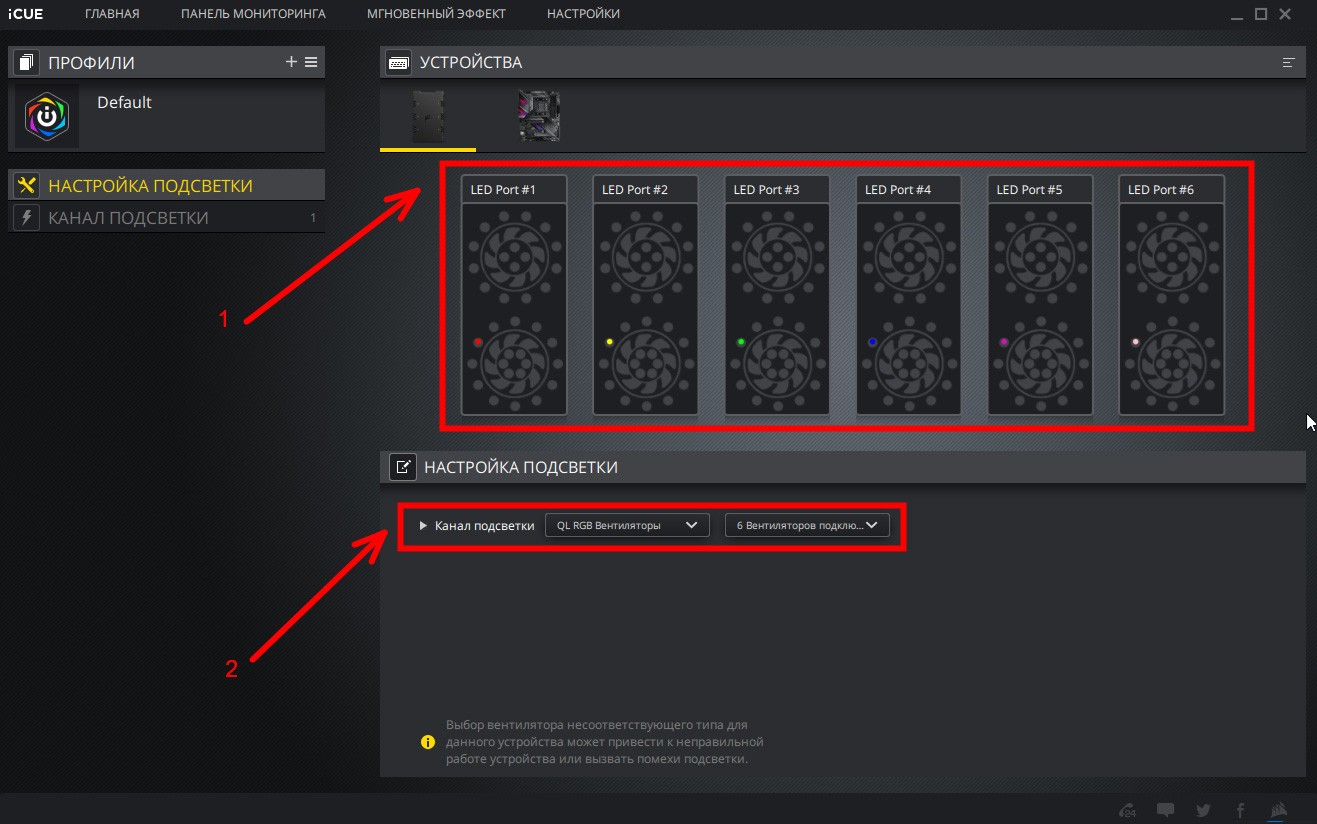
После выбора канала подсветки, переходим в меню «Канал подсветки».
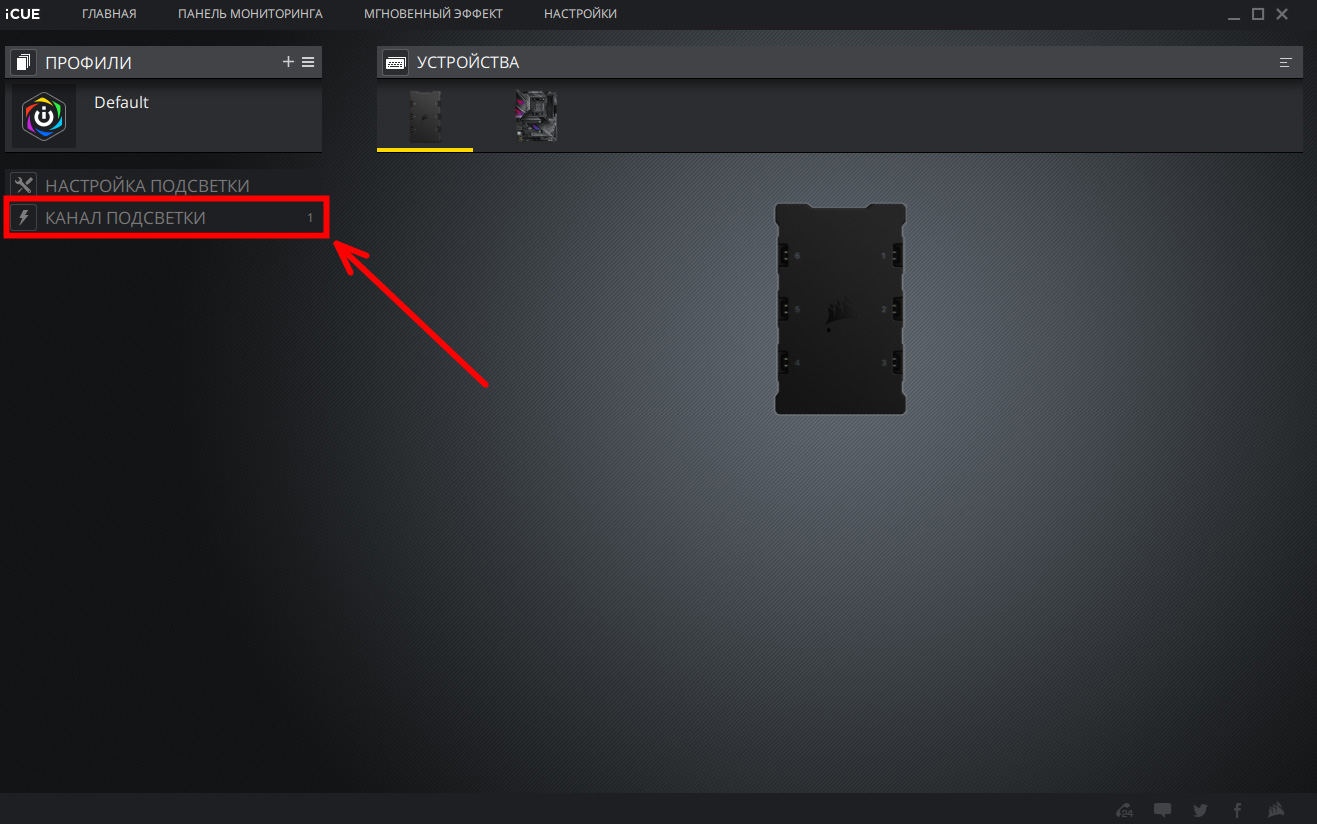
Что бы создать профиль для канала подсветки, необходимо нажать на «+».
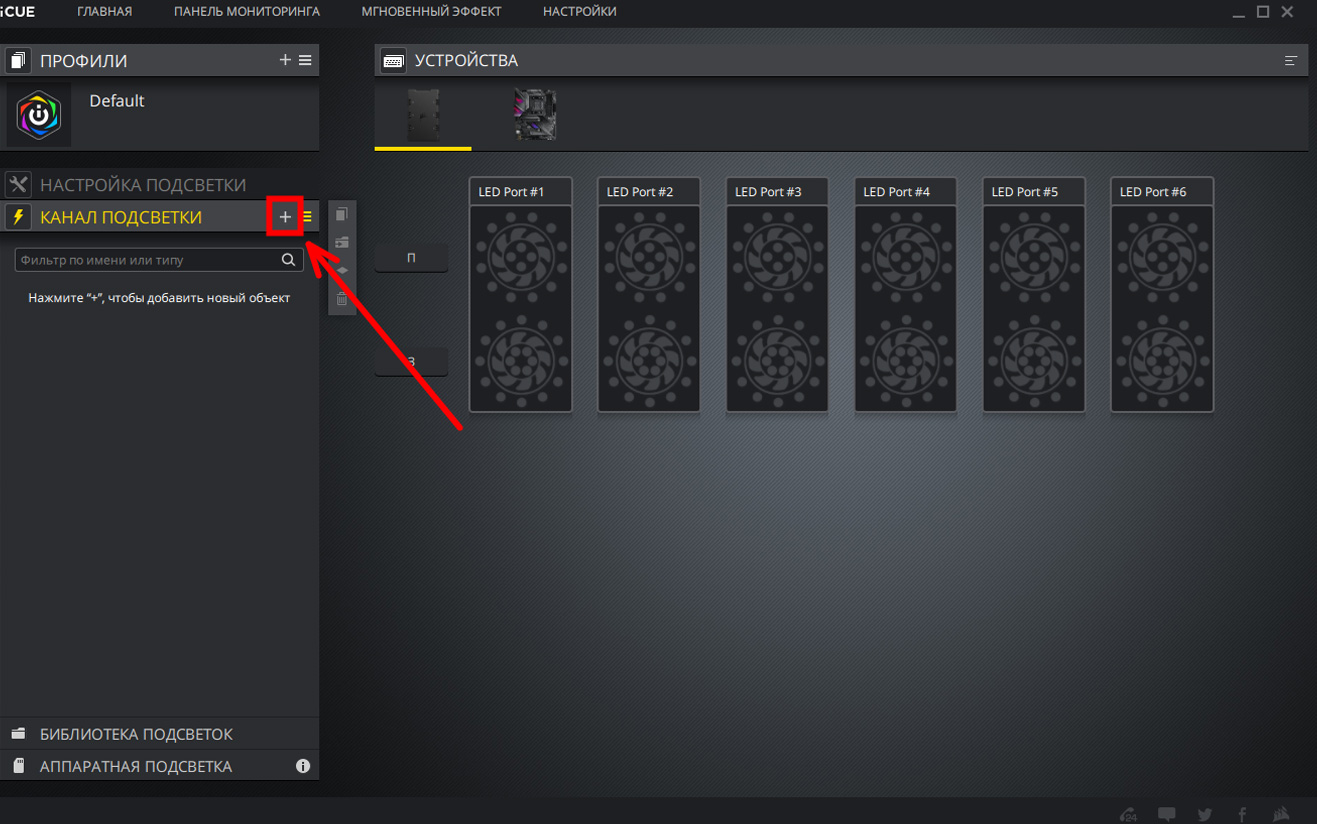
Если всё сделано правильно в основном окне (1) вы увидите зоны настройки:
- «П» - передняя
- «З» - задняя
- Так же если нажать на отдельный светодиод, можно настроить только его.
В меню под основным окном (2), можно выбрать режим работы светодиодов.
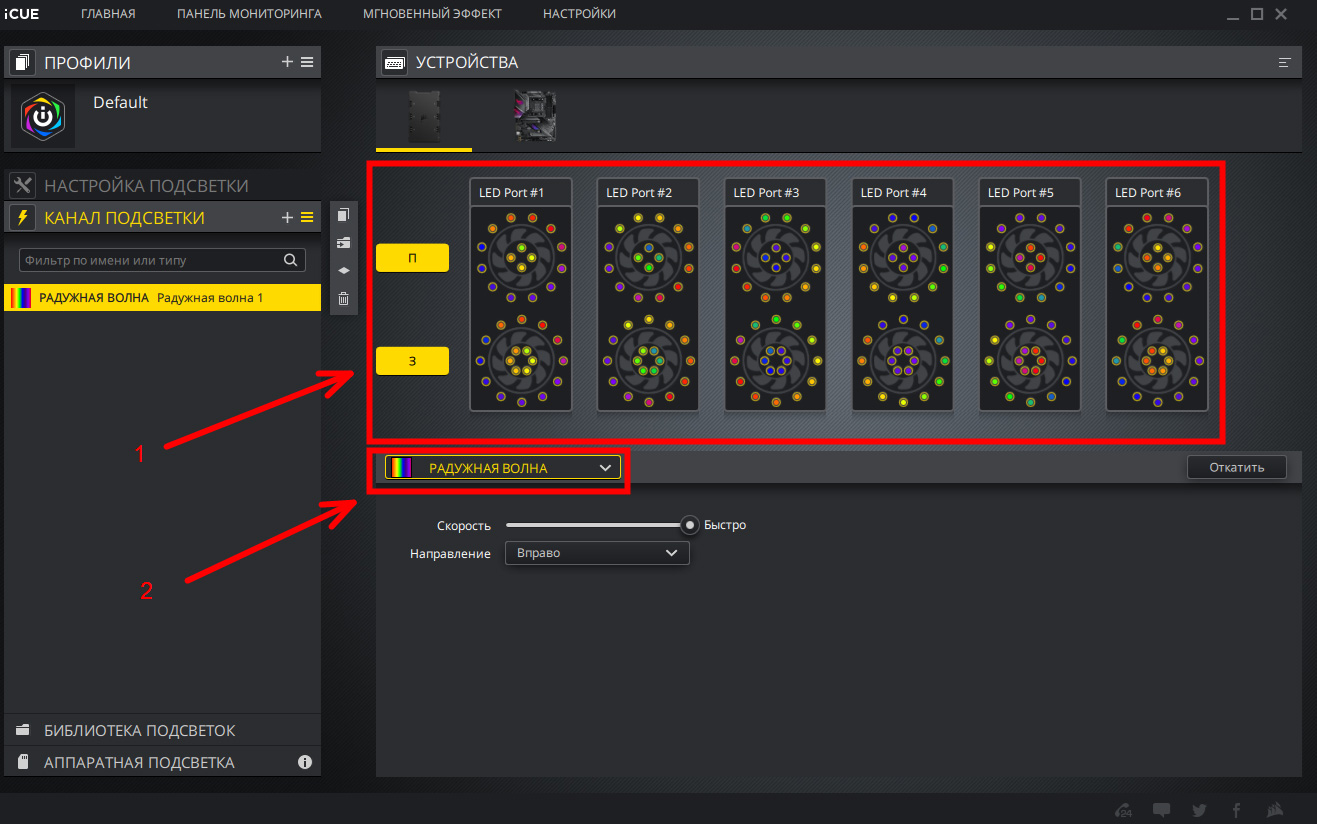
В открывшемся меню выбираем режим, который нам больше всего понравился.

После того, как режим выбран, появиться окно с настройками. В данном режиме можно настроить цвет, скорость и интенсивность подсветки по своему вкусу.
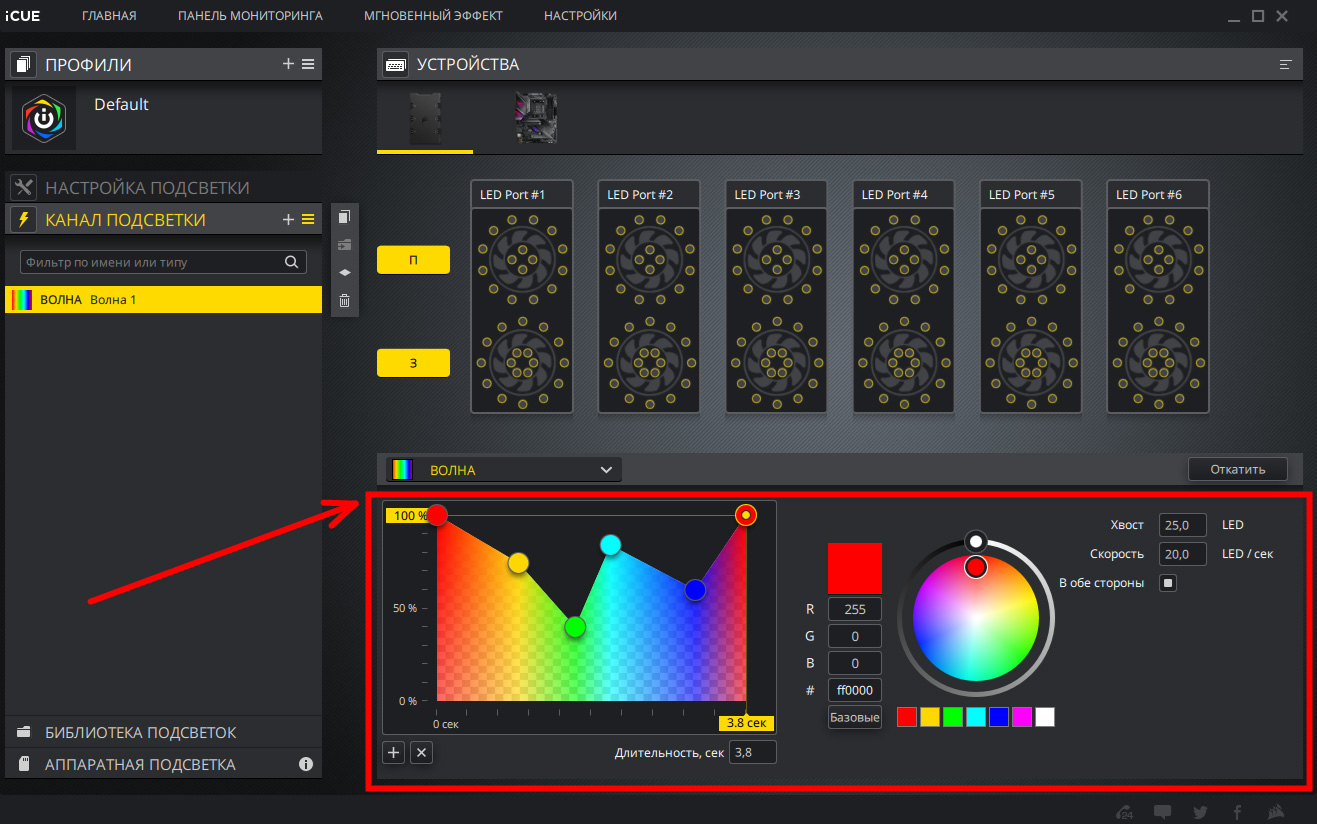
После того, как вы добились желаемого результата, можно закрыть программу. Подсветка будет работать в выбранном режиме последнего профиля.
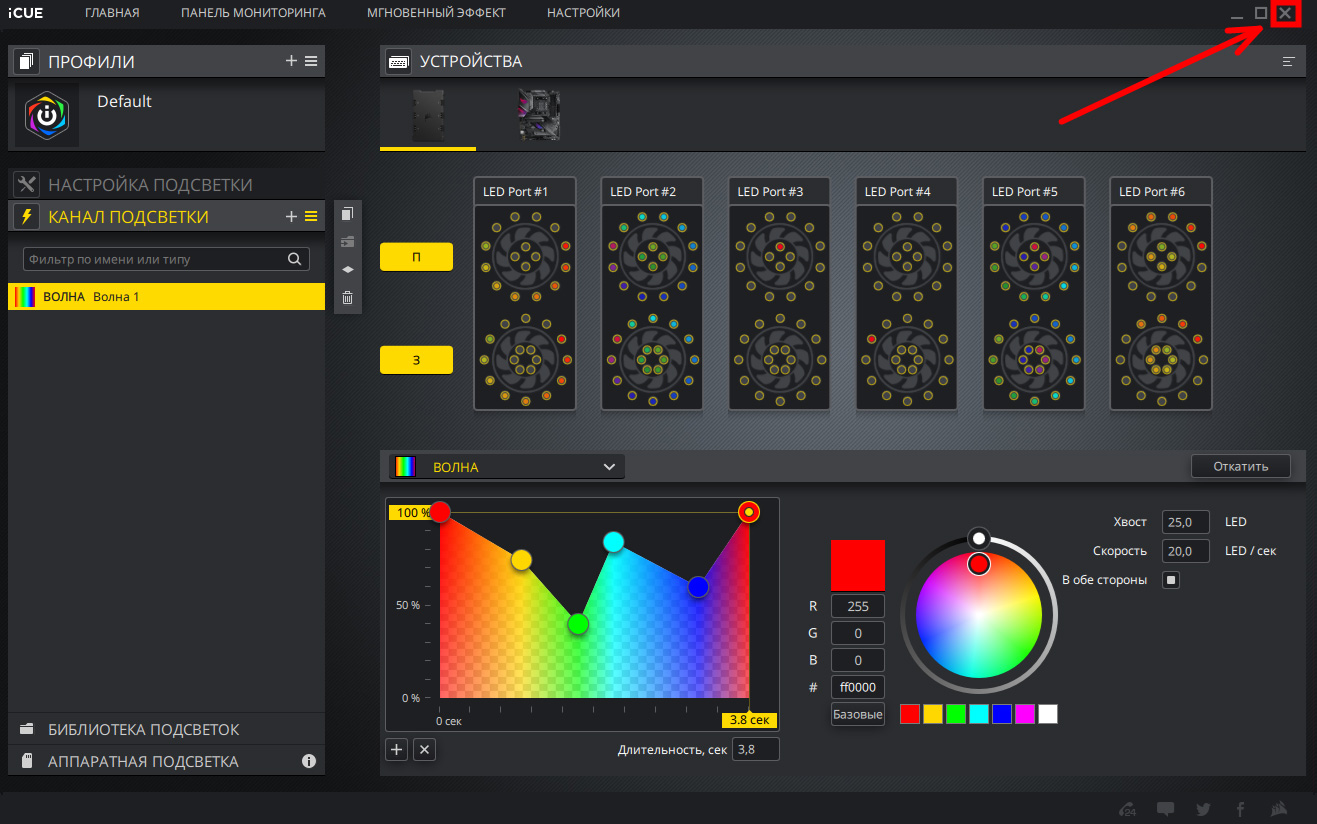
Начните вводить название своего города или выберите из списка ниже.
Москва , Санкт-Петербург , Новосибирск , Екатеринбург , Нижний Новгород , Казань , Челябинск , Омск , Самара , Ростов-на-Дону , Уфа , Красноярск , Краснодар , Пермь , Воронеж , Волгоград
Читайте также:


