На работе закрыли доступ к флешкам решение
Еще один способ, как снять защиту с карты памяти / флешки. Утилита diskmgmt.msc
Метод снятия протекции подходит как для sd карт памяти, так и usb-флешек. Нам его реализации нам понадобится стандартный компонент Windows для управления дисками – diskmgmt.msc.
- Пуск – Выполнить. В текстовую строку введите diskmgmt.msc и нажмите Enter
- Правая кнопка на разделе, который вы хотите форматировать (буква и раздел помогут определить)
- Выберите «Удалить том…» и подтвердите операцию
- В контекстном меню выберите команду «Создать том»
- Выберите primary partition
- Все параметры оставляйте по умолчанию
- Нажмите ok
Как снять защиту от удаления с флешки
Можно попробовать воспользоваться низкоуровневым форматированием, если:
- вышеописанные способы не помогли;
- стоит защита от удаления файлов;
- ОС не может получить разрешение на такие действия.
Далее используются специальные утилиты, после которых файлы восстановить невозможно. В рамках статьи невозможно рассмотреть все утилиты, отметим две из них.
HDD LLF (Low Level Format) Tool
HDD LLF обладает всеми необходимыми функциями. Бесплатная вариант имеет ограничение по объему, но с большим лимитом, для флешек нет сложностей.
- Хорошо очищает ячейки памяти.
- Помогает с флешками, не определяемыми другими программами.
- В бесплатном варианте установлено ограничение скорости, для флешек – не важно.
После очистки флешку нужно дополнительно форматировать обычным способом.
Файл или папка повреждены. Чтение невозможно [ошибка]

У меня есть внешний жесткий диск на 1000 ГБ, использую его для хранения фото и видео. Не так давно подключал его к ПК и копировал несколько папок. Во время операции моргнуло электричество и все выключилось.
Вообще, причин возникновения подобной ошибки достаточно много: от банальной программной ошибки, до выхода из строя механики HDD. В вашем случае (вероятнее всего) ошибка связана с небезопасным извлечением диска (возможны ошибки файловой системы). Обычно, это удается устранить довольно быстро с помощью командной строки (об этом ниже).
Читать еще: Victoria как проверить жесткий диск
Кстати, подобная ошибка может возникать и на других накопителях: USB-флешках, SSD, SD-картах и пр.

Файл или папка повреждены. — пример ошибки
Исправление ошибки с отказом в доступе к флешке
- ограничения прав операционной системой;
- программные неполадки;
- заражение вирусами;
- физическое повреждение носителя.
Разблокировка доступа к съёмным дискам с помощью редактора реестра
В ситуации, когда отказано в доступе к внешнему накопителю и выплывает ошибка «Расположение недоступно» в Windows 10 или другой версии домашней редакции, проблему можно решить, используя редактор реестра. При этом вносить любые коррективы в системный реестр следует только при наличии соответствующих навыков, поскольку неправильные действия пользователя могут привести к нежелательным последствиям для системы, в том числе её отказу. Перед правками рекомендуется выполнить резервное копирование, чтобы оставить возможность вернуться к копии на случай, если что-то пойдёт не так.

Разблокировать доступ к внешнему накопителю с помощью редактора реестра Windows можно следующим образом:
- Открываем консоль «Выполнить» (Win+R), вводим команду regedit, жмём клавишу ввода.
- В редакторе идём в раздел HKEY_LOCAL_MACHINE и далее по пути \SOFTWARE\Policies\Microsoft\Windows\ и смотрим, имеется ли здесь подраздел RemovableStorageDevices.
- Если да, жмём на нём ПКМ и выбираем опцию «Удалить».
- Теперь идём в раздел HKEY_CURRENT_USER в аналогичную ветку и делаем то же самое здесь.
Перезагружать компьютер не требуется, но накопитель нужно отключить и подключить опять.
«Проводник» Windows

- Щёлкнуть по единице хранения один раз правой клавишей мыши, далее — выбрать «Свойства».
- Оказавшись на вкладке под названием «Безопасность» — заголовки расположены в верхнем ряду окна — выбрать кнопку «Изменить».

- Если в списке учётных записей имеется та, под которой зашёл пользователь, для устранения проблемы достаточно отметить её и разрешить «Полный доступ», установив галочку в расположенном в нижнем поле чекбоксе.

- Если аккаунта нет — нужно «Добавить» его, кликнув по одноимённой кнопке и вписав логин в текстовое поле. Привести запрос в состояние, соответствующее требованиям ОС, поможет кнопка «Проверить имена». Теперь остаётся нажать «ОК» — окошко настроек закроется автоматически.

Кликнув по кнопкам «Применить» и «ОК», пользователь должен проверить, удалось ли ему убрать ошибку «Отказано в доступе». Как правило, перечисленных мер достаточно, чтобы вернуть себе свои права. Если ничего не получилось, нужно перейти к следующему способу.
Возникновение проблем с подключением и открытием flash-устройства
Часто возникает ряд проблем с подключением и дальнейшей эксплуатацией носителя данных. Рассмотрим исправление этих проблем.
Физические повреждения

Физическое повреждение USB носителя
Ваше устройство может не работать из-за неисправностей самого flash-носителя. Это может быть повреждение разъема:
- изгибы;
- трещины;
- битые контакты и т. п.;
- также и повреждение самой платы, из-за, например, деформации корпуса.
Примечание! Решением этой проблемы может послужить либо покупка нового устройства, либо ремонт у мастера, если вы не обладаете навыками ремонта подобных устройств.

Причина неисправности в разъёме
Что касается USB разъема, то причина возникновения проблем с подключением носителя может скрываться в неисправности разъема панели системного блока.
Совет! Удостоверьтесь в работоспособности USB путем эксплуатации другого средства воспроизведения, либо выберите другой разъем.
Что делать, если отказано в доступе к папке

- Жмём ПКМ по объекту и открываем «Свойства».
- Идём во вкладку «Безопасность», нажимаем «Дополнительно», в результате чего откроется окно дополнительных параметров безопасности для объекта.
- Вверху окна отображаются основные сведения об элементе, имя и владелец, в строчке, где указан пользователь, владеющий каталогом, жмём «Изменить», чтобы поменять владельца.
- В открывшемся окне нужно указать нового владельца папки, нажать кнопку «Проверить имена», после чего к имени добавится также имя компьютера, если профиль указан правильно. Для учётных записей Майкрософт можно использовать и адрес Е-мейл. Жмём «ОК» или клавишу ввода.
- В списке элементов разрешений находим нужную учётную запись и жмём дважды. В новом окне должны быть отмечены все пункты в блоке «Общие разрешения»
- Снова возвращаемся к свойствам папки, где на вкладке «Безопасность» нажимаем кнопку «Изменить…».
- Выбираем нужную учётную запись и отмечаем для неё все пункты в колонке «Разрешить», применяем изменения, жмём «ОК» и закрываем окно. Проблема должна исчезнуть.

Точно так же, как в случае с папкой, можно проверить, не стоят ли какие-либо ограничения для внешнего накопителя. Для этого заходим в проводник или «Этот компьютер» («Мой компьютер») и переходим к свойствам объекта, затем во вкладке «Безопасность» жмём «Изменить…» и если отдельные действия с диском не разрешены, то отмечаем эти пункты.
Читать еще: Как включить legacy bios
В некоторых случаях решением проблемы может стать форматирование накопителя, перед которым следует выполнить восстановление данных, чтобы исключить потерю информации.
Включение доступа к флешке и другим USB накопителям в редакторе локальной групповой политики

Если на вашем компьютере установлена Windows 10, 8.1 или Windows 7 версий Профессиональная, Корпоративная или Максимальная, вы можете использовать способ исправления проблемы с помощью редактора локальной групповой политики. Для домашней редакции перейдите к следующему способу.
- Нажмите клавиши Win+R на клавиатуре, введите gpedit.msc и нажмите Enter. Откроется редактор локальной групповой политики.
- Перейдите к разделу Конфигурация компьютера — Административные шаблоны — Система — Доступ к съемным запоминающим устройствам.
- В правой части окна редактора посмотрите: есть ли какие-либо политики, в столбце «Состояние» которых указано «Включена».
- Если таковые присутствуют, дважды нажмите по ним и установите «Не задано» или «Отключено». Примените настройки.
- Повторите шаги 2-4 в аналогичном подразделе в «Конфигурация пользователя».
Как правило, перезагрузка после этих действий не требуется: изменения вступают в силу сразу, однако накопитель потребуется извлечь и снова подключить к компьютеру или ноутбуку после выполнения настроек.
Разблокировка доступа к съемным дискам с помощью редактора реестра
Если на вашем компьютере установлена домашняя редакция Windows, получить доступ к флешке можно, разблокировав её в редакторе реестра:

- Нажмите клавиши Win+R на клавиатуре, введите regedit и нажмите Enter.
- В открывшемся редакторе реестра перейдите к разделу
- Проверьте, присутствует ли в нем подраздел (папки слева) с именем RemovableStorageDevices. Если он есть, нажмите по нему правой кнопкой мыши и выберите пункт «Удалить».
- Повторите шаги 2-3 в разделе
Перезагрузка после этих действий обычно не требуется, но флешку (или внешний жесткий диск) потребуется отключить, а затем снова подключить, чтобы получить к нему доступ.
А вдруг и это будет интересно:
10.05.2019 в 14:41
Вставляешь загрузочную флешку в компьютер, в проводнике она отображается. Заходишь в БИОС и он флешку не видит. Открываешь проводник флешка не видна. По новой все повторяется. В чем ошибка?
11.05.2019 в 18:45
16.12.2019 в 21:23
17.12.2019 в 15:16
Попробуйте установить оригинальные драйверы на чипсет вручную (с сайта производителя ноутбука, если это ноутбук или материнской платы, если это ПК) для начала.
Если не сработает, покажите, пожалуйста свойства флешки из диспетчера устройств (когда она с ошибкой).
03.04.2020 в 18:42
03.04.2020 в 19:07
04.04.2020 в 10:05
Если любой из них присутствует, целиком весь раздел удалите.
07.10.2020 в 13:22
07.10.2020 в 14:01
Здравствуйте.
Значит, дело не в политиках, а в чем-то еще.
На другом компьютере есть возможность проверить эту же флешку?
31.10.2020 в 20:52
01.11.2020 в 13:39
15.04.2020 в 13:10
15.04.2020 в 14:16
Здравствуйте.
А вариант с редактором реестра опробован? (апдейт: увидел в другом комментарии, что уже опробовали)
Также: если есть возможность, проверьте, на другом компьютере этот же жесткий диск будет себя вести аналогичным образом или исправно работать?
15.04.2020 в 15:03
15.04.2020 в 19:38
15.04.2020 в 20:58
(ссылка на скриншот)
16.04.2020 в 09:02
Ничего необычного не вижу.
А попробуйте на всякий случай выполнить проверку файловой системы этого диска: chkdsk C: /f (где D поменять на букву диска)
17.04.2020 в 11:24
Проверку выполнил, поврежденных файлах на двух этапах не найдено. Кажется там был еще третий этап, но окошко быстро закрывается, я не успеваю зрительно за ним проследить.
17.04.2020 в 11:31
Если вам не сложно, не могли бы вы взглянуть на этот раздел форума? (ссылка)
Здесь человек решил проблему, просмотрев значения параметров LowerFilters и UpperFilters в разделах реестра:
После этого человек увидел ошибку и порекомендовал выключить доктор веб, что привело к решению проблемы.
Я не очень понимаю, как выполнить эти действия и тем более не понимаю, как в увиденном найти ошибки. Может быть вашего мастерства хватит?
17.04.2020 в 15:57
Здравствуйте.
Человек посмотрел значения (шестнадцатеричные) в параметрах LowerFilters и конвертировал их с помощью вот таких инструментов: raymond.cc/blog/convert-windows-registry-hex-to-text/
в результате получил текстовое значение: DwDevGuard и либо нагуглил, либо знал, что это компонент Dr. Web.
28.04.2020 в 18:57
В нашем случае это может помочь? В нашем случае какие-то самостоятельные действия вообще могут помочь?)
29.04.2020 в 15:32
Не знаю. С учетом того, что и на другом компьютере то же поведение, то сомнительно, что из-за записей в реестре.
Но решаемо ли вообще вручную угадать не берусь.
15.04.2020 в 22:26
16.04.2020 в 09:15
05.05.2020 в 16:36
Здравствуйте. Подскажите комп перестал открывать внешний диск пишет отказано вдоступе проверка тоже не работает пишет проверить невозможно так как нет доступа к диску. Система win 7 . робовал подключал к другому компьютеру с ос хр открывает нормально до этого были сбой крит ошибки потом делал проверку диска и востановление системы изменял права администратора, вирусов нет.
06.05.2020 в 11:31
28.05.2020 в 13:46
28.05.2020 в 14:47
Здравствуйте.
Эту же флешку есть возможность на другом компьютере проверить? Там она себя так же ведет? (если да, то дело не в настройках системы и реестра).
На самой флешке никаких переключателей случайно нет?
01.07.2020 в 14:50
01.07.2020 в 15:13
20.07.2020 в 12:08
20.07.2020 в 12:22
20.07.2020 в 14:35
20.07.2020 в 15:55
21.07.2020 в 14:09
21.07.2020 в 21:22
ноут с некоторой регулярностью подрубается к корп сетке по впн, так что могло быть всякое.
ок, попробую. все равно дальше уже, видимо, только перестановка ОС, увы.
спасибо вам за советы!
14.11.2020 в 17:21
Наталья, добрый день!
У меня проблема один-в-один ваша была, я очень долго не мог решить ее, перепробовал все что смог найти в сети, но решение было в другом, мало ли вам поможет:
У меня ноутбук HP, у которого по умолчанию с Windows 10 шла предустановденная утилита HP Client Security, в котором есть еще Device Access Manager. Вот в нем как раз и нужно было поменять доступ для съемных накопителей.
Если другой производитель ноутбука, то я думаю можно посмотреть их стандартные утилиты.
24.03.2021 в 23:07
Вот это помогло. Респект за совет. 2 года жил без флешек на Elite x2 )))
02.08.2020 в 14:01
Способ с групповыми политиками отлично сработал.
Спасибо Вам!
20.08.2020 в 01:16
Здравствуйте у меня такая проблема я вставляю флешку в ноут виндовс 8.1 и ноут эту флешку читает потом я захожу в мой компьютер там флешка видна но мне пишет что у меня нет доступа к ней я уже все перепробовал нечего не помогло
Я также переходил в Управление\Управление дисками и у меня пишет что флешка не распределена я также пытался создать простой том. Но мне пишет что указанный файл не найден я уже не знаю что делать подскажите
20.08.2020 в 15:26
28.08.2020 в 13:10
Решил поменять формат флешки стоял FAT32 скачал программу guiformat.exe и зашёл через администратора и когда решил поменять высветилось Failed to open device GetlastError0=32 Процесс не может получить доступ к файлам, так как этот файл занят другим процессом.
29.08.2020 в 09:14
Возможно, просто действительно другие процессы что-то на флешке делали (антивирусы, системные службы и т.п.). Это при условии, что флешка исправна и работает.
16.09.2020 в 13:04
18.09.2020 в 14:30
19.09.2020 в 00:04
В управлении дисками отображается состояние исправен (активен, основной раздел), файловая система NTFS, емкость 931 ГБ, свободно 144 ГБ.
19.09.2020 в 10:58
19.09.2020 в 12:46
18.10.2020 в 11:25
Добрый день! жил был мой внешний жесткий диск, в один момент при подключении к компьютеру выдал ошибку Расположение недоступно Нет доступа к F:\. Отказано в доступе. При подключении к телевизору работает, фильмы, папки показывает. При подключении к другому компьютеру выдает ошибку как на моем. Описанные выше способы посмотрел не подошли и локальная групповая политика и редактор реестра не дали результатов. Помогите пожалуйста!
19.10.2020 в 14:47
12.11.2020 в 17:34
14.11.2020 в 15:51
Еще интересное наблюдение: если я запускаю виртуалку, скажем через vmware, и в нее расшариваю этот диск, то через нее все работает, есть доступ. Файлы пишутся/читаются. Стало быть дело исключительно в windows.
Заранее спасибо за ответ!
15.11.2020 в 14:41
Здравствуйте.
Пожалуй, тут бы я рекомендовал к админу обратиться организации. Если ограничения настроены, то он их, вероятно, настраивал и должен знать, где еще кроме политик это делал.
03.12.2020 в 20:33
04.12.2020 в 13:58
11.01.2021 в 18:56
12.01.2021 в 17:59
Сложно угадать вот так. В других устройствах эта карта памяти работает? Не была отформатирована как внутренняя память в телефоне? В кард-ридер вставляется в адаптере на обычную SD или без него?
22.01.2021 в 14:38
22.01.2021 в 16:04
26.01.2021 в 20:58
27.01.2021 в 13:57
Здравствуйте. А как именно удаляли Аваст? Попробуйте пройтись их утилитой avastclear (для очистки остатков) и обязательно перезагрузиться после этого.
19.05.2021 в 08:54
добрый день можете помочь с проблемой втыкаешь флешку значок затуманен два раза кликаешь появляется форма расположение недоступно следующая строка нет доступа к H:\ следующее указано несуществующее устройство все пробовал ни чего не помогло.
19.05.2021 в 10:51
А в диспетчере устройств как флешка отображается, без ошибок?
А в управлении дисками что на ней видно?
28.07.2021 в 18:38
29.07.2021 в 11:33
30.10.2021 в 01:08
Доброго времени суток!
На работе отдали старенький ноутбук. Проблема стоит запрет доступа к съемным носителям от программы Ratool_v1.3 на которой стоит пароль. Пароль конечно же руководитель не помнит. Подскажите, как можно разблокировать доступ?
30.10.2021 в 10:02
Здравствуйте. Если честно, я не знаю, как эта программа реализует свои функции (сам не пробовал, а потестировать сейчас не могу). Но: если она использует системные средства для этого, то загляните в разделы реестра:
30.10.2021 в 19:03
31.10.2021 в 11:15
И там внутри не должно быть подраздела StorageDevicePolicies
Это при условии, что не в самой флешке проблема.

Одним из препятствий для использования флешки может быть отключение админом портов USB на вашем компьютере. Запретить использование флешек можно разными способами, поэтому и методы противодействия требуются разные.
Запрет флешки как обойти?
- Порты физически отключены
- Порты отключены в BIOS/UEFI
- Удалены драйверы контроллера USB
- Заблокированы отдельные устройства USB
- USB-накопители запрещены через групповую политику
- Ограничены права на чтение файлов
- Программы для контроля подключений по USB
Порты физически отключены
Такое возможно только с дополнительными портами, которые подключаются кабелем к материнской плате. Задние порты распаяны на самой материнке, и их минимум две штуки. Поэтому принесите из дома копеечный хаб, воткните его вместо мышки или клавиатуры и подключайте всю штатную периферию через него. Второй порт оставьте для загрузочной флешки.
Порты отключены в BIOS/UEFI
Админ может отключить как порты вообще (редкий случай), так и отдельную опцию USB Boot. Именно она отвечает за возможность загрузки с USB-носителей. Как входить в настройки BIOS, мы уже разобрали, а отыскать нужную опцию не составит труда.
Удалены драйверы контроллера USB
Хитрые админы просто сносят драйверы USB через диспетчер устройств, но вас это не остановит. Загрузиться с флешки отсутствие драйверов не помешает. Став локальным дмином, вы легко доустановите отсутствующие драйверы — Windows сама предложит это сделать.
Заблокированы отдельные устройства USB
Более тонкий метод — запрет использования именно USB-накопителей. При этом другие типы устройств с интерфейсом USB продолжают работать. Задается ограничение через ветку реестра:
При значении параметра Start 0x00000004 использование флешек и внешних дисков запрещено, а при 0x00000003 — разрешено. Бороться с этим можно тем же методом, что и в предыдущем пункте: загружаемся с флешки и меняем секцию USBSTOR через офлайновый редактор реестра.
USB-накопители запрещены через групповую политику
Редактор групповых политик позволяет задать административный шаблон, запрещающий доступ к съемным запоминающим устройствам. Вновь загружаемся с флешки, узнаем пароль локального админа (или сбрасываем, если не удалось узнать), попутно активируем учетку, если она была отключена. После этого запускаем gpedit.msc и отключаем запрет USB.
Ограничены права на чтение файлов
Ограничены права на чтение файлов usbstor.inf и usbstor.pnf в каталоге \Windows\Inf
Очередной трюк с правами NTFS. Если невозможно обратиться к этим файлам в ограниченной учетной записи, то не будут подключаться флешки. Используем права локального админа либо просто перемещаем эти файлы через WinPE на том FAT32. После обратного перемещения в \inf\ права доступа слетят.
Программы для контроля подключений по USB
Подключение устройств по USB контролируется отдельной программой. В помощь админам было написано множество утилит для ограничения использования флешек и внешних дисков. Большинство таких программ просто меняет значение упомянутой выше ветки реестра, но есть и продвинутые варианты. Такие умеют запоминать разрешенные флешки по номеру тома (VSN — Volume Serial Number) и блокировать остальные. Можно просто выгрузить процессы этих программ из памяти или подменить VSN. Это 32-битное значение, которое присваивается тому при его форматировании по значению текущей даты и времени.
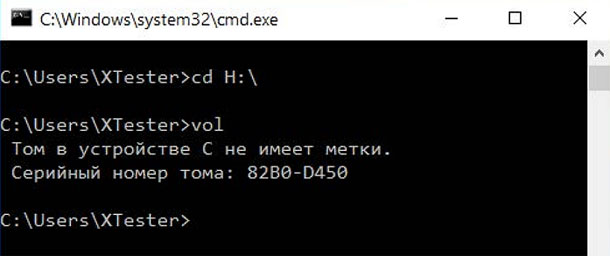
Узнать VSN доверенной флешки можно командой vol или dir. С помощью программы Volume Serial Number Changer присваиваете такой же номер своей флешке и свободно ей пользуетесь. Для надежности замените еще и метку тома (просто через свойства диска).
Неожиданное препятствие для использования флешек возникает на компах с посредственным блоком питания (читай — на большинстве дешевых рабочих машин) безо всяких стараний админа. Дело в том, что шина 5 В просаживается настолько, что флешке не хватает питания. В таком случае отключите другое устройство из соседнего (парного) USB-порта или используйте активный хаб с собственным блоком питания. Через него можно запитать хоть внешний винчестер.

Флешка пишет отказано в доступе
Содержание: Флешка пишет отказано в доступе
Исправление ошибки с отказом в доступе к флешке
- ограничения прав операционной системой;
- программные неполадки;
- заражение вирусами;
- физическое повреждение носителя.
Способ 1: Использование средств операционной системы
Причина проблемы может крыться в ограничениях со стороны операционной системы. Дело в том, что многие фирмы, в целях защиты информации, настраивают операционные системы на рабочих местах так, чтобы в них был запрет на использования USB-устройств. Для этого администратор системы вносит соответствующие настройки в реестр или групповую политику.
Первое, что нужно сделать, так это проверить доступ к флешке. Выполняется эта задача следующим образом:
1. Зайдите в «Этот компьютер».
2. Щелкните правой клавишей мыши по значку флешки.
3. Выберите в появившемся меню пункт «Свойства».
4. Перейдите на вкладку «Безопасность» в открывшемся окне.
5. Зайдите в раздел «Группы или пользователи» и выберите свое имя.

6. Проверьте разрешения и по необходимости откорректируйте их. Если там стоят какие-то ограничения, снимите их.
Для внесения изменений в разрешения необходимо войти в систему с правами администратора.
Также следует проверить параметры реестра:
1. Зайдите в реестр ОС. Для этого в левом нижнем углу нажмите «Пуск», станьте в пустое поле «Найти программы и файлы» или откройте окно с использованием комбинации клавиш «WIN» + «R». Введите название «regedit» и нажмите «Enter».
2. Когда редактор реестра открылся, пройдите последовательно по указанной ветке:
3. Откройте подкаталог «SHELL» и удалите его. Для этого нажмите на клавиатуре кнопку «Delete». Если вирус подменил оригинальный файл автозапуска флешки, то с удалением этого раздела путь к загрузочному файлу накопителя исправится.

4. После перезагрузки системы попробуйте открыть носитель информации. Если он открылся, то найдите на нем скрытый файл autorun.exe и удалите его.
Для отображения скрытых файлов в Windows 7, сделайте вот что:
1. Пройдите по такому пути:
2. Выберете закладку «Вид».
3. Отметьте пункт «Показывать скрытые файлы и папки».

4. Нажмите «Применить».
В остальных системах все вышеописанные действия должны помочь отобразить все скрытые файлы в автоматическом режиме. Если такой файл присутствовал на флешке, значит, она была заражена вирусом.
Способ 2: Удаление вирусов
Поэтому обязательно проверьте флешку на наличие вируса хорошей антивирусной программой – проведите полное сканирование операционной системы. Для этого лучше использовать углубленный анализ. К примеру, в Avast это выглядит так, как показано на фото ниже.

Наиболее правильным вариантом будет использование независимого антивирусного ПО с другого носителя, например Kaspersky Rescue Disk 10 .
Также большой популярностью пользуется Dr.Web CureIt . Для создания загрузочного диска или флешки можно воспользоваться образом Dr.Web LiveDisk .
Такое ПО стартует до загрузки Windows и проверяет систему на наличие вирусов и угроз.
Способ 3: Восстановление информации и форматирование
Если указанные способы не дали результата, то можно попробовать отформатировать флешку, но при этом информация на ней потеряется. Дело в том, что причина может крыться в программных неполадках.
Также ошибка доступа к флешке может появиться при сбоях в операционной системе или неправильной эксплуатацией накопителя — например, была извлечена во время записи. В этом случае нарушается целостность загрузочного файла. Восстановить работоспособность такой флешки можно использованием специального ПО или обращением в сервисный центр.
Также причина может быть в аппаратных неполадках. Чтобы исключить этот вариант, сделайте вот что:
- Блокировать флеш-накопитель может установленная на компьютере антивирусная программа. Попробуйте отключить ее на время и проверить доступ к накопителю.
- Если проблема в этом, посмотрите настройки антивирусной программы – возможно, в них есть какие-то ограничения, которые относятся к съемным накопителям.
- Попробуйте открыть носитель информации через другой USB-порт, этим вы проверите работоспособность разъема на компьютере.
- Попробуйте проверить работоспособность флешки на другом компьютере.
- Осмотрите внимательно накопитель на предмет его физического состояния – возможно, она слегка погнута или расшатан разъем.
- Кроме внешних повреждений может выйти со строя контроллер или микросхема памяти. В этом случае нужна помощь сервисной службы.
В любом случае, если на флешке произошел программный сбой или файлы повреждены из-за вируса, следует воспользоваться средством восстановления файлов, а затем отформатировать носитель. Первое можно сделать с помощью специальной утилиты R-Studio . Она предназначена для восстановления информации при файловых сбоях флешки.
1. Запустите программу R-Studio.
2. Главное окно программы напоминает меню «Проводник» в Windows. Слева расположены носители и разделы, а справа список файлов и папок в разделе. Поставьте курсор мыши слева на флешку.
3. Справа появится информация с содержимым носителя. Удаленные папки и файлы будут помечены перечеркнутым красным крестиком.

4. Поставьте курсор на восстанавливаемый файл и нажмите правую кнопку мыши.
5. Выберете пункт меню «Восстановить».
6. В появившемся окне укажите путь, куда будете сохранять информацию.
А форматирование происходит следующим образом:
1. Зайдите в «Этот компьютер».
2. Правой кнопкой мыши нажмите на пиктограмму с флешкой.
3. Выберете пункт «Форматировать».
4. В открывшемся окне выберете тип файловой системы и нажмите кнопку «Начать».

5. По окончанию процесса флешка готова к использованию. Поэтому просто подождите, пока система закончит делать свое дело.
Если же обычное форматирование USB-носителя не помогло, нужно выполнить низкоуровневое форматирование. Для выполнения этой процедуры используйте специализированное ПО, например Hard Disk Low Level Format Tool . Также выполнить поставленную задачу поможет наша инструкция.
Читайте также:


