На клавиатуре apple не работают цифры
Давайте в этой статье разберемся в основных причинах почему у вас на MacBook не работает клавиатура или отдельные клавиши, а так же посмотрим что можно сделать в той или иной ситуации.
Данная статья подходит для всех моделей MacBook Pro и Air, выпускаемые в разные годы. Могут быть некоторые отличия в архитектуре или описании версии Mac OS.
Механические причины поломки клавиатуры на MacBook
Накопление пыли
Вне зависимости от того, как часто проводится уборка в доме, под клавишами все равно собирается пыль. Ее со временем становится много. Этого количества пыли достаточно, чтобы заблокировать передачу сигнала, а кнопки реагируют только иногда или совсем перестают реагировать на нажатия.
Попадание жидкости
Если было пролито даже немного жидкости, то этого будет достаточно для возникновения замыкания. Если замыкания не было, то со временем влага превратится в конденсат и будет окислять контакты. В итоге сигнал не сможет пройти.
Стукнули или уронили гаджет
Во время физической тряски контакты могут отойти, а клавиши работать не будут. Кнопки просто могут износиться от частого использования.
В этой ситуации можно применить восстановление клавиш, но зачастую требуется проводить замену всей панели. Лучше выполнить частичный ремонт клавиатуры, чем полностью менять панель, но это не гарантирует, что в ближайшее время снова не потребуется ремонт.
Как узнать количество циклов зарядки MacBook
Программные сбои и неправильная настройка
Настройки тачпада и клавиатуры могут измениться, поэтому их нужно проверить еще раз. Для этого заходим в раздел «Системные настройки», нажав в верхнем левом углу на логотип «Apple».
Если настройки выставлены правильно, то проверяем, заряжен ли MacBook. Когда низкий процент заряда, клавиатура не будет реагировать. Для решения проблемы подключаем к МакБуку зарядное устройство.
В меню «Универсальный доступ» в разделе «Клавиатура» необходимо убрать отметку рядом с «Медленными кнопками». Если строка активна, то при нажатии на кнопку реакция будет идти дольше.
Во вкладке «Мышь» необходимо отключить «Клавиши мыши». Данная функция управляет стрелками в цифровой области клавиатуры.
Не работает пробел и проблемы с механизмом нажатия «Бабочка»
Компания Apple в 2015 году заново изобрела клавиатуру. Для экономии места и создания более тонкого ноутбука стал применяться новый механизм нажатия клавиш, который назвали «бабочка». В теории при помощи данного механизма планировалось уменьшить расстояние между корпусом устройства и клавишами, а при наборе текста избежать опечаток.
В действительности «бабочка» часто приводит к неработающим и залипшим кнопкам. На скриншоте ниже показана разница между традиционным механизмом «ножницы» и «бабочкой».

«Бабочка» способствует залипанию клавиш из-за пыли. При разработке данного механизма его старались сделать лучше, чем «ножницы», чтобы максимально уберечь от попадания пыли. Пыль способна попадать даже в наиболее крошечные щели. Каким бы не был механизм прекрасным, под клавишу пыль все равно сумеет пролезть.
С механизмом «ножницы» нет проблем, от пыли можно избавиться, если клавиатуру хорошо пропылесосить. В ситуации с «бабочкой» подобные действия не всегда проходят. Между корпусом ноутбука и клавишами расстояние настолько малое, что клавиатуру пылесосить почти бесполезно.
С клавишей пробел дела обстоят хуже всего. В MacBook пробел выполнен особенно хрупким, безболезненно снять клавишу и возвратить ее обратно почти невозможно. Сломаться может или механизм «бабочка», или сама кнопка.
Пользователи за помощью обращаются в официальные сервисные центры Apple. Если починка возможна, то компания полностью меняет клавиатуру из-за одной кнопки.
Чиним залипшую клавишу
Для починки в домашних условиях залипших клавиш необходимо использовать направленную струю воздуха. Здесь не поможет просто подуть, поэтому следует применить баллончик со сжатым воздухом.

Перед выполнением очистки нужно запомнить такие правила:
Процесс очистки выполняется так:
- Открываем ноутбук, клавиатуру располагаем под углом 75 градусов.
- Вдоль клавиатуры равномерно проводим баллончиком с надетой слева направо трубочкой.
- Поворачиваем клавиатуру влево. Она должна оказаться в вертикальном положении.
- Клавиатуру располагаем под углом в 75 градусов.
- Снова баллончиком проводим равномерно вдоль клавиатуры слева направо.
- Напоследок поворачиваем клавиатуру вправо.
- Продуваем баллончиком клавиатуру плавным движением слева направо.
Создаем на MacBook новую учетную запись пользователя
Вначале выясняем, проблема затрагивает ноутбук целиком или только одну учетную запись. Для этого создаем учетную запись для еще одного пользователя:
- Заходим в «Системные настройки».
- Выбираем «Пользователи и группы».
- Нажимаем под списком пользователей на значок «+».
- Выбираем тип аккаунта, который нужно создать.
- Вводим имя пользователя и пароль.
- Нажимаем «Создать пользователя».
Теперь на MacBook нужно авторизоваться под новой учетной записью и проверить, исчезла ли данная проблема.
Сброс SMC и PRAM
Сброс параметров контроллера SMC и памяти PRAM на МакБуке является радикальным распространенным методом решения различных проблем.
Проверяем функцию «Произносить выбранный текст при нажатии клавиши»
Данная функция позволяет ноутбуку вслух озвучивать выделенный текст, когда пользователь нажимает на клавиатуре определенную клавишу. Возможно, эту функцию вы случайно включили, а одна из клавиш свое первоначальное значение потеряла.
Для проверки того, что функция отключена, переходим в «Системные настройки», выбираем «Универсальный доступ», затем «Проговаривание текста». Напротив названия функции нужно убрать галочку.

Выполняем загрузку в Безопасном режиме
В MacBook имеется режим Safe Mode (Безопасная загрузка), при котором кеш и многие драйверы во время загрузки системы не загружаются. Включаем режим, перезагружаем ноутбук, удерживаем клавишу Shift со стрелочкой вверх, пока не отобразится экран авторизации. Если проблема после загрузки в безопасном режиме не исчезла, то отключаем вручную каждый плагин, чтобы определить проблемный.
Если вышеприведенные способы не помогли решить проблему, то стоит посетить сервисный центр. Для решения проблемы могут потребоваться профессиональные инструменты и оборудование.
Вы заметили, что на клавиатуре вашего Mac (MacBook, iMac, Mac mini) нажимаются не все кнопки? Если «отказали» только I, O, J, K, L, M (Г, Ш, Щ, О, Л, Д), ничего страшного не произошло – всё дело в том, что вы незаметно активировали старинную функцию «Клавиши управления» (ранее называлась «Клавиши мыши» или «Mouse Keys»).
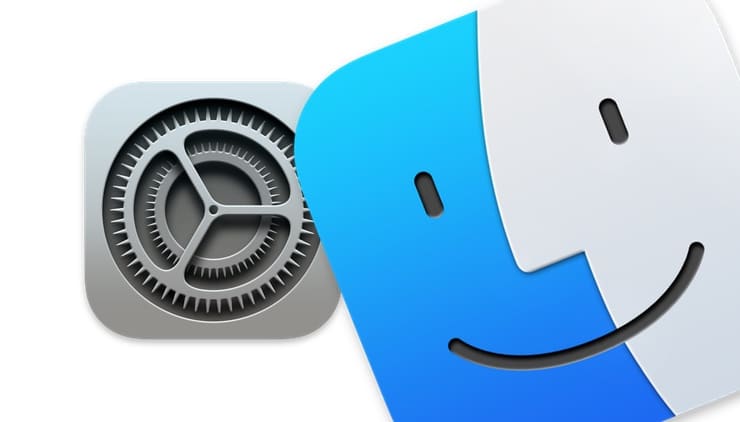
Почему клавиатура Mac не печатает буквы U, I, O, J, K, L, M (Г, Ш, Щ, О, Л, Д)?
Компьютерная клавиатура содержит в себе очень много устаревших элементов из XX века, когда люди еще пользовались печатными машинками и механическими калькуляторами. Например, клавиша ⇧Shift изначально была задумана для того, чтобы в буквальном смысле слова поднять набор шрифтов в пишущей машинке, а сейчас она используется для переключения со строчной (маленькой) буквы на прописную (большую).

Ну и сегодня уже, кажется, все знают, что при вводе пароля лучше не нажимать клавишу Caps Lock – на компьютерах Apple даже есть соответствующее предупреждение.
Клавиша Num Lock была продуктом «промежуточной» эпохи, когда механические и цифровые клавиши мирно сосуществовали друг с другом. На некоторых компьютерах IBM не было клавиш-«стрелочек», зато был отдельный цифровой блок для быстрого ввода чисел.
Со временем в IBM придумали, как объединить эти две функции. Кнопка Num Lock блокировала набор цифр и превращала «цифровые» клавиши в «стрелочки». С их помощью можно было передвигать курсор на экранах компьютеров, которые еще не знали мышки.
На некоторых ноутбуках, включая старые Mac, у Num Lock была другая функция. Там он превращал часть клавиатуры в псевдо-трекпад. Под эту роль отводились кнопки U, I, O, P, J, K, l, точка с запятой, M, точка и слэш (косая черточка). Включался Num Lock на таких компьютерах по нажатию кнопки F6. Apple перестала поддерживать Num Lock по F6 в 2008 году. Правда, он и сейчас доступен на некоторых ноутбуках в режиме Boot Camp (на каких именно, Apple не сообщает). Независимый разработчик, который был не согласен с этим решением купертиновцев, создал приложение NumLock «чтобы вернуть всё так, как было» для Mac OS X, но не обновлял его уже несколько лет.
Современное состояние дел
Apple, справедливости ради, не забыла об этой функции времен IBM совсем. Теперь она доступна как настройках Универсального доступа под названием Клавиши управления (вызывается сочетанием клавиш ⌥Option (Alt) + Command (⌘) + F5).
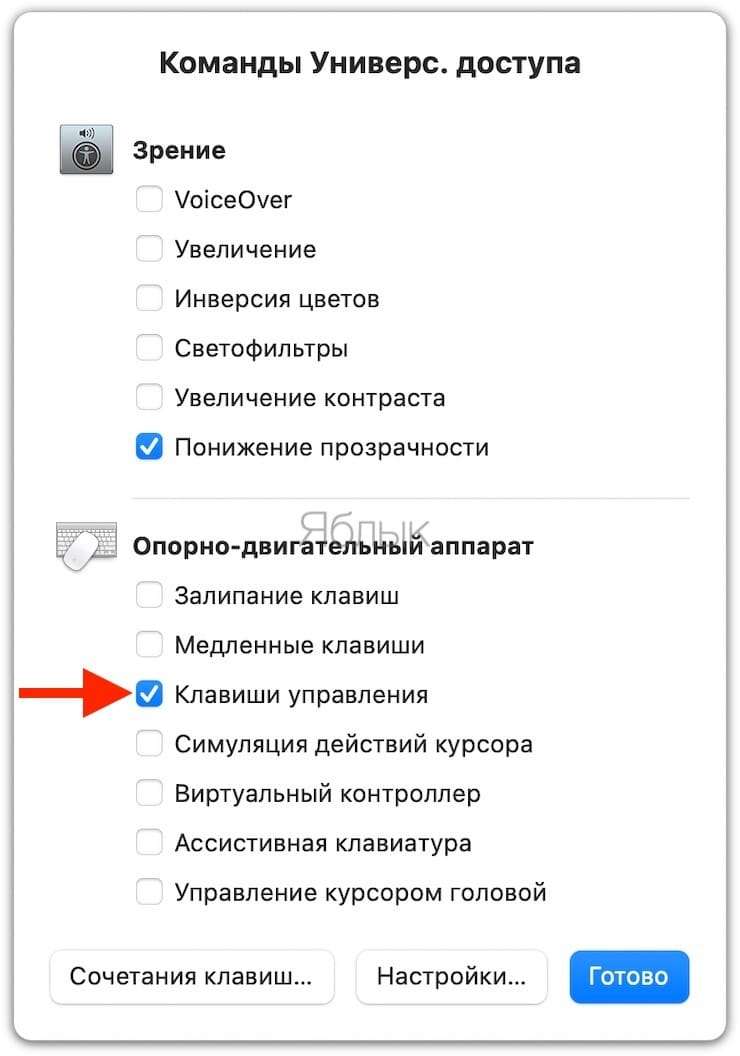
Активировать ее можно также по пути «Системные настройки» → «Универсальный доступ» → «Управление указателем» → вкладка «Другие способы управления».
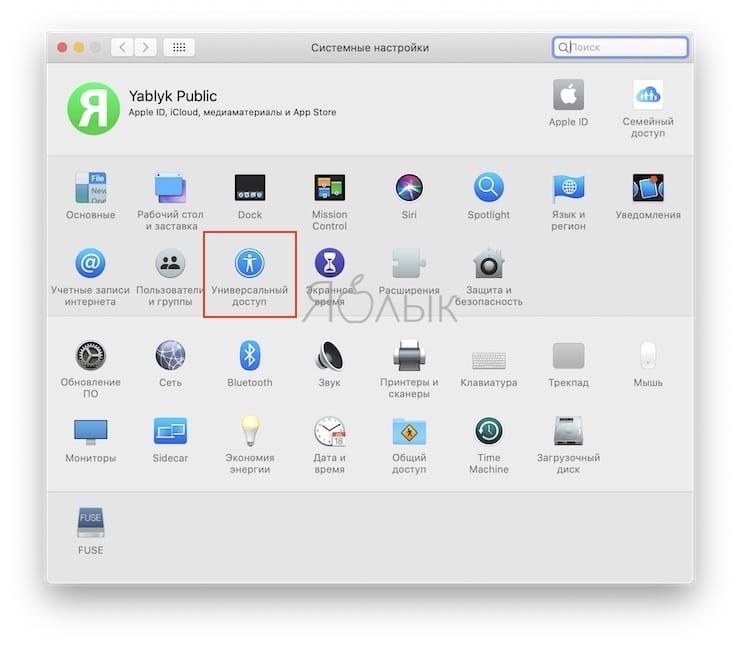
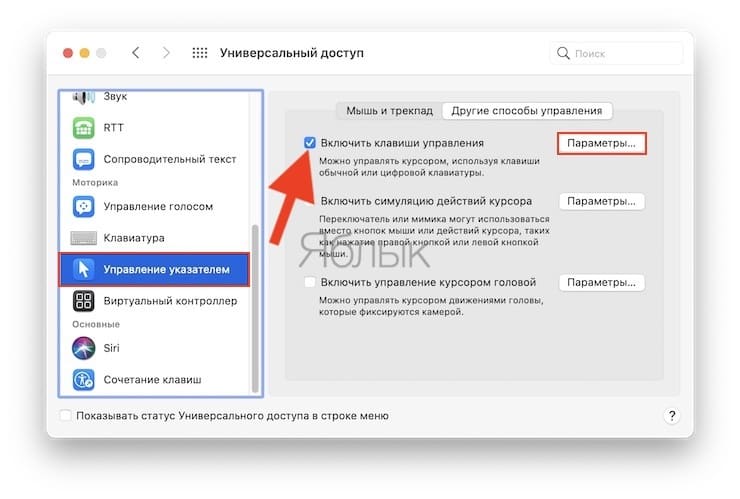
В результате цифры на клавиатуре с цифровым блоком превращаются в «стрелки». Для того, чтобы «кликнуть» такой «мышкой», нажмите цифру 5, чтобы нажать и удерживать, нажмите 0, чтобы отпустить, нажмите точку. Если же вы пользуетесь клавиатурой ноутбука Apple или обычной клавиатурой без цифрового блока, в «стрелочный» курсор превращаются клавиши времен IBM – 7, 8, 9, I, O, P, J, K, L, M и точка исполняют те же роли, что и 789/456/123/0 на клавиатуре с цифровым блоком (подробно).

Как отключить функцию Клавиши управления
Есть три варианта – через вызов окна Универсального доступа (⌥Option (Alt) + Command (⌘) + F5), через настройки (раздел «Управление указателем») или нажав 5 раз клавишу ⌥Option (Alt), после чего на экране появится соответствующее уведомление.
Правда, стоит отметить, что пятикратное нажатие клавиши ⌥Option (Alt) сработает только в том случае, если установлена соответствующая галочка в настройках «Управления указателем».
Хотя голосовая речь является тенденцией на iPhone, набор текста по-прежнему остается самым популярным способом среди людей. Тем не менее, нет ничего хуже, чем клавиатура, не работающая на iPhone, в то время как голосовая речь не может выразить себя.
Причины почему Клавиатура iPhone не работает Это может быть ошибка программного обеспечения iPhone, проблемы с оборудованием, настройки клавиатуры, проблемные приложения, использующие клавиатуру и т. д.
Независимо от причин, по которым клавиатура не работает, не отображается, застывает, задерживается, не отображаются буквы и т. Д., Вы можете следовать этому посту, чтобы получить 10 соответствующих методов решения.
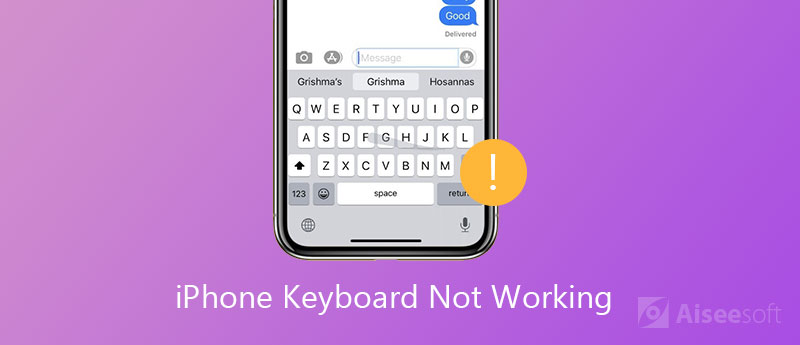
Решение 1. Повторно включите QuickType
QuickType, представленный начиная с iOS 8, дает вам предсказания слов, которые, по ее мнению, вы будете печатать дальше. В обновлении iOS 13/14 клавиатура QuickType включает QuickPath, так что вы можете провести пальцем по следующему, чтобы ввести слово.
Просто проведите пальцем над клавиатурой, и вы увидите тень серого цвета, когда ваш палец движется.
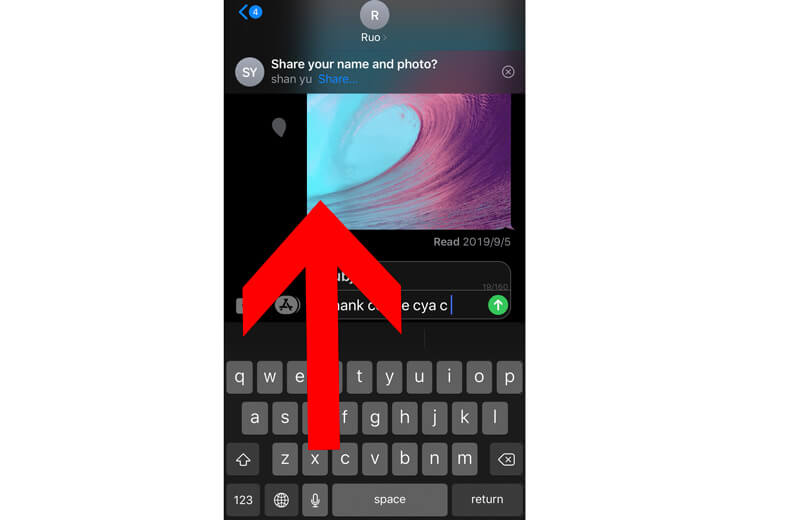
Кроме того, вы можете выключить и снова включить его в настройках. (Перейдите в «Настройки»> «Общие»> «Клавиатура»> Прокрутите вниз, чтобы выключить и включить «Предиктивный».)
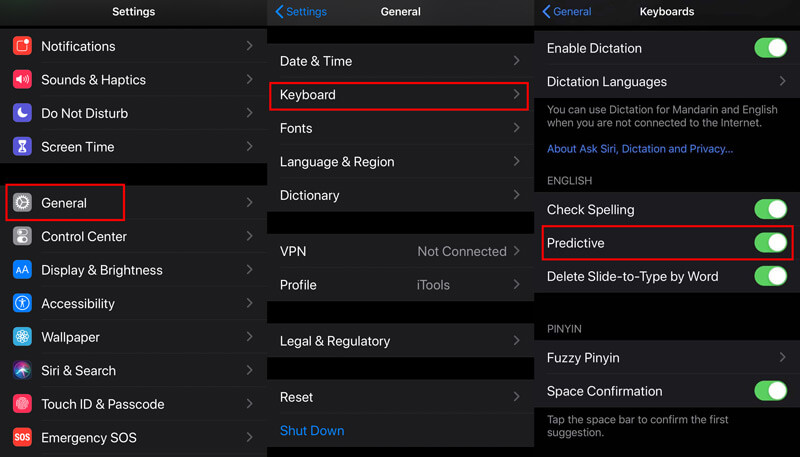
Тогда ваш QuickType будет перезапущен.
Решение 2. Сброс словаря клавиатуры
Исправление проблем с клавиатурой iPhone: зависание клавиатуры, зависание клавиатуры
При вводе слов с клавиатуры на iPhone вы можете обнаружить, что клавиатура не отвечает или слова появляются медленно.
Перейдите в «Настройки»> «Общие»> «Сброс»> «Сбросить словарь клавиатуры».
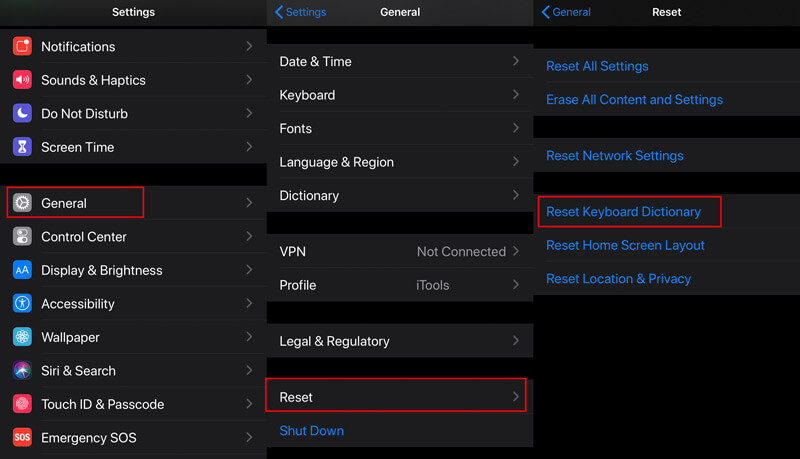
Затем просто попробуйте использовать клавиатуру, чтобы увидеть, станет ли замороженная клавиатура нормальной.
Если это все еще не работает, просто попробуйте сбросить все настройки.
Перейдите в «Настройки»> «Общие»> «Сброс»> «Сбросить все настройки».
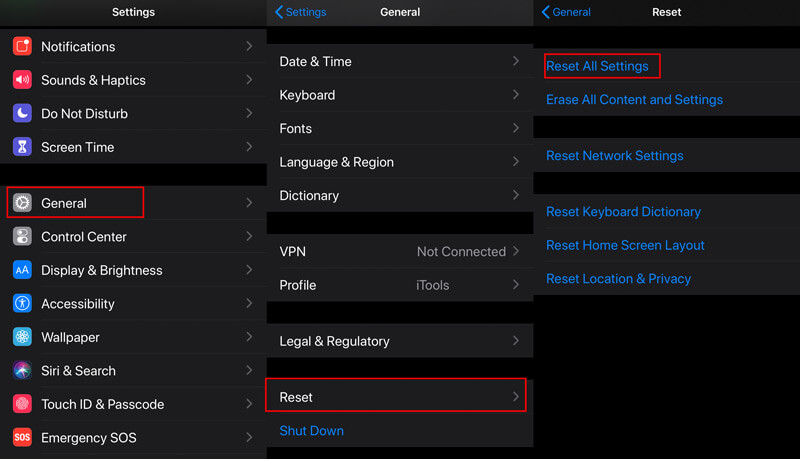
Сбросить все настройки удалит все настройки iPhone, включая настройки клавиатуры, настройки сети и т. д. Итак, вы просто должны сохранить копию пароля для входа в сеть, пароля Wi-Fi и т. д.
Решение 3. Перезагрузите или принудительно перезагрузите iPhone
Исправление проблем с клавиатурой iPhone: клавиатура не отображается, клавиатура 3D Touch трекпад / клавиатура Bluetooth не работает, зависание клавиатуры / заморожено
Перезагрузка iPhone, кажется, является универсальным решением для устранения всех мелких проблем на iPhone. Клавиатура Bluetooth, не работающая на iPhone, заблокированная клавиатура или не отображаемая клавиатура, может быть решена путем перезагрузки iPhone.
Перезагрузить iPhone легко, и шаги отличаются от различных моделей iPhone.
Здесь мы берем iPhone 6 в качестве примера, чтобы показать шаги. Другие модели, кроме iPhone 6, можно найти здесь: Как перезагрузить iPhone.
1. Нажмите и удерживайте боковую кнопку, пока не появится бегунок выключения питания.
2. Перетащите ползунок слева направо и подождите 30 секунд, пока ваш iPhone не выключится.
3. Нажмите и удерживайте боковую кнопку, пока не увидите логотип Apple.
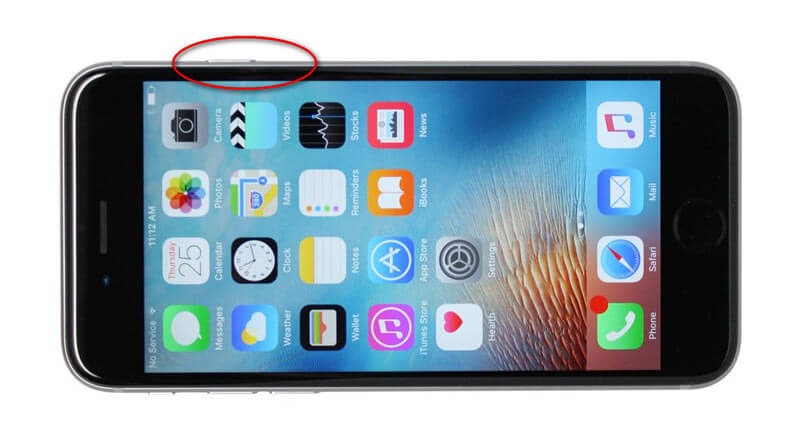
Тогда ваш iPhone перезагрузится.
Если перезагрузка iPhone не работает, просто попробуйте выполнить полную перезагрузку iPhone.
Перезапуск iPhone отключит все приложения на iPhone, а принудительный сброс iPhone очистит кеши на iPhone.
1. Нажмите и отпустите кнопку увеличения громкости.
2. Нажмите и отпустите кнопку уменьшения громкости.
3. Нажмите и удерживайте боковую кнопку.
4. Отпустите кнопку, пока не появится логотип Apple.
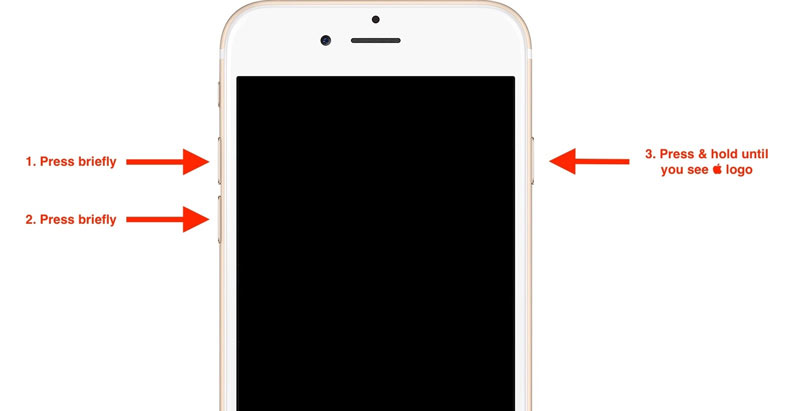
Иногда клавиатура не работает часто при обновлении iOS. Нестабильность новой версии iOS или последней версии iOS, работающей на старых моделях iPhone, таких как iPhone 5, 4S и т. Д.
Для решения этой проблемы вы можете обновить iOS до последней версии iOS или понизить iOS до последней версии, где вы хорошо используете клавиатуру.
Легко обновить iPhone завершив обновление на iPhone.
Тем не менее, Apple не показывает руководство по понижению iOS.
Не волнуйтесь, здесь мы получим легкое программное обеспечение, Aiseesoft Восстановление системы iOS, чтобы понизить iOS на iPhone без потери данных.
Неисправная клавиатура Mac может сильно беспокоить. И даже если у вас под рукой есть внешняя клавиатура, скорость рабочего процесса снижается. Но не волнуйтесь, если ваша клавиатура MacBook Pro или MacBook Air не работает, поскольку вы попали в нужное место, получите здесь одни из лучших возможных решений.
Почему не работает клавиатура Mac?
Маки обычно работают без сбоев. Однако проблемы, связанные с программным и аппаратным обеспечением, могут возникнуть во время использования. Есть вероятность, что проблема связана с ошибкой или что некоторые настройки были ошибочно изменены.
А если вы используете MacBook с клавиатурой Butterfly, возможно, перемещению клавиш мешают частицы пыли или грязи. Мы собрали наиболее распространенные основные причины проблемы и их возможное решение, так что попробуйте их.
Что делать, если клавиатура Macbook не работает?
- Перезагрузите MacBook
- Очистите клавиатуру
- Проверьте наличие обновлений macOS
- Сброс PRAM и SMC на MacBook
- Удалить недавние приложения с MacBook
1. Перезагрузите MacBook.
Это может показаться слишком простым, но мы часто принижаем важность начала нового. Причиной могут быть некоторые настройки программного обеспечения или перегрев, особенно если устройство какое-то время работает без остановок.
Перезапуск Macbook приведет к сбросу некоторых настроек и без особых хлопот решит проблему.
2. Очистите клавиатуру.
Как упоминалось ранее, частицы пыли на клавиатуре могут вызвать такие проблемы с MacBook Air или MacBook Pro. Apple предлагает чистка клавиатуры сжатым воздухом.
Повторите процесс для тщательной очистки, но не забудьте использовать сжатый воздух вместе с трубочкой, чтобы ограничить поток воздуха.
Примечание. Это немного сложная и рискованная процедура, поскольку избыточный поток воздуха может еще больше повредить клавиатуру. Так что используйте этот метод, если вы уверены в своих навыках уборки или если это сделает профессионал.
3. Проверьте наличие обновлений macOS.
Независимо от того, не работают ли клавиатура или трекпад Macbook, обновление ОС является одним из самых старых и распространенных советов по устранению неполадок. Но это действительно работает как шарм, так что обязательно попробуйте.
Чтобы обновить macOS, перейдите в «Системные настройки» и перейдите в раздел «Обновление программного обеспечения».

Если доступно обновление, нажмите «Обновить сейчас», чтобы начать обновление ОС.

4. Сбросить PRAM и SMC на MacBook.
PRAM (Память с произвольным доступом к параметрам) хранит основные значения, а SMC (Контроллер управления системой) заботится также о вентиляторе процессора, индикаторах на Mac и клавиатуре. Таким образом, их сброс может решить проблему.
Не забудьте выполнить сброс обоих, поскольку простой сброс SMC не сработает. Если вы не знаете, как это сделать, обратитесь за помощью к нашему подробному пошаговому руководству.
Примечание. Перед сбросом PRAM и SMC обязательно сделайте резервную копию. Кроме того, никакое другое внешнее устройство не должно быть подключено к Mac во время выполнения процесса.
5. Удалите последние приложения с MacBook.
Хотя это не часто, но недавно установленное или обновленное приложение могло вызывать сбой. Это может произойти, если последняя версия нестабильна, поэтому вам придется удалить приложение, чтобы восстановить функциональность клавиатуры.
Проверьте, какое приложение было установлено или обновлено недавно
Здесь вы найдете полный список всего программного обеспечения, установленного на вашем MacBook, с соответствующей датой установки / обновления. Теперь, когда вы, возможно, нашли виновника, перейдем к следующему шагу.
Удалить приложение с Mac
Исправлена клавиатура MacBook!
Если клавиатура Macbook Air или Pro по-прежнему не работает или проблема повторяется, обратитесь к специалисту или в службу поддержки Apple. Я надеюсь, что проблема будет решена как можно скорее, и ваш Mac как можно скорее вернется к своей великолепной форме.
Вот еще несколько уловок, чтобы максимально использовать возможности вашего MacBook:
Читайте также:


