Резервное копирование на флешку
Резервное копирование на USB устройство, а также бэкап данных флешек c Handy Backup создаются легко и быстро через плагин Computer. С помощью программы можно настроить автоматическое копирование на USB накопители.
Попробовать бесплатноВерсия 8.3.2 от 1 ноября 2021. 112 MB
30-дневный полнофункциональный пробный период
Основные функции автоматического резервного копирования на USB устройство
Создание резервной копии данных на USB
Главной функцией флешки является хранение данных, поэтому флешка лучше всего подходит как накопитель для бэкапа на USB. Handy Backup позволяет использовать любое запоминающее USB устройство для резервного копирования как внешний диск.
Создание резервной копии USB устройства
Для флэшек, хранящих часто используемые файлы, необходима резервная копия данных на USB устройстве. Подключение устройства к разным ПК ведёт к повреждению данных, поэтому рекомендуется сделать резервную копию флэшки на компьютер. Handy Backup предоставляет возможность сделать бэкап USB устройства как локального источника данных.
Восстановление USB из резервной копии
Резервная копия данных на USB имеет смысл только тогда, когда её можно восстановить в любой момент. Handy Backup предлагает инструменты для автоматического восстановления и даже клонирования USB из бэкапа, а также позваляет копировать вручную незашифрованные бэкапы USB.
Резервное копирование на флешку данных Windows 10
Ключевые преимущества Handy Backup для создания резервной копии флешки
Для решения вышеописанных задач Handy Backup предоставляет пользователю ряд эффективных инструментов, позволяющих удобно и быстро организовать автоматическое резервное копирование на USB флешку и восстановление данных. К таким инструментам относятся:
- Бэкап по расписанию, с возможностью задавать время выполнения в интервале от минут до месяцев.
- Автоматическое резервное копирование при подключении USB флешки к ПК.
- Шифрование резервных копий и/или сжатие файлов на USB.
- Частичный бэкап (инкрементальное, дифференциальное, смешанное).
- Горячий бэкап USB без остановки других процессов, связанных с флешкой.
Рекомендуемое решение
1900 ₽ за лицензию

Handy Backup Standard
С помощью решения Standard вы всегда можете сохранить резервную копию ваших данных на флешку, или сделать бэкап USB на любой популярный носитель данных.
Как сделать резервную копию флешки на компьютер с помощью Handy Backup?
В нижеприведённой инструкции описано автоматическое резервное копирование данных при подключении флешки (USB накопителя). Если вы хотите узнать подробнее о том, как сделать резервную копию Windows на флешку, пожалуйста, обратитесь к Руководству Пользователя.
- Откройте Handy Backup. Создайте новую задачу с помощью кнопки на главной панели.
- На Шаге 1 выберите для создания задачу резервного копирования данных.
- Перейдите к Шагу 2 и выберите нужные данные для бэкапа на USB флешку.

- Убедитесь, что ваша USB флешка вставлена в слот на компьютере и видна в системе.
- На Шаге 3 выберите плагин Computer, щёлкнув на его названии.
- Найдите в списке дисков ваше USB устройство для резервного копирования.

На заметку: В зависимости от выбранного режима (простой или расширенный) вы можете настроить автоматический запуск бэкапа при подключении USB диска, инкрементное или дифференциальное копирование, шифрование данных, запуск внешних программ и т.д.

- Завершите создание задачи. Всё готово: Handy Backup будет автоматически запускать вашу задачу резервного копирования файлов на USB устройство.
Как сделать резервную копию флешки в другое место?
Бэкап USB устройства можно хранить практически где угодно: на жёстком диске компьютера, на FTP сервере или в облачном хранилище (например, сделать резервную копию флешки на Яндекс.Диск, Dropbox или Google Диск).
- Чтобы создать задачу для получения резервной копии USB, откройте Handy Backup и запустите мастер новой задачи, как описано выше.
- На Шаге 2 откройте список источников данных Local or Network Drive на левой панели и щёлкните на названии плагина Computer. Найдите в окне плагина вашу флешку для бэкапа.

Видеоурок: Как создать автоматический бэкап при подключении USB устройства
В данном видеоуроке приведена пошаговая инструкция по созданию автоматического резервного копирования данных на флешку при подключении данного USB устройства к компьютеру.
Внимание: Видеоинструкция подразумевает, что на вашей машине уже установлен Handy Backup. В противоположном случае, пожалуйста, загрузите Handy Backup и установите её на вашем компьютере.
Попробовать бесплатноВерсия 8.3.2 от 1 ноября 2021. 112 MB
30-дневный полнофункциональный пробный период
Данная статья расскажет вам, как сделать резервную копию компьютера на флэш-накопитель 4 различными способами, все из которых очень просты и понятны.

Amy Dennis
2021-04-20 15:44:13 • Обновлено: Возьмить Резервную Копию Данных • Проверенные решения
В эту продвинутую компьютеризированную эру нет ничего надежного даже в передовых технологиях. Подобно запоминающим устройствам, неопределенная ситуация может произойти в любой момент без каких-либо указаний. Как пользователь компьютера, потеря данных является одной из неопределенных ситуаций, которые иногда возникают, особенно в ОС Windows. Потеря данных в основном происходит из-за сбоя системы, отказа жесткого диска, неизвестного вируса или любой другой проблемы. Чтобы избежать этого, специалисты всегда рекомендуют регулярно делать надлежащие резервные копии ваших данных. Но знаете ли вы как сделать резервную копию компьютера на флэш-накопитель? Что ж, этот пост посвящен вам. В этом посте мы дадим вам лучшее решение вашего вопроса "Как сделать резервную копию на флешку". Кроме того, вы также найдете самый простой способ резервного копирования компьютера на USB-накопитель с помощью лучшего программного обеспечения для резервного копирования и восстановления. А теперь, без лишних слов, давайте начнем.
- Часть 1. Что Такое USB-Флешка?
- Часть 2. Как сделать резервную копию компьютера на флешку в Windows
- Часть 3. Советы по резервному копированию компьютера на флешку
Часть 1. Что Такое USB-Флешка?
Флэш-накопитель USB - это небольшое портативное запоминающее устройство, используемое для хранения и чтения таких данных, как фотографии, видео, документы, аудио, архив и т. Д. USB-накопитель обычно меньше по сравнению с жестким диском, оптическим диском и другими типичными устройствами хранения данных из-за гибкости и портативности. Вы можете подключите USB-накопитель к другим устройствам или компьютерам через штекер типа A. С появлением технологий и инноваций вы также найдете флэш-накопители, такие как OTG с разъемом micro USB или Type-C, в основном предназначенные для мобильных устройств.
Типы USB-флешек
- Флэш-накопитель Безопасности: В отличие от обычного USB-накопителя, он усилен физическими или интеллектуальными подходами безопасности, чтобы гарантировать, что информация не подвергается опасности. Более того, эти флешки также используются в качестве пароля для конкретной учетной записи. Просто подключите его к устройству, чтобы войти в свою учетную запись без ввода пароля.
- Музыкальная Флешка: Если вы любитель музыки, вам может понравиться эта флешка. Эти флешки позволяют хранить на них музыкальные и видеофайлы.
- OTG флэш-накопитель: OTG aka On the Go flash drive-это новейший тип USB-накопителя. OTG может быть основан на micro USB, Type-C или lightning plug. Вы можете напрямую подключить флешку к своему мобильному телефону.
Функции USB флэш-накопителя
- Хранить данные: Большинство людей используют USB-флешку для хранения таких данных, как документ, фотографии, видео, аудио, игры, исполняемый файл и многое другое.
- Перемещение: Основная функция флэш-накопителя USB заключается в передаче любого типа хранимых данных с одного устройства на другое путем подключения его к компьютеру.
- Резервное копирование данных: Вы также можете использовать USB-накопитель в качестве резервного устройства хранения данных. Как мы уже говорили ранее, потеря данных может произойти в любой момент. Вы можете сделать резервную копию важных файлов на флэш-накопителе USB с помощью инструмента резервного копирования USB, чтобы защитить его от неопределенной ситуации.

Часть 2. Как сделать резервную копию компьютера на флешку в Windows?
- Способ 1. Функция резервного копирования и восстановления Windows
- Рекомендуется: AOMEI Backupper Pro - Резервное копирование Windows
- Способ 3. Копирование компьютерных файлов на флэш - накопитель с USB-портом
- Способ 4. Отправка компьютерных папок на флэш-накопитель с USB-портом
- Почему AOMEI Backupper Professional Наш Выбор
Способ 1. Функция резервного копирования и восстановления Windows
Как и любая другая операционная система, Windows также предлагает интегрированную функцию резервного копирования и восстановления. Используя эту функцию, вы можете сделать резервную копию данных, чтобы защитить их от вредных угроз и неопределенных ситуаций. Хотите знать, как создавать резервные копии компьютерных файлов на компакт-диске или USB-флешке? Следуйте приведенному ниже руководству.
Шаг 1 На самом первом шаге вы должны нажать на кнопку "Пуск" и найти панель управления.

Шаг 2 На панели управления вы найдете множество опций, нажмите на кнопку "Резервное копирование компьютера" под категорией "Система и безопасность".

Шаг 3 Теперь подключите USB-накопитель к компьютеру и убедитесь, что он работает и имеет достаточно места для хранения резервных копий файлов. Если места для хранения недостаточно, сначала необходимо отформатировать диск.

Шаг 4 В интерфейсе резервного копирования и восстановления нажмите на кнопку "Настроить назад", и вы получите повышение. Нажмите на кнопку "Да", чтобы разрешить внесение изменений в систему.
Шаг 5 После этого появится мастер "Настройка резервного копирования". Выберите диск, на котором вы хотите сохранить резервную копию. Просто выберите флешку и нажмите на кнопку "Далее".

Шаг 6 Теперь выберите, что вы хотите сделать резервную копию. Нажмите на кнопку "Позвольте мне выбрать", чтобы вручную выбрать папку для резервного копирования или выбрать рекомендуемую и снова нажать на кнопку "Далее".

Шаг 7 Просмотрите настройки резервного копирования и расписание. Вы можете изменить его, если хотите, и нажать на кнопку "Сохранить настройки и выйти".
Шаг 8 Теперь вы готовы создать резервную копию выбранных файлов или папок, просто нажмите на кнопку "Создать резервную копию сейчас", чтобы начать процесс резервного копирования. Процесс резервного копирования займет несколько минут в зависимости от типа данных.
Рекомендуется: AOMEI Backupper Pro - Резервное копирование Windows
Когда мы говорим о резервном копировании данных с помощью метода Windows по умолчанию, он имеет множество ограничений. Чтобы сокрушить вас, вы можете попробовать такие инструменты, как AOMEI Backupper Professional. Это сторонний инструмент, работающий на множестве удивительных и замечательных функций, которые делают процесс резервного копирования и восстановления проще, чем когда-либо прежде. Используя этот удивительный инструмент, вы можете создавать резервные копии операционной системы Windows, фотографий, видео, документов, исполняемых файлов и многих других. Нет необходимости в каких-либо дополнительных технических знаниях, если вы хотите получить доступ к этому инструменту. Есть ли запрос о резервном копировании компьютера на флэш-накопитель в Windows с помощью AOMEI Backupper Professional? Следуйте инструкциям руководства по резервному копированию файлов компьютера на USB-накопитель с помощью программного обеспечения резервного копирования.
Шаг 1. Загрузите и установите AOMEI Backupper Pro
Прежде всего, бесплатно скачайте AOMEI Backupper Professional на свой компьютер. После завершения процесса загрузки откройте установочный файл, чтобы установить его на свой компьютер. После успешной загрузки и установки вы должны открыть резервную копию AOMEI.

Шаг 2. Выберите резервное копирование данных
Появится профессиональный интерфейс AOMEI Backupper, нажмите на пункт меню "Резервное копирование" на левой панели. Теперь вы должны выбрать, какую резервную копию вы хотели бы взять. Здесь мы делаем резервную копию системы, нажав на резервную копию системы. Кроме того, вы можете создавать резервные копии файлов, папок, внутренних или внешних жестких дисков и разделов в соответствии с вашими потребностями.

Шаг 3. Введите информацию о резервном копировании
После этого вам нужно ввести имя задачи и выбрать USB-накопитель для сохранения образа резервной копии системы на "Шаге 2". Чтобы подтвердить информацию о данных диска C, просто дважды щелкните панель диска, отмеченную красным квадратом, как показано ниже.

Шаг 4. Запустите процесс резервного копирования
Выберите опцию резервного копирования и нажмите кнопку "Начать резервное копирование", чтобы запустить процесс резервного копирования флэш-накопителя для образа системы.
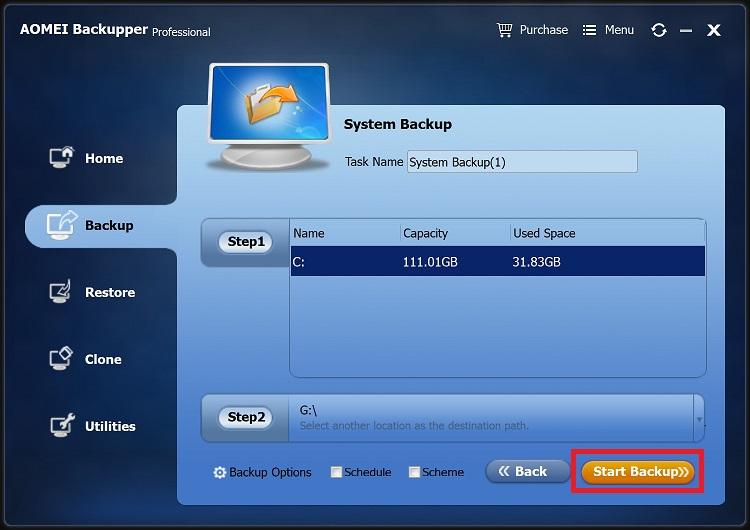
Способ 3. Копирование компьютерных файлов на флэш - накопитель с USB-портом
Копирование данных с компьютеров на другие устройства-это не ракетостроение. Процесс очень прост и понятен. Нет никаких продвинутых компьютерных знаний, необходимых для копирования компьютерных файлов на флешку с USB-портом. Любой человек, обладающий некоторыми базовыми компьютерными знаниями, может легко скопировать файлы на другие устройства на компьютерах с Windows.
- Просто перейдите к файлу, который вы хотите скопировать на USB-накопитель.
- Щелкните правой кнопкой мыши на "файле" и выберите "Копировать" из всплывающего меню.
- Дважды щелкните на "Мой компьютер/Мой компьютер" и откройте "USB-накопитель"
- Теперь щелкните правой кнопкой мыши на белой пустой области и выберите "Вставить" из всплывающего меню.
Способ 4. Отправка компьютерных папок на флэш-накопитель с USB-портом
Почему AOMEI Backupper Professional Наш Выбор
Проанализировав вышеприведенный пост, мы обнаруживаем, что AOMEI Backupper намного опережает другие способы резервного копирования компьютера на USB-накопитель. Скорость резервного копирования данных с помощью AOMEI Backupper очень высока, если сравнить ее с утилитой резервного копирования и восстановления Windows. Кроме того, утилита Windows имеет много ограничений, например, она не может сделать инкрементную или дифференциальную резервную копию компьютерных файлов.
Скорость резервного копирования файлов и папок с помощью способов 3 и 4 выше, но есть много недостатков. Одним из основных недостатков является то, что вам приходится вручную копировать и вставлять файл или папку все время, чтобы поддерживать их в актуальном состоянии. Кроме того, эти 2 способа можно использовать только для резервного копирования небольшого количества файлов и папок одновременно. С другой стороны, AOMEI Backupper может регулярно создавать резервные копии файлов, папок, систем, жестких дисков и разделов автоматически и по расписанию.
Лучшее программное обеспечение для резервного копирования компьютеров для Windows

- Позволяет создавать автоматические, полные, инкрементные и дифференциальные резервные копии системы, диска, раздела и файлов.
- Поддерживает восстановление системы, восстановление диска, восстановление разнородного оборудования, восстановление разделов и выборочное восстановление файлов.
- Поддерживает клонирование диска, клонирование раздела/тома, гибкое клонирование, системное клонирование и клонирование командной строки.
- Поддерживает Windows 10, Windows 8.1/8, Windows 7, Vista и XP (все выпуски, 32/64-разрядные)
Часть 3. Советы по резервному копированию компьютера на флешку
- Не пытайтесь извлечь флешку во время резервного копирования. Извлечение флешки при резервном копировании компьютерных данных на флешку может привести к сбою резервного копирования и повреждению флешки.
- Большинство людей извлекают флешку прямо из своего процессора. В процессе резервного копирования всегда извлекайте USB-накопитель безопасным способом, чтобы избежать повреждения файла.
- На флэш-накопителе USB необходимо достаточно места для хранения резервной копии компьютера. Если на вашей флешке сохранились какие-то данные, сначала отформатируйте их, прежде чем делать резервную копию компьютера на флешку.
Теперь вы знаете о 4 распространенных способах резервного копирования компьютера на USB-накопитель. Все вышеперечисленные методы достаточно просты и не требуют профессиональных компьютерных навыков. Кстати, поскольку резервное копирование компьютера на флэш-накопитель может иметь дело со многими проблемами и различными требованиями к резервному копированию, настоятельно рекомендуется бесплатно скачать и попробовать AOMEI Backupper Professional. Это самый полный инструмент резервного копирования данных, который поможет вам создать резервную копию Windows в течение нескольких шагов и без каких-либо ограничений, как и другие 3 способа.
Если какие-то файлы хранятся в единственном экземпляре, значит ничего ценного в них нет и их потеря вас никак не огорчит. или, всё-таки, огорчит? Не перестаю повторять, что у всех критически важных файлов должна быть резервная копия, а то и не одна. Но постоянно делать бэкапы вручную не сможет даже самый ответственный и дисциплинированный человек, что уж говорить о нас с вами.
Для резервного копирования имеется куча решений разной степени функциональности и стоимости. Например, за сохранность данных на моём макбуке отвечает Apple Time Capsule , а за рабочими серверами следит Acronis Backup Standard версии 12.5, отнюдь не бюджетное решение. Зато, как и в случае с TimeCapsule, всегда имеется возможность не только восстановить случайно удалённый файл, но и откатиться к более ранней версии, на несколько дней назад (срок зависит от настроек).
Резервное копирование и восстановление файлов средствами Windows 10
На самом деле, организовать ежедневное автоматическое резервного копирования можно совершенно бесплатно средствами самой Windows. В качестве хранилища резервных копий подойдёт обычная флешка, как самый бюджетный вариант (когда мало файлов), внешний жёсткий диск или выделенный раздел того же жёсткого диска, с которого делается копия. Последний вариант я бы не рекомендовал использовать, ведь если устройство выйдет из строя, вы потеряете и оригинал и резервную копию.
Для примера создадим задание для ежедневного резервного копирования папки "Документы" на флешку. Делается это в «Панели управления», кликнув по ссылке «Архивация и восстановление (Windows 7)». Я постарался наглядно показать весь процесс на скриншотах:
Откроется программа архивации данных, где предлагается настроить резервное копирование. Сперва указываем где собираемся хранить копии. Из списка доступных устройств (флешки или внешние жёсткие диски) выбираем место хранения архивов. Также, копии можно создавать и на сетевых ресурсах – NAS или других компьютерах в сети.

Многие из нас в повседневной жизни используют флеш-накопители USB для переноса и хранения файлов. Flash'ка удобна для редактирования документов прямо с нее как на работе, так и дома, и вообще везде, где бы вы ни находились, поскольку все необходимые рабочие файлы всегда с собой.
Флешка, как правило, используется в различных погодных условиях: дождь, сырость, мороз, подвержена механическим повреждениям, электромагнитным волнам, может быть утеряна или украдена и т.д. Единственный надежный способ сохранить ваши данные - выполнять ежедневное резервное копирование флешки на жесткий диск ПК или ноутбука.
Варианты бэкапа флешки. Какой выбрать?
Если вы еще не пользуетесь Exiland Backup и у вас пропал файл с флешки, вам сюда.
Выполнять бэкап файлов флешки можно на различные носители:
- жесткий или твердотельный диск компьютера (HDD, SSD)
- внешний диск USB (сменный HDD)
- сетевой диск, NAS-сервер в локальной сети
- в облако Яндекс.Диск или Google Drive
- удаленный сервер по FTP, SFTP (SSH)
Рассмотрим на примере, как организовать автоматическое резервное копирование USB-диска (флеш-носителя) на жесткий диск ПК каждые 3 часа.
Чтобы создавать backup флешки вы можете разработать bat-файлы или выполнять копирование файлов вручную, но это худший вариант, поскольку можно забыть вовремя создать бекап, да и приходится часто отвлекаться на создание резервных копий.
Не будем «изобретать велосипед», поскольку люди уже придумали и разработали программы автоматического резервного копирования, а рассмотрим одну из них, а именно, простую в использовании, надежную утилиту Exiland Backup, которая с заданной периодичностью создает резервные копии указанных файлов и папок с одного носителя на другой и делает это практически незаметно, не мешая работе других программ.

Скачайте демо-версию
Более того, в Exiland Backup имеется возможность запуска задания для создания резервной копии флешки сразу после ее подключения к USB-порту вашего ПК. Это очень удобно – воткнул флешку в ПК, в течении нескольких секунд создалась резервная копия.
Рассмотрим, как с помощью Exiland Backup легко и просто настроить бэкап флешки на жесткий диск ПК.
Как сделать резервное копирование флешки. Настройка Exiland Backup
В программе Exiland Backup есть особые "фишки" для работы с флешками.
Для начала скачайте backup программу, распакуйте архив, запустите файл setup.exe и установите программу на ваш ПК, следуя инструкциям на экране.
После установки запустите Exiland Backup - на экране появится главное окно программы. В верхнем списке изначально нет ни одного задания. Нам необходимо создать задание, которое будет выполнять backup флешки.

На 1-м шаге введите название задания
Введите любое название, например, "Бэкап флешки". В поле описания можете ввести любые свои пометки и нажмите кнопку "Далее".
На 2-м шаге выберите тип резервного копирования
Вы можете выбрать один из следующих типов резервного копирования: полный бэкап (full backup), добавочный бэкап (incremental backup) или разностный бэкап (differencial backup). Синхронизацию папок в данной статье не рассматриваем, поскольку наша задача - настроить бекап флешки.

Выбор типа резервного копирования для флешки
Какой тип выбрать – решать вам, все зависит от объемов данных накопителя. Если на ней хранится небольшой объем, то рекомендуем выбрать full backup, если большой, то лучше подойдет incremental backup. Разностное (differential) и добавочное (incremental) резервное копирование хороши тем, что в резервную копию добавляются не все исходные файлы, а только новые и измененные после создания предыдущей резервной копии. Следовательно, резервная копия incremental занимает в разы меньше, чем полная (full backup) и создается почти моментально, значительно экономя время и место на диске.
Выбираем тип резервного копирования "Добавочный" (incremental backup) и нажимаем "Далее".
На 3-м шаге укажите исходные файлы и папки
Для этого нажмите "Добавить", затем выберите пункт "Локальные/сетевые папки и файлы".

Появится диалоговое окно выбора. В качестве исходных данных отметьте галочками любые папки с вашей флешки, которые следует резервировать. Для простоты будем резервировать всю флешку - просто поставьте галочку слева от буквы диска и нажмите OK для закрытия окна. Вообще, программа Exiland Backup позволяет не только копировать файлы со сменных устройств, но и с любых локальных и сетевых дисков и даже выполнять резервное копирование сайта (бэкап) по FTP.
В окне "Параметры выбранной папки" вы можете указать дополнительные параметры папки: маски файлов, атрибуты, а также, исключающие подпапки, например, все, кроме папок "Temp" и "_old".
Прекрасной возможностью данной программы является поддержка путей по имени тома, например, исходная папка может быть указана в виде <FLESHKA>:\Source\Folder, где FLESHKA - имя тома флеш-накопителя. Это решает проблему, когда флешка в ОС Windows подключается под разными буквами диска. Таким образом, если сменный диск будет подключен под другой буквой диска, ничего в программе перенастраивать не придется. Это очень удобно.На 4-м шаге (параметры сжатия ZIP) можете оставить настройки по-умолчанию и нажать "Далее"
Программа Exiland Backup позволяет сжимать исходные файлы и папки в один ZIP-архив с указанной степенью сжатия и выбранным шифрованием (установкой пароля на ZIP-архив).
На 5-м шаге укажите программе, куда следует сохранять резервные копии
Нажмите "Добавить - Локальная/сетевая папка". Появится окно, в котором следует указать путь к папке на жестком диске вашего ПК или ноутбука, например "D:\Backups".

Сделать это можно через диалог выбора папок (из этого же диалога вы сможете создать папку "Backups" или "Резервные копии").
Как и в случае выбора исходных данных, здесь программа также поддерживает возможность указания пути по имени тома. Особенно это полезно при сохранении резервных копий на сменные диски, т.к. ОС Windows при каждом подключении сменного HDD или флешки может присваивать диску разные буквы.
На 6-м шаге укажите расписание запуска резервного копирования
Рекомендуемая частота резервного копирования зависит от того, как часто вы работаете с флеш-носителем. Обычно, нормальной периодичностью является резервное копирование 1 раз в 4 часа. Создания нескольких резервных копий (бэкапов) в течении рабочего дня, как правило, достаточно.
Причем, если данные на flash'ке совсем не изменились, Exiland Backup не будет создавать резервную копию , а просто напишет об этом в лог (журнал). Если же во время запуска резервного копирования флешка не была подключена к порту USB вашего ПК – ничего страшного не произойдет, Exiland Backup просто пропустит задание. Также можете указать программе Exiland Backup "запускать резервное копирование флешки при ее подключении к порту USB вашего ПК", что, несомненно, является еще одним достоинством программы.
Итак, переключите флажок (*) Запускать по расписанию, выберите Тип расписания "ежедневно", нажмите кнопку "Изменить". Для добавления времени запуска нажмите кнопку "Добавить" и выберите пункт "Периодически", укажите "Каждые 4 часа" и нажмите OK. В списке появится выбранное значение.

Нажмите снова кнопку "Добавить" и выберите пункт "При подключении сменного устройства (флешки, сменного HDD и т.п.)", укажите программе при каждом ли подключении USB-устройства выполнять бэкап файлов или только при первом подключении в течении текущего дня, затем нажмите "OK" и еще раз "ОК", чтобы вернуться к шагу "Расписание" и нажмите "Далее".
Шаг 7: Уведомление
Здесь нажмите "Готово". Хотя, программа позволяет присылать уведомление о результатах резервного копирования в различных случаях (в случае ошибок, в случае предупреждений, в любом случае), но в данном случае (backup флешки), в этом нет необходимости.
Задание резервного копирования флешки создано! При наступлении расписания запуска или при подключении флешки начнется резервное копирование. Также, вам ничего не мешает запустить задание вручную, нажав на кнопку "Выполнить" на верхней панели.
Другие возможности утилиты Exiland Backup
Exiland Backup отличается от аналогов понятным русскоязычным интерфейсом и сочетает в себе хорошие возможности и гибкость настроек.
Обычно объем данных флешек небольшой: 8, 16, 32, 64, 128 Гб. Exiland Backup также отлично справляется с резервным копированием больших объемов данных 1-2 терабайта, отличается высокой скоростью копирования, благодаря копированию в нескольких потоках, умеет делать не только Полный бэкап (full backup), но и создавать добавочные резервные копии (incremental backup), разностные резервные копии (differential backup), а также выполнять синхронизацию папок по локальной сети, FTP, SFTP (SSH). Поэтому утилита умеет делать бэкап сайта по FTP, сделанный на любой CMS, например, на WordPress.
С автоматической программой Exiland Backup вы раз и навсегда обезопасите ваши файлы от повреждения вирусом, сбоя вашего флеш-устройства и т.д.
Утилита резервного копирования Exiland Backup достаточно универсальна и прекрасно подходит как для резервного копирования домашних файлов - фотографий, видео, документов, так и для использования в организациях (копирования документов, бухгалтерских баз и т.д). Программу могут использовать как начинающие пользователи ПК, так и более опытные специалисты (системные администраторы и программисты).
Читайте также:


