На айфоне клавиатура не работает на
После обновления или внезапно, вы можете задаться вопросом, что делать, если ваш iPhone клавиатура не работает. Внезапно клавиатура вашего iOS-устройства сломалась и не реагирует на команды. Ты не можешь понять почему, поэтому ищешь решение. К счастью, вы пришли в нужное место.
Существует ряд причин, по которым вам может быть интересно, что делать, если ваша клавиатура iPhone не работает. Поэтому, чтобы помочь вам, я решил написать это руководство. Прочитав его, вы сможете найти наиболее распространенные решения для решения вашей проблемы всего за несколько минут. Так что, если хочешь, все, что тебе нужно сделать, это взять мелафон и начать читать.
Что делать, если ваша клавиатура iPhone не работает.
Как я уже говорил вам, может быть несколько причин, почему вы задаетесь вопросом, что делать, если ваш iPhone клавиатура не работает. Обычно, однако, эти проблемы могут быть решены за короткое время.
Поэтому первое, что я рекомендую вам сделать, это убедиться, что ваш iPhone цел. Я имею в виду, ты должен убедиться, что ее не ударили и не повредили. Кроме того, убедитесь, что она не мокрая. Может быть, друг вернул его тебе, и с тех пор телефон доставляет тебе проблемы. Это может быть причиной. Если заметите это, отвезите его в сервисную службу, чтобы починить. Однако, если вы находитесь в контакте с водой в течение короткого времени, постарайтесь высушить ее правильно. Если вы не знаете, как это сделать, следуйте инструкциям в руководстве, где я объясню, что делать, если iPhone упал в воду.
Указатель
Обновление iOS
Это можно проверить, выбрав Настройки > Общие > Общее > Обновление программного обеспечения . Если есть, обновите и посмотрите, исчезнет ли проблема. Если нет, переходите к следующему пункту.
Понижение рейтинга iOS
Для этого сначала выполните резервное копирование всех данных. Затем загрузите файл IPWS и установите его с помощью iTunes.
Жесткий сброс
Если обновление не имеет к нему никакого отношения, когда вам интересно, что делать, если ваша клавиатура iPhone не работает, выполните жесткий сброс. Это принудительная перезагрузка iPhone. Если у вас есть модель до iPhone 6 или iPhone 6 Plus, вы можете сделать это, удерживая нажатой комбинацию клавиш Home + Standby/Reactive . Если у вас есть iPhone 7 или iPhone 7 Plus, необходимо нажать клавиши включения/выключения + снижения громкости . Вы должны выпустить их, как только увидите логотип Apple (примерно через 10 секунд).
Таким образом, вы сможете перезапустить iPhone. После перезапуска проблемы должны исчезнуть. Если нет, читайте дальше.
Отключение прогностических предложений
Однако, чтобы решить эту проблему, в этом случае необходимо отключить функцию предсказания текста. Это можно сделать, перейдя в раздел Настройки > Общие > Клавиатура и выключив интеллектуальные подсказки.
Деактивация проверки орфографии и диктатуры
После удаления прогнозных предложений, вы все еще можете задаться вопросом, что делать, если ваш iPhone клавиатура не работает. Прежде чем продолжать использовать более инвазивные методы, я рекомендую попробовать отключить еще две опции, а именно проверку орфографии и диктовку.
Их всегда можно отключить, выбрав Настройки > Общие > Клавиатура . Вы найдете их в разделе Проверка орфографии и включение диктовки.
Сброс словаря клавиатуры
Эта процедура восстанавливает все настройки словаря. Во-первых, сделай подкрепление. Затем следуйте по пути Настройки > Общие > Восстановить, нажмите пункт Восстановить словарь клавиатуры и введите код. После перезагрузки проблема, для которой не работает клавиатура iPhone, должна была исчезнуть.
Очистка вашей оперативной памяти
Так что я предлагаю вам освободить оперативную память на вашем iPhone. Для этого сначала закройте все приложения, которые вы открываете в фоновом режиме. Затем нажимайте клавишу включения/выключения питания до тех пор, пока не увидите слово Scroll (Прокрутка), которое нужно выключить. Затем отпустите его и нажмите на кнопку Home .
После этого вы вернетесь на главный экран и освободите оперативную память. Теперь попробуй посмотреть, не разблокировал ли ты клавиатуру.
Сброс настроек системы
В этот момент вы все еще можете захотеть знать, что делать, если ваша клавиатура iPhone не работает. Ну, прежде чем пытаться восстановить, я предлагаю вам выполнить сброс настроек вашей системы. Это процесс, при котором все параметры системы сбрасываются на значения по умолчанию. Поэтому было бы лучше сделать резервную копию, прежде чем приступать к работе.
После сохранения настроек можно приступить к их удалению. Для этого необходимо пройти по пути Настройки > Общие > Восстановить, выбрать Восстановить настройки, ввести код и подождать. После перезапуска все должно вернуться в нормальное русло.
Восстановление iPhone
Последнее решение, которое вы можете использовать, когда задумываетесь, что делать, если ваша клавиатура iPhone не работает, это восстановление. Это реальная инициализация контента и настроек. С помощью этого метода вы сотрете все, что было на вашем iPhone. Поэтому, прежде чем продолжить, я настоятельно рекомендую сделать полную резервную копию. Вы можете сделать это через iTunes или iCloud.
После резервного копирования можно перейти в меню Настройки > Общие > Восстановить, выбрать Инициализация содержимого и настроек и подтвердить. Кроме того, вы также можете восстановить с помощью iTunes с компьютера. Для получения дополнительной информации прочитайте, как восстановить iPhone без iTunes или как восстановить iPhone с помощью iTunes.
Заключение
Ищете дополнительные руководства по iOS? Может быть, тебе будет интересно:
Хотя смартфон изначально был разработан для обеспечения максимального удобства, в некоторых случаях вы сталкивались с некоторыми проблемами при его использовании - такими как запаздывающие кнопки, застывший экран или, что еще хуже, отсутствие клавиатуры именно тогда, когда вам нужно Это.
Если клавиатура iPhone не отображается, скорее всего, это может быть вызвано обновлением программного обеспечения, особенно из-за iOS 15. Если вы один из тех, кто испытывает ту же проблему со своими клавиатурами, то вот краткое руководство о том, как вы можете решить эту проблему.

Часть 1. Почему клавиатура исчезла на iPhone после обновления iOS 15?
Чтобы помочь вам узнать возможные причины, по которым это происходит, и определить правильные решения, вот несколько причин, которые вам нужно знать. Как правило, существует множество возможных причин, по которым ваша клавиатура не выскакивает, когда вы обновили свое устройство до iOS 15. Для вашего руководства вот несколько самых распространенных причин:
1. Сторонние приложения для клавиатуры
Хотя установка сторонних приложений для клавиатуры является впечатляющей функцией на устройствах Apple, это может вызвать некоторые проблемы в будущем. В частности, приобретение стороннего приложения для клавиатуры, несовместимого с iOS 15, может вообще блокировать появление клавиатуры на экране. Это, в свою очередь, оставит вас без какого-либо контроля над вашим устройством, когда вам нужно.
2. Джейлбрейк твики
Хотя джейлбрейк вашего устройства iOS может показаться достойным риском, чтобы обойти ограничения программного обеспечения, наложенные Apple, это может вызвать дальнейшие проблемы в будущем, в том числе отсутствие клавиатуры.
В частности, в зависимости от ваших обновлений настройки, настройки джейлбрейка могут снизить стабильность вашего устройства, что, в свою очередь, может привести к некоторым задержкам или сбоям, влияющим на встроенную клавиатуру.
3. Системная ошибка ios 15
Другая причина, по которой некоторые пользователи iPhone могут испытывать отсутствие клавиатур, связана с ошибкой. Совсем недавно Apple обнаружила ошибку в iOS 15 и iPadOS, которая могла позволить расширениям клавиатуры иметь полный доступ к устройству даже без разрешения пользователя. Это, в свою очередь, может блокировать появление клавиатуры на экране, когда это должно быть.
Часть 2. Другие проблемы с клавиатурой и советы по ее устранению.
Помимо отсутствующих клавиатур, при обновлении до iOS 15 вы можете столкнуться с другими проблемами, связанными с клавиатурой. Вот некоторые из них, которые вы, вероятно, также можете встретить:
А. Клавиатура Emoji не отображается на iPhone
Б. iPhone исчезлась панель быстрого доступа к клавиатуре
Другая проблема, с которой вы можете столкнуться при обновлении до iOS 15, - отсутствие нескольких сочетаний клавиш или быстрых действий в ваших настройках. К числу пропущенных сочетаний клавиш могут относиться клавиши со стрелками, отмена, скрытие клавиатуры и даже запятая. Если это произойдет, перейдите прямо к настройкам, нажмите «Общие» и нажмите «Клавиатуры». Оттуда просто нажмите на опцию «ВЫКЛЮЧИТЬ», затем ВКЛЮЧИТЕ выделенные опции (т. Е. «Ярлыки» и «Предиктивный»).
В. Клавиатура iPhone заморожена
В некоторых случаях, хотя клавиатура Apple видна, ее клавиши могут перестать отвечать на запросы или «зависнуть» при нажатии пользователем. Когда это происходит, потенциальное решение состоит в том, чтобы перезапустить или сделать полный сброс на вашем смартфоне.
Г. Клавиатура Apple TV не отображается на iPhone
Если вы являетесь пользователем Apple TV, есть большая вероятность, что вы не увидите Apple Remote Keyboard на своем устройстве, если захотите быстро ввести текст на Apple TV после обновления до iOS 15. Если это произойдет выключите устройство на некоторое время, а затем включите его.
Теперь вы знали о возможных причинах, которые могли вызвать проблемы с клавиатурой, пришло время узнать возможные решения, которые помогут решить эту проблему. Вот несколько способов, которые вы можете выполнить.
Способ 1. Сбросить словарь клавиатуры
Первый и самый простой способ решить вашу текущую проблему - сбросить словарь клавиатуры.
-
Чтобы сделать это, вы должны зайти в настройки вашего iPhone и нажать на кнопку «Настройки».
После этого прокрутите вниз, пока не увидите параметр «Сброс», и нажмите «Сбросить словарь клавиатуры».
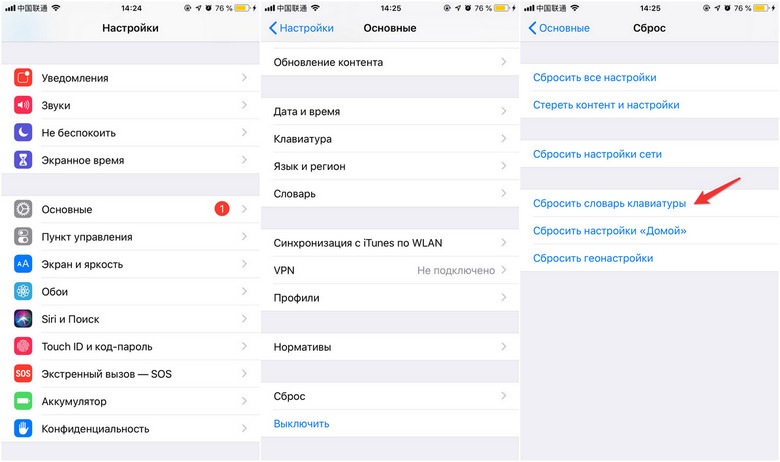
Способ 2. Удалить всю клавиатуру и повторно добавить
После того, как вы завершили сброс словаря клавиатуры, но он не работает, пришло время удалить все клавиатуры и повторные добавления на вашем устройстве.
-
Чтобы начать, просто перейдите в настройки вашего iPhone, перейдите в Общие и выберите опцию Клавиатуры.
Оттуда, нажмите на кнопку «Редактировать», расположенную в верхнем левом углу, и нажмите красную кнопку минус (-) или проведите влево на всех клавиатурах, которые вы хотите удалить.
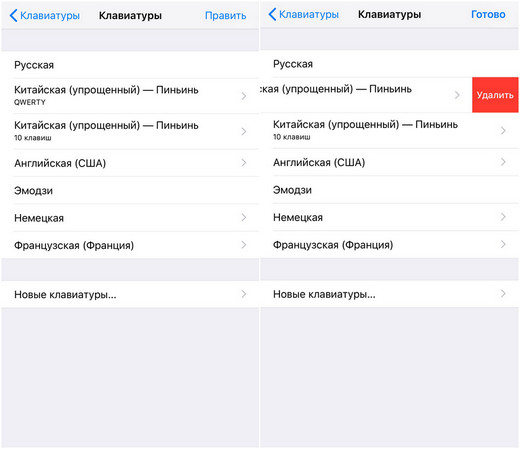
Способ 4. Жесткий перезапуск вашего iPhone
Другим полезным способом является полная перезагрузка устройства. Для этого просто одновременно нажмите и удерживайте кнопку питания / уменьшения громкости и кнопку «Домой», пока экран iPhone не станет черным.
С другой стороны, если вы используете iPhone X или более поздние версии, вы должны быстро нажать и отпустить кнопку увеличения громкости и сделать то же самое с кнопкой уменьшения громкости. Когда вы закончите, просто нажмите и удерживайте боковую кнопку, пока ваше устройство не выключится. Через минуту или две, вы можете нажать на кнопку питания, чтобы снова открыть ваш iPhone.
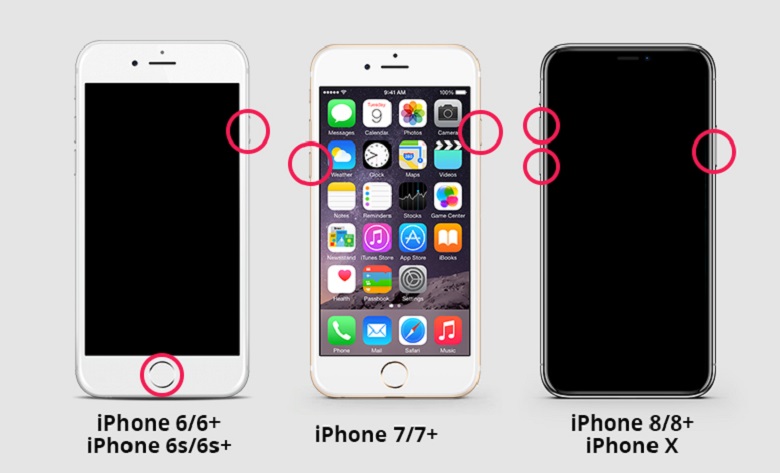
Способ 5. Использовать простые инструменты для решения проблем.
Шаг 2 После этого следуйте инструкциям на экране, чтобы загрузить соответствующий пакет прошивки для вашего устройства iOS.

Шаг 3 После этого нажмите «Восстановить сейчас», программа начнет решать любые проблемы на вашем iPhone. Внимание: Использование функции глубокого восстановления может привести к потере данных. Если вы хотите глубокий ремонт, сделайте резервную копию ваших данных заранее.
Были ли у вас проблемы с клавиатурой на устройстве Apple? Зная возможные причины и выявляя наиболее вероятные решения, такие как использование Tenorshare ReiBoot, вы обязательно найдете выход из этой дилеммы. Чтобы узнать больше, не стесняйтесь посетить ближайший магазин Apple в вашем районе и проконсультироваться со специалистами.
Решить проблему с клавиатурой iPhone, которая не работает
Селена Комез Обновлен сентября 03, 2018
летний: клавиатура iPhone не работает? Если вы столкнулись с той же проблемой и хотите решить ее самостоятельно, просто сосредоточьтесь на этой статье. Это даст вам несколько способов решить эту проблему с помощью простых шагов.
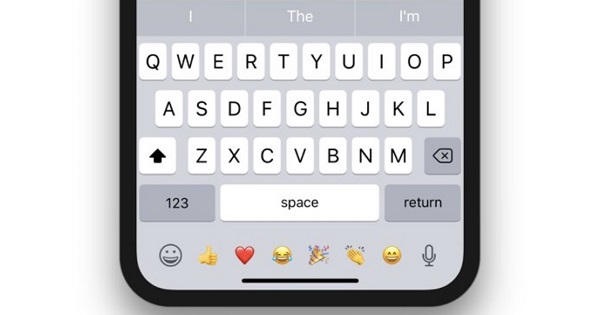
Часть A: Сброс словаря клавиатуры для решения проблемы с клавиатурой iPhone
Клавиатура iPhone тормозит или тормозит? Попробуйте сбросить словарь клавиатуры. Перейдите в «Настройки»> «Основные»> «Сброс» на своем iPhone и выберите «Сбросить словарь клавиатуры».
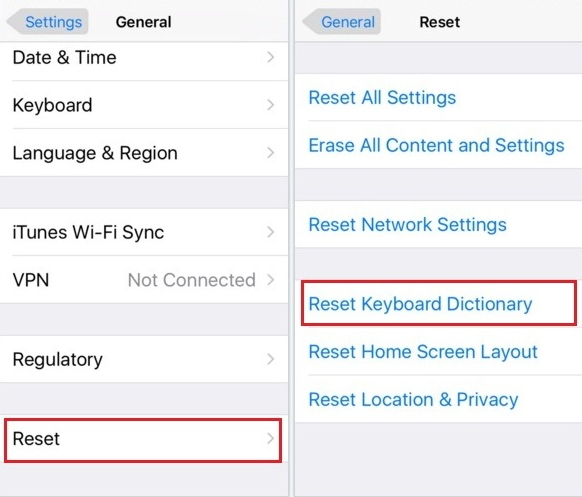
Часть B: Перезагрузите iPhone, чтобы устранить проблему с клавиатурой iPhone


Шаг 1. Запустите восстановление системы iOS на компьютере
Прежде всего, запустите iOS System Recovery на компьютере, он покажет домашнюю страницу, как показано ниже.
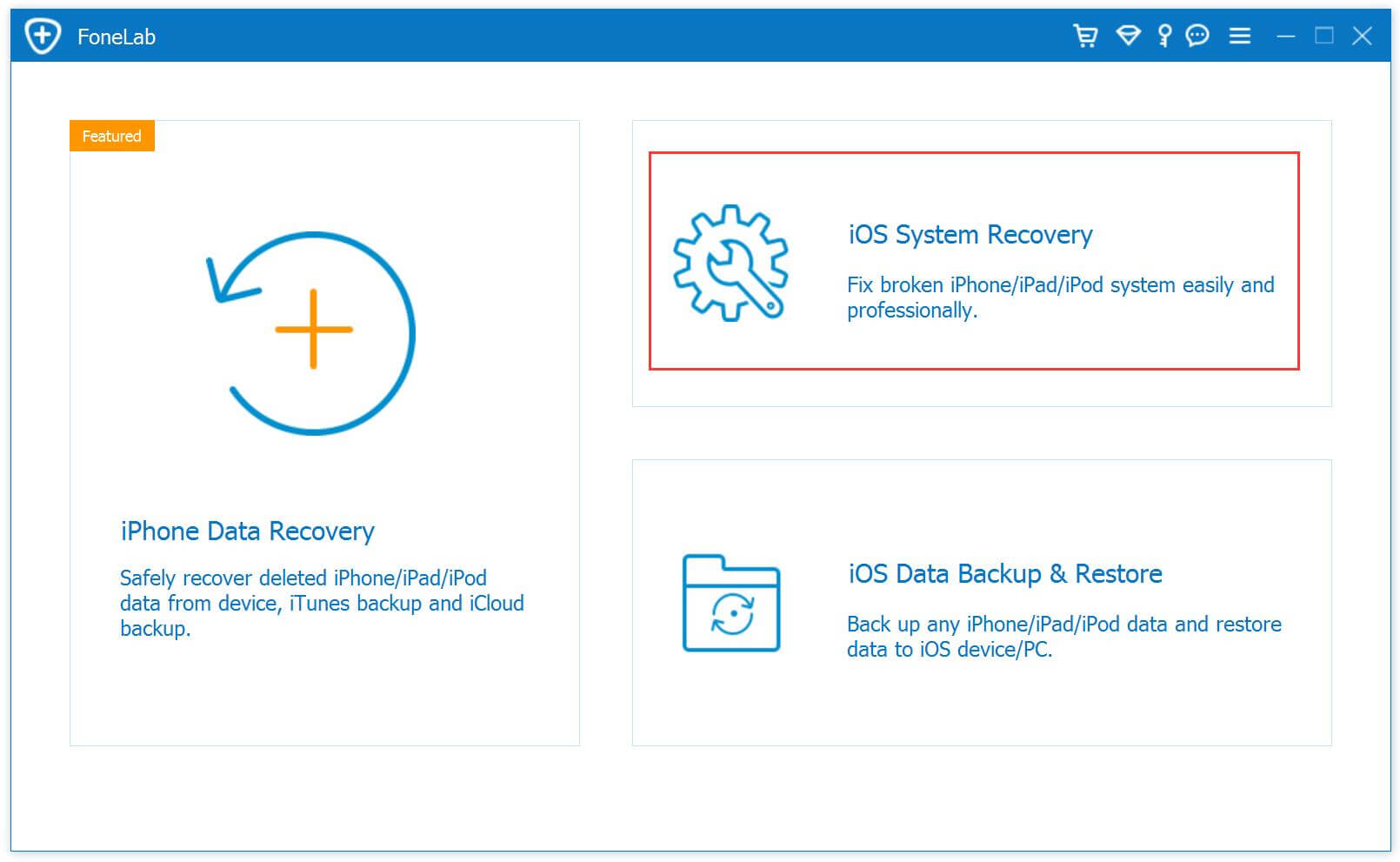
Шаг 2. Выберите режим и подключите iPhone
Нажмите "Восстановление системы iOS»На главной странице после нажатия«Дополнительные инструменты»Вариант. Подключите iPhone к компьютеру с помощью кабеля USB. Устройство вскоре обнаружит программа и отобразит его на своем экране. Нажмите на кнопку «Start».


Примечание. После восстановления будет обновлена выбранная система iOS на вашем устройстве.
Шаг 4. Загрузите последнюю версию прошивки iOS для iPhone
Программа загрузит выбранную прошивку iOS для исправления вашего устройства. Пожалуйста, не прерывайте соединение вашего iPhone и компьютера, пока не закончится процесс загрузки прошивки.

Шаг 5. Исправление неработающей проблемы с клавиатурой iPhone
Когда iOS System Recovery завершит загрузку последней версии прошивки для вашего iPhone, он начнет восстанавливать нормальную систему iPhone и исправлять проблемы с клавиатурой iPhone без потери данных одновременно.
Последние выпуски Apple iOS 14 и watchOS 7 были в заголовках за их потрясающие новые функции. Только на iPhone были представлены настройки виджетов, новая библиотека приложений, изменения макета интерфейса и многое другое благодаря обновлению iOS 14.
Для энтузиастов Apple Watch доступны режим мытья рук, отслеживание сна и новые параметры тренировок. было восхитительным дополнением к удобному устройству. Однако официальный форум Apple был заполнен множеством недавних проблем, связанных с обновлением.
Здесь, в Saint, мы стараемся предоставить нашим читателям своевременные решения, объяснения и исправления, чтобы упростить взаимодействие с пользователем. Ремонт клавиатуры займет всего несколько минут, так что приступим.
Вот что вы можете сделать!
1. Устранение общих неполадок 2. Отключите Prefer Cross-Fade Transitions и Reduce Motion 3. Перезагрузите iPhone 4. Установите стороннее приложение для клавиатуры.5. Сбросьте все настройки вашего iPhone. 6. Восстановите заводские настройки iPhone. 1. Устранение общих неполадок.
Начнем с устранения общих проблем телефона. Прежде чем мы начнем возиться с вашими настройками или, возможно, обновлять программное обеспечение, попробуйте эти простые исправления, чтобы сэкономить вам много времени.
Вы недавно ели? Грязь или соус на экране, хотя они и не видны сразу, могут заставить ваш iPhone подумать, что это ваш отпечаток большого пальца. Попробуйте осмотреть экран телефона и протереть его тканью из микрофибры.
После того, как вы закончите протирать экран, закрытие приложений должно быть следующим в вашем списке. Это завершит работу всех приложений, которые могут одновременно использовать вашу клавиатуру. Это эффективно, поскольку некоторые приложения могут сбоить и отказывать вашему телефону открывать новый экземпляр клавиатуры на экране.
Наконец, если вы недавно подключили iPhone к клавиатуре Bluetooth, попробуйте выключить Bluetooth и перезапустить мобильное устройство. Это приведет к удалению любых повторяющихся экземпляров клавиатуры, которые могут сбивать с толку ваш телефон.
2. Отключите Prefer Cross-Fade Transitions и Reduce Motion.
После того, как потратили часы на поиск решений, эти два исправления являются наиболее эффективными из всех, что мы обнаружили.
Cross-Fade переходы и анимированные движения - это чисто эстетическое дополнение к вашему iPhone. Этот параметр отвечает за анимацию определенных окон вашего iPhone, например клавиатуры, чтобы плавно переходить на экран и выходить из него.
Отключение обоих этих параметров было постоянным исправлением для пользователей iPhone, у которых было только недавно обновился до новой iOS 14.
Вот как вы можете отключить «Предпочитать переходы с плавным переходом» и «Уменьшить движение» на вашем iPhone:
Сначала откройте свои Настройки и перейдите в раздел Доступность .Теперь перейдите к Движению . Должен присутствовать список дополнительных визуальных эффектов. Наконец, отключите оба параметра: Уменьшить движение , так и Предпочитать переходы с плавным переходом .

Перезагрузите iPhone для хорошей оценки и посмотрите, решит ли это вашу проблему. Перейдите к следующему методу, чтобы понять, почему перезапуск любого устройства - хорошее решение проблем с программным обеспечением.
3. Перезагрузите iPhone.
Перезагрузка любого технологического устройства - это вечное решение. Перезагрузка или перезапуск вашего iPhone устранит все проблемы с программным обеспечением, которые в настоящее время присутствуют в вашей системе. Это устранит любые ошибки или сбои, которые могут возникнуть с вашей клавиатурой.
После перезагрузки телефона ваши программы должны работать как обычно, что, надеюсь, решит вашу проблему с клавиатурой.
Вопреки большинству статей, которые вы найдете в Интернете, «принудительный перезапуск» iPhone не является Святым Граалем для исправлений iPhone. Фактически, принудительный перезапуск вашего iPhone не отличается от обычного перезапуска и потенциально опасен для вашего устройства.

Перезагрузка устройства приведет к его сбросу. на уровне программного обеспечения, а это все, что необходимо для решения всех проблем, связанных с программным обеспечением. Кроме того, возможность «принудительного перезапуска» вашего iPhone была добавлена Apple только в качестве решения для iPhone, которые вышли из строя и зависли, и которые нельзя перезапустить обычным способом. Это означает, что выполнение «принудительного перезапуска» приведет к сбросу вашего iPhone на аппаратном уровне и напрямую отключит питание телефона от аккумулятора, заставив его перезагрузиться.
Это может нанести вред вашему устройству, поскольку фоновые процессы, которые постоянно выполняются за кулисами, останутся без сохранения. Поскольку вы, скорее всего, не страдаете от зависшего iPhone, который только что разбился, принудительная перезагрузка телефона совершенно не нужна.
Вот как можно безопасно перезагрузить iPhone:
Начнем с нажатия на кнопке питания, расположенной на правой стороне телефона. Удерживайте нажатой пару секунд, пока не появится красный ползунок « Сдвиньте для выключения ».

Затем перетащите ползунок вправо. Это выключит ваше устройство. Наконец, когда ваш телефон полностью выключится, подождите пару секунд и снова нажмите кнопку питания, чтобы снова включить его.
Ваш iPhone должен быть перезагружен, продолжайте и тестируйте на клавиатуре, чтобы проверить, сохраняется ли проблема.
4. Установите стороннее приложение для клавиатуры.
Недооцененное решение, которое часто игнорируется в большинстве статей, - это установка стороннего приложения для клавиатуры. Мы в Saint полагаем, что у вас, скорее всего, возникла эта проблема из-за ошибок и сбоев в новой iOS 14.
Надежную стороннюю клавиатуру не так уж и сложно найти. Но если вам нужны идеи о сторонних клавиатурах, ознакомьтесь с нашим подробным руководством «Как изменить клавиатуру и цвет клавиатуры на iPhone».
5. Сбросьте все настройки iPhone.
Если у вас возникли проблемы с множеством других функций iPhone, например с Bluetooth или приложением камеры.
Сброс всех настроек iPhone может быть в ваших интересах. При обновлении до новой iOS Apple разрешила своим пользователям сохранить свои личные предпочтения и настройки после обновления.
Это сэкономит нам, потребителям, время и усилия, необходимые для повторного ручного просмотра настроек, чтобы изменить их. обратно к тому состоянию, в котором мы их предпочитаем. Однако при обновлении iOS могут возникнуть сложности, которые могут непреднамеренно сбросить или повредить ваши личные предпочтения.
Вот как вы можете сбросить все настройки вашего iPhone:
Начните с открытия Настройки и перехода к Общие . Теперь прокрутите вниз в нижней части экрана и нажмите Сброс . После этого должен отобразиться список всех секторов на вашем iPhone, которые вы можете сбросить. Для этого метода просто выберите Сбросить все настройки .

Вам будет предложено ввести свой пароль , заполнить его и выполнить все запросы, чтобы полностью сбросить настройки телефона. Наконец, ваш iPhone полностью перезагрузится. После того, как он снова включится, проверьте свою клавиатуру.
Не забудьте повторить и вернуть все настройки iPhone на те, которые вы предпочитали.
6. Восстановление заводских настроек вашего iPhone.
Если все вышеперечисленные методы не помогли, возможно, восстановление заводских настроек iPhone может быть вашим единственным решением. Сброс заводских настроек приведет к переформатированию всего вашего телефона, очистке всех личных данных и установке новой операционной системы iOS 14 на ваше устройство.
Не волнуйтесь, мы создадим резервные копии ваших файлов, чтобы вы могли их восстановить. и все работает как обычно. Однако мы считаем важным напомнить вам, что в новой iOS 14 есть много ошибок. Если вы читаете это недавно, после того, как оно было выпущено, скорее всего, вы страдаете от программного сбоя на вашем устройстве из-за iOS 14.
Ожидание следующего патча может быть в ваших интересах, поскольку оно должно содержать исправления для подобных проблем. Однако, если вы все еще заинтересованы в восстановлении заводских настроек телефона, вы можете обратиться к этой ссылке для получения дополнительных инструкций.

Теперь, точно так же, как «принудительный перезапуск», в режим DFU также не является окончательным секретным исправлением для сброса настроек вашего телефона. Опять же, есть много вводящих в заблуждение статей, в которых утверждается, что использование режима DFU для перезагрузки и восстановления телефона лучше, но это просто неверно.
Режим DFU был разработан Apple для устройств, которые имеют проблемы с загрузкой и / или переходом в Recovery Mode обычным способом. Для телефонов, у которых есть проблемы с этим, режим DFU загрузит ваш телефон и автоматически определит, подключен ли ваш iPhone к компьютеру. Как только он обнаружит, что подключен, он перейдет в режим восстановления, и ваш iPhone появится в iTunes и Finder.
Переход в режим восстановления стандартным способом или методом режима DFU не повлияет на ваш сброс настроек до заводских.
Теперь, когда вы дошли до конца этой статьи, мы надеемся, что мы помогли решить проблему «Клавиатура не отображается в iOS 14». В то же время, если у вас есть какие-либо вопросы по статье, не стесняйтесь оставлять комментарии ниже.
Читайте также:


