Монитор в спящем режиме при включении что делать
Раньше спящий режим работал нормально, но после обновления 1903 что-то пошло не так. ПК как бы просыпается, всё начинает работать, кроме монитора. Искал решение в интернете, из того, что нашёл, ничего не решило данную проблему.
- убирать галочку в Панель управления\Оборудование и звук\Электропитание\Системные параметры "Включить быстрый запуск" и многое другое, что нужно сделать в панели управления;
- отключение экрана ставил на "никогда";
- обновлял драйвера видеокарты;
- переустанавливал Windows;
OS: WIndows 10 Pro;
Видеокарта: Nvidia Geforce GTX650 1GB
Эта цепочка заблокирована. Вы можете просмотреть вопрос или оставить свой голос, если сведения окажутся полезными, но вы не можете написать ответ в этой цепочке. Здравствуйте.Проблема с драйвером видеокарты или с быстрым запуском. Попробуйте его отключить для начала:
Для этого откройте Панель управления – Электропитание – Действия кнопок питания-снять галочку с Включить быстрый запуск
4 польз. нашли этот ответ полезным
К сожалению, это не помогло.
Благодарим за отзыв, он поможет улучшить наш сайт.
Благодарим за отзыв.
В ответ на запись пользователя tourist777 от 26 августа, 2019 tourist777, изначально галочка была включена, ситуация оставалась такой же, и даже после того, как я убрал галочку, ситуация не поменялась4 польз. нашли этот ответ полезным
К сожалению, это не помогло.
Благодарим за отзыв, он поможет улучшить наш сайт.
Благодарим за отзыв.
К сожалению, это не помогло.
Благодарим за отзыв, он поможет улучшить наш сайт.
Благодарим за отзыв.
В ответ на запись пользователя tourist777 от 26 августа, 2019 tourist777, гибернация отключена, монитор не оживает и после 2х минут ожидания.3 польз. нашли этот ответ полезным
К сожалению, это не помогло.
Благодарим за отзыв, он поможет улучшить наш сайт.
Благодарим за отзыв.
В ответ на запись пользователя tourist777 от 26 августа, 2019 tourist777, будет очень странно, что проблема с драйвера видеокарты, так как ставил самые последние драйвера на видеокарту с официального сайта Nvidia и срок последнего выхода обновления драйверов на мою видеокарты был 20 августа 2019г. Возможно, что-то с питанием, так как мышка не горит, а обычно горит?К сожалению, это не помогло.
Благодарим за отзыв, он поможет улучшить наш сайт.
Благодарим за отзыв.
Попробуйте посмотреть в журнале системы (просмотр событий ) есть ли там запись о том, что пытается разбудить систему и не может.Как вариант, установить 1809 сборку
К сожалению, это не помогло.
Благодарим за отзыв, он поможет улучшить наш сайт.
Благодарим за отзыв.
Вы 6аписали, что все начинает работать, кроме монитора. Мышка все же не работает совсем? А клавиатура? Напишите модель мат платыК сожалению, это не помогло.
Благодарим за отзыв, он поможет улучшить наш сайт.
Благодарим за отзыв.
В ответ на запись пользователя tourist777 от 26 августа, 2019tourist777, в журнале событий попробую поискать что-то подобное. Ставить 1809 особого желания нет по двум причинам, первая и основная много программ стоит, а у меня всё на одном жёстком диске, вторая причина это новая сборка приятнее чем старая-то.
ПК пробуждается как от клавиатуры, так и от мышки, но при этом индикаторы на мышки не работают.
мат. плата: ASRock 960GM-GS3 FX

Монитор после спящего режима не включается: в чем причина?
Вообще, при рассмотрении первоприичин, которые теоретически могли вызвать появление такой ситуации, большинство пользователей обычно называет неполадки самих мониторов или проблемы с функционированием видеокарт, установленных на стационарных ПК или ноутбуках. Да, действительно, очень часто это именно так и есть, однако не стоит забывать и о некоторых других факторах, которые косвенно тоже могли повлиять на возникновение нештатных ситуаций. Среди всех причин того, что монитор после спящего режима на включается, в качестве основных особо можно выделить следующие:
- выход из строя монитора или графического адаптера;
- некорректное подключение видеокарты к монитору;
- некорректно функционирование драйверов ускорителя;
- неправильно заданные параметры BIOS;
- устаревание прошивки первичной системы;
- повреждение системных файлов и компонентов;
- неправильная настройка схемы электропитания;
- неработающие ждущие режимы сна и гибернации.
Далее будет рассматривать возможные методы устранения проблем, не беря в расчет воздействие вирусов. Но и в этом случае не стоит забывать, что среди их бесчисленного многообразия встречаются и крайне опасные угрозы, которые способны воздействовать на мониторы через драйверы, например, выводя их из строя за счет фокусировки максимума энергии в одной точке экрана.
Как «разбудить» монитор после спящего режима, и что делать, если никакие манипуляции эффекта не дают?
Обычно для того, чтобы вывести монитор из состояния сна, на стационарных ПК достаточно просто подвигать мышью или нажать на клавиатурном блоке любую клавишу. На лэптопах, если специальной клавиши или кнопки на основной панели не предусмотрено, необходимо нажимать кнопку питания. Но что делать, если монитор после спящего режима не включается и не реагирует ни на одно пользовательское действие?
Для начала стоит посмотреть на подключение монитора к видеокарте на стационарном блоке, а также проверить провода на предмет целостности и изоляции контактов. Также неплохо бы проверить якобы нерабочий монитор, подключив его к другому ПК. Если изображение появится, значит дело явно не в мониторе, а в графическом адаптере, с которого не поступает сигнал. Если эффект нулевой, можно попробовать нажать кнопку питания. Но бывает и так, что система охлаждения работает, слышно шумы от вращения жесткого диска, но на экране по-прежнему пусто. В этой ситуации остается только принудительно выключить компьютер, а затем произвести повторную загрузку и приниматься за устранения проблем, полностью отключив использование ждущего режима в текущей схеме электропитания.
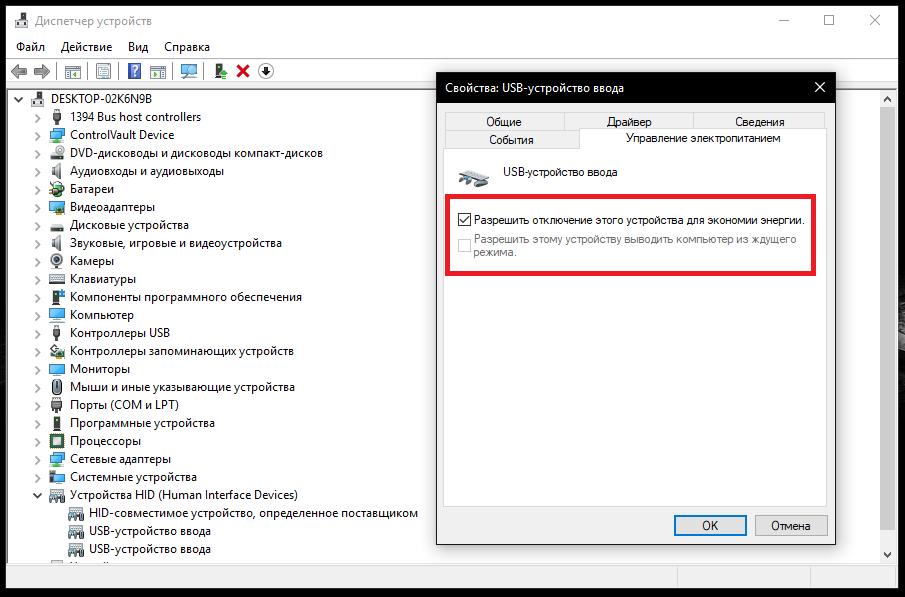
Примечание: для использования мыши или USB-клавиатуры в качестве устройств, выводящих компьютер из сна, проверьте, чтобы в настройках управления электропитанием было включено соответствующее разрешение.
Что не так с видеокартой?
Поскольку одной из причин такого поведения монитора может быть графический адаптер, ее сразу же необходимо проверить на работоспособность.

Для этого можно воспользоваться любой популярной программой для проверки видеокарты вроде FurMark, PhysX, 3DMark, Everest (только Ultimate Edition) и т.д. Подойдет даже утилита общего назначения GPU-Z. Иногда специалисты рекомендуют выполнять не стандартную проверку, а проводить стресс-тестирование. По результатам можно будет судить о слабых местах ускорителя (возможно, карте не хватает питания, или что-то не в порядке с системой охлаждения графического процессора).
Однако в большинстве случаев проблема того, что монитор после спящего режима не включается, именно по отношению к видеокарте, состоит в некорректном функционировании управляющих драйверов. Их необходимо либо переустановить, либо обновить.
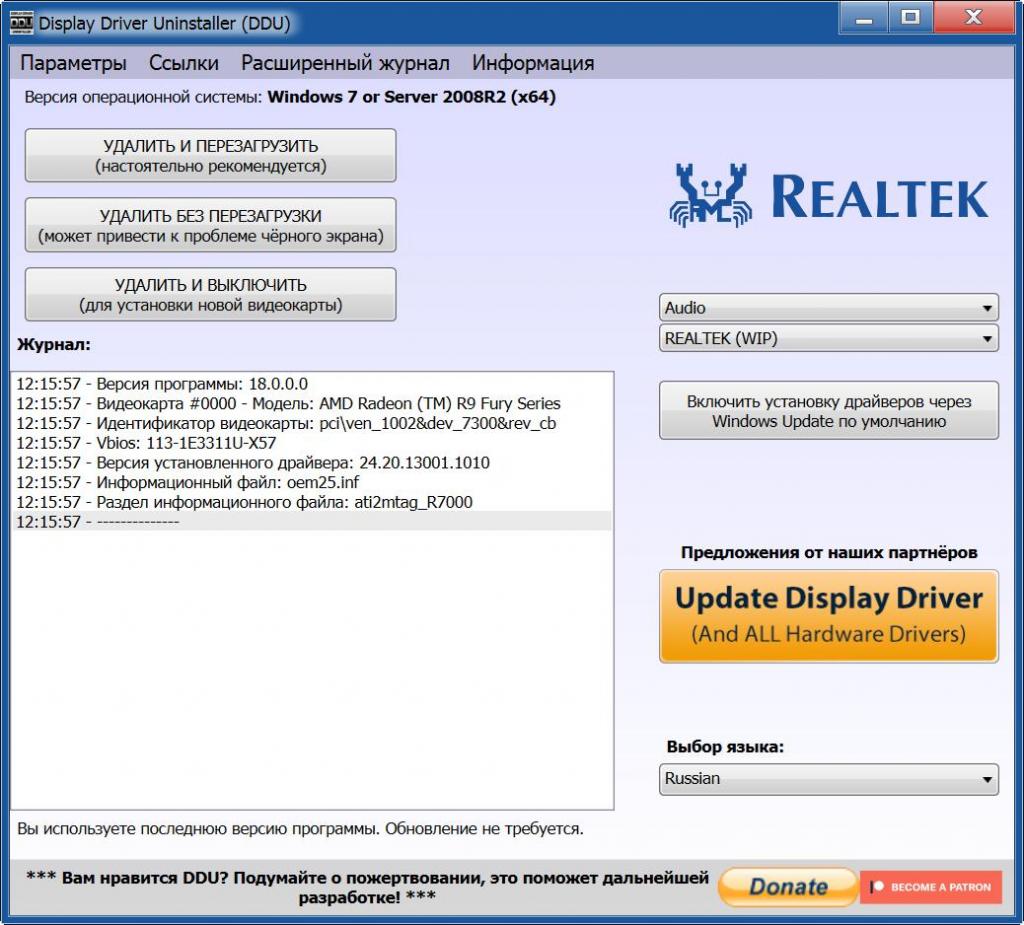
В случае переустановки лучше предварительно удалить существующие драйверы, воспользовавшись небольшой программой Display Driver Uninstaller, загрузить с официального сайт производителя адаптера самые свежие драйверы, а затем установить их самостоятельно (если они были скачаны в виде обычного «экзешника»), либо указать системе месторасположение новых файлов, воспользовавшись функцией обновления в «Диспетчере устройств» (если файлы имеют формат INF, но установка прямо из файла не поддерживается).
Проблемы BIOS
Еще одной причиной того, что монитор после спящего режима не включается, о которой многие забывают (или не знают вовсе), считаются неполадки с первичными системами. В параметрах BIOS особое внимание нужно обратить на состояние режима Power Off Energy Saving. Он должен быть включен.
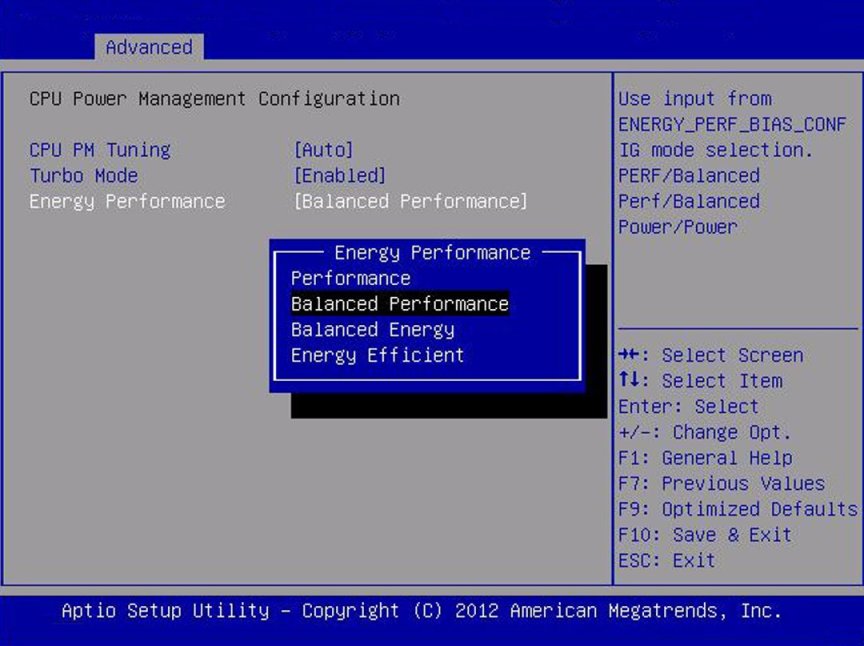
Если настройка по каким-то причинам была изменена, активируйте ее или, если это возможно, выставьте сбалансированную схему электропитания. Кроме того, косвенно на работы адаптера, монитора или других сопутствующих компонентов может повлиять и устаревшая прошивка. Если сброс параметров до заводских эффекта не даст, но в BIOS есть пункт обновления, попробуйте установить более свежую версию, предварительно загрузив точно соответствующую вашей первичной системе модификацию и записав ее на съемный носитель (при сохранении на жесткий диск она не установится).
Примечание: в случае с UEFI прошивки обычно поставляются в виде файлов EXE-формата, а запустить обновление можно прямо в среде Windows.
Выбор между сном и гибернацией
Наконец, определитесь, при использовании какого именно ждущего режима наблюдаются проблемы.
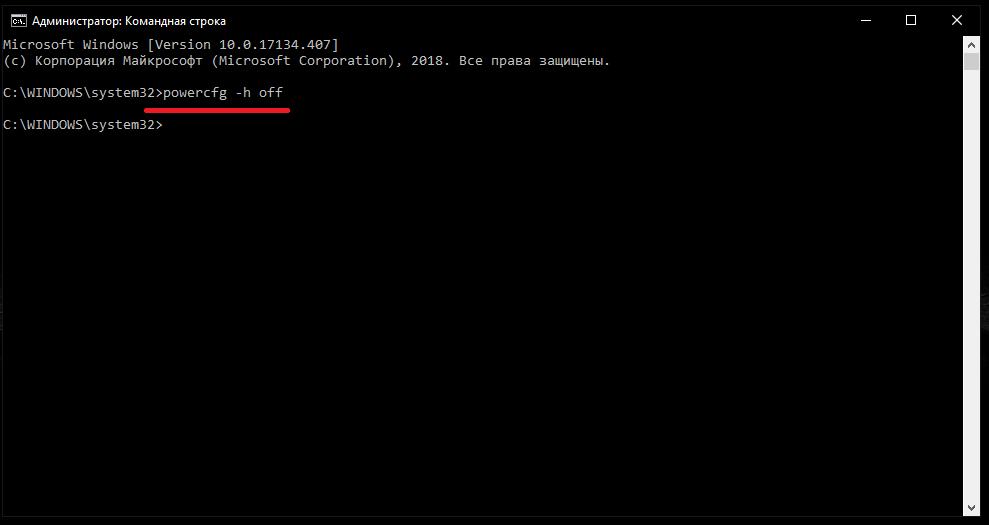
Если вы используйте продвинутую гибернацию, попробуйте ее отключить, выполнив в командной строке, которую обязательно нужно запустить от имени администратора, команду powercfg –h off. Если речь идет об обычном сне, активируйте гибернацию, заменив в предыдущей команде параметр «off» на «on».
Если же не помогает вообще ничего из предложенного выше, придется полностью проверять и монитор, и видеокарту. Вполне возможно, что в них имеются какие-то физические повреждения, нарушения в электрических схемах и т.д. Если и это результата не даст, проверьте материнскую плату (хочется надеться, что до этого не дойдет).
Этой статьей открываю новую рубрику, в которой буду давать пошаговые инструкции в нестандартных ситуациях, решение которых в гугле найти не так уж и просто. Начнем с ситуации, с которой я столкнулся в последнее время уже несколько раз: компьютер уходит в спящий режим каждые 2-3 минуты, независимо от того, что установлено в настройках электропитания.










Вот и все. Все то же самое, но в видео:
Похожее
Компьютер уходит в сон через 2 минуты : 37 комментариев
Спасибо. Помогло решить проблему, но не полностью. Надо еще зайти в настройки экрана, там стоит автоматически переход на заставку 1 мин, поменять.
Я смотрю фильмы, на любом плеере, у меня начинает подвисать, каждые три секунды по одному кадру и только тогда, когда я нажму любую клавишу или повожу мышкой по столу всё развисает и приходит в норму, но это не очень удобно так как, приходится делать это каждые две минуты. Думаю это как-то связано со спящим режимом, я сделал всё то, что написано в статье, не помогло. Что мне сделать ещё? помогите пожалуйста.
Немного поздно отвечаю, если актуально, это скорее всего скрытый майнер, начинает работать при бездействии системы, а как ты начинаешь что-то делать он останавливается. Я как то на своем компе замечал такое же поведение. Так же если включить диспетчер задач, ты увидишь там процесс который занимает процессорную мощь, а пошевелишь мыхой или клавой, то сразу пропадает. Не стал искать причину и переустановил винду.
Здравствуйте! Сделала все как вы советуете и проблема не уходит, через минуту все равно засыпает(
Какая у вас система?
О. спасибо , тебе ЧЕЛОВЕК. я уже думал у меня крыша поехала
Тебе спасибо. Рад, что помогло
Тоже столкнулся уже и не раз с тем, что этот способ не всегда помогает. В одном случае помогло поставить винду поверх старой с сохранением установленных программ и файлов (кстати, вообще неплохой способ убрать различные глюки). Но, к сожалению, есть на вооружении еще один комп, в котором ни способ в статье, ни способ обновления системы не помогают. Он, как вырубал экран ровно через минуту, так и вырубает. И что с этим сделать ума не приложу.
Ну меня проблема в том что в доп параметрах где менялось с 2 минут стоит никогда или 5 часов ставил все же уходит (
О боги!! Бро! Где ты раньше был. Эта проблема приследовала меня долгие годы. Ушла только с переходом на новую сборку винды только 1803 толи старше!
Автору респект. Долго мучался с этой проблемой. Спасибо
Спасибо все работает!
Огромное спасибо. Никак не мог понять в чем проблема, перерыл все настройки и бестолку. А тут за 2 минуты все наладил.
Добрый день. Раз сгорел БП, то видится мне что проблема не софтовая. Потестируйте опреативную память, благо на просторах много утилит. И в целом весь ПК. Проблема похожа на перегрев. Или в элеткрических цепях что-то нарушилось из-за БП сгоревшего.
Спасибо большое! Наконец-то я решил эту проблему!
Рад, что помогло
Сделала все, как написано. Надеюсь, помогло. Спасибо
Действовал согласно советам. Сделал точно как в описании, дальше посмотрим что будет. Если поможет отпишусь позднее.
Конь в пальто) Р.
Кирилл, спасибо вам за подсказку!
Всё работает.
Никогда не искал ответы на свои вопросы в ютубе, а тут от безысходности, просто на удачу, закинул вопрос в поиск и попал на ваше видео, а оттуда уже перешел на эту страничку вашего сайта, где вы так подробно все расписали!
Очень рад, что пригодилась эта статья.
Здравствуйте. Сделала как Вы советовали . Зашла снова туда где меняется время ожидания, а там только два поля для изменения значений. Больше ничего нет на странице. Как дальше работать. Компьютер на немецком языке, но я живу в Германии и не проблема перевести. Проблема,что параметров нет и изменить нельзя. Как быть?

Монитор после спящего режима не включается: в чем причина?
Вообще, при рассмотрении первоприичин, которые теоретически могли вызвать появление такой ситуации, большинство пользователей обычно называет неполадки самих мониторов или проблемы с функционированием видеокарт, установленных на стационарных ПК или ноутбуках. Да, действительно, очень часто это именно так и есть, однако не стоит забывать и о некоторых других факторах, которые косвенно тоже могли повлиять на возникновение нештатных ситуаций. Среди всех причин того, что монитор после спящего режима на включается, в качестве основных особо можно выделить следующие:
- выход из строя монитора или графического адаптера;
- некорректное подключение видеокарты к монитору;
- некорректно функционирование драйверов ускорителя;
- неправильно заданные параметры BIOS;
- устаревание прошивки первичной системы;
- повреждение системных файлов и компонентов;
- неправильная настройка схемы электропитания;
- неработающие ждущие режимы сна и гибернации.
Далее будет рассматривать возможные методы устранения проблем, не беря в расчет воздействие вирусов. Но и в этом случае не стоит забывать, что среди их бесчисленного многообразия встречаются и крайне опасные угрозы, которые способны воздействовать на мониторы через драйверы, например, выводя их из строя за счет фокусировки максимума энергии в одной точке экрана.
Как «разбудить» монитор после спящего режима, и что делать, если никакие манипуляции эффекта не дают?
Обычно для того, чтобы вывести монитор из состояния сна, на стационарных ПК достаточно просто подвигать мышью или нажать на клавиатурном блоке любую клавишу. На лэптопах, если специальной клавиши или кнопки на основной панели не предусмотрено, необходимо нажимать кнопку питания. Но что делать, если монитор после спящего режима не включается и не реагирует ни на одно пользовательское действие?
Для начала стоит посмотреть на подключение монитора к видеокарте на стационарном блоке, а также проверить провода на предмет целостности и изоляции контактов. Также неплохо бы проверить якобы нерабочий монитор, подключив его к другому ПК. Если изображение появится, значит дело явно не в мониторе, а в графическом адаптере, с которого не поступает сигнал. Если эффект нулевой, можно попробовать нажать кнопку питания. Но бывает и так, что система охлаждения работает, слышно шумы от вращения жесткого диска, но на экране по-прежнему пусто. В этой ситуации остается только принудительно выключить компьютер, а затем произвести повторную загрузку и приниматься за устранения проблем, полностью отключив использование ждущего режима в текущей схеме электропитания.
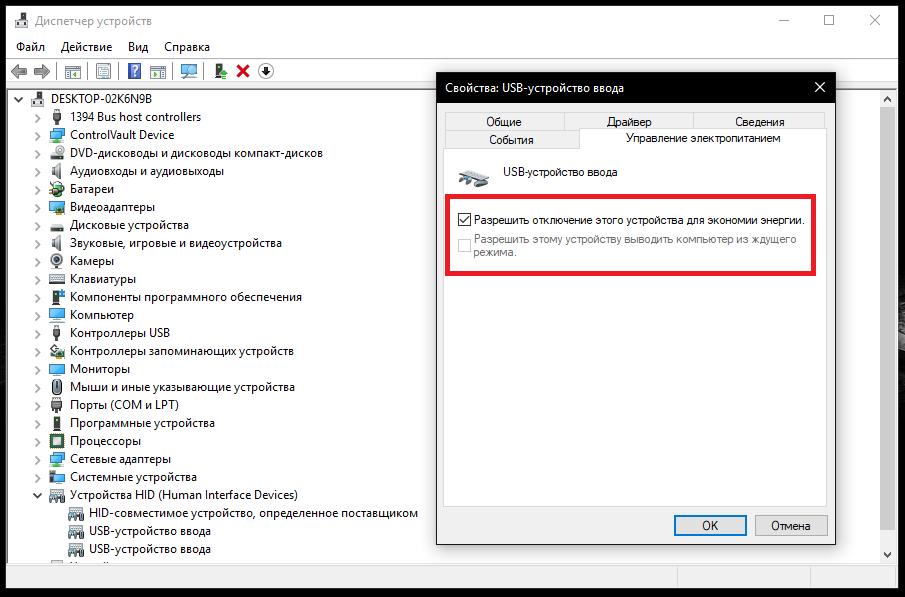
Примечание: для использования мыши или USB-клавиатуры в качестве устройств, выводящих компьютер из сна, проверьте, чтобы в настройках управления электропитанием было включено соответствующее разрешение.
Что не так с видеокартой?
Поскольку одной из причин такого поведения монитора может быть графический адаптер, ее сразу же необходимо проверить на работоспособность.

Для этого можно воспользоваться любой популярной программой для проверки видеокарты вроде FurMark, PhysX, 3DMark, Everest (только Ultimate Edition) и т.д. Подойдет даже утилита общего назначения GPU-Z. Иногда специалисты рекомендуют выполнять не стандартную проверку, а проводить стресс-тестирование. По результатам можно будет судить о слабых местах ускорителя (возможно, карте не хватает питания, или что-то не в порядке с системой охлаждения графического процессора).
Однако в большинстве случаев проблема того, что монитор после спящего режима не включается, именно по отношению к видеокарте, состоит в некорректном функционировании управляющих драйверов. Их необходимо либо переустановить, либо обновить.
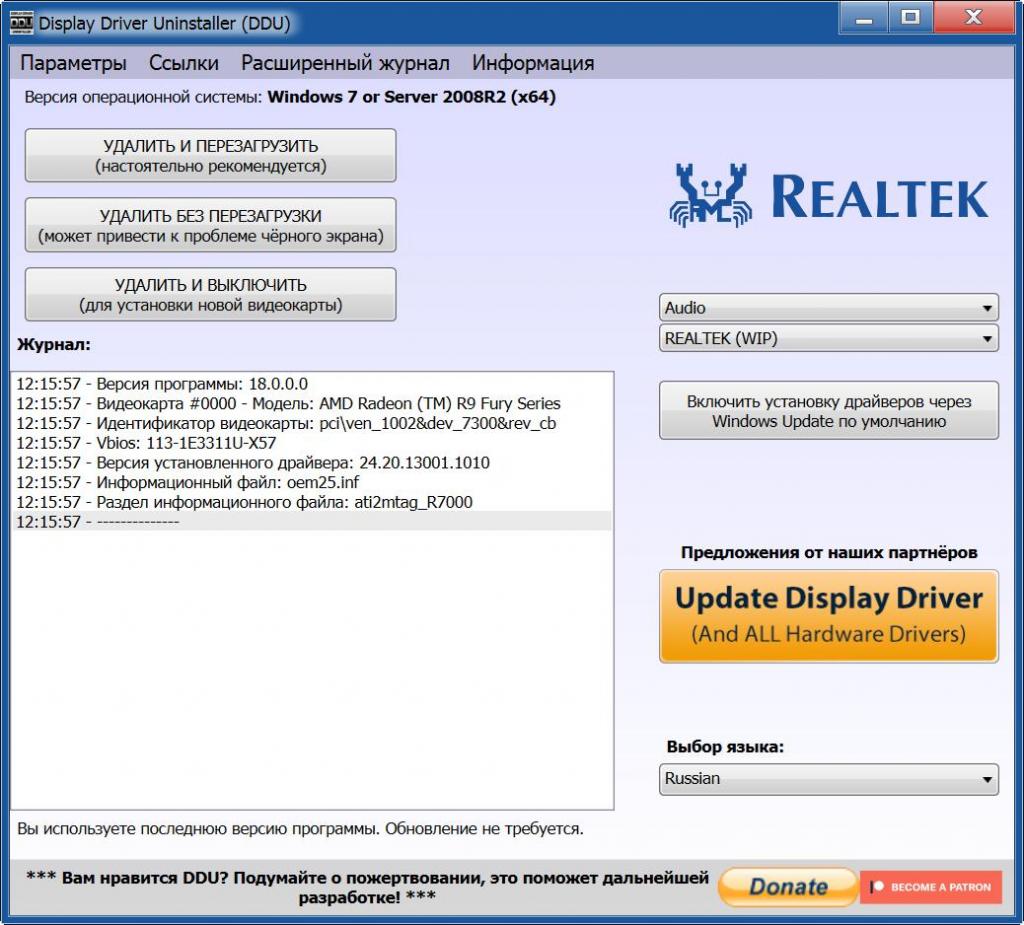
В случае переустановки лучше предварительно удалить существующие драйверы, воспользовавшись небольшой программой Display Driver Uninstaller, загрузить с официального сайт производителя адаптера самые свежие драйверы, а затем установить их самостоятельно (если они были скачаны в виде обычного «экзешника»), либо указать системе месторасположение новых файлов, воспользовавшись функцией обновления в «Диспетчере устройств» (если файлы имеют формат INF, но установка прямо из файла не поддерживается).
Проблемы BIOS
Еще одной причиной того, что монитор после спящего режима не включается, о которой многие забывают (или не знают вовсе), считаются неполадки с первичными системами. В параметрах BIOS особое внимание нужно обратить на состояние режима Power Off Energy Saving. Он должен быть включен.
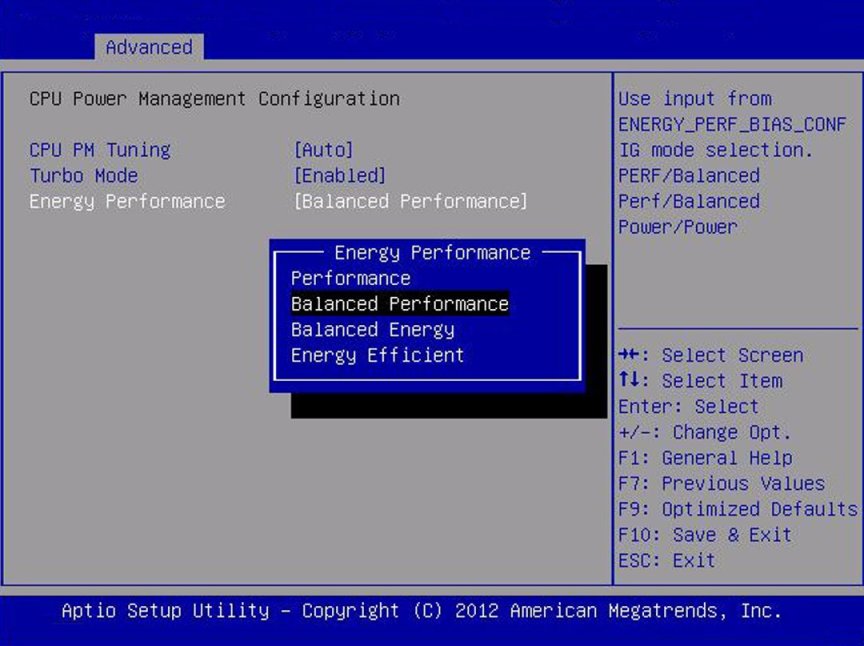
Если настройка по каким-то причинам была изменена, активируйте ее или, если это возможно, выставьте сбалансированную схему электропитания. Кроме того, косвенно на работы адаптера, монитора или других сопутствующих компонентов может повлиять и устаревшая прошивка. Если сброс параметров до заводских эффекта не даст, но в BIOS есть пункт обновления, попробуйте установить более свежую версию, предварительно загрузив точно соответствующую вашей первичной системе модификацию и записав ее на съемный носитель (при сохранении на жесткий диск она не установится).
Примечание: в случае с UEFI прошивки обычно поставляются в виде файлов EXE-формата, а запустить обновление можно прямо в среде Windows.
Выбор между сном и гибернацией
Наконец, определитесь, при использовании какого именно ждущего режима наблюдаются проблемы.
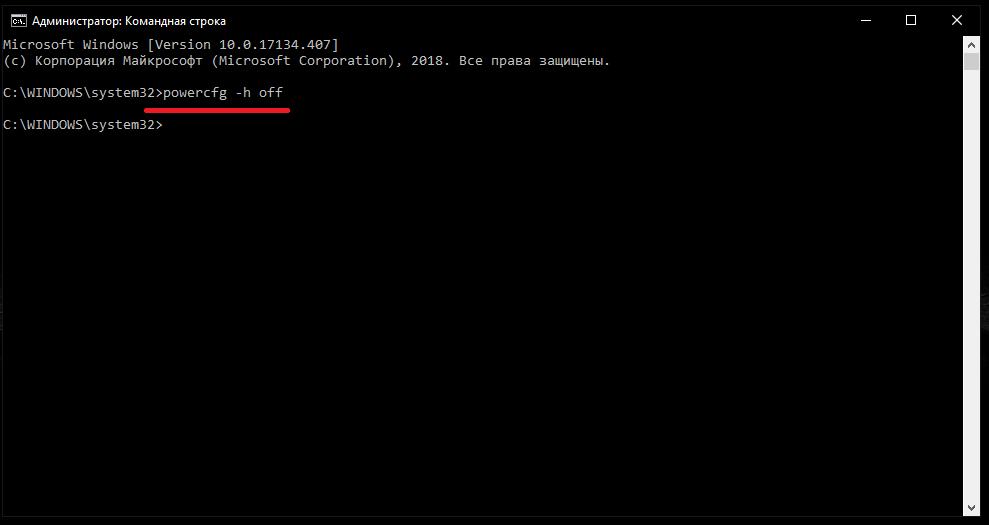
Если вы используйте продвинутую гибернацию, попробуйте ее отключить, выполнив в командной строке, которую обязательно нужно запустить от имени администратора, команду powercfg –h off. Если речь идет об обычном сне, активируйте гибернацию, заменив в предыдущей команде параметр «off» на «on».
Если же не помогает вообще ничего из предложенного выше, придется полностью проверять и монитор, и видеокарту. Вполне возможно, что в них имеются какие-то физические повреждения, нарушения в электрических схемах и т.д. Если и это результата не даст, проверьте материнскую плату (хочется надеться, что до этого не дойдет).
Читайте также:


