Монитор lg e2241s bn как снять подставку

пальцы между нижней частью монитора и
подставкой. Можно повредить пальцы.
■ Чтобы положение было эргономичным и комфортным, передний угол наклона
не должен превышать 5°

Подключение монитора, Подключение к компьютеру 1
E1941T/E2041T/E2241T/E2341T/E2441T
Подключение к компьютеру
Прежде чем устанавливать монитор, отключите его, компьютерную систему
и другие периферийные устройства от электросети.
Подключите кабель входного сигнала^ и кабель питания
-ющем порядке, а затем плотно закрутите винты кабеля входного сигнала.
О Подсоедините кабель DVI-D (цифровой сигнал)
@ Подсоедините кабель D-sub (аналоговый сигнал)
Это упрощенная схема задней панели устройства.
На ней показана обобщенная модель, но ваш монитор может отличаться от изображенного.
У разных моделей может отличаться
При использовании разъема кабеля
входного сигнала D-Sub для Macintosh:
Адаптер для MAC
Для компьютерной системы Apple Macintosh требуется
специальный адаптер для перехода с 15-контактного
разъема D-sub VGA с 3 рядами контактов (на кабеле,
входящем в комплект поставки) на 15-конта^ный разъем
с 2 рядами контактов.
Подключите входной сигнальный
■ЛШДб кабель и затяните его, повернув
В направлении стрелки, как
показано на рисунке.
включения питания монитора автоматически выполняется функция «Self Image
Setting Function» (Автоматическая настройка изображения).
(Только аналоговый режим)
Кнопка питания
работы монитора либо после смены разрешения экрана возникают следующие проблемы: изображение
расплывается или искажается, символы теряют четкость, происходит мерцание экрана, нажмите кнопку
AUTO (Авто), чтобы улучшить качество изображения.

Примечание, Подключение монитора, Подключение к компьютеру 1
E1941S/E2041S/E2241S
Подключение к компьютеру
Прежде чем устанавливать монитор, отключите его, компьютерную систему
и другие периферийные устройства от электросети.
Подключите кабель входного сигнала ^ и кабель питания
-ющем порядке, а затем плотно закрутите винты кабеля входного сигнала.
О Подсоедините кабель D-sub (аналоговый сигнал)
Это упрощенная схема задней панели устройства.
На ней показана обобщенная модель, но ваш монитор может отличаться от изображенного.
У разных моделей может отличаться.
При использовании разъема кабеля
входного сигнала D-Sub для Macintosh:
Адаптер для MAC
Для компьютерной системы Apple Macintosh требуется
специальный адаптер для перехода с 15-контактного
разъема D-sub VGA с 3 рядами конта^ов (на кабеле,
входящем в компле^ поставки) на 15-контактный разъем
с 2 рядами контактов.
Подключите входной сигнальный
кабель и затяните его, повернув
в направлении стрелки, как
показано на рисунке.
включения питания монитора автоматически выполняется функция «Self Image
Setting Function» (Автоматическая настройка изображения).
Кнопка питания
работы монитора либо после смены разрешения экрана возникают следующие проблемы: изображение
расплывается или искажается, символы теряют четкость, происходит мерцание экрана, нажмите кнопку
AUTO (Авто), чтобы улучшить качество изображения.

Функции панели управления, Е1941т/е2041т/е2241т/е2341т/е2441т, Меню заблокировано/разблокировано
функции панели управления
Элементы панели управления
■ Е1941Т/Е2041Т/Е2241Т/Е2341Т/Е2441Т
E1941S/E2041S/E2241S
Кнопка MENU
МЕНЮ ЗАБЛОКИРОВАНО/РАЗБЛОКИРОВАНО
Эта функция позволяет заблокировать текущие
оекунд. Появитоя оообщение: МЕНЮ
ЗАБЛОКИРОВАНО.
Снять блокировку экранного меню OSD можно в любое
время. Для этого доотаточно удерживать кнопку MENU
в течение неокольких оекунд. Появитоя оообщение:
МЕНЮ РАЗБЛОКИРОВАНО.

Функции панели управления, Автоматическая регулировка изображения
функции панели управления
ENERGY SAVING
Используйте эту кнопку для ввода SUPER ENERGY
SAVING меню.
Более подробно см. на странице 20.
Кнопка AUTO
АВТОМАТИЧЕСКАЯ РЕГУЛИРОВКА
ИЗОБРАЖЕНИЯ
Если вы изменяете настройки экрана, всегда
нажимайте кнопку AUTO на Панели Управления.
(Только аналоговый режим) Это позволит
автоматически подобрать наилучшие настройки для
текущего разрешения экрана (режима отображения).
Лучший режим отображения:
E1941T/E1941S : 1366 x 768
E2041T/E2041S : 1600 x 900
E2241T/E2241S/E2341T/E2441T: 1920 x 1080
(Горячая клавиша
Source)
Если подключены два входных сигнала, можно
выбрать необходимый входной сигнал (D-Sub/DVI).
Если подключен только один сигнал, он определяется
автоматически. Настройка по умолчанию: D-Sub.
(Только для Е1941Т/Е2041Т/Е2241Т/Е2341Т/Е2441Т)
Кнопка EXIT
Кнопка питания/
индикатор
питания
Используется для включения и выключения
монитора.
Индикатор питания остается синим, если дисплей
работает правильно (в включенном режиме). Если
изображение на дисплее в режиме ожидания,
индикатор питания мигает синим цветом.

Меню настройки экрана (osd), Меню настройки экрана (osd) настройка экрана
Меню настройки экрана (OSD)
Настройка экрана
Рабочие параметры монитора, размер и положение видимой
части экрана можно легко и быстро настроить с помощью
системы управления настройкой экрана (OSD). Простой пример
познакомит вас с основными элементами меню настройки
экрана. Следующий раздел содержит обзор регулировок и
параметров, которые можно задать с помощью OSD.
Для регулировок с помощью меню настройки экрана OSD выполните
следующие шаги.
используя соответствующие кнопки
Для установки нужного уровня используйте кнопки 4, ► ^ Для
выбора других пунктов вложенного меню используйте кнопку! .

Примечание, Настройки и регулировки системы osd, Menu
Super energy saving
Настройки и регулировки системы OSD
в следующей таблице показаны все элементы меню,
регулировки и настройки системы OSD.

Шииикарнееейший монитор, моя единственная прелесть, которую я никогда ни на что не променяю))

Всем привет, дорогие друзья

Как-то надоело писать отзывы всё про еду, да про еду, а почему бы не рассказать о той вещи, без которой написание и прочтение отзывов было бы для меня практически невозможным? Да-да, именно, сейчас речь пойдет о моем любимом мониторе LG Flatron E2241.
Вот оно - моё сокровище, да ещё и любимый сайт открыт, что может быть лучше? На самом-самом верху расположилась веб-камера и ей там очень комфортно.
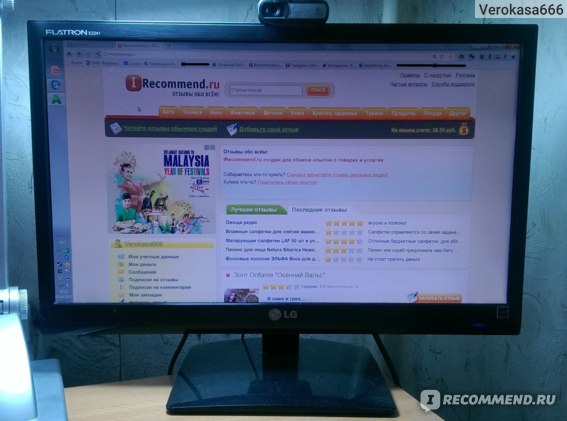




Так-с, марка LG, как я и писала выше. Данное фото так и намекает на то, что 5 звёздочек это та оценка, которую он заслуживает.

Модель монитора написана в верхнем углу. Кстати, мне очень нравится это покрытие по краям самого монитора. Оно не собирает на себе пыль, не царапается, легко протирается тряпочкой.


На мониторе есть 5 обычных кнопок и одна синяя кнопочка, которая и отвечает за питание монитора. Очень интересно придумано, что она именно такая синенькая, мне нравится.


Вот какие мы имеем пункты: 1) регулировка яркости; 2) режим энергосбережения, что является огромным плюсом; 3) авторегулировка изображения; 4) кнопочка выхода из меню; 5) открытие самого меню. Всё очень просто и довольно-таки понятно.

Окошечко регулировки яркости: каждый сможет отрегулировать яркость так, как ему будет комфортно. У меня все показатели стоят чуть-чуть выше половины, т.к. так мне наиболее комфортно и от такой яркости у меня не болят глаза.

Окошечко энергосбережения: думаю, не стоит объяснять для чего нужен данный режим. У меня энергосбережение включено и это очень полезная функция. Когда смотришь какой-нибудь фильм, яркость экрана автоматически подстраивается под фильм и тратит меньше затрат на энергию. Это очень хорошая функция для монитора, так же благодаря ей мой монитор сильно не перегревается.

Авторегулировка: так же еще одна нужная функция для монитора. Данная функция регулирует изображение под размер монитора.


Что касается качества самого изображения, то на мой взгляд, оно просто бесподобное. Может быть, фотография и не передаст этого, на смотреть в свой любимый монитор для меня одно удовольствие.

А просмотр любимых фильмов на моем мониторе для меня просто лучшее времяпрепровождение. Даже если качество фильма самое низкое, мне все равно приятно смотреть этот фильм.





Я так же рекомендую всем этот монитор по нескольким причинам:
- т.к. он имеет достаточно большую диагональ и разрешение экрана;
- не большая цена (по крайней мере на тот момент, когда я его приобретала);
- отличнейшее качество показа любого изображения;
- множество функций, с помощью которых можно подстроить монитор именно под ваше усмотрение (яркость, контрастность, темп. цветов)
- удобный и красивый дизайн.

Вот лишь некоторые пункты, по которым я и советую к покупке монитора именно этот монитор. Вы точно не разочаруетесь, а монитор будет радовать ваш глаз на протяжении долгого-предолгого времени, как он и радует меня уже 5 лет.

Всем спасибо за внимание. Надеюсь, что вы не пожалели, уделив мне несколько минут.
Как трубочные, так и жидкокристаллические мониторы устанавливаются на стол на специальных подставках. Они позволяют поворачивать и наклонять прибор. В большинстве случаев такие подставки являются съемными.

- Как снять ножку у монитора
- Как разобрать монитор
- Как разобрать корпус монитора
Отключите питание компьютера и монитора. Отсоедините от монитора все шнуры. Если они не являются съемными, отсоедините их от соответствующих разъемов компьютера и удлинителя.
На стол, на котором вы собираетесь осуществлять снятие с монитора подставки, положите что-либо мягкое, но не склонное к электризации.
Трубочный монитор переверните таким образом, чтобы подставка оказалась вверху. Посмотрите, каким именно образом она присоединена к его корпусу. Обычно для этого используются пазы. Чтобы вытащить подставку из пазов, в зависимости от их конфигурации сдвиньте ее вперед или назад, либо поверните по часовой стрелке или против нее. В некоторых случаях трубочные мониторы допускают эксплуатацию как с подставкой, так и без таковой.
ЖК-монитор поверните задней стенкой к себе. Следите, чтобы в экран не упирались никакие объекты, даже очень мягкие, потому что разбить его очень легко. Даже небольшая трещина может вывести из строя весь индикатор. Если винты, которыми крепится подставка, не видны, снимите закрывающую их небольшую крышку. При выворачивании винтов не перепутайте их с теми, которыми крепится задняя стенка монитора.
Сняв монитор с подставки, будьте очень осторожны, чтобы не уронить его. Поставить его на стол вертикально вы не сможете, пока не установите обратно на подставку. Поэтому положите его обязательно экраном вверх.
После снятия подставки осуществите транспортировку монитора, используя в качестве упаковочного материала пенопласт. Если оригинальная пенопластовая тара не сохранилась, изготовьте новую таким образом, чтобы исключить сдавливание экрана, особенно у ЖК-мониторов. Несмотря на то, что такая тара хорошо предохраняет аппарат от ударов, не подвергайте его таковым специально, и тем более не роняйте его.
Не пытайтесь отправлять монитор посылкой, поскольку он в этом случае с большой вероятностью будет разбит. При транспортировке в багажнике исключайте резкие набор скорости и торможение за исключением экстренных ситуаций.
Читайте также:


