Как установить драйвер на монитор acer
Многие пользователи такого рода вопрос считают нелогичным и даже парадоксальным, ведь зачем монитору драйвер, если он и без него может нормально функционировать. Это на самом деле так, но существует одно важное «но». Дело в том, что установки драйвера на монитор, прежде всего, требует настройка видеосистемы. Кроме того, если вы – заядлый почитатель современных игр, установка драйвера на монитор будет также неизбежной. Проблема заключается в том, что не все умеют его устанавливать, и прежде чем описать процесс установки данного драйвера, следует выяснить, какие функции он выполняет. Драйвер – это определенный файл, на котором зафиксированы возможности монитора. Если такой драйвер установлен, то все эти параметры переходят в реестр операционной системы, а уже непосредственно с этого места они демонстрируются драйверу видеокарты. Проще говоря, установив драйвер на монитор, мы тем самым сможем передавать драйверу видеокарты информацию о реальных возможностях и характеристиках монитора.
Важно: если вы затрудняетесь выполнить установку или обновление драйверов на вашем устройстве, обратитесь за помощью к опытным профессионалам в сервисный центр Acer.
Методы установки драйверов на монитор Acer V193w
Метод первый – с загрузочного диска
Драйверы для мониторов Acer V193w могут быть записаны на дисках, выпускаемых производителем данных устройств. Если вы осуществляете установку с диска, то установите его в DVD-привод, затем дождитесь автозапуска, после чего выберите опцию «Drivers Install» или «Установка драйверов». Ну а дальше нет ничего сложно, просто придерживаясь пошаговой инструкции меню, установите драйвер, затем перезагрузите ваш девайс.

Метод второй - с сайта производителя
Также такой драйвер можно скачать с официального сайта производителя. Для этого первое, что вам нужно сделать – зайти на нужный электронный ресурс, затем открыть раздел «Центр поддержки» или же «Загрузка драйверов», введите модель вашего монитора и скачайте подходящий драйвер.

Обратите внимание: в том случае, если вы скачали exe-файл, вам следует, прежде всего, его запустить и после этого установить соответствующие драйверы. Если же информация будет в заархивированном формате -zip, вам нужно будет извлечь ее в папку, используя для этого специальное ПО.
Далее запускаем диспетчер устройств и выбираем свой дисплей из предложенного списка оборудования. Щелкаем на нем правой мышкой, и в появившемся окне выбираем «Обновить драйверы». В новом же окошке задаем вот такой параметр - «Установить из указанного места». Затем указываем папку, в которой находятся распакованные драйверы.

Далее ждем финиша процесса и обновляем нужные файлы.
Вы можете задать вопрос мастерам из нашего сервисного центра, позвонив по телефону или написав свой вопрос на форму обратной связи.
Спасибо за обращение.

Автор:
Возможно вас также заинтересует
Ремонт мониторов Acer от 45 минут
Закажите ремонт в нашем сервисном центре, и получите исправное устройство в тот же день, от 45 минут
Узнать точное время и стоимость ремонта Спасибо, не надо
Комментарии (0)
Добавить Комментарий

Оставьте ваш вопрос через форму обратной связи и вам перезвонит именно мастер и ответит без навязывания каких - либо услуг.
Любому устройству, которое подключается к компьютеру, необходимо ПО для корректной работы. Для мониторов, вне зависимости от бренда, так же предусмотрен соответствующий софт. Обычно эти устройства работают и без дополнительных драйверов, но все их функции открываются только при наличии актуального программного обеспечения. В статье будет рассматриваться поиск и инсталляция софта для мониторов от фирмы Acer.

Зачем нужны драйвера и как их устанавливать
В первую очередь ПО для мониторов необходимо для использования нестандартных разрешений и частот. Помимо этого, без драйверов не работают дополнительные параметры, например, автоматическое выключение или датчики движения. Также именно софт помогает экрану показывать верные цветовые профили. Из информации, изложенной в этой статье, вы сможете узнать, как найти и загрузить программное обеспечение на свой компьютер.
Способ 1: Официальный сайт производителя
Классический способ поиска драйверов основан на использовании основного ресурса разработчиков оборудования. Обычно на этих сайтах самое актуальное программное обеспечение. Поиск софта осуществляется таким образом:
- Для начала нужно выяснить модель вашего монитора. Обычно на его корпусе или на коробке можно найти наклейку с соответствующими данными.
- Если этим методом узнать серийный номер не удалось, потребуется выяснять информацию самостоятельно. Для этого нажмите одновременно клавиши «Win + R» и в окне «Выполнить» введите команду «dxdiag».
- В отобразившейся вкладке необходимо перейти в блок «Экран» и обратить внимание на строку «Монитор». В ней будет указана модель и серия вашего устройства.
- Помимо этого узнать необходимую информацию можно с помощью специализированного софта, например AIDA64 или Everest.
- Зайдя на официальный сайт производителя монитора, найдите строку поиска и введите модель или серийный номер устройства. Также можно вручную подобрать подходящие значения в соответствующих колонках.
- В следующей вкладке вам будет предложено указать вашу операционную систему. Не забывайте о том, что каждая ОС имеет свою разрядность.
- Теперь следует перейти в блок под заголовком «Драйвер». Здесь вы сможете увидеть подходящее ПО, а также ознакомиться с информацией о продукте. Чтобы скачать файл, просто кликните на пункт «Загрузить».
- Содержимое скаченного архива необходимо извлечь в один каталог.
- Снова зайдите в окно «Выполнить», но теперь введите команду «devmgmt.msc». Таким образом, вы попадете в «Диспетчер устройств».
- Найдите заголовок «Мониторы» и кликните ПКМ на названии вашего оборудования.
- В отобразившемся списке выберите вариант «Обновить драйверы».
- В следующей вкладке нажмите на строку «Выполнить поиск драйверов на этом компьютере» и укажите, в какую папку вы распаковали архив. Сделать это можно с помощью кнопки «Обзор».
- Все что осталось – кликнуть на пункт «Далее». После этого начнется автоматическая установка программного обеспечения.
Способ 2: Программы для автоматического обновления драйверов
При желании можно установить на свой компьютер специальную утилиту, которая самостоятельно будет искать недостающие драйвера. Подобных приложений множество, поэтому бывает сложно выбрать качественный софт. Рекомендуется останавливаться на проверенном ПО, которое имеет обширную базу поддерживаемых устройств. Одной из таких утилит является программа DriverPack Solution.
Обратите внимание, эти программы без проблем работают практически с любым оборудованием, но именно с мониторами у них возникают сложности. Обычно это вызвано тем, что практически все ПО требует ручной инсталляции, а софт с встроенным Мастером установки встречается достаточно редко.
Способ 3: Онлайн-сервисы
Этот метод чем-то схож с предыдущим, но всю работу выполняет не программа, а веб-ресурс. Для того чтобы воспользоваться этим способом, проделайте такие действия:

- Перейдите в «Диспетчер устройств». Как это сделать, подробно описывалось в первом методе.
- Кликните ПКМ на вашем мониторе и в отобразившемся списке выберите пункт «Свойства».
- В открывшейся вкладке необходимо перейти в раздел «Сведения» и под заголовком «Свойство» выбрать вариант «ИД оборудования». Ниже отобразится уникальный идентификатор вашего устройства.
- Самое сложное – это узнать ID. Теперь останется только зайти на любой из онлайн-сервисов, вставить в строку поиска ИД и загрузить найденный драйвер на компьютер.

Как видите, инсталляция софта для монитора не представляет собой ничего сложного. Наиболее длительный способ – использование официального сайта, но он считается и самым результативным. Установив на компьютер актуальные драйвера, вы подарите новую жизнь своему монитору и сможете сполна насладиться насыщенными цветами и большим разрешением.

Иногда возникает необходимость установить или обновить драйвер на монитор. Однако параллельно с этим у пользователя возникает много вопросов, которые нужно выяснить еще до начала процесса.
Как установить драйвер на монитор
В самом начале необходимо проверить правильность подключения всех проводов и шнуров. Речь заходит о конкретных разъемах. Современные мониторы могут передавать картинку уникальной четкости. Но чтобы все работало, важно помнить и о технической составляющей.
После проверки выбирается носитель драйвера. Обычно это компакт-диск. В таком случае все сведется к следующим шагам. Первым делом открывается упаковка и диск бережно достается. Далее он проверяется на дефекты и вставляется в DVD-ROM. Некоторые его называют приводом. Потом через службу автозапуска для операционной системы windows на экране появляется соответствующая программа. Одним из ее пунктов станет запуск установки на компьютер нужных драйверов. Причем в некоторых случаях можно даже выбрать из списка режим работы и функционирования монитора.
Справка! Для тех, кто пользуется операционными системами Unix, решение практически не отличается. Только может отсутствовать автозапуск. Но на рабочем столе всегда показан смонтированный образ. Двойной щелчок его откроет и покажет содержимое диска. Дальнейшие шаги не станут чем-то необычным. Запуск файла Setup и последующие действия привычны для каждого юзера.

Установка с официального сайта компании производителя
Такой случай уже не редкость. Все дело в том, что интернет распространен повсеместно. Любой мобильный гаджет располагает носителем, на который можно скачивать информацию. Более того, она передается через множество любых онлайн-программ и служб.
В таком случае необходимо первым делом найти официальный сайт компании производителя. Для этого в строку поиска вводиться модель монитора. Например: Монитор LG 25UM58. Далее запрос покажет все возможные варианты, где человек выбирает необходимый ему ресурс. Официальный сайт называется так же, как и логотип производителя.
Следующие шаги связаны с конкретными особенностями интерфейса. Так при обычных условиях всегда есть центр поддержки пользователей. Там выбирается модель монитора и нужный софт. Что примечательно, на очень продвинутых сайтах есть даже разделение на подвиды операционных систем.
Когда файл скачивается на компьютер, его запускают. Он может поставляться в архиве или установочником. В первом случае установка произойдет через диспетчер устройств. Во втором случае обычный двойной клик все запустит.

Важные моменты и рекомендации
Если не удается найти полезную информацию, то всегда на помощь придет диспетчер устройств. Поскольку любой монитор в каждой операционной системе это периферийное устройство, то ему присваивается уникальный код. Причем он не выставляется конкретными разработчиками софта. Это скорее что-то наподобие конкретных цифр и букв, которые для всех одинаковые. Поиск любых драйверов или официального производителя можно осуществить на основе этих данных. Он будет намного точнее, уникальнее и сразу отобразит дополнительную информацию.
Для справки! В системе windows узнать это значение довольно просто. Для этого пользователь открывает мой компьютер, затем выбирает свойства системы. Дальше путь прокладывается в диспетчер устройств, где выбирается соответствующий пункт. В нем открываются свойства и вкладка сведения. Маркер описание устройства прокручивается колесом мыши до ИД оборудования. В диалоговом окне появится надпись. Это и есть уникальный код.
Для пользователей Unix систем все еще проще. Там есть менеджер программ, занимающийся подобными вопросами. В нем всегда отображаются свойства и прочие данные.
Различные опции, направленные на улучшение производительности
Такой параметр вообще для этой техники в принципе не нужен. Но если все-таки клиент хочет найти и установить, то лучше пользоваться серьезными источниками. Тогда вредоносное ПО не попадет на персональный компьютер. Сюда же смело вносят различную рекламу. Плюс никаких стандартов тут не предвидится. А значит, сложности для видеокарты или ненужные нагрузки.
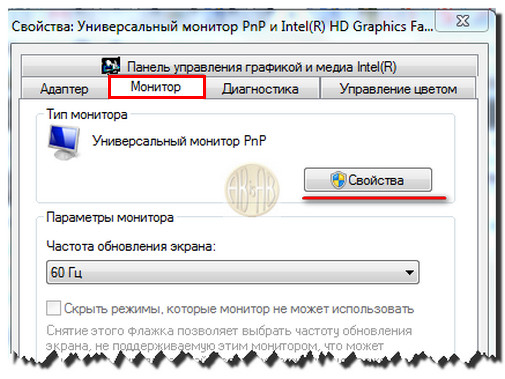
Обеспечение людей с проблемами зрения
Этот софт поставляется отдельно. Его работа регулируется с помощью таких инструментов, как управление цветом или экранная лупа. Да, иногда он встроен в ОС. Но ожидать этого на постоянной основе лучше не стоит.
Пошаговый процесс установки драйвера на монитор
- Самое начало это определение носителя. Диск, флешка или официальный сайт разницы нет. Главное чтобы архив или инсталлятор правильно функционировал.
- Дальнейший запуск осуществляется через системные ресурсы или вспомогательные элементы. Файл с окончанием .ехе или autorun. В случаях с интернет ресурсом это определенный значок, который выставляется производителями.
- Пользователь прочитывает сопутствующую информацию и контролирует все, что ему предлагается для использования.
- Происходит перезагрузка компьютера и проверка на работоспособность. Это действие не является обязательным. Зато так сразу можно узнать сильные и слабые стороны.

Такие действия может выполнить практически любой пользователь. Если нет уверенности в своих силах, то лучше сразу обратиться к специалистам.

Как правило, стационарные компьютерные мониторы в большинстве своем даже при первом подключении к разъему видеокарты или специальному слоту материнской платы установки драйверов не требуют и сразу же начинают работать в нормальном режиме. Однако многие геймеры или пользователи, занимающиеся обработкой графики, иногда сталкиваются с ситуациями, когда управляющее ПО для нестандартного оборудования необходимо не только установить, но и обновить (например, для доступа к некоторым дополнительным возможностям). Еще хуже, когда монитор операционной системой не определяется вообще, а устанавливаемый ею наиболее подходящий драйвер в конечном итоге оказывается совершенно бесполезным и нерабочим. О том, как установить драйвера на монитор, читайте далее. Ниже предлагается несколько основных и альтернативных вариантов действий, которые ни у одного пользователя сложностей в применении вызвать не должны.
Как установить драйвера на монитор при покупке нового устройства?
Каждый пользователь, хоть раз покупавший компьютерную технику в специализированных магазинах, знает, что вместе с приобретаемым устройством к нему в комплекте в обязательном порядке поставляется специальный диск с драйверами и дополнительными программным обеспечением, которое может быть необходимо для корректной работы самого устройства или позволит обеспечить максимально полное использование его скрытых возможностей. Как установить драйвера на монитор этом случае?
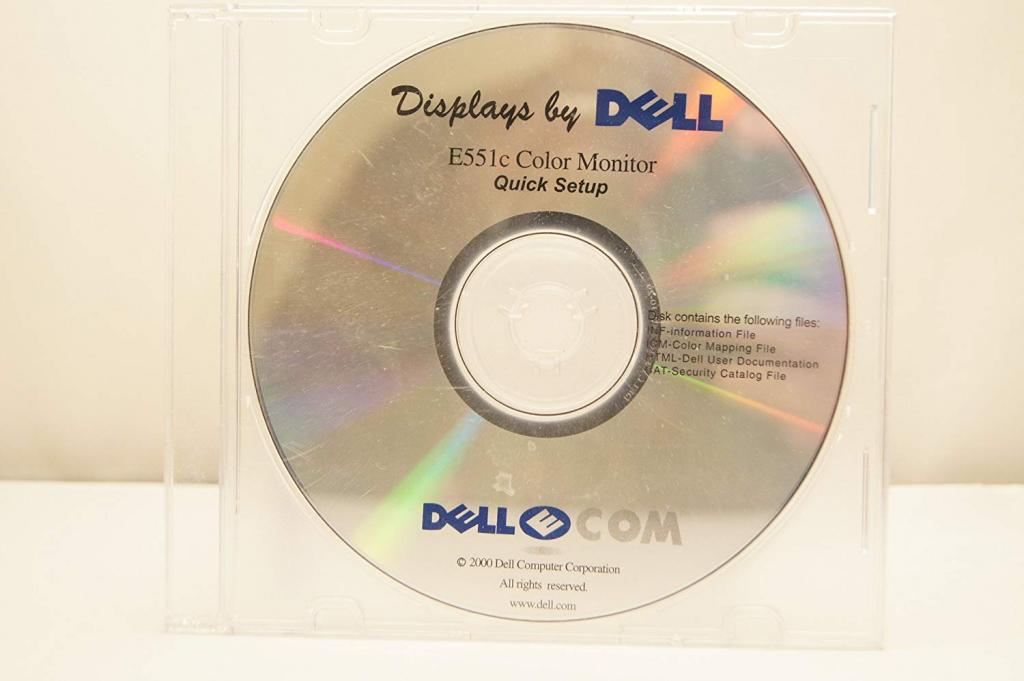
Достаточно просто запустить инсталлятор непосредственно с носителя с драйверами, где он обычно будет представлен в виде исполняемого EXE-файла (что-то вроде Setup.exe). Если при автозапуске стартует специальное окно, в котором можно выбрать желаемое действие, сначала выбирайте пункт инсталляции драйвера, а только потом устанавливайте дополнительное ПО.
Что делать, если первый способ эффекта не дал, и система монитор не определяет?
Но давайте предположим, что стандартным методом драйвер не установился. Как установить драйвера на монитор в этой ситуации? Для начала убедитесь, что система его распознает. Для этого в Windows 7 можете воспользоваться разделом оформления и персонализации в «Панели управления», через разделы экрана и разрешения перейти на вкладку монитора и посмотреть, что там указано. Если система определит устройство в виде стандартного монитора PnP, это и будет означать, что соответствующее ПО не инсталлировано, а вместо него установлен наиболее подходящий драйвер.
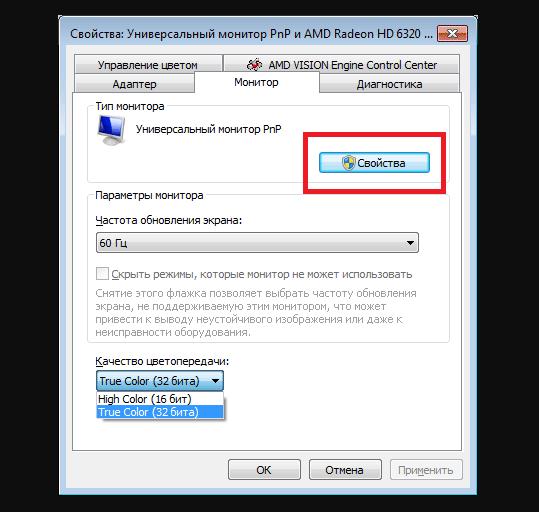
Нажмите кнопки свойств и изменения типа монитора, в запущенном «Мастере» включите отображение полного списка устройств.
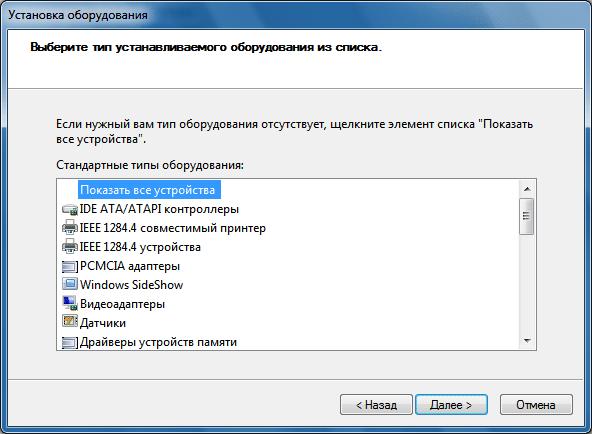
Затем для оборудования установите «Мониторы», укажите производителя и марку устройства (если знаете модель), затем выберите установку драйвера с диска и через функцию обзора задайте путь к каталогу, в котором предположительно может находиться требуемый установщик (но не EXE-файл, а объект с расширением INF). Далее останется только нажимать кнопки подтверждения. По окончании действий вернитесь в окно, где был показан стандартный монитор, и убедитесь, что его название изменилось, что будет означать успешную установку необходимого управляющего ПО.
Примечание: выполнить аналогичные действия можно прямо в «Диспетчере устройств».
Использование официальных ресурсов производителей
Установка драйверов монитора при помощи универсальных утилит и баз данных драйверов
Куда более мощными выглядят сторонние автоматизированные программы. Во-первых, они очень просты в использовании, а во-вторых, их базы данных зачастую намного превосходят базы самих Windows-систем. Да и оборудование подобные программы определяют самостоятельно. Предположим, у вас возникла проблема с установкой драйверов на монитор Samsung или любое другое устройство. Самостоятельно искать его в списке поддерживаемого оборудования не нужно. Воспользуйтесь базой DriverPack Solution.
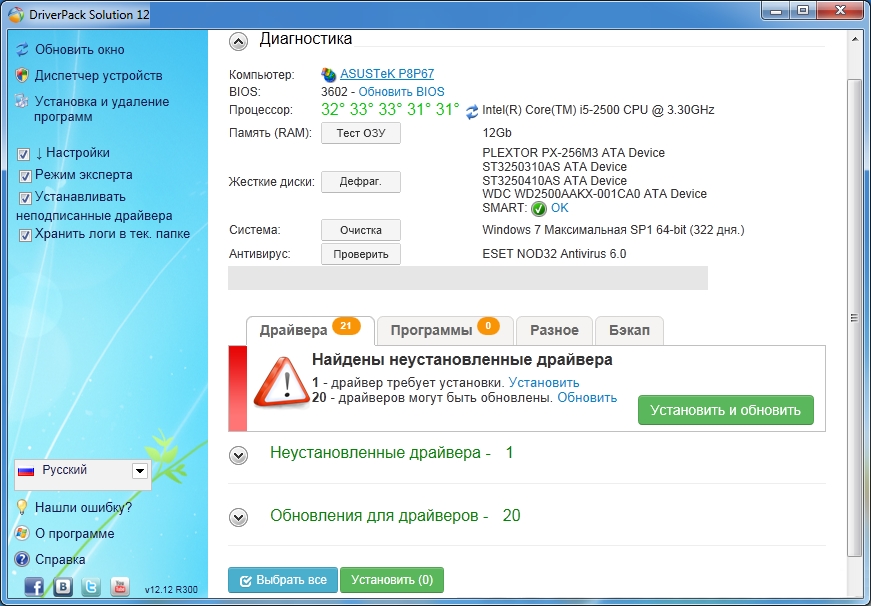
Программа после запуска определит ваш монитор и установит все, что нужно, даже без доступа к интернету. Если подключение активно, драйвер будет автоматически обновлен до наиболее актуальной версии.
Точно так же просто можете использовать и приложения вроде Drive Booster, которое изначально предназначено для обновления драйверов. Несмотря на это, программа автоматически распознает все установленное оборудование, а затем устанавливает и обновленные, и отсутствующие драйверы, обращаясь напрямую к интернет-ресурсам производителей устройств и разработчиков соответствующего программного обеспечения.
Самостоятельное определение типа устройства и поиск нужного драйвера
Наконец, давайте просмотрим, что можно сделать, если ни производителя, ни модели монитора вы не знаете. В «Диспетчере устройств» через ПКМ на мониторе или устройстве, которое не было распознано, вызовите пункт свойств и перейдите на вкладку сведений.
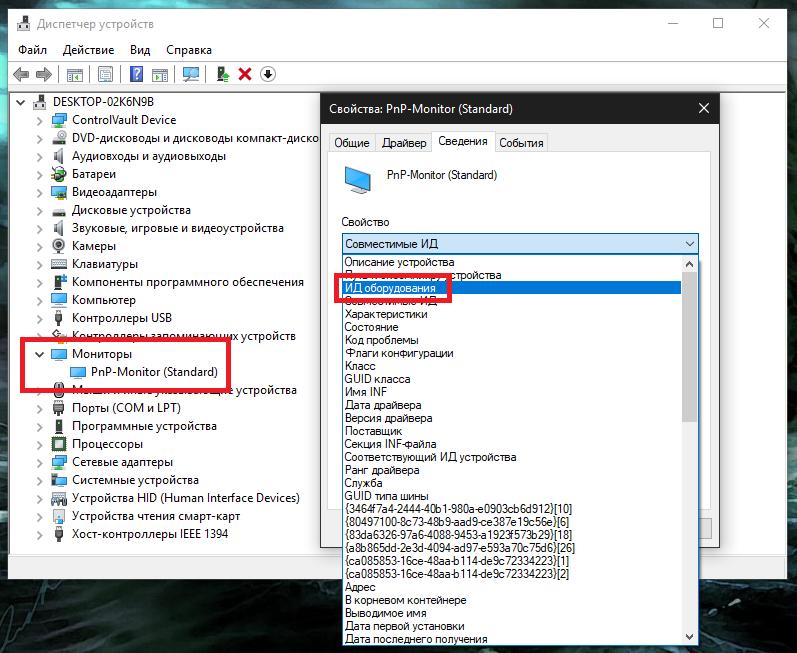
Тут выберите в списке показ ИД оборудования, скопируйте самую длинную строку, в которой будут отображены значения идентификаторов VEN и DEV, задайте по ней поиск драйвера в интернете, скачайте на компьютер, а затем установите одним из способов, предложенных выше.
Возможные сбои в работе оборудования после установки или обновления управляющего ПО
Но что делать, если после установки драйверов монитор гаснет или работает не так, как положено? Причин такого явления может очень много, но чаще всего это можно объяснить только тем, что драйвер либо не является точно соответствующим вашему устройству, либо при его установке произошли сбои, либо обновленный драйвер вашим монитором не поддерживается вообще.
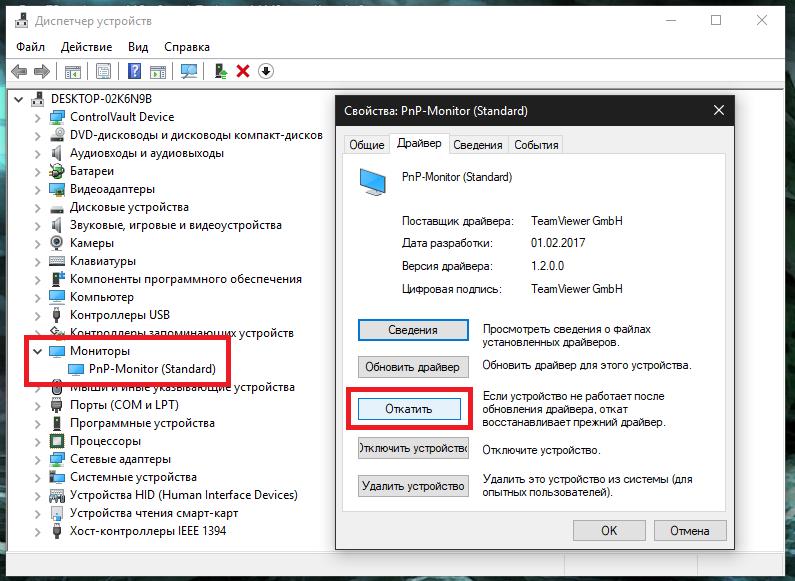
В этой ситуации проще всего воспользоваться «Диспетчером устройств», где на вкладке драйвера можно попытаться выполнить откат. Если это не поможет, но вы точно знаете, что до обновления с монитором проблем не наблюдалось, воспользуйтесь стандартным средством восстановления системы и выберите и предлагаемого списка точек отката ту, которая по времени является более ранней, нежели момент появления сбоев.
Читайте также:


