Монитор hp не включается
Не загорается экран ноутбука при включении: диагностика и решение проблемы
Что делать: При включении не загорается экран ноутбука или загорается но экран чёрный?
Ноутбук включается, но экран не загорается или горит тёмным цветом. С такой проблемой может столкнуться каждый. Самое главное – это не разводить панику, проблему можно решить самостоятельно, нужно лишь найти причину сбоя работы ноутбука и своевременно её решить.
В этой статье мы расскажем, какие причины существуют и как их решить быстро без обращения в сервис. Все пункты расставлены по порядку, исходя из популярности той или иной проблемы.
Экран ноутбука не включается причины неисправностей и ремонт
Проблемы с экраном компактного компьютера обычно делятся на несколько типов, действуя примерно по – одному алгоритму.
- Монитор залился серым цветом;
- Испортилось изображение, его плохо видно;
- Появилось уведомление, что потерялся сигнал;
В основном данные проблемы возникают из-за плохой работы или неисправности видеокарты, выхода из рабочего состояния матрицы, повреждение матрицы экрана или из-за неправильной работы лампы подсветки.
Также существует ещё куча мелких и больших причин поломки. Начнём решения с первой проблемы, возможно, самой популярной среди пользователей портативного компьютера.
Проверяем кнопку включения ноутбука:
Зачастую именно с помощью этого способа получается реанимировать экран ноутбука. Изначально нужно выключить устройство, то есть, отсоединить кабель питания, если в данный момент он все ещё является подключённым. После этого переворачиваем ваш гаджет и извлекаем батарею из панели сзади.

Затем нужно будет вернуть девайс в исходное классическое положение, то есть перевернуть его. Самое главное – убедиться на сто процентов, что кабель питания отключён.
После всех этих операций, попробуйте зажать клавишу включения, удерживайте её примерно 30 секунд, можно чуть меньше, можно чуть больше. Затем подключите кабель питания, но не вставляйте батарейку обратно. Теперь вновь зажмите клавишу включения ноутбука.

Если устройство включилось, но монитор вновь сияет чёрным цветом, попробуйте провести процедуру заново, только теперь удерживайте клавишу питания более одной минуты, можно её удерживать даже 2 минуты.
Подключение внешнего монитора или телевизор:
Если первый способ вам не помог, возможно поможет второй. В данном случае, когда ноутбук продолжает включаться и работать, а не загорается только экран, нужно убедиться наверняка, что проблема не в нём, а в системе или где-либо ещё.
Попробуйте подсоединить ноутбук к другому монитору, это может быть телевизор или монитор основного компьютера. Совершить подключение можно с помощью кабеля HDMI или VGA порта.

После того, как вы подключили ноутбук к одному из мониторов, зажмите клавишу F8, F3 или F11, всё зависит от производителя компактного компьютера. Можете попробовать понажимать разные клавиши, всё индивидуально.
Если всё получилось, то вы увидите картинку ноутбука на другом экране. Это будет говорить о том, что проблема заключается именно в мониторе, шлейфе экрана или в видеосистеме в целом.
Скорее всего, проблема в инверторе подсветки. В такой ситуации лучшим решением будет обратиться в сервис, где смогут заняться ремонтом монитора.
Переустановка модуля оперативной памяти:
Теперь давайте проверим оперативную память, если, конечно же, вы проверили монитор и дело оказалось совершенно не в нём.
Для того, чтобы извлечь оперативную память из портативного компьютера, необходимо вновь перевернуть устройство и отыскать модуль, в который вставлена оперативная память. При извлечении оперативки, постарайтесь не касаться металлической части.

Модуль оперативной памяти нужно будет переставить в другой разъём или слот. Если ноутбук включился, но изменений не произошло, можно попробовать вставить оперативную память в другой разъём и произвести ту же операцию ещё раз, чтобы проверить работу компактного компьютера.
Проверка уровня яркости:
Данный способ крайне забавный, но он тоже имеет право на жизнь, все мы можем быть невнимательными.
Если ваш гаджет включился, но якобы не включился только монитор, посмотрите какая яркость у вас выставлена. Возможно, яркость является минимальной. В такой ситуации попробуйте прожать две клавиши: F1 и F12 или комбинацию клавиш Fn и F5

Есть примерно схожая проблема, когда кнопка яркости случайно запала. Такое может случиться из-за загрязнения клавиатуры, например, что-то сладкое попало на клавишу регулировки яркости, и она залипла.
Если всё, действительно, так и клавиша яркости попросту залипла и не может вернуться в исходное положение, решить эту проблему можно двумя способами.
В данном случае, всё просто!
Сброс аппаратных настроек ноутбука:
Возможно стоит попробовать критический способ, а именно сбросить аппаратные настройки. Сбросить аппаратные настройки просто.
- Нужно выключить ноутбук и извлечь аккумулятор;
- Затем прожмите клавишу включения и выключения, её нужно держать на протяжение двадцати секунд;
- Вставьте аккумулятор обратно в систему, после чего включите ноутбук;
- Когда появится картинка параметров выбора операционной системы, выберите обычную загрузку.

После сброса аппаратных настроек, экран ноутбука может заработать, но, а если не помогло, то двигайтесь дальше, существуют ещё некоторые способы разрешения данной проблемы.
Восстановление системы ноутбука:
Если чёрный экран при включении ноутбука сопровождается также чёрным невидимым курсором, скорее всего, присутствует проблема в работе файла explorer.exe.
Этот файл является ответственным за включение важных элементов, например, рабочего стола, инструментальной панели и менеджера файлов.
Причин для сбоя может быть тысяча, но самые основные выглядят следующим образом: вирус или сбившееся неудачное обновление системы.
Одним из самых простых способов для решения данной проблемы, является опция «восстановление системы». Чтобы её активировать, нужно воспользоваться функцией залипания клавиш, то есть прожать кнопку Shift пять раз. Далее на мониторе появиться окно, призывающее пройти в центр специальных возможностей.
Появившееся окно нужно будет закрыть. На мониторе появиться другое окошко, в котором внизу будет красоваться опция «восстановление».
Её и нужно будет прожать. Всё, что останется сделать – это запустить восстановление системы, а затем ещё раз на это согласиться, поставив галочку согласия в ячейке «согласен».
Компьютер произведёт перезагрузку и включится уже с решённой проблемой. Данная опция обязана вам помочь, если ранее вы не отключали возможность восстановление системы ноутбука.
Повреждение провода питания ноутбука:
Но возможно проблема может обстоять не в самой системе, не в батарее, не в оперативной памяти и даже не в мониторе, а в проводе, которой передаёт питание к ноутбуку.
Если вы часто сгибаете данный провод, то он мог попросту согнуться и поломаться внутри. Это можно не заметить при осмотре провода, но проблема может обстоять в тонких жилах провода. Данная проблема может быть решена только в сервисе, если вы, конечно, сами не разбираетесь в устройствах проводов.
Важно всё тщательно проверить и не спешить с выводами. Не обязательно сразу начинать полностью перебирать ваш девайс, меняя оперативную память местами. Возможно, всё гораздо проще.
Перегрев центрального процессора ноутбука:
Зачастую монитор может гаснуть самостоятельно, снижая яркость экрана. Это происходит из-за перегрева устройства. Когда ноутбук работает слишком долго и, возможно, выполняет сложные задачи, то система начинает перегреваться.
Возможно, с охлаждением уже не справляется вентиляционная система или она попросту устарела. В любом случае, в такой ситуации стоит выключить компьютер и подождать некоторое время.
Если компьютер всё-таки перегрелся за время работы, то после отдыха и остывания центрального процессора, он должен начать работать в штатном режиме. Стоит подождать час, может больше. Главное не торопиться.
Но перегрев может произойти не только из-за долгой работы гаджета. Возможно, вы слишком давно его не чистили. Пыль, скапливающаяся на лопастях вентилятора и кулера может усложнять им работу, вследствие чего ноутбук начинает сильно шуметь и нагреваться.
Поэтому регулярно стоит чистить компактный компьютер изнутри, продувать его и относить в сервис или центр на диагностику или профилактику. Там даже могут поменять термопасту.
Сюда же можно отнести ещё раз банальную невнимательность. Возможно, у ноутбука мало зарядки. Некоторым устройствам свойственно снижать яркость экрана при низком заряде батареи.
Разные рекомендации:
Самое главное – изначально перепробовать самые простые способы. Зачастую проблем оказывается намного меньше, чем кажется с самого начала.
Всегда проверяйте состояние вашего гаджета, то есть показатель зарядного устройства, выставленный процент яркости, состояние провода питания, нет ли на нём каких-либо повреждений. Можно попробовать почистить ваш девайс, сделать продувание и почистить его изнутри.
Нередки случаи, когда проблема заключается в драйверах и работе операционной системы. Поэтому всегда старайтесь обновлять свою систему, чтобы не столкнуться с подобными проблемами. Не забывайте про то, что самое главное – это убедиться в проблеме. Проверьте состояние монитора, подключив его к стороннему монитору.
Если ни один из данных простых способов не помогли, и вы уверены в поломке всей системы или монитора, то без сервиса и мастеров никак не обойтись.
Надеюсь, эта статья была вам полезна, и вы нашли способ, который помог вам в решение возникшей проблемы. Если вы ещё не встречались с данной оказией, то теперь вы наверняка станете внимательнее в вопросах, связанных с ноутбуком.
Всегда нужно следить за своим компьютером, чистить его и обновлять. Только тогда вы никогда не столкнётесь с проблемой чёрного экрана при работающем ноутбуке.
Сегодня наш разговор пойдёт о такой тёмной и страшной проблеме, как тёмный экран, или почему не включается монитор? Итак, вы включили компьютер. Вы слышите привычный шум кулеров. Вы предвкушаете знакомые картинки загрузки, лого БИОСа но… Но ничего не видите. На экране компьютера ровно то же, что было и до его включения – то есть ничего!
Когда компьютер тормозит, или проблемы с Интернетом, или не запускается какая-то программа – тут хоть понятно, что что-то происходит, и худо-бедно, но машинка работает. Однако когда не наблюдается не только тормозов или любых других проблем, а не наблюдается вообще ничего, то тут, конечно, есть от чего испугаться. Но не стоит волноваться. Как показывает опыт, зачастую, чем страшнее выглядит проблема, тем проще её решение. И вот сейчас мы рассмотрим возможные причины, приведшие к этому казусу, и способы их устранения без обращения к специалистам.
Причины, из-за которых не включается монитор при включении компьютера
Некоторые причины настолько просты, что многие, прочтя их описание, подумают, что эти строки написал воспитатель младшей группы детского сада для своих подопечных, у которых почему-то не включается монитор. Но порядок есть порядок, и мы будем следовать ему, от простого к сложному, каким бы курьёзным это не казалось.
- Причина первая – монитор просто выключен.
- Причина вторая – шнур питания.
- Причина третья – кабель между монитором и компьютером.
- Причина четвёртая – неведомая, но похожая на статику. Возможно, предвещающая поход в сервис-центр.
- Причина пятая – винтик.
- Причина шестая – видеокарта.
- Причина седьмая – оперативная память.
- Причина восьмая – блок питания монитора.
Остальные неисправности, из-за которых может не включаться монитор при включении вашего компьютера уже находятся в компетенции узких специалистов, и про них мы не будем говорить.
Далее мы рассмотрим способы устранения этих причин. В большинстве случаев, это действительно может помочь вашему монитору снова включиться и пролить свет на клавиатуру. Поехали!
1. Монитор не включается, потому что он выключен
Как бы это ни звучало смешно, но не включается монитор, потому что он выключен. Каким образом такой, казалось бы, естественный факт оказался здесь, в списке проблем – тому есть основание.
У некоторых мониторов кнопка включения расположена не на передней панели, а внизу, на торце. То есть она смотрит «в пол», а не на зрителя. И, зачастую, владельцы компьютеров сами забывают про её существование. Купили, включили, а дальше монитор стоит в ждущем режиме, хоть годами, и сам включается, как только почувствует на входе сигнал. Вот эту кнопку нечаянно можно задеть, и тогда, естественно, монитор выключится. Стоит ли говорить, что решение такой «проблемы» предельно просто: надо найти эту кнопку и нажать.
Нашли и нажали. Ничего не изменилось. Идём дальше.
2. Шнур
Шнур. Не тот, который на сцене, а тот, который в пилоте. В смысле, не в том. который летает, а в том, который на полу лежит, попросту говоря, шнур, который воткнут в удлинитель. Здесь тоже ничего сложного. Из пилота шнур выпадает редко… да никогда вообще – там всё подогнано по европейским стандартам. Но он может выпасть из монитора, где, конечно, тоже всё подогнано по европейским стандартам, но есть один нюанс. В монитор этот шнур зачастую втыкается очень туго, поэтому при сборке компьютера его могли недовоткнуть, и, как следствие, он мог взять и выпасть, например, при перемещении монитора.
Попробовали. Не помогло. Ну что же, идём дальше.
3. Кабель между монитором и компьютером
Как и во втором случае, надо проверить, не вывалился ли кабель, соединяющий монитор и компьютер. В таком случае нам может казаться, что монитор не включился. А на самом деле монитор включился, но не получает сигнал от компьютера и просто показывает нам черный экран. Так что проверьте кабель.

Если это HDMI (с двумя, похожими на USB, но пошире, разъёмами на концах), то точно так же, надо просто эти разъёмы подоткнуть, как на системном блоке, так и на самом мониторе. Если же мы имеем дело с другими типами разъёмов (либо такие широкие и прямоугольные, с белой пластмассой – DVI, либо такие широкие и трапецеидальные, с синей пластмассой – VGA ), то надо не только подоткнуть их, но и затянуть имеющиеся на них винтики, чтобы больше никто ниоткуда выпасть не мог.
Непрофессионалы, собирая компьютер, иногда забывают подтянуть их (работает и ладно!), но рано или поздно кабель этот выпадает. А потом мы сидим и думаем, почему не включается монитор. Но вот мы подкрутили винтики. Надеюсь, монитор заработал. Нет? Идём дальше.
Причина 4-я. Мистическая. А может быть статическая.
Лечение: отсоединить от монитора ВСЕ кабели, а если есть звуковые шнуры, то и их тоже. И идти пить чай. А монитор пусть стоит, отключённый от всего, и думает о своём поведении. Иногда помогает.
5. Винтик видеокарты
Хоть выше мы назвали эту причину так просто: «винтик», на деле же она не так проста, как предыдущие. Здесь потребуются некоторые хозяйственно-мужские навыки, как-то: умение орудовать отвёрткой, бесстрашие перед электрическими устройствами и аккуратность.
Итак, выключаем компьютер, обязательно отключаем от сети питания, снимаем боковую крышку и строго оглядываем видеокарту. Этот пункт можно пропустить, если видеокарта интегрированная, то есть, не вставлена в компьютер отдельным блоком, а расположена прямо на материнской плате (или процессоре).

Ладно. Подкрутили видеокарту. Опять не включается монитор! Идём дальше.
6. Сгорела видеокарта
Перевести эти сигналы в диагноз можно, прочитав нашу статью про звуковые сигналы БИОСа, но если не работает монитор, а компьютер чрезмерно распищался, то и переводить ничего не надо. Надо или поменять видеокарту (в крайнем случае, вынуть её и воткнуть монитор в интегрированную, если таковая имеется), или (внимание!) проверить оперативную память. Продолжаем.
7. Оперативная память (ОЗУ)
Сгорела оперативная память. Один из признаков этого, опять-таки, морзянка из спикера. Но так-как мы рассматриваем только те проблемы, которые можно при определённой сноровке выявить и устранить, не прибегая к услугам специалиста, то варианты звуковых сигналов описывать здесь не будем.
Не включается монитор, компьютер пищит – проверяем видеокарту, всё равно пищит – проверяем ОЗУ. И хватит с нас. Оперативка (ОЗУ) – это одна, две или больше узких и длинных планочки, воткнутых в материнскую плату, в узкие и длинные гнёзда, соответственно.

Наша задача – аккуратно, по очереди вынимать эти планочки и запускать компьютер после каждой такой манипуляции.
ВНИМАНИЕ! Следует обязательно запомнить, какая планочка стояла в каком слоте, потому что при сборке компьютера их расположение могло быть выбрано мастерами в зависимости от параметров ОЗУ, и изменение этой схемы может привести к ухудшению работы компьютера, или он вообще не запустится.
Если после изъятия одной из планок компьютер запустился, то попробуйте оставшуюся, «живую» память переставить на место первой. Если компьютер снова запустился, значит, виновата вынутая память. Если нет – то проблемы с её гнездом. Если решили самостоятельно покупать оперативную память, будьте очень внимательны к параметрам! Их там несколько, а не только ёмкость и тип. Ну ладно. Подёргали память, ничего не изменилось, и тогда для неспециалиста, но человека с руками последнее, что осталось, это вновь вернуться к монитору, потому что именно в нём может окопаться – последняя на сегодня причина.
8. Блок питания монитора

Блок питания монитора Samsung SyncMaster 710
Итак, разбираем монитор. Находим блок питания. Вытаскиваем, если надо. Если на плате есть предохранитель, то проверяем его. Далее смотрим на конденсаторы. Видим вздувшиеся. Выпаиваем. Впаиваем новые (понятно, что с соблюдением номиналов, но тот, кто добрался до этого пункта, и сам знает такие элементарные вещи). Вставляем всё на место. Собираем монитор. Подключаем. Включаем. Работает!
Ну, наконец-то монитор снова включается! Труды наши увенчались успехом. И к успеху приложилась награда – сэкономленная на сторонних специалистах, порой весьма ощутимая сумма!
На этом можно закончить мини-курс по реанимации изображения. Теперь вы знаете, почему иногда не включается монитор при включении компьютера, а также знаете, как решить эту проблему.
Монитор включается, все свободны
Если всё вышеперечисленное не помогло, и по-прежнему не включается монитор, то, перефразируя известный анекдот: это уже не проблема, это расходы. Но так-как цель нашей статьи – освещение сравнительно простых способов ремонта, доступных в домашних условиях, то мы считаем, что эта задача выполнена, а устранение более сложных неполадок – работа специалиста. Но это не тема данного обзора.
Устраните неполадки, связанные с подключением монитора (или телевизора, используемого в качестве монитора) к настольному компьютеру. Если у компьютера есть встроенный экран, см. раздел Экран пуст после запуска компьютера.
Этот документ поможет определить, является ли причиной отсутствия изображения на экране аппаратное обеспечение компьютера, сигнал, подаваемый на монитор, или сам монитор.
Перед устранением неполадок пустого монитора
Перед использованием шагов, приведенных в настоящем документе, проверьте следующее:
Убедитесь, что на монитор подается питание - индикатор монитора должен гореть. Если индикатор монитора на горит, то на монитор не подается питание из розетки или от блока питания.
Если у вас плоскопанельный LCD-монитор, отключите его сетевой шнур, подождите примерно 30 секунд, подключите шнур и включите монитор. Данное действие обеспечивает сброс параметров электроники монитора.
Если у монитора съемный видеокабель, используйте другой видеокабель для проверки нормальной работы данного кабеля.
Отключите все подключенные устройства за исключением мыши, клавиатуры и монитора. При этом не забудьте извлечь флэш-накопители и карты памяти из разъемов устройств для чтения карт памяти.
Шаг 1. Проверьте питание
Отсоедините видеокабель от монитора и убедитесь, что кабель питания монитора подключен к розетке электросети.
Если индикатор питания горит, питание на монитор подано и включено. Перейдите к разделу Проверка шума вентиляторов, звуковых сигналов и индикаторов питания.
Если после нажатия кнопки питания индикатор не горит, значит, на монитор не поступает питание или монитор неисправен. Выполните все нижеследующие проверки, прежде чем обратиться в сервис или заменить монитор:
Убедитесь, что в розетке электросети есть напряжение, соответствующее номинальному значению напряжения монитора.
Если индикатор горит, на монитор поступает питание. Перейдите к следующему шагу.
Шаг 2. Проверьте шум вентилятора, звуковые сигналы и индикаторы питания
Чтобы определить, связана ли проблема с компьютером или монитором, включите компьютер, послушайте звуки и взгляните на индикаторы.
Если компьютер при запуске издает звуковой сигнал, возможно, плата, кабель, модуль памяти или процессор внутри компьютера непрочно зафиксированы. Перейдите к разделу Переустановка отошедших внутренних компонентов для проверки наличия непрочно зафиксированных компонентов.
Если вы не слышите шум вентиляторов и индикаторы на компьютере не загораются, то проблема в компьютере, а не в мониторе. Для устранения неполадок, связанных с компьютером, который не запускается, обратитесь к разделу Компьютер не запускается.
Если слышен шум вентилятора и индикаторы компьютера загораются, проблема, возможно, связана с подключением видеокабеля или с монитором. Перейдите к следующему шагу.
Шаг 3. Сбросьте настройки монитора
При первой настройке или при определенных условиях сигнала, монитор может не переключиться на новое разрешение экрана. Не выключайте и не перезапускайте компьютер. Вместо этого выполните сброс настроек монитора. Если понадобятся инструкции по сбросу настроек монитора, выполните их поиск на веб-сайте технической поддержки HP. Перейдите на веб-сайт службы поддержки клиентов HP и следуйте инструкциям, чтобы найти свое устройство.
Вы должны видеть изображение от компьютера на экране. Если нет, перейдите к выполнению следующего действия.
Подождите около 10 секунд, пока выполняется запуск компьютера.
Во время запуска компьютера отсоедините видеокабель.
Если изображение на мониторе по-прежнему отсутствует, выключите компьютер и продолжайте устранение неполадок.
Шаг 5. Проверьте надежность подключения кабеля
Если на экране появляется логотип HP, но потом изображение пропадает, перейдите к разделу Подключите компьютер к другому монитору.
В противном случае проверьте надежность подключения видеокабеля на тыльной стороне корпуса компьютера и на мониторе. Убедитесь в том, что он подключен правильно, а винты плотно закручены. Выключите монитор, затем включите его снова (при включенном компьютере), чтобы проверить, появляется ли изображение на мониторе.
Убедитесь, что кабель адаптера питания монитора подключен к разъему питания.
После повторного подключения кабеля питания включите монитор (при включенном компьютере), чтобы проверить, появляется ли на нем изображение. Если изображение не появилось, перейдите к следующему шагу.
Шаг 6. Подключите компьютер к другому монитору
Подключите компьютер к другому монитору, чтобы определить, с каким именно из устройств возникли проблемы (монитором и компьютером). Если нет дополнительного монитора, для устранения проблемы попросите монитор во временное пользование и подключитесь к нему.
После подключения монитора включите компьютер и монитор.
Если на вновь подключенном мониторе ничего не отображается, отсоедините кабель и перейдите к шагу Проверьте видеокабель и видеоразъемы на предмет повреждения.
Если на экране другого монитора появляется начальный экран запуска операционной системы, а затем черный экран, то проблема вызвана запуском операционной системы Windows.
Если на другом мониторе изображение нормальное, это признак неисправности первого монитора или его кабелей. Попробуйте подключить монитор, используя другой видеокабель. Если монитор по-прежнему не работает, замените кабель питания монитора. Если монитор по-прежнему не включается, замените его или обратитесь в сервис.
Шаг 7. Проверьте видеокабель и видеоразъемы на предмет повреждения
Проверьте видеокабель и видеоразъемы на предмет повреждения. Проверьте острые загибы или повреждения кабеля, а также наличие согнутых или поломанных контактов в разъемах. При выключенном мониторе и компьютере постарайтесь выпрямить согнутые контакты с помощью тонкой металлической трубки, например, кончиком механического карандаша или авторучки.
Если нужно было выпрямить контакты, переподключите монитор, обеспечив надежное подключение видеокабеля, а затем включите компьютер и монитор. Если экран монитора остается пустым, переходите к следующему шагу.
Не снимайте крышку видеопорта. Если ваш компьютер поставлялся с графической картой, возможно, в компании HP была установлена пластиковая крышка на видеопорт находящийся на системной плате. Во многих ПК для обработки графики можно использовать графическую карту или системную плату, но не обе платы одновременно. Если снять пластиковую крышку для подключения монитора (VGA или HDMI), видеосигнал не будет подаваться на этот разъем, пока в компьютере присутствует графическая карта. Но лучшим решением является использование переходника для подключения.
Шаг 8. Сброс установок BIOS
В случае изменения какого-либо элемента в BIOS, например, настроек основного устройства отображения, выполните следующие действия по восстановлению заводских настроек BIOS по умолчанию:
Выполните следующие действия, даже если на мониторе ничего не отображается.
Включите компьютер и несколько раз подряд нажмите клавишу F10 примерно раз в секунду в течение восьми секунд.
Если экран монитора остается пустым, переходите к следующему шагу.
Шаг 9. Переустановка отошедших внутренних компонентов
Если корпус компьютера недавно ремонтировался или перемещался, могло ослабнуть соединение карт, кабелей, модулей памяти или процессора. В данном случае при включении компьютер может подавать звуковой сигнал. Выполните следующие шаги для проверки отошедших компонентов:
О края металлических панелей можно порезаться. Соблюдайте осторожность, чтобы не пораниться о металлические края корпуса компьютера.
This product contains components that can be damaged by electrostatic discharge (ESD). To reduce the chance of ESD damage, work over a non-carpeted floor, use a static dissipative work surface (such as a conductive foam pad), and wear an ESD wrist strap connected to a grounded surface.
Отсоедините все кабели за исключением кабеля питания. Запишите расположение каждого кабеля, если это не было сделано ранее.
Отсоединив кабель питания, нажмите и удерживайте нажатой кнопку питания на лицевой стороне компьютера в течение 5 секунд.
Отверните винты, удерживающие панель или крышку на тыльной стороне корпуса компьютера.

Аккуратно нажмите на внешние края карт и модулей памяти, которые вставлены в материнскую плату, для их соответствующей фиксации. Не давите слишком сильно.
Аккуратно нажмите на разъемы плоских ленточных кабелей, чтобы закрепить их.
Установите на место боковую панель и винты, подключите кабели компьютера и включите компьютер.
Шаг 10. Измените разрешение экрана
Выполните эти действия, чтобы настроить в Windows разрешение экрана, совместимое с основным монитором. Для выполнения следующих действий необходимо подключить компьютер к другому работающему монитору. Если первые экраны запуска не появляются, перейдите к шагу Замените графическую карту или сдайте оборудование в ремонт.
Используйте следующие шаги для настройки совместимого разрешения экрана и параметров глубины цвета из стандартного графического режима. Для плоскопанельных LCD-мониторов установите разрешение экрана на изначальное значение разрешения экрана монитора.
Щелкните правой кнопкой мыши кнопку Пуск , выберите Завершение работы или выход из системы .
Удерживайте нажатой клавишу Shift , нажимая кнопку Перезагрузка .
Щелкните Поиск и устранение неисправностей , после чего щелкните Дополнительные параметры .
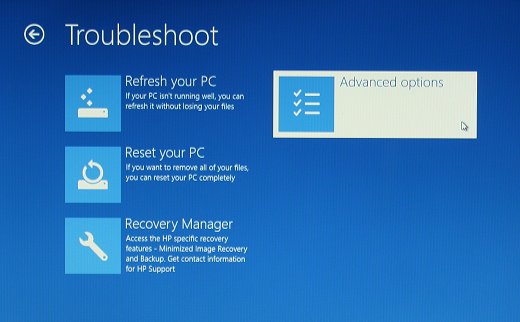


Компьютер перезагрузится, после чего появится экран со списком параметров, которые можно включить или выключить.
Нажмите клавишу 3 или F3 для включения низкого разрешения экрана.
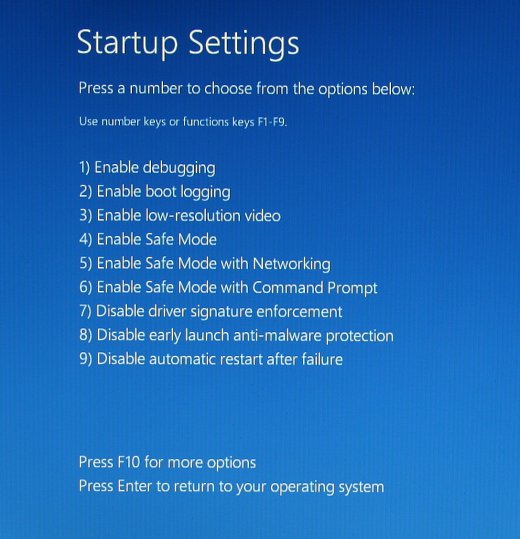
Подключите первоначальный монитор и измените разрешение экрана в соответствии с настройками по умолчанию для этого монитора. Подробнее о настройке разрешения экрана см. в разделе Подключение монитора, проектора или телевизора (Windows 10, 8, 7) (на английском языке).
Если установить собственное разрешение экрана монитора не удается, обновите драйверы графической карты и повторите данный шаг.
Шаг 11. Отключение параметров питания в BIOS
Если ОС Windows была недавно обновлена, то может запускаться в режиме энергосбережения, в результате чего экран будет оставаться темным до загрузки. После загрузки Windows (примерно 2 минуты после включения компьютера) нажмите кнопку питания или нажмите кнопку Приостановить на клавиатуре, чтобы проверить, перейдет ли компьютер в состояние приостановки. Если компьютер будет переключаться в состояние приостановки при каждом запуске, используйте следующие шаги для отключения энергосбережения в BIOS.
Для выполнения этих шагов подключите компьютер к работающему монитору.
Включите компьютер и нажимайте F10 , чтобы открыть окно настройки BIOS.
После появления утилиты настройки BIOS используйте клавишу "стрелка вправо" для выбора вкладки Питание .
Нажмите клавишу "стрелка вниз" для выбора вкладки Управление питанием оборудования , а затем нажмите Ввод .
Нажмите клавишу "стрелка вправо" для отключения функции Управление питанием разъемов SATA .
Нажимая клавишу "стрелка вправо" , выберите вкладку Файл .
Нажмите клавишу "стрелка вниз" , чтобы выбрать пункт Сохранить изменения и выйти , затем дважды нажмите клавишу Ввод .
Шаг 12. Замените графическую карту или сдайте оборудование в ремонт
Если вы выполнили все шаги, приведенные в этом документе, а проблема так и не решена, то, возможно, оборудование неисправно.
Если монитор не работает с другим компьютером, то монитор неисправен. Монитор необходимо заменить или сдать в ремонт.
Если монитор работает с другим компьютером, а на компьютере установлена дискретная графическая карта, попробуйте заменить графическую карту, выполнив следующие действия.
Держите все посторонние предметы на расстоянии от внутренней части корпуса компьютера во избежание повреждений.
Извлеките все карты памяти, USB-накопители, компакт-диски (CD/DVD) из компьютера, отключите питание компьютера и откройте корпус.
Если понадобятся конкретные инструкции по открытию компьютера, выполните их поиск на веб-сайте технической поддержки HP. Перейдите на веб-сайт службы поддержки клиентов HP и следуйте инструкциям, чтобы найти свое устройство.
Отсоедините все кабели, подключенные к графической карте, и извлеките графическую карту.
Принесли монитор HP 22m 21.5-inch с проблемой «не включается». У данной модели монитора питание 19 вольт от внешнего сетевого адаптера. При включении в сеть горит только белый светодиод сзади около гнезда подключения адаптера, что свидетельствует о наличии напряжения 19 вольт и больше ничего не происходит. Индикации на панели управления нет.
Вначале по поводу разборки этого монитора: В нижней части корпуса монитора приделана коробка, в которой собственно и смонтирована главная плата, разъёмы, плата

управления и кнопки. Эта коробка прикреплена очень плотно на довольно тугих защёлках. В начале разборки нужно монитор положить на стол вниз экраном и нажав специальную кнопку отсоединить подставку, сдвинув её
параллельно экрану. Для снятия коробки с начинкой нужно тонким инструментом поддеть в нижней части и отжать край коробки, затем постепенно сдвигая инструмент отщёлкивать следующие защёлки и увеличивать щель. Кода щель будет достаточно большой, чтобы захватить коробку пальцами рук, то можно дальше отогнуть уже руками. Затем нужно отсоединить шлейф от матрицы и разъём от платы управления. После этого можно снять коробку. Материнская плата находится в стальной рамке, которая крепится шурупами к пластмассовому корпусу. В общем дальше всё видно и понятно.
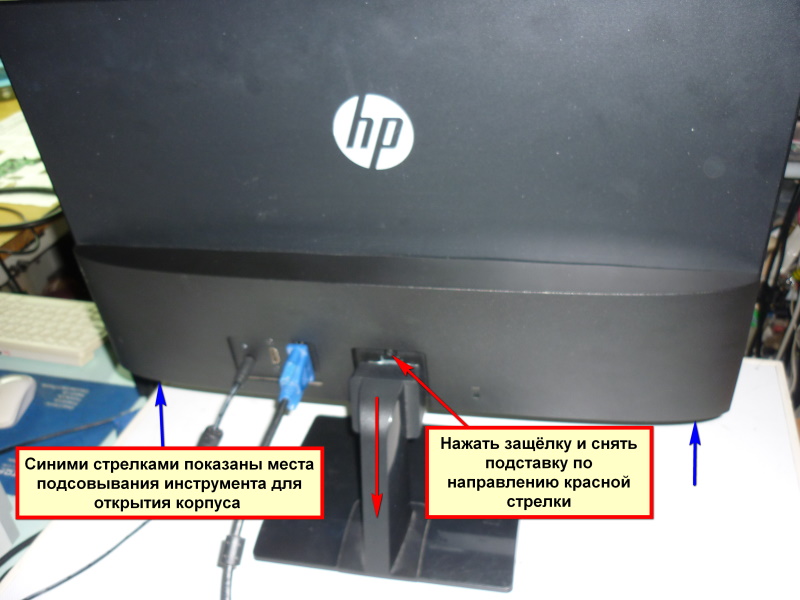
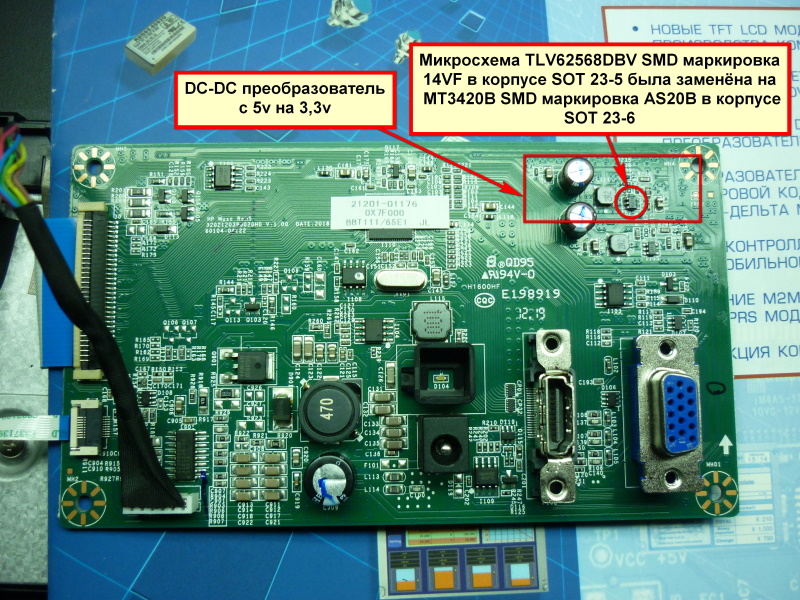
При осмотре материнской платы ничего подозрительного выявлено не было. При замерах напряжений обнаружились только два напряжения 19 в от адаптера и 5 в. Судя по количеству дросселей, которое должно соответствовать количеству импульсных DC-DC преобразователей, напряжений должно быть минимум три, но на двух мелких дросселях тишина. Неисправную микросхему преобразователя выявил по температуре нагрева. Одна из них сильно грелась. Микросхема преобразователь на 1 ампер оказалась TLV62568DBV SMD маркировка 14VF в корпусе SOT 23-5 с пятью выводами. Поскольку данной микросхемы не оказалось в наличии, то она была заменена на имеющуюся микросхему MT3420B SMD маркировка AS20B в корпусе SOT 23-6 с шестью выводами. Микросхему MT3420B я взял с донора, а именно с неисправного цифрового ресивера. Как выяснилось из datasheet на эту микросхему, её распиновка один в один соответствует микросхеме TLV62568DBV, а шестая нога просто не используется. MT3420B даже мощнее родной. Её максимальный ток 2А. Частотные характеристики и характеристики по напряжениям тоже соответствуют. Эта замена оказалась удачной. Монитор был восстановлен.
Возможно, мой опыт пригодиться кому-то. Удачных ремонтов!
Читайте также:


