Как сделать чтобы мышка двигалась постоянно компьютерная
Приветствую всех!
Не так давно наблюдал очень занятную (даже забавную) картину: на работе один парень, когда у него перестала работать мышка, стоял и не знал, что делать — не знал даже как выключить ПК… Между тем, скажу я вам, многие действия, которые пользователи делают с помощью мышки — можно легко и быстро выполнять с помощью клавиатуры. Я даже скажу больше — скорость работы повышается в разы!
Мышь, кстати, я ему починил довольно быстро — так, собственно, и родилась тема этой статьи. Здесь хочу привести несколько советов, что можно попытаться сделать для восстановления работы мыши…
Кстати, я буду считать, что мышка у вас вообще не работает — т.е. даже не двигается указатель. Таким образом, буду приводить в каждом шаге кнопки, которые нужно нажать на клавиатуре, чтобы выполнить то или иное действие.
Проблема №1 — совсем не двигается указатель мышки
Это самое плохое, наверное, что могло произойти. Так как некоторые пользователи просто не готовились к такому совсем :). Многие даже не знают, как в этом случае зайти в панель управления, или запустить фильм, музыку. Будем разбираться по порядку.
1. Проверка проводов и разъемов
Первое что рекомендую сделать — это проверить провода и разъемы. Провода часто перегрызаются домашними животными (кошки, например, любят это делать), случайно перегибаются и т.д. Многие мыши, когда их подключаешь к компьютеру, начинают светиться (внутри горит светодиод). Обратите на это внимание.
Так же проверьте USB порт. После того, как поправили провода, попробуйте перезагрузить компьютер. Кстати, так же на некоторых ПК есть порты на лицевой стороне системного блока и на задней — попробуйте мышку подключить к другим USB портам.
В общем-то, базовые истины, которыми многие пренебрегают…
2. Проверка батарейки
Это относится к беспроводным мышкам. Попробуйте, либо поменять батарейку, либо зарядить ее, затем проверьте снова.

Проводная (слева) и беспроводная (справа) мыши.
3. Устранение неполадок мыши через мастер, встроенный в Windows
В ОС Windows есть специальный мастер, который как раз предназначен для поиска и автоматического устранения разнообразных проблем с мышкой. Если у мыши горит светодиод, после ее подключения к ПК, а она все равно не работает — то нужно попробовать использовать это средство в Windows (перед покупкой новой мышки :)).
1) Сначала открываем строку выполнить: жмете одновременно кнопки Win+R (либо кнопку Win , если у вас Windows 7).
2) В строке выполнить пишите команду Control и жмете Enter.

Выполнить: как открыть панель управления Windows с клавиатуры.
3) Далее нажимаете несколько раз кнопку TAB (слева клавиатуры, рядом с Caps Lock ). Можно помочь себе стрелками . Задача здесь простая: нужно выделить раздел « Оборудование и звук «. На скрине ниже показано, как выглядит выделенный раздел. После выделения — просто нажмите клавишу Enter (таким образом откроется этот раздел).
Панель управления — оборудование и звук.
4) Далее таким же образом ( кнопки TAB и стрелки ) выделите и откройте раздел « Устройства и принтеры «.

5) Далее при помощи кнопок TAB и стрелок выделите мышь, а затем нажмите сочетание кнопок Shift+F10 . Затем у вас должно появиться окно свойств, в котором будет заветная вкладка « Устранение неполадок » (см. скриншот ниже). Собственно, открывайте ее!

Чтобы открыть такое же меню: выделите мышку (кнопка TAB), потом нажмите на кнопки Shift+F10.
6) Далее действуйте согласно указанием мастера. Как правило, полная его проверка и устранение проблем занимает 1-2 мин.
Кстати, после проверки никаких инструкций может для вас и не быть, а проблема ваша будет устранена. Поэтому, в конце проверки нажмите кнопку завершить и перезагрузите ПК. Возможно, после перезагрузки все будет работать…
4. Проверка и обновление драйвера
Бывает такое, что Windows неправильно определяет мышь и устанавливает «не тот драйвер» (либо просто произошел конфликт драйверов. Кстати, перед тем, как мышь перестала работать, вы не устанавливали никакое оборудование? Возможно ответ-то вы уже знаете?!) .
Чтобы определить, все ли в порядке с драйвером, необходимо открыть диспетчер устройств .
1) Нажимаете кнопки Win+R , затем вводите команду devmgmt.msc (скриншот ниже) и жмете на Enter.

2) Должен открыться «диспетчер устройств» . Обратите внимание, нет ли желтых восклицательных знаков, напротив разного рода оборудования (особенно напротив мыши).
Если такой знак есть — значит у вас просто нет драйвера, либо с ним проблема (такое часто бывает с разнообразными дешевыми китайскими мышками от неизвестных производителей).

3) Чтобы обновить драйвер : просто при помощи стрелок и кнопки TAB выделите свое устройство, затем нажмите кнопки Shift+F10 — и выберите «обновить драйвера» (скрин ниже).

4) Далее выбираете автоматическое обновление и ждете, пока Windows проверит и установит драйвера. Кстати, если обновление не поможет — попробуйте удалить устройство (и драйвер вместе с ним), а затем вновь его установить.
5. Проверка мыши на другом ПК, ноутбуке
Последнее, что я порекомендую при подобной проблеме — это проверить мышь на другом ПК, ноутбуке. Если она и там не заработает — большая вероятность, что ей пришел конец. Нет, можно попробовать в нее залезть с паяльником, но что называется «овчинка — не стоит выделки«.
Проблема №2 — зависает указатель мышки, двигается быстро или медленно, рывками
Бывает такое, что на время указатель мышки, как бы зависает, а затем продолжает движение (иногда просто двигается рывками). Происходить такое может по нескольким причинам:
Как проверить настройки мыши?
Открываете панель управления , далее заходите в раздел « Оборудование и звук «. Затем открываете раздел «Мышь» (скрин ниже).

Далее откройте вкладку «Параметры указателя» и обратите внимание на:
- скорость движения указателя : попробуйте изменить ее, часто слишком быстрое движение мыши сказывается на ее точности;
- повышенная точность установки указателя : поставьте или уберите галочку напротив этого пункта и проверьте мышку. Иногда, эта галочка является камнем преткновения;
- отображать след указателя мышки : если включить эту галочку, вы будете наблюдать, как на экране остается след от перемещения мыши. С одной стороны некоторым пользователям будет даже удобно (например, указатель можно быстрее найти, или, если вы снимаете для кого то видео с экрана — показать как перемещается указатель) , с другой стороны — многие эту настройку считают за «тормоза» мышки. В общем, попробуйте включить / выключить .

Так же еще один совет. Иногда зависает мышка, подключенная к USB порту. Если у вас на компьютере есть PS/2 — то попробуйте использовать небольшой переходник и подключить USB к нему.
Переходник для мышки: usb—>ps/2
Проблема №3 — срабатывает двойной (тройной) щелчок (либо не работает 1 кнопка)
Эта проблема, чаще всего, появляется у старой мышки, которая уже изрядно поработала. И чаще всего, должен заметить, происходит с левой кнопкой мышки — так как на нее ложиться вся основная нагрузка (хоть в играх, хоть при работе в ОС Windows).
Кстати, у меня на блоге уже была заметка на эту тему, в которой я советовал, как просто можно избавиться от этого недуга. Речь шла о простом способе: поменять местами левую и правую кнопки у мыши. Делается это быстро, особенно, если вы раньше когда-нибудь держали в руках паяльник.

Замена правую на левую кнопки мыши.
Если не держали — варианта два: просить соседа или знакомого, кто примерно этим занимается; либо идти в магазин за новой…
Кстати, если у Вас периодически включается и отключается мышь (что тоже, кстати, не редкость) — 99% проблема в проводе, который периодически отходит и теряется подключение. Попробуйте его закрепить скотчем (например) — таким образом мышка прослужит вам еще не один год.
Так же можно залезть с паяльником, предварительно отрезав 5-10 см. провода в «нужном» месте (где случился перегиб), но это советовать не буду, так как для многих пользователей — эта процедура сложнее, чем поход в магазин за новой мышкой…
С овет по поводу новой мыши . Если вы любитель новомодных стрелялок, стратегий, экшенов — вам бы подошла какая-нибудь современная игровая мышь. Лишние кнопки на корпусе мыши помогут повысить микро-контроль в игре и более эффективно раздавать команды и управлять своими персонажами. К тому же, если одна кнопка «полетит» — всегда можно переложить функцию одной кнопки на другую (т.е. переназначить кнопку (об этом писал выше в статье)).


«Удаленка» открыла множество возможностей для вчерашних офисных трудяг: теперь рабочее время можно тратить на более полезные вещи, чем разговоры с коллегами.
Хорошо, если менеджеры компании умеют ставить пул задач в таскере. Сделал, закрыл и свободен если уложишься в отведенное время .
Хочешь — иди в магазин, хочешь — устрой дополнительный перекус. Можно даже вздремнуть в неурочный час.

К сожалению, существуют программы для учета рабочего времени, работающие в автономном режиме. Какие-то из них собирают скриншоты, другие пытаются отслеживать работу конкретных программ, третьи предлагают менеджерам напрямую подключаться и проверять происходящее.
В ряде случаев работодатель следит только за активностью компьютера. Самый простой, доступный и простой в реализации вариант (о прочих поговорим как-нибудь в другой раз).
Для обхода такого отслеживания наши китайские друзья выпустили замечательное устройство Mouse Jitter, позволяющее имитировать бесконечную работу оптической мыши.
Правда, первоначальная цель устройства была в поддержании активного состояния компьютера, необходимого при работе некоторых программ.

Гаджет представляет собой простейшую коробочку с вращающейся вставкой. Из органов управления доступна только кнопка включения.
Больше и не нужно, поскольку USB-кабель используется только для подключения питания. При отсутствии такового можно использовать внешний аккумулятор.
Устройство работает вне зависимости от аппаратной конфигурации и операционной системы компьютера. Программные проверки тоже не станут помехой — нет подключения к компьютеру, нет проблем.

Для физических офисов это актуально, ведь зачастую порты на рабочих компьютерах заблокированы для пользы самих же пользователей.
Достаточно включить питание и поставить на устройство мышь так, чтобы её датчик оказался на вращающейся платформе.
С учетом габаритов Mouse Jitter, он подойдет для любых оптических и лазерных манипуляторов, включая те из них, что разборчиво относятся к используемым поверхностям.

Вставка после включения самостоятельно вращается случайным образом, заставляя оптический датчик установленной мыши думать, что происходит перемещение по столу и двигать курсор.
От сложных средств мониторинга не спасет. Но скринсейвер не включится, активное окно останется таковым даже при проверке активности.

Стоит Mouse Jitter совсем немного по сравнению с приносимой пользой: всего 2787 рублей. С купоном GZDZZ5M5EGCV можно дополнительно сэкономить.
Move Mouse служит для имитации присутствия пользователя за компьютером за счёт движения курсора мыши и нажатия её кнопок. Кроме того ею можно воспользоваться для запуска каких-то программ, выполнения команд или скриптов PowerShell. Активироваться утилита может вручную или автоматически, при отсутствии активности пользователя и по расписанию, тоже самое касается и прекращения заданных операций.
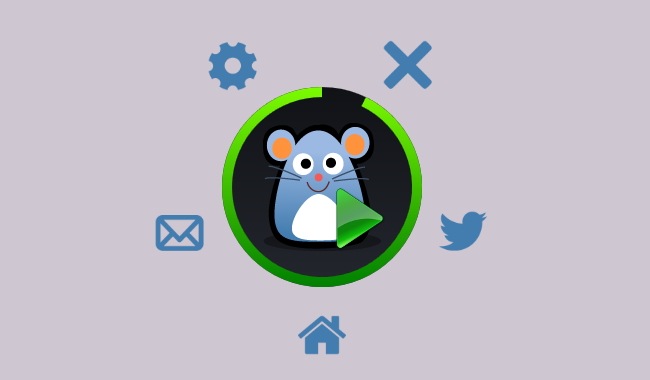
Для каждой из операций арсенала программы доступны дополнительные опции, позволяющие задать дистанцию и направление движение мыши, выбрать кнопку, нажатие которой будет имитироваться, указать аргументы для команды или скрыть окно консоли. Все действия могут повторяться (с настраиваемой паузой) или выполняться один раз.
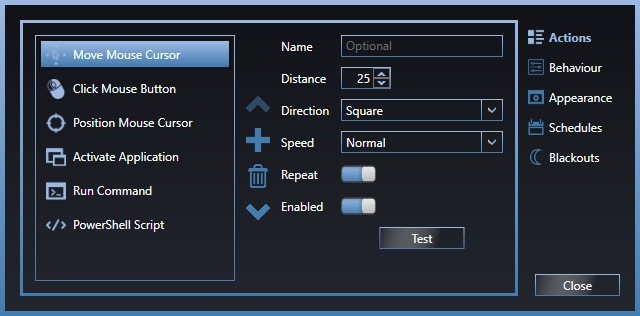
Кроме автоостановки и автозапуска, о которых мы уже упоминали, в настройках поведения Move Mouse доступна опция автоматического изменения громкости звука, скрытия окна программы с рабочего стола, кнопки и иконки с панели задач, миниатюры из диалогового окна ALt+Tab и перезаписи заголовка. Последние опции помогут скрыть следы ей присутствия и использования на компьютере, если кому-то это потребуется.
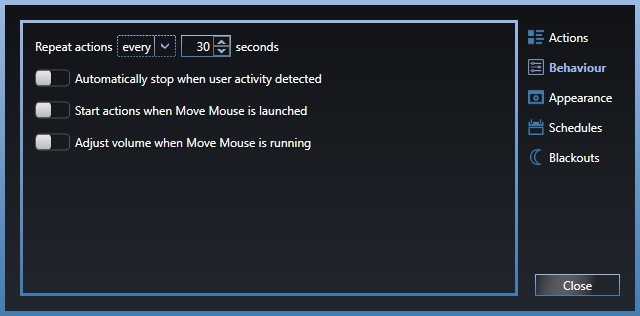
Настроить расписание активации действий можно как при помощи простейшего планировщика, позволяющего выбрать день недели и время запуска или остановки программы, так и более продвинутого, поддерживающего ввод выражений Cron. По расписанию Move Mouse может и приостанавливать свою деятельность, длительность «блэкаута» также изменяется.
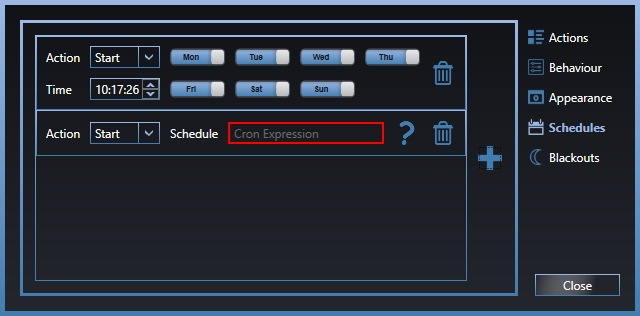
Распространяется программа бесплатно, язык интерфейса в текущей версии доступен только один — английский. Воспользоваться Move Mouse можно на компьютерах и планшетах с Windows 10. Судя по всему, после публикации программы в Магазине Windows, от распространения через другие источники разработчик отказался.

Как говорится, кто о чем, а кот - о мышах. Так и мы от котов мало чем отличаемся, тем более если попадается сладкая и не опробованная пока мышь. В нашем случае улов вышел вполне достойный.
Свободный полет
А вот для мыши Gyration Air Mouse от французской компании Movea Inc не нужны ни стол, ни стул. Она скользит по воздуху! И это совсем не волшебство и не телекинез, просто вместо оптических или механических датчиков в «мышку-норушку» вмонтирован гироскоп, отслеживающий положение устройства в пространстве. Если менее научно, то перед нами гибрид компьютерной мыши с современным пультом управления от игровой консоли вроде Nintendo Wii.
Теперь пользователи не привязаны к столам и коврикам, а могут двигать курсор, просто размахивая мышью в воздухе.
Мало того, у мышки есть лазерный курсор-указка.

Стекла не боятся!
Другое перспективное новшество в мышином царстве - Anywhere Mouse MX и Performance Mouse MX от швейцарской компании Logitech. Эти устройства с блеском работают на блестящих (вот такой каламбур) стеклянных поверхностях! Никакому другому устройству это не под силу!
- Мы проводили международные опросы и выяснили, что у 40 процентов сотрудников офисов столы со стеклянными поверхностями, - рассказывает нам менеджер Logitech Брайан Келли. - Но работать за ними неудобно - мыши не слушаются. Приходилось использовать коврики, подкладывать бумагу. А теперь без всего этого можно обойтись.
Больше трех лет инженеры из научно-технической лаборатории Logitech придумывали, как заставить мышь двигаться по прозрачной поверхности словно по дереву или пластику. Придумали! Считывающее устройство их мыши - это что-то вроде микроскопа, распознающего мельчайшие точки-пылинки на поверхности стекла. И вот по ним и происходит навигация! Технологию такую назвали Darkfield.
Пока препятствием для таких мышей является только идеально чистое лабораторное стекло. Чтобы по нему смог передвигаться манипулятор, придется подождать, пока на стекло осядет немного пыли, или просто протереть поверхность рукой без перчатки.
Такие мыши уже продаются по цене около 2000 рублей.
Взмахнул рукой - курсор уехал
Apple выпустил очередной невиданный продукт. Беспроводная мышь Magic Mouse - прямой наследник не периферийных устройств, а телефона iPhone и плеера iPod touch, перенявший от этих знаменитостей интерфейс Multi-Touch. Такая технология позволяет перемещать курсор по экрану при помощи жестов. У Magic Mouse нет кнопок, колес прокрутки и шариков. Вся верхняя часть - единая плоскость. Но она способна распознавать движения руки! Повернул вправо - и курсор отправился следом в этом же направлении. Двинулся вперед - и курсор туда же.
Magic Mouse можно использовать как однокнопочную и как двухкнопочную мышь с расширенной поддержкой жестов. Мышь удобна и для левшей, и для правшей. Дополнительные кнопки и движения можно заложить в меню «Системные настройки».
Технология лазерного слежения, использованная в Magic Mouse, обеспечивает комфортную работу на самых разных плоскостях.
Magic Mouse подключается к компьютеру через Bluetooth и способна передавать сигналы на расстоянии до 10 метров от системного блока. При этом в мышке используется система энергосбережения, позволяющая увеличить время работы от аккумулятора: во время бездействия мышь автоматически переходит в энергосберегающий режим. А питают Magic Mouse две пальчиковые батарейки AA.
Magic Mouse поставляется в комплекте с новым iMac. Но и отдельно ее можно купить. Вот только работает она исключительно с компьютерами от Apple. Мало того, операционная система должна быть не ниже Mac OS X версии 10.5.8.

Чумовые пальчики
Исследовательская группа корпорации Microsoft представила серию манипуляторов Mouse 2.0. Сейчас в ней пять уникальных прототипов. Все они поддерживают технологию multitouch - она похожа на систему от Apple (см. текст в левой колонке). Теперь, уверяют в компании, появляется возможность с особой ловкостью управляться с компьютерным контентом.
Первый концепт - мышь по имени FTIR. При помощи специальной камеры она следит за перемещениями пальцев по корпусу, отслеживая несколько точек соприкосновения на изогнутой полупрозрачной поверхности.
Мышь Orb разработана для любителей компьютерных игр. Благодаря встроенной камере и инфракрасной подсветке Orb отслеживает расположение пальцев на своей полусферической поверхности.

Манипулятор Cap специализируется на пользователях графических пакетов и получает информацию об их действиях через сенсорную матрицу.
Инфракрасная мышь Side Mouse требует минимального контакта с рукой, потому что использует особую технологию SideSight, распознающую не только прикосновения, но даже жесты, выполненные на некотором расстоянии от ее сенсоров.
А мышь Arty - единственный беспроводной прототип - располагает сразу тремя сенсорами, позволяющими следить за положениями ладони и двух пальцев.
В компании отмечают, что новое мышиное семейство сможет полноценно работать вместе с новейшей операционной системой Windows 7.

Выносной тачпад
Не отстает и Philips. У мыши SPM9800/10, разработанной этой компанией, вместо привычного колеса прокрутки оборудована целая посадочная полоса для пальцев, иными словами, - тачпад. Благодаря ему можно забыть о безумной привязанности мышки к поверхности.
Устройство также может работать в воздухе, когда вы будете держать манипулятор на весу. Разработчики уверяют, что контролировать курсор на экране при этом столь же удобно, как и при использовании традиционного тачпада, встроенного в ноутбук.
Помимо этой удобности, мышь напичкана еще всякими приятностями, например модулем Bluetooth для беспроводного подключения к ПК. Впрочем, пользователи-консерваторы вполне могут извлечь из манипулятора упрятанный в корпусе кабель и подключить мышь к USB-разъему. Полезно и то, что зарядка двух ААА-аккумуляторов, питающих модель в беспроводном режиме, производится через этот самый USB-разъем.
В продаже оригинальный манипулятор Philips SPM9800/10 появится в ближайшее время. Рекомендуемая цена - около 2000 рублей.
Возрастная категория сайта 18 +
Мышь - практически незаменимый элемент, которым мы пользуемся при перемещении. Windows и выполнение всевозможных действий. Он используется во всех типах компьютеров, будь то настольные или портативные, хотя последние имеют встроенную сенсорную панель, правда в том, что они обычно не достигают тех уровней управляемости, которые предлагает мышь. Однако при его использовании могут быть случаи, когда мы обнаруживаем, что он делает это медленнее, чем обычно, с небольшой задержкой между тем, когда мы выполняем действие, и его выполнением.
Сидеть перед компьютером, начинать обращаться с ним и проверять, что мышь не реагирует на нас немедленно, как следовало бы, - это что-то особенно раздражающее, и, хотя это может быть связано с аппаратной проблемой, это нормально, что в основном это проблема, связанная с программным обеспечением, которое заставляет систему не допускать движения мыши или делает это с определенной задержкой.
Что такое лаг мыши и что его вызывает
- Проблемы при запуске видеоигр, способные испортить любую игру.
- Мы находим проблемы в нашей продуктивности, если указатель не перемещается плавно, поэтому выполнение наших повседневных задач может стать настоящей одиссеей.
- Проблема с блокировкой мыши, когда мы не отвечаем на наши запросы
- Кнопки не реагируют, поэтому наша мышь теряет эффективность.
Следует отметить, что эти проблемы могут возникать как при использовании проводных, так и беспроводных мышей. Эти проблемы могут быть вызваны разными причинами, такими как драйверы самой мыши, быстрый запуск Windows или диспетчер питания. Точно так же аккумулятор или порт подключения также могут быть причиной этой досадной проблемы.
Устранение неполадок с задержкой мыши
Далее мы рассмотрим ряд мер, которые мы можем выполнить на нашем компьютере с Windows 10 в случае возникновения проблем с задержкой или задержкой с нашей проводной или беспроводной мышью.
Проверьте аккумулятор и порты подключения
Если у нас есть беспроводная мышь, важно, чтобы первое, что мы сделали, это проверьте состояние его батареи или батарей . В случае их износа или низкого уровня заряда возможно, что это в конечном итоге приведет к замедлению или блокировке во время использования. Следовательно, мы должны перевернуть мышь, сдвинуть крышку и заменить батарею, чтобы увидеть, не является ли она причиной проблемы.
Если мы используем мышь по беспроводной сети, проблема может быть связана с портами подключения . Компьютеры обычно имеют порты USB 2.0 и USB 3.0, поэтому мышь может не поддерживать скорость порта. Следовательно, мы должны найти порты USB, и как только мы узнаем, что такое порт USB 2.0, мы подключаем его и перезагружаем компьютер.
Проверьте драйверы вашей мыши
Обычно за установку универсальных драйверов для нашей мыши отвечает Windows. Они могут не обновляться часто, поэтому это может вызвать у нас проблемы в любое время. Поэтому мы должны проверить, доступны ли новые обновления, и в этом случае приступить к их установке.
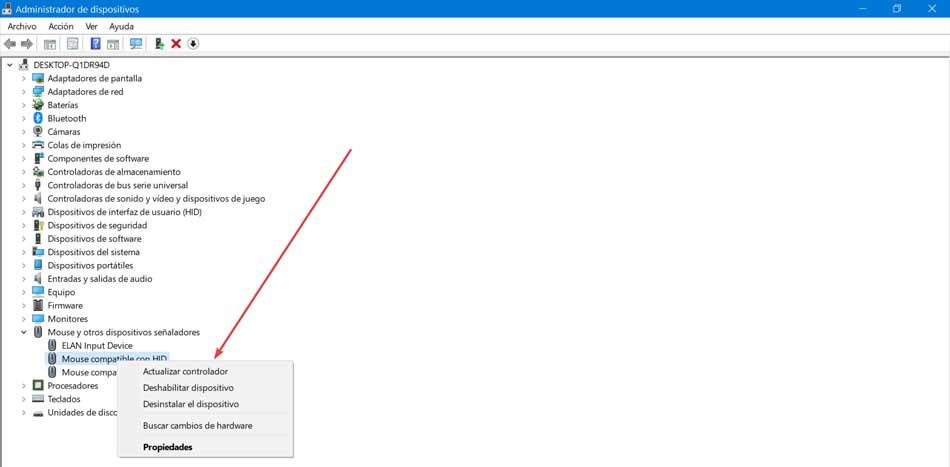
Для этого нажмите Windows + X и выберите опцию «Диспетчер устройств». Как только появится окно, мы перейдем в раздел «Мышь и другие указывающие устройства». Развертываем его, щелкаем правой кнопкой мыши и выбираем " Обновить драйвер »В параметрах контекстного меню. После того, как Windows установит все рекомендуемые драйверы, мы перезагружаем компьютер, чтобы увидеть, решена ли проблема.
Отключить прокрутку неактивных окон
В Windows есть функция, которая позволяет перемещать неактивные окна, когда мы наводим на них указатель мыши. Эта функция может вызвать проблемы с мышью, поэтому мы можем попробовать отключить ее.
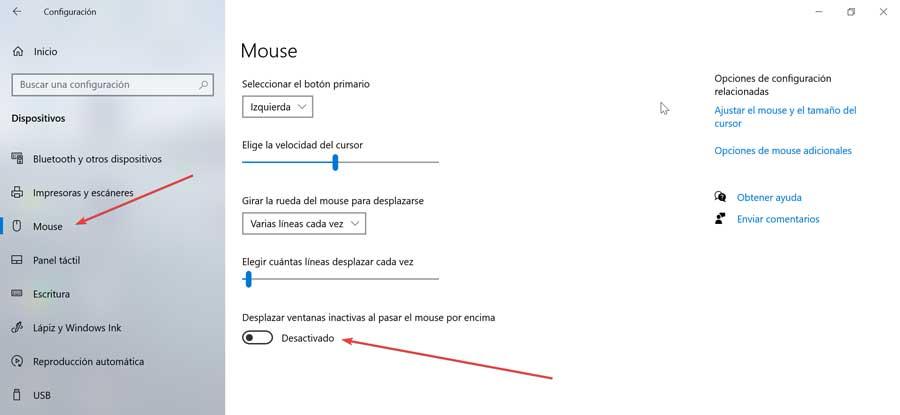
Для этого мы собираемся нажать сочетание клавиш «Windows + I», чтобы получить доступ к меню настроек. Здесь мы нажимаем «Устройства» и в левом столбце выбираем раздел «Мышь». Теперь мы должны увидеть опцию «Переместить неактивные окна», поэтому мы щелкнем по кнопке, чтобы отключить ее. Позже мы перезапускаем систему и проверяем, сохраняется ли проблема.
Завершите процесс Realtek Audio
Другой вариант, который может помочь решить проблемы с задержкой мыши, - отключить Realtek. Аудио процесс. Для этого щелкаем правой кнопкой мыши на панели задач и выбираем Диспетчер задач. Обязательно попадаем во вкладку «Процесс» и переходим в раздел «Фоновые процессы».
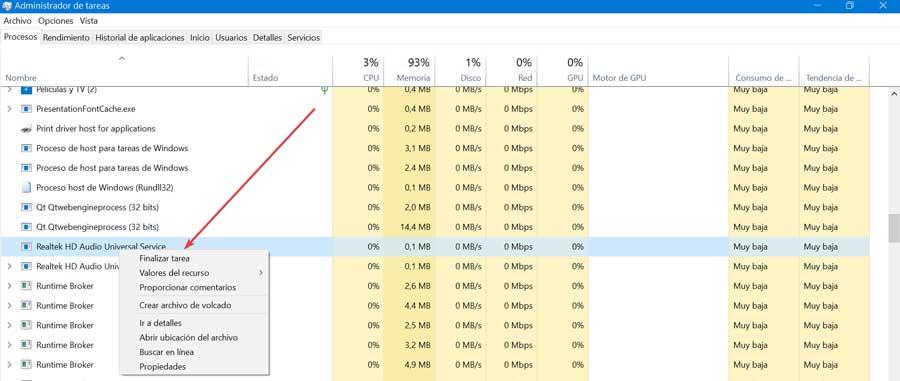
Здесь мы должны найти опцию «Realtek HD Audio» и щелкнуть по ней правой кнопкой мыши. Нажимаем на опцию «Завершить задачу» и проверяем, решена ли проблема.
Отключить быстрый запуск Windows
Быстрый запуск или Быстрый запуск - это функция Windows 10, специально разработанная для запуска ПК быстрее, чем обычно. У этого есть недостаток, и это то, что система не выключается должным образом, что может привести к проблемам с мышью. Поэтому мы можем попробовать отключить эту функцию.
Для этого мы должны написать панель управления в поле поиска меню «Пуск» и выбрать ее из списка. Как только он появится, мы должны организовать его по маленьким значкам и выбрать «Параметры электропитания».
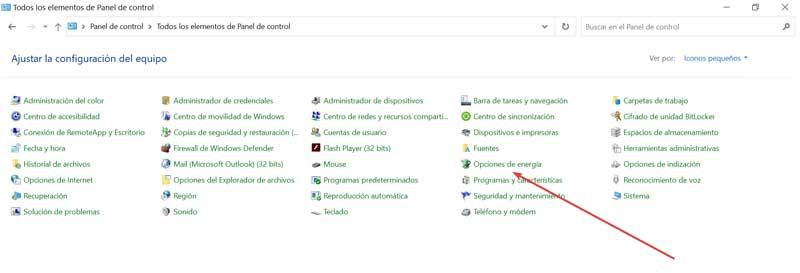
В левой части выбираем «Определить поведение кнопок запуска / оплаты», а затем «Изменить конфигурацию, которая в настоящее время недоступна». Прокручиваем вниз и снимаем флажок «Активировать быстрый запуск и перезагружать компьютер».

Изменить параметры диспетчера питания
Мы также можем попробовать изменить параметры управления питанием мыши, чтобы Windows 10 не отключала ее для экономии энергии. Иногда он может работать некорректно, когда вы его выключите и снова включите, что приведет к ужасной задержке.
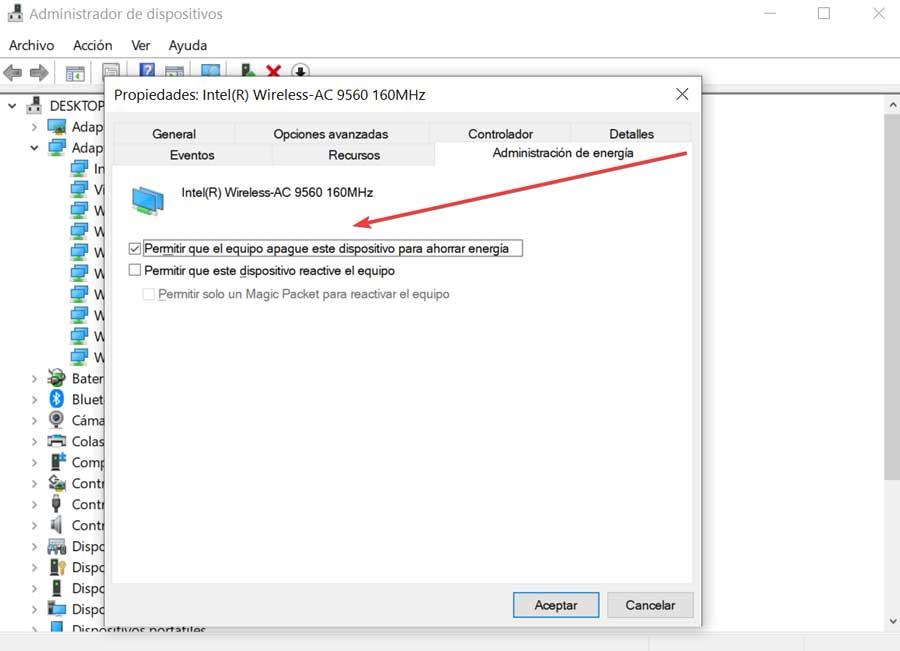
Поэтому мы используем ярлык «Windows + X» для доступа к «Диспетчеру устройств». Мы переходим в раздел «Мышь» и другие указывающие устройства и дважды щелкаем, чтобы открыть его конфигурацию, и щелкаем вкладку «Power Manager». Здесь мы снимаем флажок «Разрешить компьютеру выключать это устройство для экономии энергии». Наконец, мы перезагружаем компьютер и проверяем, решил ли он проблему.
Читайте также:


