Kyocera не видит флешку
Подпишитесь на автора, если вам нравятся его публикации. Тогда вы будете получать уведомления о его новых статьях.
Отписаться от уведомлений вы всегда сможете в профиле автора.
На днях случилась беда с моим горе принтером. Он перестал видеть флеш карту. Карта у меня была Kingston SD оригинал, которую я покупал 12 лет назад в Китае у официального представителя. Размер карты как раз был для работы с 3D принтером ибо всего 1Г. Недолго счастье длилось, всего год, но пару дней назад мой FULL GRAPHIC Smart Controller отказался читать карту. Я естественно перелопатил весь сайт, но решение на 95% было -это заменить карту или 'правильно форматнуть'. Правильно 'форматнув' ее под разными форматами, карта вроде завелась и даже что то там напечатала. Подумав что проблема была решена, я ушел домой. Придя утром на работу, решил поставить на печать пару деталей. Как же я удивился когда карту опять не стало видно в картридере принтера. Решил проверить карту на компе, комп постоянно говорил что у карты есть проблемы и она работает не корректно , но все же записывал и считывал с нее информацию. Решив что 12 лет для карты это слишком, я решил купить MicroSD и воспользоваться переходником. Карта куплена, правильно отформатирована и установлена в принтер. Но в меняю также светилось 'NO Card'. Покупать разные карты для проверки чужих догадок я не планировал и полез искать причину в железе. Прозвонив все провода и разъемы, обрывов не обнаружилось. И как опытный электронщик, я полез в аппаратную часть, искать наличие опорных напряжений. И как же я удивился когда на карте не оказалось заветных 3,3v. Проверив рядом стоящий стабилизатор AMS1117 на 3,3в оказалось что он пробит и выдает на выходе 4,8. Замена данной детали заняла 5 минут, После чего принтер с радостью увидел мою новую карту на 8Г.
Не претендую на оригинальность и уникальность данной информации, но для общего технического опыта, думаю будет полезно.
Не все решается путем форматирования или замены карты. Иногда нужно и паяльником поработать и прибором воспользоваться.

Подпишитесь на автора
Подпишитесь на автора, если вам нравятся его публикации. Тогда вы будете получать уведомления о его новых статьях.

В данной статье вы узнаете как можно и через какие программы осуществлять сканирование на МФУ Kyocera которая подключена к компьютеру по USB проводу.
Хотел бы с вами поделится очень полезной статьей которая сэкономит вам точно несколько дней и миллионы нервных клеток! С одной стороны даже смешно писать статью и делать видео инструкцию как настраивать сканирование по usb на МФУ от Kyocera, но когда я с этим вопросом проковырялся несколько дней, понял что с этим тоже люди ковыряются, а это значит что статья будет полезна )
Итак! для начала предыстория и вводные данные!
- имеется Windows 7 PRO x32
- и новый только купленный Kyocera 2030dn
- соединены устройства через usb.
Запрос на обновленные драйвера для сканера Kyocera Если вы не хотите с сайта Kyocera скачивать почти 3 Гигабайта драйверов под все устройства, а вам нужны только обновленные драйвера для сканера TWAIN и WIA пишите мне запрос я Вам вышлю ссылку.Данная инструкция была написана в далеком 2018 году и на сегодняшний момент для установки драйверов на сканер Kyocera необходимо еще воспользоваться новой статьей где я рассказал как скачивать и где.
но при сканировании у нас Вылетает ошибка:
Сканеры не обнаружен. Если сканер установлен, проверьте, что он включен в сеть и подсоединен к компьютеру, и повторите попытку.
Сведения о добавлении сканера или устранении неполадок находятся в Справке и поддержке.

так как диск от Kyocera прилагался в комплекте были установлены с него все что только можно, но эффекта этого никакого не принесло! в итоге пошел от обратного!
Настройка сканера Kyocera на компьютере через USB
буду описывать полностью путь что делал!
Можно радоваться жизни, НО все будет работать до перезагрузки, после придется снова все настраивать сначала.
для чистоты экспериментов я сносил полностью Windows и ставил все драйвера на Kyocera, но результата не было! Сканирование по USB не получалось!
Сканирование по USB на Kyocera через WinScan2PDF
Примечание: в процессе экспериментов были перепробованы такие программы как:
- FineReader 10 и 11 версия
- Vuescan
- другие программы с интернета
- также было куплена три USB провода разных производителей и видов.
НО ни одна из всех этих программ не заработала и не смогла сканировать через usb с Kyocera
Программа для сканирования WinScan2PDF была протестирована на сканирование по USB на след устройствах:
- FS-1020MFP
- FS-1120MFP
- FS-1025MFP
- FS-1125MFP
- ECOSYS M2635dn
- ECOSYS M2135dn
- ECOSYS M2540dn
- ECOSYS M2535dn
- ECOSYS M2735dw
- ECOSYS M3040dn
- ECOSYS M3540dn
- ECOSYS M3040idn
- ECOSYS M3540idn
- ECOSYS M2040dn
- ECOSYS M2540dn
- ECOSYS M2640idw
- ECOSYS M3550idn
- ECOSYS M3560idn
Так что, если у Вас что то не заработало, пишите в коментах будем думать! всем удачи и пока!

В наше время основным прибором для распечатки файлов является принтер. Данное устройство предназначено для преобразования и выведения информации в печатном виде. Благодаря развитию технологий и передовым разработкам появились различные модели, основанные на разных принципах функционирования. Сейчас на прилавках магазинов можно встретить струйные, лазерные, светодиодные устройства.
Также одним из важных отличий является способ подключения техники. Наиболее ранним был проводной способ подключения через USB кабель. Современные разработки несмотря на улучшение характеристики и применение новых идей также используют проводной тип соединения. Кроме того, чрез USB порт есть возможность передавать нужную информацию.
Важно! Иногда у пользователей возникают проблемы, связанные с распознаванием подключенного оборудования. В таком случае необходимо знать правильный план устранения неполадок. Об этом мы расскажем в нашей статье.
Принтер не видит флешку через USB

Многие модели оснащены специальными гнездами на главной панели для взаимодействия с внешними накопителями. Благодаря этому можно вставить флешку для переноса документов и быстрой их распечатки. Но бывают ситуации, когда принтер не видит подключенный носитель. Наиболее часто встречаются следующие неполадки:
- Неправильное подключение устройства, отсутствие программного обеспечения и драйверов для синхронизации с компьютером. Без этого принтер не сможет осуществлять работу в полном объеме.
- Повреждение корпуса принтера и панели с разъёмами. Осмотрите внешний вид, произведите ремонт при необходимости.
- Механическое повреждение корпуса флешки. В таком случае попробуйте использовать другой внешний накопитель для проверки.
- Флешка поражена вирусом или вредоносной программой. Решение, как и в предыдущем варианте. Замените накопитель.
- Сбой в настройках работы принтера, отсутствие программы для распознавания съёмных элементов.
- В некоторых случаях возможна проблема с реестром. Для этого потребуется установка приложения для настройки Windows.
- Выход из строя микросхем и платы управления. В данном случае поможет только ремонт.
Попробуйте самостоятельно обнаружить причину неисправности и устранить её. Если это не удается сделать, стоит обратиться в сервисный центр. Причина может заключаться не только в механическом повреждении, но и в серьёзных системных сбоях. В таком случае потребуется помощь специалиста.
Важно! Сохраняйте гарантийный талон, по нему вам смогут бесплатно оказать помощь. Чтобы гарантия была действительна, не производите самостоятельный ремонт и установку неродных компонентов оборудования.
Принтер не видит устройства через USB
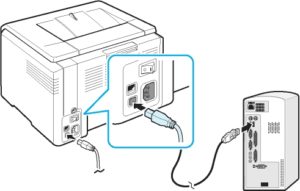
Если проблема заключалась в съёмном носителе, то решить проблему будет достаточно легко. Просто замените элемент для восстановления работы. Если это не помогло, попробуйте подключить другие устройства. В случае отсутствия эффекта, вероятно, проблема заключается в принтере. Возможные причины данной проблемы связаны с внутренней системой:
Проблемы с USB-накопителями могут приносить множество неудобств. Сегодня мы разберем простые способы решения неполадок флешек, которые некорректно работают, не отображаются или не определяются Windows.

Содержание:
USB-накопители – удобные, вместительные и компактные устройства, предназначенные для хранения и передачи различных файлов. К сожалению, нередко возникают проблемы с определением съемного накопителя, что приводит к неправильному пониманию флешки системой.Результатом этого стает то, что флешка не отображается в Windows, на неё невозможно произвести запись или скачать файлы.
Сегодня мы разберемся с основными проблемами флешек, а также подберем лучшие способы их устранения.
Как определить проблему с флешкой?
Правильное определение флешки операционной системой зависит от многих факторов, которые необходимо проверить для выявления и устранения проблемы. Именно поэтому следует использовать комплексный подход диагностики накопителя.
Для начала следует проверить флешку в сервисе «Управление дисками». Для этого необходимо нажать правой клавишей мыши по кнопке «Пуск» и выбрать пункт «Управление дисками».
Другим способом, подходящим для пользователей старых версий Windows, является вызов утилиты «Управления дисками». Для этого следует нажать правой клавишей мыши по кнопке «Пуск», выбрать пункт «Выполнить» и в открывшемся окне ввести diskmgmt.msc.
В открывшемся окне утилиты можно обнаружить все подключенные накопители. Среди них должен находится диск, соответствующий по размеру с флешкой. Данный диск может отображаться даже если не происходит автозапуск, а также отсутствует его отображение в каталоге «Мой компьютер».
Отсутствие отображения флешки в «Управлении дисками» является свидетельством того, что с накопителем могли случиться следующие неполадки:
- Сломан USB порт компьютера. Чтобы выявить это, необходимо воспользоваться другим портом или вставить флешку в другой компьютер.
- На носитель не подается питание. Иногда флешки могут иметь внутренние повреждения, ограничивающие подачу питания. Помимо этого, существуют носители, требующие внешнего источника питания. В этом случае следует проверить кабель.
- Проблемы с накопителем, аксессуарами или компьютером. Чтобы исключить все проблемы, следует попробовать подключить флешку напрямую к материнской плате в разные порты. Явным признаком скорой поломки материнской платы являются выходящие из строя мосты, которые подключены к USB-входам. Чтобы убедиться в поломке флешки, ее можно проверить на другом компьютере.
Проблема с драйверами
Если Windows просит отформатировать флешку после подключения, то проблема заключается в невозможности распознания файловой системы накопителя. Флешка начнет работать после форматирования, но это удалит с нее все данные. Выявить проблему можно подключением проблемной флешки на другом компьютере. Если другая система будет читать флешку, проблема конфликта накопителя и компьютера заключается в драйверах.
Для исправления неполадок с драйверами необходимо:
Шаг 1. Открыть диспетчер устройств, нажав правой кнопкой мыши по «Пуск» и выбрав соответствующий пункт.
Шаг 2. В открывшемся окне переходим в пункт «Дисковые устройства». В данном разделе необходимо найти нужный накопитель. Некорректно работающая флешка может быть выделана желтым восклицательным знаком.
Шаг 3. Нажимаем по флешке правой кнопкой мыши и выбираем пункт «Свойства».
Шаг 4. В открывшемся окне выбираем вкладку «Драйвер», где необходимо нажать по кнопке «Обновить драйвер».
Нераспределенный диск
Одной из проблем понимания флешки системой является распределение накопителя. Нераспределенный диск не будет отображаться в папке «Мой компьюетр», но его можно увидеть в меню «Управление дисками». Чтобы восстановить накопитель достаточно выполнить следующее:
Заходим в «Управление дисками» и нажимаем по накопителю правой кнопкой мыши. В выпадающем меню необходимо выбрать функцию «Создать простой том». В настройках создания тома достаточно выбрать максимально возможный объем тома и дождаться завершения создания.
Не назначена буква диска
В некоторых случаях флешка может отображаться в меню «Управление дисками» без присвоенной буквы. Из-за этой проблемы носитель не отображается и не происходит автозагрузка.
Шаг 1. Заходим в «Управление дисками» и находим накопитель без буквы.
Шаг 2. Нажимаем ПКМ по флешке и выбираем пункт «Изменить букву диска…».
Шаг 3. Выбираем пункт «Изменить», назначаем букву в выпадающем столбце и подтверждаем действие «Ок».
После присвоения буквы, флешка будет работать в нормальном режиме.
Полная очистка флешки
Также с флешкой случаются такие неприятности, как невозможность форматирования. В таком случае к флешке нет доступа, помимо этого, ее невозможно отформатировать простыми способами.
Чтобы восстановить работоспособность накопителя следует воспользоваться встроенной утилитой discpart.
Для этого следует:
Шаг 1. Нажимаем правой клавишей мыши по «Пуск», выбираем пункт «Выполнить» и в открывшемся окне вводим команду cmd.
Шаг 2. В командной строке вводим команду diskpart и подтверждаем действие Enter.
Шаг 3. Теперь следует ввести команду list disk для отображения списка носителей. После этого следует найти проблемную флешку, ориентируясь по её размеру, и запомнить её обозначение. В нашем случае флешке было присвоено название «Диск 1».
Шаг 4. Выбираем требуемый носитель командой select disk 1 и подтверждаем действие Enter. После этого очищаем носитель командой clean.
Шаг 5. Создаем на очищенном носителе новый раздел командой create partition primary. После этого достаточно отформатировать флешку командой format fs=fat32 quick. Если флешке требуется файловая система ntfs, следует воспользоваться командой format fs=ntfs quick.
Завершаем работу с утилитой diskpart командой exit.
Чистая флешка готова к использованию.
Часто задаваемые вопросы
Это сильно зависит от емкости вашего жесткого диска и производительности вашего компьютера. В основном, большинство операций восстановления жесткого диска можно выполнить примерно за 3-12 часов для жесткого диска объемом 1 ТБ в обычных условиях.
Почему некоторые файлы, после восстановления, могут не открываться?Если файл не открывается, это означает, что файл был поврежден или испорчен до восстановления.
Используйте функцию «Предварительного просмотра» для оценки качества восстанавливаемого файла.
Как я могу проверить, можно ли восстановить мои данные, перед покупкой?Пожалуйста, используйте бесплатные версии программ, с которыми вы можете проанализировать носитель и просмотреть файлы, доступные для восстановления.
Сохранить их можно после регистрации программы – повторное сканирование для этого не потребуется.
Читайте также:


