Как скинуть симс 3 на флешку
Как установить Симс 4 на флешку?
Наиболее удобным вариантом является архивирование. Собираете все файлы воедино и начинаете копировать на носитель в таком виде. Для этого понадобится вставить флешку в компьютер, затем запаковать игру в один файл, после чего нажать CTRL + C на компьютере, а переместившись в окно устройства, нажать CTRL + V.
Можно ли перекинуть игру с диска на флешку?
Переместитесь при помощи интерфейса архиватора в ту директорию жесткого диска, где располагается игра. Выделите папку, содержащую нужное игровое приложение, и щелкните по иконке «Добавить». Откроется окно настроек архивации. Прежде всего, требуется указать путь к флешке, на которую будет скинута игра.
Как скачивать приложения сразу на SD карту с Play Маркета?
Способ 1 – купленное ранее в Плей Маркет скачать на карту памяти
- Заходим в «Настройки телефона», выбираем «Приложения», далее «Управление приложениями».
- Далее выбираем нужное приложение и нажимаем «Перенести на MicroSD»
Как загружать приложения на карту памяти?
Для этого нужно выполнять ряд простых действий:
- Войдите в настройки Андроид и выберете пункт Приложения
- Выберете приложение, которое хотите перенести на карту памяти
- В настройках программы нажмите на пункт Хранилище
- Здесь нажмите на кнопку Изменить
- Выберете пункт SD-карта и нажмите Переместить
Как скачать программу с диска на флешку?
Вставьте диск в привод. Откройте «Пуск»—«Мой компьютер» и в блоке «Устройства со съемными носителями» щелкните правой кнопкой мышки по дисковому приводу и выберите пункт «Открыть». Таким же образом откройте и флешку. Выделите в каталоге оптического диска нужные для переноса файлы и скопируйте их на флеш-накопитель.
Можно ли играть в игры с внешнего жесткого диска?
Использование внешнего жесткого диска
Как скинуть установочный файл на флешку?
Можно ли установить Симс на внешний жёсткий диск?
Однако такие игры, как Sims 3, можно устанавливать и запускать с внешнего жесткого диска, если только вы убедитесь, что жесткий диск подключен к компьютеру, с которого была установлена игра.
Как скачать игру с одного компьютера на другой?
Да, действительно можно перенести игру с одного компьютера на другой с помощью флешки. Но только когда вы перенесете игру, то все данные вместе с игрой также перейдут на другой компьютер. Нужно просто главную папку с игрой скопировать, и перенести на флешку, а после скопировать на другой компьютер. Но игра не установится, и чтобы ее включить, вам нужно будет войти в папку с игрой и нажать на файл запуска игры ( как правило это файл с расширением exe, и он имеет значок или эмблему самой игры ), просто нажимаем на этот файл и игра автоматически запускается. Вот и все, как вы видите все очень просто и несложно.
Я думаю можно, но тогда надо будет помещать определенные файлы в определенные папки и т.д. и т.п.
По моему гораздо легче перекинуть установщик игры на флешку и потом уже устанавливать на нужный компьютер.
Как переносить сохранения игр на все свои компьютеры
Как переносить сохранения игр на все свои компьютеры Как облачно хранить все свои сохранения от игр на.
как переместить установленную программу или игру на другой диск
Если после установки десятков компьютерных программ на системный диск он забился под завязку и стал тормоз.
Современному пользователю персонального компьютера очень сложно прожить без съемного носителя информации, в качестве которого могут выступать как внешние жесткие диски, так и более удобные и стильные флеш-карты. Для игроков такие устройства становятся средством первой необходимости, ведь отправляясь за город или к друзьям, необходимо срочно закинуть новинку игровой индустрии на память и похвастаться перед знакомыми. Однако, как записать игру на флешку?

Прежде чем перейти к пошаговому руководству, стоит обратить внимание на само устройство. Во-первых, у него должно быть достаточно свободного места, чтобы поместилась любимая игра. Последние новинки требуют не менее 30Гб памяти на жестком диске или съемном носители, поэтому учтите это перед записью. Во-вторых, убедитесь, что архив с игрой, как и устройство, не заражены вирусами. Вне зависимости от мощности компьютера или качества сборки, вредоносная программа с радостью разрушит все Ваши планы на веселые выходные или несколько часов хардкорного геймплея.
Способ первый: архив
Самый элементарный способ, о котором знали пользователи старенькой, но доброй Window XP – это копирование архива или файлов игры прямо на съемное устройство. Разумеется, время загрузки большого объема информации требует немало времени при условии старого разъема USB 2.0, однако наиболее действенным.
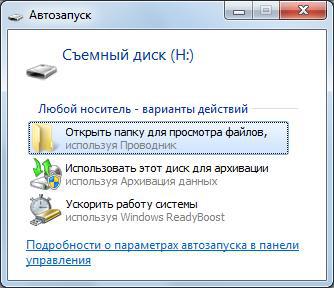
Как перекинуть архив на флешку?
- Вставьте накопитель в разъем персонального компьютера;
- Скопируйте архив с игрой комбинацией клавиш CTRL + C;
- Открыв память устройства, скопируйте файлы комбинацией клавиш CTRL + V;
- Дождитесь окончания копирования.
Единственный ощутимый минус такого процесса – это необходимость скопировать файл игры на персональный компьютер для последующей разархивации. Только после завершении этих пунктов можно установить приложение на новой машине.
Способ второй: загрузочный образ
Загрузочный образ представляет собой виртуальную копию лицензионного носителя, так как при подключении внешнего накопителя система автоматически предлагает пользователю установить игру на персональный компьютер. В отличие от вышеописанного метода, Вам нет необходимости повторно скачивать архив с флешки, а также заниматься его разархивацией.

Разумеется, такой процесс копирования игры на флешку несколько сложней, зато в несколько раз эффективней. Как это сделать?
- Скачайте и запустите утилиту для создания образа. Это могут быть как стандартные и привычные программы Daemon Tools и Alcohol 120%, так и более специализированные как Windows 7 RTM USB/DVD Download Tool. Несмотря на свое название, программа позволяет создать загрузочную флешку в пару кликов, не принуждая пользователя знакомиться с гибкими настройками ПО;
- Выберите архив формата ISO для создания загрузочного образа на флешке;
- Запустите программу и дожидайтесь завершения процесса.
По истечению нескольких томительных минут Вы получите в своем распоряжении идеальную загрузочную флешку, с помощью которой с легкостью установите совершенно любую компьютерную игру.

Очень многие забывают правильно подготовить свою игру для переустановки или обновления.
Часто нужно сделать бекапы игры. Бекап-сохранение игровых файлов, несущих в себе важную информацию ооб игровом процессе (или установленных допах) надежное место. Это бывает нужно, если вы хотите переустановить игру, но не хотите терять ваш прогресс, например. А так же удалить некоторые файлы, которые могут помешать обновлению.
Сохраните вашу пользовательскую папку в "Моих документах" в надежное место.
В этой папке содержаться сведения об установленном контенте, сохранения игр, созданные симы и лоты, видео и скриншоты, созданные вами. Перед переустановкой игры эту папку нужно удалить из Моих Документов. Если вы сделаете бекап, можете спокойно удалять. Перед обновлением рекомендую сделать просто бекап, на всякий случай.
Что делаем:
* Пройдите по пути Documents\Electronic Arts\, найдёте там The Sims 3, копируйте прямо всю в надежное место.
Можете сохранить всю папку целиком, а можно сохранять отдельно важное для содержимое отдельных папкой (для установки содержимого этих папок обратно после переустановки, содержимое этих папок нужно скопировать в одноименные папки).
Отдельно о каждой папке:
DCCache - здесь хранятся дополнительные материалы, установленные через Launcher.
* Downloads - файлы формата .sim3pack, которые появляются в Лаунчере во вкладке Downloads. Требуют переустановки через Лаунчер в случае переустановки игры.
* Exports -лоты, симы и скриншоты которых вы "публиковали".
* Library -библиотека домов в режиме изменения города.
* SavedSims - ваши сохраненные в CAS симы.
* Saves - сохраненные игры и города.
* Recorded Videos & Screenshots - видео и скриншоты, снятые вами в игре.
* userPresets.package file - текстуры, созданные в Create-A-Style и "сохраненные".
Переместите из игровой папки папку Mods в надежное место.
И перед обновлением, и перед переустновкой нужно убрать подальше эту папку с дополнительными материалами. Особенно если там у вас есть моды.
Что делаем:
* Чтобы удалить папку проследуйте в "Program Files\Electronic Arts\The Sims 3\" (вместо Program Files может быть что-то другое, если вы устанавливали не по умолчанию). В новых версиях игры эта папка находится в Моих Документах в папке Electronic Arts.
* И затем идите в любое удобное, надежное и имеющее нужное кол-во свободных мегабайт место, и перемещайте Mods туда на хранение.
Удалите любые моды на камеру и другие моды, место установки которых было не в Mods, а где-то еще (в Bin, например).
Если вы устанавливали хаки на камеру, вы должны заменить их на оригинальные файлы (вы ведь сохранили оригинальные файлы, правда?). Моды на камеру некоторые ставятся не как обычные моды. Именно поэтому они в отдельном пункте. Будьте внимательны ко всем изменениям, что вы проводите со своей игрой. То же самое относится к любым другим подобным модам, ставящимся в отличное от папки Mods место.
Что делаем:
* Для мода на камеру: Если вы молодец, и сохранили оригинальные файлы, положите их в папку, находящуюся по пути . \Electronic Arts\The Sims 3\GameData\Shared\NonPackaged\Ini. Это заменит ваши модифицированные файлы камеры на оригинальные.
Сохраните содержимое папки \Game\Bin\
Просто на случай если пропатченная игра откажется запускаться. Если вы сохраните ваши binary файлы, вы сможете вернуть свою старую версию в случае неудачного обновления. В зав-ти от того, какую игру вы последней установили и запустили через лаунчер, путь к обновлению папки в каждой игре:
"Program Files\Electronic Arts\The Sims 3\Game\Bin
"Program Files\Electronic Arts\The Sims 3 <имя аддона/каталога>\Game\Bin"
Что делаем:
* Сохраните Bin каждой установленной у вас игры;
* Если обновление будет неудачным, верните на место сохраненные ранее Binы.
Иногда, особенно при долгой игре в одном сохранении, можно столкнуться с различными проблемами: зависания, баги, различные глюки. Ниже я опишу два основных способа, как можно облегчить сохранение, а тем самым - улучшить производительность.
1. Запускаем игру.
2. Создаем новое сохранение. Город при этом не важен.
3. Заходим в режим Изменения города, сохраняем игру и сразу же выходим из нее.
4. Заходим в папку Saves (Документы - Electronic Arts - The SIms 3 - Saves).
5. Находим папку с новым сохранением (для удобства можно отсортировать по дате (правой кнопкой мыши по любому свободному месту - Сортировка - По дате).
6. Удаляем из папки файл городка. Файл формата: название города+расширение .nhd.
7. Теперь заходим в папку нашего основного сохранения и переносим файл .nhd в папку нового сохранения.
Примечание: Если вам нужны файлы других городков (Университет, город Будущего, городки путешествий), то вы также можете их вставить в новую папку.
Обратите внимание: если вы решите вставить в новую папку только файл основного городка, при этом не перенося другие (городки путешествий и прочее), то вы также сможете с ними взаимодействовать. Однако, если вы полетите в Египет, то ваш "друг" будет вам никем. Иными словами, это будет ваш двойник. Так что, если вам дорог ваш процесс прохождения гробниц и прочее - переносите соответствующие городки тоже.
Также, как дополнительная мера, можно провести дополнительные манипуляции с файлом TravelDB:
1. Заходим в другую семью, за которую вы не играете.
2. Отправляемся в путешествие в любую страну, никаких вещей при этом в багаж класть нежелательно.
4. Выходим из игры. Теперь в папке с новым сохранением удаляем или переносим файл TravelDB.
Второй способ
Этот способ позволит почистить сохранение детальнее. В нём мы удалим ненужную информацию, которую игра, в последствии, восстановит сама: иконки персонажей, когда вы меняете им облик, а также остальные иконки симов, которых вы встречаете в процессе игры. В этом нам поможет программа s3pe.
1.Запускаем программу. Нажимаем File - Open.
2. Далее у нас появится окно, в котором нужно выбрать нужное сохранение. Идём по пути - Документы - Electronic Arts - The Sims 3 - Saves. Ищем папку с сохранением. У меня это Бриджпорт. Открываем.


3. Активируем поле Tag нажатием на квадратик, вписываем туда SNAP, также активируем Filter Active и теперь нажимаем Set

4.В результате программа нам покажет только нужное содержимое..

5.Нажимаем Resource - Select All. Затем нам нужно их удалить (Resource - Deleted).
Обратите внимание: чем больший вес имеет сохранение - тем дольше процесс.

Как итог: моё сохранение уменьшилось с 76 мегабайт до 65.
Ещё пара советов, как можно улучшить производительность игры.

1. Установка 4GB Patch.
1.1. Распаковываем архив.
1.2. Запускаем программу.
1.3. Появится окошка выбора .exe файла
1.4. Нам нужен этот путь (также его можно увидеть на картинке выше) - диск D - Origin Games - The Sims 3 - Bin.
Имейте ввиду, что в вашем случае путь установки может различаться. Чтобы его узнать, можно кликнуть по ярлыку игры на рабочем столе правой кнопкой мыши - Открыть расположение файла. Так вы сразу попадёте в нужное место.

1.5.Итак. Предположительно, нужно патчить TS3.exe. Но я бы посоветовал патчить и TS3W.exe: сначала выбираем TS3.exe, получаем уведомление об успешном завершении процесса (ниже), далее выбираем Another file и уже выбираем TS3W.exe.

3. Возвращаемся в папку The Sims 3. Теперь мы должны сделать так, чтобы игра не создавала различные иконки одежды и прочего, так как это тоже может влиять на производительность.
3.1. Щёлкаем правой кнопкой мыши по папке FeaturedItems - Свойства.
3.2. Вкладка Безопасность.
3.3. Нажимаем Изменить
3.4. Теперь внизу везде ставим галочки на Запретить. Общая картина, какие шаги вы должны сделать, ниже.
4. По пути установки (у меня это D - Origin Games - The Sims 3 - Bin) открываем файл Sims3.ini.

4.1. Нам нужна строка MemoryUsageLimit = 20000000. Сохраняем файл.
Если у вас мало ОЗУ (2 или 4 ГБ, например), то я бы не рекомендовал увеличивать это значение. Если же у вас 8 ГБ и больше - смело меняйте 2 на 4. Таким образом, игра может брать не 2, а 4 ГБ. Больше смысла ставить просто нет, так игра является 32-битным приложением.
Чтобы узнать, сколько у вас ОЗУ, открываем Диспетчер задач (CTRL+Alt+Delete), либо правой кнопкой по панели задач - Диспетчер задач, далее - вкладка Производительность. В разделе Память будет указано количество уже занятой и количество всей ОЗУ на ПК. У меня это 8 ГБ. Поэтому я поставлю 4.
Диспетчер задач ещё не закрываем, он нам понадобится.
5. Открываем по этому же пути файл Graphic Rules.

5.1. Здесь нам нужна строка seti textureMemory 1024.

5.2. Вместо 1024 пишем количество ГБ вашей видеопамяти. У меня это 2048. Поэтому здесь уже стоит данное значение.
Чтобы узнать количество VRAM, разворачиваем наш Диспетчер задач, ищём раздел Графический процессор. В поле выделенная память будет указано количество используемой и общей видеопамяти.

5.3. В этом же файле ищем строки:
seti cpuLevelUber 4
seti cpuLevelHigh 3
seti cpuLevelMedium 2
seti cpuLevelLow 1
5.4. Меняем их на:
seti cpuLevelUber 4
seti cpuLevelHigh 3
seti cpuLevelMedium 3
seti cpuLevelLow 3
5.5. Сохраняем файл
6. Ставим патч на оптимизацию. Во вкладке Files скачиваем нужную версию патча: если у вас версия Origin, то скачиваем ld_TS3PatchOrigin.zip, если дисковая или Steam-версия, то ld_TS3Patch10.zip.

6.1. Все три файла сразу кидаем в корневую папку игры (папка Bin).
6.4. FPS Limit выставляем 60 (однако, если позволяют ресурсы ПК и монитор - можно больше). Дело в том, что изначально в игре отключён лимит кадров, что может создавать что-то типа рывков при движении камеры, да и в целом игра может из-за этого тормозить.
6.5. Borderless - это режим игры с рамками или без них (если играете в оконном режиме).
Пожалуй, на этом всё. Надеюсь, данный гайд был вам полезен. Удачной игры!
Спасибо за наводку @Chetkaja за предоставленные материалы. Также при составлении гайда был использован материал сайта SimsMIx.
Читайте также:


