Куда можно скинуть презентацию если нет флешки
Презентации используются в учебном процессе, рекламе. Доставить готовый контент к месту показа можно при помощи любого носителя информации, благо сохранить или перекинуть презентацию на флешку достаточно просто.
Сохранение из программы
Перед сохранением презентации на флешку нужно проверить носитель на наличие вирусов. Удалить их, если имеются. Удостовериться, что на диске есть необходимое количество свободного места. При его отключении от компьютера использовать безопасное извлечение.
PowerPoint сохраняет файлы в двух форматах: «ppt» и «pptx». Первый относится к приложению, выпущенному до 2007 года, второй — начиная с 2007 года. Старые версии не смогут распознать расширение pptx. Поэтому, если предполагается дальнейшее использование материалов в программе 2003 года выпуска и старше, следует сохранять готовый продукт в формате ppt.
Для сохранения презентации на флешку из окна приложения, нужно выполнить следующие действия:
Работа с гиперссылкой в PowerPoint – создание и управлениеКопировать и вырезать
Если презентация хранится в виде готового файла на ПК, то ее можно скопировать или вырезать, а потом вставить в каталог на съемном диске. Если происходит вырезание, то на источнике (компьютере) материал не остается. При копировании контент сохранится и на ПК, и на носителе. Чтобы перекинуть презентацию с компьютера или ноутбука на флешку следует выполнить следующее:

Аналогичное действие можно произвести при помощи мыши, нажав внутри папки ПКМ и выбрав «Вставить».

Откроется перечень доступных к отправке мест. Если диск вставлен и нормально функционирует, то он будет в этом списке. Остается только кликнуть по нему и произойдет копирование материала.
В данном случае нельзя выбрать конкретную папку на съемном носителе. Презентация перекинется с компьютера в корневой каталог флешки.
Перетягивание
Еще один способ переместить презентацию PowerPoint на флешку – просто перетянуть презентацию из окна компьютера в окно флешки:
Как редактировать презентацию на флешке
Возможны ситуации, когда необходимо откорректировать материал на месте его показа. Для этого вначале документ «скидывается» на флешку, указанными выше способами, а затем редактируется на ней.
Процесс корректировки на внешнем накопителе ничем не отличается от редактирования на жестком диске ПК. Небольшая сложность заключается в указании пути к презентации. Открыть ее с внешнего носителя можно так:
Процесс записи презентации очень прост и с ним справится любой пользователь ПК.
Презентационное представление является самым популярным инструментом для предоставления широкой аудитории полной информации по продукту, услуге, учебным материалам. В последнее время школьники, студенты презентуют целые зрелища, которые могут содержать текст, звуковую дорожку, видео. А как на флешку сделать и скачать презентацию, читайте ниже.

Перенести документ с компьютера на usb-накопитель по силам даже новичкам в работе с ПК.
Два способа создания файла
Информацию к представлению можно черпать из книг, интернета, других источников, программа же PowerPoint поможет сделать презентабельную демонстрацию ваших соображений.
- Заходим в меню Пуск, выбираем вкладку Microsoft Office, щёлкаем по значку Microsoft PowerPoint. В этой программе нужно создавать слайды, применяя вкладки вверху окна.
- По рабочему столу нажимаем правую кнопку мыши, выбираем вкладку Создать. Жмём «Презентацию», начинаем её создавать.

После составления необходимо на флешку скачать презентацию, чтобы её преподнести. Не всегда имеется возможность представлять материал со своего ноутбука или его может не быть вовсе.
Способы переноса файлов с одного устройства на другое
Это простая процедура займёт всего несколько минут. Делаем всё по инструкции:
- Съёмный носитель вставляем в USB-вход компьютера;
- Жмём значок Мой компьютер, двойным щелчком левой кнопки мыши открываем носитель, который появился;
- В параллельном окне открываем папку с вашей готовой демонстрацией и жмём правую клавишу мыши Копировать;
- Правой кнопкой нажимаем на пустое место в съёмном диске, делаем выбор Вставить;
- Всё будет сделано, когда закончится копирование.

Существует второй приём, он попроще:

Ещё один быстрый метод, как на флешку скинуть презентацию, пользуется популярностью по своей простоте, скорости операции:
- Вставляем USB-накопитель;
- Открываем презентацию и выделяем одним нажатием левой кнопки;
- Одновременно нажимаем «Ctrl+C»;
- В окне съёмного диска жмём синхронно «Ctrl+V»;
- Процесс копирования завершён.
Разобравшись с созданием мероприятия, методами переноса нужных файлов, ответ, как с компьютера или ноутбука презентацию скинуть на флешку, вам уже известен.
ВАЖНО. Съёмный диск должен быть чист от вирусов, иметь достаточно свободного места. После копирования файлов его нужно безопасно извлечь.Помимо приёмов, описанных выше, есть метод для новичков. Можно использовать перетаскивание из окна в окно. Для этого открываются окна съёмного носителя и презентуемой информации одновременно, окошки надо уменьшить вдвое. Файл готовых материалов выделить, левой клавишей перетащить на флешку.
Статья опубликована по просьбе пользователей для разъяснения способов копирования информации, пошаговое их описание.
Вы можете создать пакет для презентации и сохранить его на компакт-диске или USB-накопителе, чтобы другие люди могли просмотреть презентацию на большинстве компьютеров. Пакет обеспечивает перенос всех внешних элементов презентации, таких как шрифты и связанные файлы, на диск или на флэш-накопитель. Это также называется публикацией презентации в файле.
Сохранение пакета на компакт-диске
Вставьте пустой записаемый компакт-диск (CD-R), пустой перезаписанный компакт-диск (CD-RW) или CD-RW (содержащий содержимое, которое можно перезаписать) на диске.
В PowerPoint, выберите Файл, нажмите экспорт, щелкните Упаковка презентации для компакт-диска, а затем выберите Упаковка для компакт-диска.
В диалоговом окне Упаковка для компакт-диска введите имя компакт-диска в поле Имя компакт-диска.
Чтобы добавить одну или несколько презентаций для упаковки, нажмите кнопку Добавить ,выберите презентацию и нажмите кнопку Добавить. Повторите это действие для каждой презентации, которую вы хотите добавить.
Совет: Если добавить несколько презентаций, они будут играть в том порядке, в котором они указаны в списке Файлы для копирования. Чтобы переупорядочение списка презентаций, используйте кнопки со стрелками в левой части диалогового окна.
Чтобы включить дополнительные файлы, например шрифты TrueType или связанные файлы, нажмите кнопку Параметры.
В поле Включить эти файлывыберите соответствующие флажки:
Чтобы проверить наличие скрытых и персональных данных, установите флажок Проверить презентацию на наличие недопустимых или личных сведений.

Нажмите ОК, чтобы закрыть диалоговое окно Параметры.
В диалоговом окне Упаковка для компакт-диска нажмите кнопку Копировать на компакт-диск.
Сохранение пакета на USB-устройстве флэш-памяти
Вставка USB-устройства флэш-памяти в USB-разъем на компьютере.
В PowerPoint, выберите Файл, нажмите экспорт, щелкните Упаковка презентации для компакт-диска, а затем выберите Упаковка для компакт-диска.
В диалоговом окне Упаковка для компакт-диска введите имя компакт-диска в поле Имя компакт-диска.
Чтобы добавить одну или несколько презентаций для упаковки, нажмите кнопку Добавить ,выберите презентацию и нажмите кнопку Добавить. Повторите это действие для каждой презентации, которую вы хотите добавить.
Совет: Если добавить несколько презентаций, они будут играть в том порядке, в котором они указаны в списке Файлы для копирования. Чтобы переупорядочение списка презентаций, используйте кнопки со стрелками в левой части диалогового окна.
Чтобы включить дополнительные файлы, например шрифты TrueType или связанные файлы, нажмите кнопку Параметры.
В поле Включить эти файлывыберите соответствующие флажки:
Чтобы проверить наличие скрытых и персональных данных, установите флажок Проверить презентацию на наличие недопустимых или личных сведений.

Нажмите ОК, чтобы закрыть диалоговое окно Параметры.
В диалоговом окне Упаковка для компакт-диска нажмите кнопку Копировать в папку.
В диалоговом окне Копирование в папку выберите обзор.
В диалоговом окне Выбор расположения перейдите к USB-устройству флэш-памяти, выберите его или вложение в нем, а затем нажмите кнопку Выбрать.
Выбранная папка и путь будут добавлены в поле Расположение в диалоговом окне Копирование в папку.
PowerPoint вас вопрос о связанных файлах. Лучше всего ответить да, чтобы включить все необходимые файлы для презентации в пакет, сохраненный на USB-устройстве флэш-памяти.
PowerPoint начинается копирование файлов, а после этого открывается окно с полным пакетом на USB-устройстве флэш-памяти.
Сохранение пакета на компакт-диске
Откройте презентацию, которую вы хотите скопировать. Если это новая, еще не сохраненная презентация, сохраните ее.
Чтобы сохранить презентацию не в сетевой папке или на локальном диске компьютера, а на компакт-диске, вставьте компакт-диск в дисковод.
Вы можете скопировать презентацию на чистый записываемый (CD-R) или перезаписываемый (CD-RW) компакт-диск, а также на диск CD-RW с содержимым (при этом оно будет стерто).
В PowerPoint перед копированием презентации на компакт-диск убедитесь, что за один сеанс записи можно скопировать все необходимые файлы. По окончании копирования первого набора файлов добавить файлы на диск с помощью приложения PowerPoint будет невозможно. Однако для копирования дополнительных файлов на диск CD-R или CD-RW, содержащий файлы, можно использовать проводник. Дополнительные сведения см. в справке Windows.
Откройте вкладку Файл.
Чтобы выбрать презентации, которые нужно скопировать, а также указать порядок их воспроизведения, сделайте следующее:
Для добавления презентации в окне Упаковка для записи на компакт-диск нажмите кнопку Добавить, а затем в диалоговом окне Добавление файлов выберите необходимую презентацию и нажмите кнопку Добавить. Повторите это действие для каждой презентации, которую вы хотите добавить. Это действие также требуется повторить, если необходимо добавить в пакет файлы из других программ.
Примечание: Открытая презентация автоматически отображается в списке Файлы для копирования. Файлы, связанные с этой презентацией, автоматически добавляются, но не отображаются в списке Файлы для копирования.
Если вы добавили несколько презентаций, они появятся на веб-странице, на которой содержимое компакт-диска указано в порядке, заданном в списке Файлы для копирования в окне Упаковка для записи на компакт-диск. Чтобы изменить порядок, выделите презентацию, которую вы хотите переместить вверх или вниз по списку, а затем нажимайте кнопки со стрелками.
Чтобы удалить презентацию или файл из списка Файлы для копирования, выберите их и нажмите кнопку Удалить.
Щелкните элемент Параметры, а затем в группе Будут включены следующие файлы выполните одно из указанных ниже действий.
Чтобы включить в пакет файлы, связанные с презентацией, установите флажок Связанные файлы. Такими файлами могут быть листы Microsoft Office Excel, связанные с диаграммами, звуковыми файлами, фильмами и т. д.
Чтобы использовать внедренные шрифты TrueType, установите соответствующий флажок.
Если презентация не содержит внедренные шрифты, установите флажок Внедренные шрифты TrueType, чтобы включить шрифты при упаковке. Флажок Внедренные шрифты TrueType применяется ко всем копируемым презентациям, включая связанные.
Если презентация уже содержит внедренные шрифты, они будут включены по умолчанию.
Чтобы требовать ввод пароля перед открытием или изменением любой из скопированных презентаций, в соответствующих полях группы Улучшенная безопасность и конфиденциальность введите пароли для открытия презентации, ее изменения или для обоих действий.
В копиях презентаций пароли действуют для PPTX-, PPT-, POTX-, POT-, PPSX-, PPS-, PPTM-, PPA-, PPAM-, MHTML- и MHT-файлов, преобразованных в PPT-файлы. Если каким-либо из копируемых файлов уже назначены пароли, вам будет предложено сохранить их или заменить новыми. Если вы решите переопределить ранее назначенные паролей, они перестанут действовать для скопированных файлов. Однако для исходных версий они остаются действительными.
Чтобы проверить наличие скрытых и персональных данных, установите флажок Проверить презентацию на наличие недопустимых или личных сведений.
Нажмите ОК, чтобы закрыть диалоговое окно Параметры.
Выполните одно из указанных ниже действий.
Для копирования презентации на сетевой или локальный диск нажмите кнопку Копировать в папку, введите имя папки и путь, а затем нажмите кнопку ОК.
Для копирования презентации на компакт-диск нажмите кнопку Копировать на компакт-диск.
Сохранение пакета на USB-устройстве флэш-памяти
Откройте презентацию, которую вы хотите скопировать. Если это новая, еще не сохраненная презентация, сохраните ее.
Вставьте USB-устройство флэш-памяти в USB-порт компьютера.
Откройте вкладку Файл.
Чтобы выбрать презентации, которые нужно скопировать, а также указать порядок их воспроизведения, сделайте следующее:
Для добавления презентации в окне Упаковка для записи на компакт-диск нажмите кнопку Добавить, а затем в диалоговом окне Добавление файлов выберите необходимую презентацию и нажмите кнопку Добавить. Повторите это действие для каждой презентации, которую вы хотите добавить. Это действие также требуется повторить, если необходимо добавить в пакет файлы из других программ.
Примечание: Открытая презентация автоматически отображается в списке Файлы для копирования. Файлы, связанные с этой презентацией, автоматически добавляются, но не отображаются в списке Файлы для копирования.
Если вы добавили несколько презентаций, они появятся на веб-странице, на которой содержимое компакт-диска указано в порядке, заданном в списке Файлы для копирования в окне Упаковка для записи на компакт-диск. Чтобы изменить порядок, выделите презентацию, которую вы хотите переместить вверх или вниз по списку, а затем нажимайте кнопки со стрелками.
Чтобы удалить презентацию или файл из списка Файлы для копирования, выберите их и нажмите кнопку Удалить.
Щелкните элемент Параметры, а затем в группе Будут включены следующие файлы выполните одно из указанных ниже действий.
Чтобы включить в пакет файлы, связанные с презентацией, установите флажок Связанные файлы. Такими файлами могут быть листы Microsoft Office Excel, связанные с диаграммами, звуковыми файлами, фильмами и т. д.
Чтобы использовать внедренные шрифты TrueType, установите соответствующий флажок.
Если презентация не содержит внедренные шрифты, установите флажок Внедренные шрифты TrueType, чтобы включить шрифты при упаковке. Флажок Внедренные шрифты TrueType применяется ко всем копируемым презентациям, включая связанные.
Если презентация уже содержит внедренные шрифты, они будут включены по умолчанию.
Чтобы требовать ввод пароля перед открытием или изменением любой из скопированных презентаций, в соответствующих полях группы Улучшенная безопасность и конфиденциальность введите пароли для открытия презентации, ее изменения или для обоих действий.
В копиях презентаций пароли действуют для PPTX-, PPT-, POTX-, POT-, PPSX-, PPS-, PPTM-, PPA-, PPAM-, MHTML- и MHT-файлов, преобразованных в PPT-файлы. Если каким-либо из копируемых файлов уже назначены пароли, вам будет предложено сохранить их или заменить новыми. Если вы решите переопределить ранее назначенные паролей, они перестанут действовать для скопированных файлов. Однако для исходных версий они остаются действительными.
Чтобы проверить наличие скрытых и персональных данных, установите флажок Проверить презентацию на наличие недопустимых или личных сведений.
Нажмите ОК, чтобы закрыть диалоговое окно Параметры.
В диалоговом окне Упаковка для компакт-диска нажмите кнопку Копировать в папку.
В диалоговом окне Копирование в папку выберите обзор.
В диалоговом окне Выбор расположения перейдите к USB-устройству флэш-памяти, выберите его или вложение в нем, а затем нажмите кнопку Выбрать.
Выбранная папка и путь будут добавлены в поле Расположение в диалоговом окне Копирование в папку.
PowerPoint вас вопрос о связанных файлах. Лучше всего ответить да, чтобы включить все необходимые файлы для презентации в пакет, сохраненный на USB-устройстве флэш-памяти.
PowerPoint начинается копирование файлов, а после этого открывается окно с полным пакетом на USB-устройстве флэш-памяти.
PowerPoint для macOS не предлагает функцию "Пакетная презентация для компакт-диска".
В PowerPoint для macOS внедрено все содержимое. Поэтому при вставке звука, изображения или видео его копия включается в PowerPoint файла. Функция "Упаковка для компакт-диска" не нужна, так как в PowerPoint есть содержимое.
PowerPoint в Интернете не поддерживает эту "упаковку", но у нее есть другие способы поделиться готовой презентацией с другими людьми:
Перейдем сразу к делу если у вас яндекс почта то чтобы сохранить файл присланный вам по почте нажимаем на него левой кнопкой мыши и выбираем сохранить файл.
Ниже показаны изображения с разных компьютеров при сохранении файлов в яндекс почте.
После того как вы нажмете «скачать файл (лы)» они скачиваются к вам на компьютер в папку Загрузки ваших документов (если у вас не настроена другая папка для загрузок). Для тех кто не знает папка загрузки, или в английском варианте Downloads расположена по пути:
— буква диска на котором установлена операционная система, как правило это буква С
— ваше имя пользователя под которым вы зашли в операционную систему.
Визуально это выглядит проще, на примере windows 8.1, откроем мой компьютер

В Mac OS просто открываем Finder

В других системах электронной почты принцип действий аналогичен, например в google эта кнопка появляется после открытия письма справа вверху вложенных файлов

После того как файлы оказались у вас на компьютере, то остается записать их на любой удобный для вас носитель, диск, флешка или карта памяти.
Проявите внимательность и не торопитесь и все у вас получится.
Как скачать и сбросить презентацию, документы, видео, файлы, информацию на флешку с компьютера, ноутбука и с флешки на компьютер, ноутбук: пошаговая инструкция

Как скачать файлы на флешку и с этого накопителя на ПК, читайте в статье.
В наше время быстрого развития IT-технологий, человек часто работает с компьютером на работе, в школе, институте и других местах.
- Создание презентаций в Microsoft PowerPoint необходимо почти всегда, если учеба или работа связаны с дизайном, графикой и другими подобными предметами.
- Если вы плохо знаете эту программу, то у вас могут возникнуть трудности со скачиванием и сохранением презентации на флешку.
- Как это сделать правильно и быстро? Инструкция находится в этой статье.
Существует 3 способа сохранения презентации, документов, видео, файлов и другой информацию на флешку с компьютера или ноутбука.
Первый способ — самый простой:
- Вставьте в порт USB ваш флеш-накопитель.
- Зайдите в «Мой компьютер» и откройте папку флешки.
- Затем перейдите на Рабочий стол и кликните правой кнопкой мышки на иконку Презентации.
- Появится окно, в котором нужно найти строку «Копировать».
- После этого снова откройте окно флешки и кликните на свободное место в любом из файлов, нажав «Вставить». Стоит отметить, что вы можете заранее создать новую папку на флешке и скинуть Презентацию в нее.
- Перенос информации закончится, когда прекратится процесс копирования.
Отправьте на съемный диск
Второй способ — еще проще:
Простой способ перемещения файла
Третий способ — кажется сложным, но он удобный:
- Вставьте флеш-накопитель в порт USB.
- Кликните на иконку Презентации на Рабочем столе левой кнопкой мышки.
- Затем одновременно нажмите сочетание клавиш «Ctrl» и «C», что означает «Сохранить» или «Запомнить».
- Теперь перейдите в окно флешки и нажмите сочетание клавиш «Ctrl» и «V» — это означает «Вставить».
- После этого документ будет вставлен и сохранен на флешке.
Папка флеш-накопителя находится в «Мой компьютер»
Важно: Найти папку вашего флеш-накопителя можно, если кликнуть на «Мой компьютер» в меню «Пуск». В этом разделе вы увидите все диски ПК и съемный диск-накопитель.
Теперь давайте рассмотрим, как скинуть файлы с флешки на компьютер:
- Вставьте флеш-накопитель в порт USB.
- Затем кликните на «Пуск» и выберите «Мой компьютер». Этот раздел может быть уже установлен на вашем Рабочем столе. В этом случае в меню пуска заходить не надо, а сразу кликайте на нужную вкладку на Рабочем столе.
- Перед вами откроется окно с дисками компьютера и вашей флешкой.
USB в разделе «Мой компьютер»
Существует два способа копирования с флешки на ПК.
Копирование при помощи контекстного меню
Способ №1 — при помощи контекстного меню:
- Кликните на иконку флешки два раза кнопкой мыши.
- Выберите файлы, которые нужно скопировать и перенести в память ПК. Для этого нажмите кнопку мыши и в контекстном меню выберите «Копировать».
- Затем перейдите в папку вашего ПК, куда нужно сохранить файл, и также при помощи контекстного меню, вставьте скопированную информацию. Немного подождите, пока файлы будут сохраняться.
Перемещение файлов с флешки на компьютер
Способ №2 — перемещение:
- Откройте два окна: флеш-накопителя и папки, куда нужно скинуть файл. Если они слишком большие, то сверните, нажав сверху экрана на квадрат возле крестика.
- Зажмите левой кнопкой мыши файл и не отпуская, переместите его во второе открытое окно.
- Теперь обратите внимание, что этот перемещенный файл с флеш-накопителя исчез. Это отличие перемещения от копирования, когда файлы остаются на месте, а их копии перемещаются в нужное место.
Перемещение файлов — это не копирование
Теперь вы умеете перемещать и копировать файлы с флешки на ПК и с компьютера на USB-накопитель.
: Как перекинуть с компьютера на флешку
Лучшие ответы
Александр Михайлов:
2). А можно просто выделить текст и вставить в любой текстовый редактор, потом сохранить, файлы вложения, если они есть также сохранить на компе, кликнув на них Правой Кнопкой Мыши (ПКМ) и выбрать [ Сохранить как.. . ]
2-й способ — универсальный, им можно сохранять, если ящик и на каком-либо другом почтовом сервисе.
Как скачать файлы на флешку и с этого накопителя на ПК, читайте в статье.
В наше время быстрого развития IT-технологий, человек часто работает с компьютером на работе, в школе, институте и других местах.
- Создание презентаций в Microsoft PowerPoint необходимо почти всегда, если учеба или работа связаны с дизайном, графикой и другими подобными предметами.
- Если вы плохо знаете эту программу, то у вас могут возникнуть трудности со скачиванием и сохранением презентации на флешку.
- Как это сделать правильно и быстро? Инструкция находится в этой статье.
Как скачать и сбросить презентацию, документы, видео, файлы, информацию на флешку с компьютера, ноутбука и с флешки на компьютер, ноутбук: пошаговая инструкция
Существует 3 способа сохранения презентации, документов, видео, файлов и другой информацию на флешку с компьютера или ноутбука.
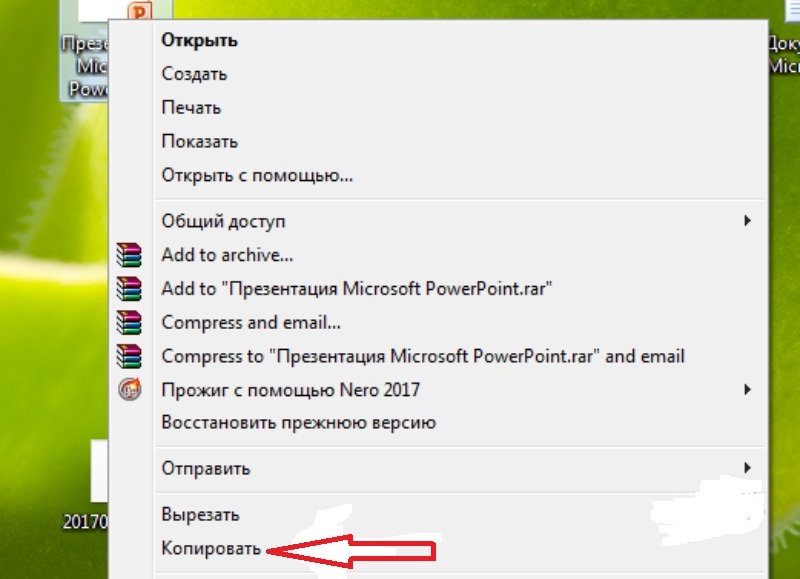
- Вставьте в порт USB ваш флеш-накопитель.
- Зайдите в «Мой компьютер» и откройте папку флешки.
- Затем перейдите на Рабочий стол и кликните правой кнопкой мышки на иконку Презентации.
- Появится окно, в котором нужно найти строку «Копировать».
- После этого снова откройте окно флешки и кликните на свободное место в любом из файлов, нажав «Вставить». Стоит отметить, что вы можете заранее создать новую папку на флешке и скинуть Презентацию в нее.
- Перенос информации закончится, когда прекратится процесс копирования.
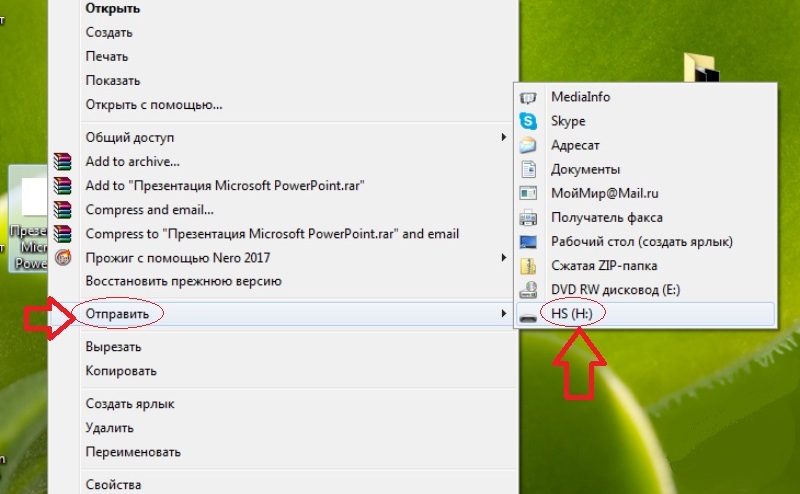
Отправьте на съемный диск
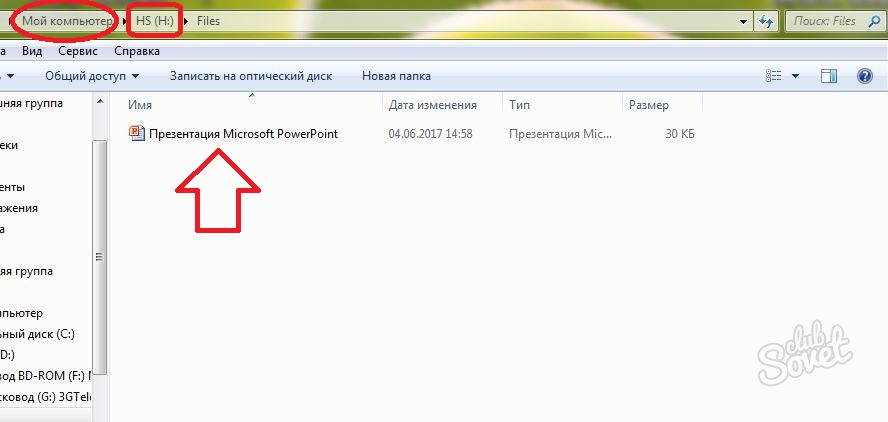
Простой способ перемещения файла

Папка флеш-накопителя находится в «Мой компьютер»
Важно: Найти папку вашего флеш-накопителя можно, если кликнуть на «Мой компьютер» в меню «Пуск». В этом разделе вы увидите все диски ПК и съемный диск-накопитель.
Теперь давайте рассмотрим, как скинуть файлы с флешки на компьютер:
- Вставьте флеш-накопитель в порт USB.
- Затем кликните на «Пуск» и выберите «Мой компьютер». Этот раздел может быть уже установлен на вашем Рабочем столе. В этом случае в меню пуска заходить не надо, а сразу кликайте на нужную вкладку на Рабочем столе.
- Перед вами откроется окно с дисками компьютера и вашей флешкой.

USB в разделе «Мой компьютер»
Существует два способа копирования с флешки на ПК.

Копирование при помощи контекстного меню
- Кликните на иконку флешки два раза кнопкой мыши.
- Выберите файлы, которые нужно скопировать и перенести в память ПК. Для этого нажмите кнопку мыши и в контекстном меню выберите «Копировать».
- Затем перейдите в папку вашего ПК, куда нужно сохранить файл, и также при помощи контекстного меню, вставьте скопированную информацию. Немного подождите, пока файлы будут сохраняться.

Перемещение файлов с флешки на компьютер
- Откройте два окна: флеш-накопителя и папки, куда нужно скинуть файл. Если они слишком большие, то сверните, нажав сверху экрана на квадрат возле крестика.
- Зажмите левой кнопкой мыши файл и не отпуская, переместите его во второе открытое окно.
- Теперь обратите внимание, что этот перемещенный файл с флеш-накопителя исчез. Это отличие перемещения от копирования, когда файлы остаются на месте, а их копии перемещаются в нужное место.

Теперь вы умеете перемещать и копировать файлы с флешки на ПК и с компьютера на USB-накопитель.
Читайте также:


