Почему в мониторе порта иероглифы arduino
Кодировка это процесс преобразования данных или сигналов из формы, удобной для восприятия, в форму, удобную для хранения, обработки и передачи.
Исторически сложилось так, что было создано множество таблиц символов. Виной тому и множество алфавитов различных языков, и разные взгляды на очерёдность следования символов в таблице, и стремление разработчиков уместить все символы в 1 байт, и наоборот создать универсальные кодировки ценой увеличения занимаемого места и т.д. Но в большинстве таблиц, первые 127 символов совпадают и являются знаками, числами и символами латиницы.
Ваш компьютер не является исключением, текст на нём так же хранится в виде чисел, а значит он кодируется. При этом разные файлы могут использовать разную кодировку (использовать разные таблицы символов). Значит и скетчи хранящиеся на Вашем компьютере так же используют определённую кодировку. А именно от кодировки скетча зависит как будут записаны русские символы в микроконтроллер, ведь компилятор не кодирует текст, а читает и сохраняет его числовое (кодированное) представление.
Наиболее распространёнными кодировками с поддержкой Русского языка (с использованием символов Кириллицы) являются: UTF-8, Windows-1251, CP-866, KOI-8R, ISO-8859-5. Стоит отметить что все эти кодировки представляют один символ одним однобайтным числом, кроме кодировки UTF-8 в которой один символ Кириллицы кодируется двухбайтным числом, а значит в кодировке UTF-8 строка русского текста занимает в два раза больше памяти.
Какую кодировку использует Arduino IDE:
Точно сказать какую кодировку использует Arduino IDE нельзя, так как разные её версии использовали разную кодировку. На момент написания данной статьи последняя версия Arduino IDE 1.8.5 сохраняет скетчи в кодировке UTF-8 и монитор последовательного порта этой версии использует кодировку UTF-8. Но не сохранённые скетчи используют кодировку предыдущих версий - Windows-1251.
Попробуйте в Arduino IDE 1.8.5 создать новый скетч (меню: «Файл>Новый») и напишите в нём следующий код:
Загрузите скетч в Arduino (меню: «Скетч>Загрузка»). Arduino IDE предложит Вам сохранить скетч перед загрузкой, откажитесь нажав на кнопку «Отмена», начнётся загрузка скетча в Arduino. Дождитесь завершения загрузки и откройте монитор последовательного порта (меню: «Инструменты>монитор порта»). В мониторе порта вы увидите текст «⸮⸮⸮⸮⸮⸮». Дело в том, что скетч был загружен в Arduino в кодировке Windows-1251, а монитор последовательного порта использует кодировку UTF-8.
Теперь загрузите тот же скетч в Arduino (меню: «Скетч>Загрузка»), но согласитесь с сохранением скетча, а после его загрузки откройте монитор последовательного порта (меню: «Инструменты>монитор порта»). В мониторе порта вы увидите текст «Привет». Дело в том, что теперь скетч был загружен в кодировке UTF-8 и в той же кодировке работает монитор порта. Кодировки совпали и текст стал читаемым.
Если вместо строки «Привет» Вы напишете «Privet», то в обоих случаях строка корректно отобразится в мониторе порта, так как числовое представление символов латиницы совпадает в большинстве кодировок.
Запись и вывод текста в Arduino IDE на русском языке:
Как видно из предыдущего примера, кодировка выводимого текста на русском языке должна совпадать с кодировкой устройства для которого этот текст предназначен. Но многие устройства (дисплеи, модули gsm, bluetooth и т.д.) используют кодировку отличную от UTF-8 и тогда возникает вопрос, как в скетче записать текст на русском языке?
Для записи одного символа достаточно указать его код из таблицы символов (в примере указан код в 10-тичной системе счисления):
Не смотря на то что запись строки «i» кажется громоздкой, она занимает всего 6 байт (5 символов + автоматически добавленный символ конца строки). В мониторе последовательного порта отобразится строка "Hello".
Для записи символов и строк на русском языке действуют те же правила:
В данном примере строки «j», «k», «l» и «m» занимают по 7 байт (6 символов + автоматически добавленный символ конца строки), а строка «i» занимает 13 байт (6 символов по 2 байта каждый + автоматически добавленный символ конца строки). Строка «n» может занимать либо 7, либо 13 байт, это зависит от кодировки используемой Arduino IDE.
Если в тексте с символами Кириллицы присутствуют числа, знаки или символы латиницы, то символы Кириллицы пишутся кодами, а символы знаков, цифр и латиницы можно писать символами, так как они будут корректно отображаться для практически любой кодировки.
Таблица символов:
В таблице каждому символу сопоставлен его код в десятичной , шестнадцатеричной и восьмеричной системах счисления. Для указания символа в строке, используется его код записанный в восьмеричной системе счисления (указан в таблице серым цветом и начинается обратным слешем).
В данной таблице символов указаны сразу 5 кодировок: «UTF-8», «Windows-1251», «CP-866», «KOI-8R» и «ISO-8859-5». Коды символов от 0 до 127 совпадают для всех кодировок. В кодировке «UTF-8» символы Кириллицы занимают 2 байта, следовательно, для них указано 2 числа.
Стоит отметить кодировку «KOI-8R» в которой (в отличии от остальных) на первый взгляд не просматривается закономерность следования кодов, но на самом деле закономерность есть и заключается она в том, что если сбросить старший бит, то код символа Кириллицы превратится в код сходного по произношению символа латиницы, и наоборот. Например символ «л» записывается кодом 0xCC, если сбросить старший бит то получится 0x4C, а это код символа «L». Значит, если в тексте из символов Кириллицы сбросить старшие биты кода каждого символа, то получится «читаемый» текст из символов латиницы, подобный транслиту.
Примечание:
К недостаткам записи строк кодами символов относится то, что строки в скетче становятся не удобочитаемыми. В качестве альтернативного варианта можно создать функцию преобразования кодировки строк перед их выводом, или хранить строки из символов Кириллицы в отдельном, подключаемом, файле, который будет сохранён в требуемой для вывода кодировке.
Я предполагаю, что нужно поменять китайца на оригинал.
Даже не думай - не поможет.
Вариантов такого поведения ровно два: питание или сопли при пайке/сборке (возможно, и то, и другое).
Про питание (и про схему подключения) ты ничего не говорил. Сам посмотри или сюда выложи.
Всё управление питается от одного компьютерного блока питания на 250W.
5В раздал датчикам, 12В на плату контроллера и на плату с управляющими реле.
Простучал платы, подёргал провода - ничего в работе не нарушается.
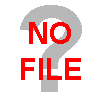
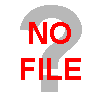
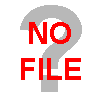
Убрать все разъёмы типа "папа-папа", выпаять все колодки на модулях и паять провод из платы в плату, я правильно понял?
А что посоветуешь по питанию?
а что по питанию? пару керамик поставить на вход индикатора, на картинке плохо видно, наверняка стоит что то типа 100пик на плате как по мне маловато )
add
колодки проще выкусить, чем выпаять.
А реле как запитаны?
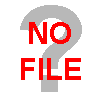
Подаю 12В с компьютерного блока питания
ну и не забываем о возможных наводках .
дуню в заземлённую металлическую коробку, все провода от дуни в заземлённый экран.
Посмотри осциллографом, что творится в пятивольтовом питании при переключении реле.
Green Учасник Зареєстрований: 2015-11-08 Повідомлень: 593Особенно, если несколько включаются одновременно.)
Данные обновляются только при смене показаний? Обновляй чаще, иногда может передача с помехой проскочить.
Делай переинициализацию экрана. Я делаю раз в минуту. При этом он мигнет на доли секунды, если раз в минуту то никто не замечает. Но это нужно если весь экран ерунду показывает. Примерно раз в год бывает. Или при задержках граничных с минимальными.
Ну и конечно, как уже говорили, пропаять очень желательно, на макетках собранных подобным образом - это вообще обычное дело.
Данные обновляются только при смене показаний? Обновляй чаще, иногда может передача с помехой проскочить.
Делай переинициализацию экрана. Я делаю раз в минуту. При этом он мигнет на доли секунды, если раз в минуту то никто не замечает. Но это нужно если весь экран ерунду показывает. Примерно раз в год бывает. Или при задержках граничных с минимальными.
Ну и конечно, как уже говорили, пропаять очень желательно, на макетках собранных подобным образом - это вообще обычное дело.
Датчики опрашиваются раз в секунду и обновляются показания соответственно.
Буду пробовать устранить глюк пропайкой.
Вчера проработал 6 часов и никаких сбоев небыло.
В таких случаях обычно находят причину помех/зависаний. Методом исключения, либо другими способами. Рашпиль-тест иногда помогает.)
На этом блоке с релюшками уже реализована гальваническая развязка. Стоят 16 оптопар.
NoName Customer З Київ Зареєстрований: 2014-07-08 Повідомлень: 1,446На этом блоке с релюшками уже реализована гальваническая развязка. Стоят 16 оптопар.
Платформа Arduino – это один из самых простых путей погрузиться в мир микроконтроллеров и попробовать самому их программировать. Но однако и на этом пути вас могут подстерегать различные ошибки. Некоторые из них устранить очень просто, а на устранение других у вас могут уйти целые дни. В этой статье мы рассмотрим 10 самых распространенных ошибок при работе с платформой Arduino и способы их устранения.

Если вы начинающий в Arduino, то вначале рекомендуем вам ознакомиться с руководством по первому использованию платы Arduino для начинающих – в ней вы найдете решение самых простых ошибок, возникающих при работе с данной платой.
1. Плата Arduino не распознается
В этой ситуации плата Arduino, подключается к компьютеру, не распознается им. В этом случае плата Arduino не появляется в списке устройств, подключенных к компьютеру по COM портам, как показано на следующем рисунке.

Решение
Эта проблема обычно случается когда вы используете не оригинальную плату Arduino, а ее дешевые клоны, обычно китайского производства. В этих клонах Arduino вместо стандартного для оригинальных плат Arduino FTDI чипа (FT232RL) используется более дешевый чип CH340g (для преобразования USB в последовательный интерфейс). Драйверы для стандартного чипа FT232RL уже содержатся в установочном пакете Arduino IDE, поэтому при ее установке они также автоматически устанавливаются на ваш компьютер. А чтобы использовать клон платы Arduino с чипом CH340g вам необходимо предварительно скачать и установить драйвер для этого чипа – скачать его можно по следующей ссылке. Установка его крайне простая – я думаю, она не вызовет у вас никаких затруднений.

После его установки вы сможете увидеть в диспетчере устройств, к какому COM порту подключена ваша плата Arduino.
2. Плата не синхронизируется
Решение
Ошибка синхронизации resp = 0x00 является общим ответом (ошибкой) на все проблемы, связанные с некорректной работой микроконтроллера Atmega (или вообще его неработоспособным состоянием), являющегося "сердцем" платы Arduino. Соответственно, причин этой ошибки может быть достаточно много. Мы рекомендуем вам выполнить следующую последовательность шагов чтобы попробовать устранить эту проблему:
- Убедитесь в том, что ничего не подключено к цифровым контактам 0 и 1 платы Arduino (включая шилды).
- Убедитесь в том, что в настройках Arduino IDE вы выбрали правильный тип платы и правильный COM порт.
- Пару раз нажмите кнопку сброса на плате Arduino и попробуйте после этого загрузить в нее код программы.
- Если не помогло, то отключите и заново подсоедините плату Arduino к компьютеру.
- Закройте и снова запустите Arduino IDE.
Если ничего из перечисленного не помогло, то попробуйте подключить к своему компьютеру другую плату Arduino или же подключите вашу плату Arduino к другому компьютеру. Если вы обнаружите, что проблема в компьютере, то переустановите Arduino IDE. Иногда бывает и так, что Arduino IDE из Windows работает с глюками, а из другой операционной системы на этом же компьютере работает без проблем. Также встречаются энтузиасты, которые устанавливают Arduino IDE в операционную систему от платы Raspberry Pi, то есть работают с Arduino IDE на компьютере, который состоит из платы Raspberry Pi и монитора – они говорят, что в этом случае Arduino IDE работает гораздо лучше чем из под Windows. Также, если не хотите менять компьютер или операционную систему на нем, вместо Arduino IDE можно попробовать использовать аналогичные инструменты - оболочку PlatformIO или Arduino Web Editor (официальный онлайн инструмент, его не нужно устанавливать).
Если проблема оказалась в плате Arduino, то можно попробовать прошить ее стандартным программным обеспечением Arduino (то есть попросту сменить в ней загрузчик). Если это не помогло, то, скорее всего, вам придется использовать в своей работе другую плату Arduino.
3. Код программы не начинает исполняться при нажатии кнопки сброса (Reset)
В этом случае плата Arduino при включении питания и при нажатии кнопки сброса не начинает исполнять записанный в нее скетч, а обычно возвращается к исполнению стандартного скетча, записанного в загрузчик платы – это скетч мигания светодиодом.
Решение
Описанная проблема может возникать по достаточно большому количеству причин.
Если плата "висит" и ничего не делает, вы сначала должны убедиться в том, что вы в это же самое время не передаете ей никаких данных с компьютера по последовательному порту. При включении питания загрузчик платы первые несколько секунд проверяет не передаются ли плате по последовательному порту какие либо данные (например, не производится ли попытка загрузки в плату нового скетча). Если никакого нового скетча не поступает, то спустя несколько секунд загрузчик начинает исполнять последний скетч, загруженный в плату. Если же ваша программа периодически передает данные по последовательному порту плате, то загрузчик попросту не перейдет к исполнению последнего загруженного в плату скетча.
Если же передача данных по последовательному порту является исключительно важной частью вашего проекта, вам необходимо предусмотреть в ней задержку, необходимую для того чтобы у загрузчика было время переключиться на исполнение последнего загруженного в плату скетча. Если же у вас нет возможности сделать такую задержку, то вам необходимо будет использовать какие-нибудь внешние программаторы для загрузки кода программы в плату Arduino, которые загружают код программы в обход встроенного в плату загрузчика.
Если же плата Arduino при включении питания или нажатии кнопки сброса не зависает, а начинает исполнять встроенный в загрузчик скетч мигания светодиодом, то кардинальным способом решения этой проблемы является смена загрузчика в плате, поскольку он мог быть поврежден в результате каких-нибудь обстоятельств.
4. Invalid Device Signature Error (ошибка подписи)

Эта ошибка возникает при попытке загрузки кода программы в плату Arduino, тип которой отличается от той платы, которую вы выбрали в настройках Arduino IDE. Ошибка возникает из-за того, что подпись устройства (device signature) на используемой плате отличается от подписи того типа платы, которую вы выбрали в Arduino IDE.
Решение
Выбрать правильный тип платы Arduino в настройках Arduino IDE. Если это не помогает, то можно попробовать прошить плату последней версией загрузчика Arduino (Arduino bootloader).
5. Ошибка запуска (Launch4j Error)

Arduino IDE необходимо некоторое время для того чтобы запуститься и если после ее запуска вы на что-нибудь кликаете, то возникает ошибка Launch4J error как показано на представленном рисунке. Launch4j – это инструмент, который используется для упаковки (wrapping) приложений Java в программной среде Windows, который позволяет им исполняться как обычным программам Windows.
Arduino IDE написана на JAVA и эта ошибка возникает из-за несовместимости библиотеки Java Run Time Environment (JRE), поставляемой вместе с Arduino IDE.
Решение
Часто решить эту проблему удается простым выключением Bluetooth или WiFi на вашем компьютере. Если это не помогает, то более сложным вариантом решения данной проблемы является замена библиотеки JRE в Arduino IDE на ее последнюю версию.
6. Последовательный порт уже используется (Serial Port Already in Use)

Одна из самых простых проблем для решения. Она обычно происходит когда вы пытаетесь загрузить код программы в плату Arduino в то время когда открыто окно монитора последовательной связи (serial monitor) (но эта проблема в последних версиях Arduino IDE уже устранена) или вы пытаетесь его открыть во время обмена информацией между Arduino IDE и платой Arduino, или вы пытаетесь в это время использовать этот же самый COM порт для связи с другим устройством. То есть данная проблема возникает тогда, когда вы пытаетесь использовать последовательный порт одновременно для двух вещей.
Решение
Когда вы хотите загрузить программу в плату Arduino с помощью Arduino IDE, просто закройте (остановите работу) всех программ/приложений, которые в это же самое время могут использовать данный последовательный порт. Если в каких то программах вы не уверены, то отключите и снова подсоедините плату Arduino к компьютеру.
7. Скетч успешно загружен, но ничего не происходит
Решение
- Убедитесь в том, что тип выбранной в настройках Arduino IDE платы совпадает с типом платы, в которую вы загрузили программу.
- Также подобная ошибка может быть вызвана тем, что размер загружаемого в плату скетча превышает объем ее памяти для хранения программ. Уменьшите объем скетча или используйте плату Arduino с большим объемом памяти.
- Еще одной причиной подобной ошибки может быть сильная зашумленность цепей питания. Убедитесь в том, что питающее напряжение, подаваемое на плату, достаточно стабильно.
8. Неизвестная ошибка связи (Unsatisfied Link Error)
Очень редко возникающая ошибка. Связана с тем, что на вашем компьютере используется очень старая библиотека для последовательной связи, возможно, от какой то предыдущей версии операционной системы.
Решение
Для решения этой проблемы найдите файл comm.jar или jcl.jar в папке /System/Library/Frameworks/JavaVM.framework/ или в папках на вашем компьютере, относящимся к переменным окружения CLASSPATH или PATH.
9. Размер скетча слишком большой (Sketch Too Large)

Эта ошибка происходит когда размер кода программы больше чем объем перепрограммируемой памяти (flash memory, памяти для хранения программ) используемой вами платы Arduino. К примеру, объем этой памяти в плате Arduino Uno составляет 32 Кбайта, из которых 2 Кбайта заняты загрузчиком. Если вы попытаетесь загрузить в данную плату скетч объемом более 32 Кбайт, то увидите подобную ошибку.
Решение
Для решения этой проблемы модно использовать следующие способы уменьшения объема кода программы:
- Там, где это возможно, используйте целые типы данных (integer) вместо вещественных (float).
- Там, где это возможно, используйте при объявлениях переменных спецификатор “const”.
- Подключайте в программу только те библиотеки, которые вы будете использовать. Там, где это возможно, используйте облегченные версии используемых библиотек.
- Используйте специальные алгоритмы и другие способы уменьшения объема кода программы.
Более радикальным решением этой проблемы является смена платы Arduino на плату с большим объемом памяти. Например, плату Arduino Uno можно заменить на плату Arduino Mega, или даже на плату Arduino Due.
10. Ошибка переполнения стека (java.lang.StackOverflowError)
Иногда плата Arduino не может выполнить программы, в которых используется некорректная работа со строками, например, у строковых переменных пропущены кавычки в некоторых выражениях (или функциях).
Решение
В этом случае вам необходимо тщательно проинспектировать код своей программы, обращая особое внимание на те строки, в которые используются строковые переменные (типа string). Убедитесь в том, что все кавычки присутствуют в необходимых им местах. Также убедитесь в правильном использовании слешей (косых черт).
В данной статье мы рассмотрели 10 самых распространённых ошибок при работе с Arduino. Разумеется, реальное число ошибок, которые могут возникать при работе с платами Arduino, гораздо больше чем 10, однако мы попытались в этой статье рассмотреть самые распространённые из них. Если у вас возникает какая либо ошибка, которая не рассмотрена в данной статье, можете описать ее в комментариях и мы попробуем вместе с вами ее решить.
Самой популярной средой разработки для Arduino является официальная программа от итальянских разработчиков - Arduino IDE. Можно конечно использовать и другие программы, например, имеющая обширный функционал, Atmel Studio и другие. Но сегодня мы остановимся на самом оптимальном варианте для начинающих, да и просто для любителей пошаманить долгими вечерами за компьютером, проектируя очередной проект.

После успешной установки программы, давайте ознакомимся с ее интерфейсом. Он выполнен в стиле минимализма и довольно прост в понимании, особенно для начинающих.

На верхней панели расположены несколько разделов: файл, инструменты и так далее.

С помощью раздела “Файл” мы можем управлять нашими файлами и скетчами: создавать, открывать, сохранять и распечатать, то есть самые стандартные функции в подобного рода программах. Особое внимание стоит уделить здесь нескольким подразделам.
Функция “Открыть недавние” достаточна полезная, так как поможет вам открыть программные кода, с которыми вы ранее работали, и не придется тратить лишнее время на их поиски. В подразделе “Примеры” содержится огромное множество уже готовые программных кодов (скетчей), взятых на разные направления: механика, мигание светодиодом, циклы, работа с дисплеями и аналоговыми выходами и так далее. При установке новых библиотек в Arduino (для различных модулей и датчиков) число примеров увеличится. Также, эти коды содержат подробные пояснения, и поэтому данный раздел будет очень полезен начинающим, программировать на платформе Ардуино. Еще есть подраздел “Настройки”. В нем стоит обратить внимание на отдельное поле для вставки ссылок, которые позволят загрузить в программу возможность работы с другими платформами и модулями, например с семейством интернет модулей на чипе ESP.
Раздел “Правка” служит для редактирования текста, кода и пояснений для него.
Раздел “Инструменты” служит для вывода данных с ваших датчиков на компьютер, а также для правильной настройки работы программы с платой.
И также имеется раздел “Помощь”, который, вроде как, должен решать возникающие проблемы при работе с Arduino IDE.
Остановимся подробнее на разделе “Инструменты”. Когда вы подключаете плату к компьютеру, то в этом разделе нужно настроить все необходимые параметры: выбрать в списке предложенных вашу плату, указан номер порта, к которому она подключается (посмотреть номер можно в диспетчере устройств в панели управления компьютера).
Чуть ниже панели с разделами изображены различные иконки. Они служат для более быстрой работы с программой. Первые две отвечают за компиляцию и за загрузку программного кода в плату, а другие три помогают создавать, открывать и сохранять ваши творения.
В данной статье хотелось бы затронуть возможность открытия в программе специального дополнительного окна, на котором будут выводиться значения сигналов и различные данные с датчиков и модулей, подключенных к Ардуино. Называется эта функция Serial Monitor (в русскоязычной версии – монитор порта). Ее, также, можно открыть с помощью сочетания клавиш Ctrl+Shift+M

Чаще всего для работы с этим окном, используют две функции - Serial.print () и Serial.read(). Первая позволяет отправлять данные через порт последовательного соединения, а вторая – принимать их.
Приведем два кода для работы с монитором порта в Arduino IDE
Следующий программный код позволит нам передавать данные из Arduino в Монитор порта, например слово "Amperkot"
Читайте также:


