Конечный объект символической ссылки не существует флешка
1.IN который нельзя удалить. Файл находится на USB-накопителе SanDisk объемом 8 ГБ с файловой системой FAT32. Windows заявляет, что к файлу прикреплено 1 975 байт.
Это больше не находится в J :. Проверьте местоположение элемента и повторите попытку.
Я выполнил chkdsk /f , /r (и /p с диска восстановления). Я попытался удалить этот файл из Windows XP, Vista, 7, Mac OS X и Ubuntu (не уверен, какая версия). Я попробовал пробную версию DelinvFile, которая только заявляет, что файл не существует (Ожидание ответа от разработчика). Я создал другой файл с тем же именем, и окна будут отображать оба файла рядом с тем же именем, однако при открытии или удалении старого файла затрагивается только новый файл. Я даже запускал chkdsk с обоими файлами на диске, надеясь, что он увидит ошибку и свяжет два, но это не так.
Я считаю, что этот файл (и три других с той же проблемой) был создан встроенной машиной под управлением UC Linux.
Поскольку я не мог перемещать файл; Я переместил все остальное в каталог temp, использовал "rd/s folderX" и, наконец, переименовал временную папку в исходное имя.
Надеюсь это поможет :)
два файла с конечными периодами: файл. и._file. сделанные MacOS (информационные и ресурсные вилки); оба могут быть скопированы (но один из них постоянно застревает)
del \\?\d:\folder\subfolder\file. работает, чтобы очистить фактический файл данных, заканчивающийся в течение периода (обратите внимание: используйте кавычки, если пробелы "del \\?\d:\some file." в именах путей или файлов или только вкладка завершена)
del \\?\d:\folder\subfolder\._file. говорит, что не удалось найти (и свойства GUI, тогда вкладка безопасности говорит, что недоступна или не может быть отображена)
attrib говорит, что цель символической ссылки не существует
fso.deletefile (визуальный базовый скрипт) также дает файл не найден
chkdsk/r (но опять же обратите внимание, что копирование в новое пространство затем создает проблему в новом пространстве); также попытался сместить сдвиг при попытке удалить (но GUI просто зацикливается на повторении или пропуске) и даже попытался сохранить текстовый документ со ссылкой на имя файла (чтобы не добавлять поведение по умолчанию.txt) и echo. >._file. echo. >._file. и mklink._file. temp.txt mklink._file. temp.txt (но все они просто сохраняют хороший._файл вместе, т.е. они отбрасывают конечный период, потому что Windows не любит конечный период или пробел)
теперь моя бандайда должна вытащить все из грязной папки, а затем вырезать и вставить эту беспорядочную папку в корень диска, оставленную как папку с именем "junk" (но, как будто у меня есть компьютер, зараженный чем-то - это будет быть очищенным в следующий раз, когда мне придется переделать любой из трех больших массивов, к которым, к сожалению, скопировал его); но мне все равно хотелось бы услышать от всех, кто упорствовал в уничтожении этих неудачных файлов; т.е. системный и скрытый и конечный период
Ошибка the symbolic link cannot be followed because its type is disabled
Бывает так, что вы переходите в сетевую шару, знаете, что у вас точно есть туда доступ на все папки, пытаетесь ее открыть, но получаете ошибку:
the symbolic link cannot be followed because its type is disabled
Тут неопытный администратор подумаем, что проблема на уровне прав, а опытный увидит, что отключены символические ссылки для удаленного доступа.
Символьная ссылка, также называемая программная ссылка, представляет собой особый вид файла, который указывает на другой файл, подобно ярлыку в Windows или псевдониму Macintosh . В отличие от жесткой ссылки, символическая ссылка не содержит данных в целевом файле. Он просто указывает на другую запись где-нибудь в файловой системе. Это различие придает символическим ссылкам определенные качества, которых нет у жестких ссылок, например возможность ссылаться на каталоги или файлы на удаленных компьютерах

Как проверить статус доступа к символическим ссылкам
Тут в ход вступает знакомая нам утилита fsutil, о которой я уже рассказывал. Недавние примеры ее применения:
Чтобы просмотреть текущий статус параметров Symlink в вашей системе, выполните следующую команду из командной строки с повышенными привилегиями (администратора):
- Local to local symbolic links are enabled - говорит, что локальные символические ссылки, открываются локально
- Local to remote symbolic links are enabled - говорит, что локальные символические ссылки, открываются удаленно
- Remote to local symbolic links are disabled - Удаленные символические ссылки открываются локально, это нужно включить
- Remote to remote symbolic links are disabled - Удаленные символические ссылки открываются удаленно, это нужно включить

Чтобы устранить ошибку "the symbolic link cannot be followed because its type is disabled" нужно включить четвертый пункт "Remote to remote symbolic links are disabled". Для этого выполните команду:
Это включит удаленные символьные ссылки на удаленном хосте. Вы не увидите никакого ответа, если команда была успешной. Чтобы убедиться, что настройка обновлена, введите оценочный запрос еще раз.

Если вам также необходимо включить оценку удаленного и локального канала, вы можете заменить R2R:1 на R2L:1 в команде настройки поведения.

Windows 10, 8, 7 и Vista поддерживают символические ссылки, которые указывают на файл или папку в вашей системе. Вы можете создать их с помощью командной строки или стороннего инструмента под названием Link Shell Extension.
Что такое символические ссылки
Символические ссылки – это, по сути, расширенные ярлыки. Создайте символическую ссылку на отдельный файл или папку, и эта ссылка будет выглядеть так же, как файл или папка для Windows, хотя это только ссылка, указывающая на файл или папку.
Этот трюк можно использовать для всех целей, включая синхронизацию любой папки с такими программами, как Dropbox, Google Drive и OneDrive.
Существует два типа символических ссылок: жесткая и мягкая. Мягкие символические ссылки работают аналогично стандартным ярлыкам. Когда вы открываете мягкую ссылку на папку, вы будете перенаправлены в папку, где хранятся файлы. Однако, жесткая ссылка заставляет его выглядеть так, как будто файл или папка действительно существуют в местоположении символической ссылки, и ваши приложения не будут знать о подмене. В большинстве ситуаций жесткие символические ссылки более полезны.
Обратите внимание, что Windows фактически не использует термины «жесткая ссылка» и «мягкая ссылка». Вместо этого используются термины «жесткая ссылка» и «символическая ссылка». В документации Windows «символическая ссылка» – это то же самое, что «мягкая ссылка». Тем не менее, mklink-команда может создавать как жесткие ссылки, так и софт-ссылки (известные как «символические ссылки» в Windows).
Как создать символические ссылки с mklink
Вы можете создавать символические ссылки, используя команду mklink в окне командной строки в качестве администратора. Чтобы открыть её, найдите ярлык «Командная строка» в меню «Пуск», щелкните его правой кнопкой мыши и выберите «Запуск от имени администратора».

В Windows Creators Update вы можете использовать обычное окно командной строки, не запуская его как администратор. Однако, чтобы сделать это без окна командной строки администратора, вы должны сначала включить режим разработчика в Параметры → Обновление и безопасность → Разработчики.
Без каких-либо дополнительных опций mklink создает символическую ссылку на файл. Команда ниже создает символическую или «мягкую» ссылку (Link) на объект Target:
mklink Link Target
Используйте /D, если вы хотите создать символическую ссылку, указывающую на каталог:
mklink /D Link Target
Используйте /H, если вы хотите создать жесткую ссылку, указывающую на файл:
mklink /H Link Target
Используйте /J для создания жесткой ссылки, указывающую на каталог:
mklink /J Link Target

Как создать символическую ссылку с помощью графического инструмента
Если вы хотите создавать символические ссылки с помощью инструмента с графическим интерфейсом, загрузите Link Shell Extension. Обязательно загрузите соответствующий пакет необходимых библиотек – найдёте их на странице загрузки инструмента.
После установки найдите файл или папку, для которой вы хотите создать ссылку, щелкните её правой кнопкой мыши и выберите «Запомнить источник ссылки» в контекстном меню.

Затем вы можете щелкнуть правой кнопкой мыши в другой папке, указать на меню «Поместить как» и выбрать тип создаваемой ссылки.

Как удалить символические ссылки
Чтобы избавиться от символической ссылки, вы можете просто удалить её, как и любой другой файл или каталог. Только будьте осторожны: удаляйте ссылку, а не файл или каталог, к которому она привязана.



Символическая ссылка (симлинк, символьная ссылка, Symbolic link) это специальный файл на файловой системе, которые сам не содержит данных, а является по сути ярлыком, указывающим на какой-то другой объект (файл или папку). При обращении к симлику операционная система считает, что это оригинальный файл (папка) и работает с ними совершенно прозрачно.
Символические ссылки используются в Windows довольно часто для системных файлов и каталогов. Пользователь может их применять, когда нужно перенести часть “тяжелых” файлов на другой диск, но чтобы Windows считала, что файлы все еще находятся в исходном каталоге (например в ситуациях, когда нужно экономить место на SSD, перенеся некоторые каталоги на более медленный и емкий SSD, не нарушая работоспособности программ). Можно использовать симлинки на SMB файловом сервере, когда каталоги с разных LUN должны быть доступны через одну точку входа.
В Windows есть три типа файловых ссылок для NTFS томов: жесткие, мягкие (симлинки), точки соединения (Junction point).
- Hard Links (жесткие ссылки) – могут указывать только на локальный файл, но не на папку. Такой файл – это ссылка на другой файла на этом же диске без фактического дублирования самого файла. У него отображается такой же размер и свойства, как у целевого файла (но реальное место на диске он не занимает);
- Junction Points (Directory Hard Link, точка соединения) – могут указывать только на папку (на этом же или на другом разделе);
- Symbolic Links (мягкая ссылка, симлинк) – могут указывать на локальный файл, папку и сетевой каталог на удаленном компьютере (UNC), поддерживаются относительные пути.
В подавляющем большинстве случаев вам будет достаточно функционала symbolic link, как наиболее универсального средства создания ссылки на любой объект.
Как создать символическую ссылку в Windows?
Для создания символических и жестких ссылок в Windows можно использовать встроенную утилиты mklink или PowerShell.


Создадим в каталоге C:\PS символическую ссылку на файл notepad.exe:
mklink C:\PS\note.exe c:\Windows\System32\notepad.exe
Теперь для запуска процесса notepad.exe можно использовать символическую ссылку note.exe.
Теперь создадим в этом каталоге симлинк на другой каталог на этом же диcке:
mklink /D “C:\PS\Downloads” “C:\Users\user\Downloads”

Теперь при переходе в каталог C:\PS\Downloads вы будете видеть содержимое каталога, на который он ссылается.

Выведем содержимое каталога C:\PS:

Как вы видите, в атрибутах некоторых файлов указано, что это symlink/simlinkd. Также указан объект, на который они ссылаются. В Windows File Explorer симлинки отображаются с иконками ярлыков, а в их свойствах можно посмотреть целевой объект на который они ссылаются.
Также можно создать символически ссылки в Windows 10 с помощью PowerShell (в этом примере я использую относительные пути, чтобы создать символическую ссылку):
New-Item -ItemType SymbolicLink -Path ".\test\tmpfiles" -Target "..\tmp\files"

Можно создать символическую ссылку на сетевую папку на удаленном компьютере/сервере. Адрес сетевой папки нужно указывать в формате UNC. Следующий пример создаст симлинк на сетевой каталог на сервере:
mklink /D c:\ps\share \\mskfs01\Share
Например, подключим административную шару C$ с удаленного компьютера по IP адресу:
mklink /D c:\remotePC\server1 \\192.168.31.15\С$
Если при доступе к сетевой папке через симлинк, вы получили ошибку
проверьте разрешенные способы использования символических ссылок на вашем компьютере:
fsutil behavior query SymlinkEvaluation

Чтобы включить использование символических ссылок на удаленные ресурсы, выполните команды:
fsutil behavior set SymlinkEvaluation R2R:1
fsutil behavior set SymlinkEvaluation R2L:1
Вы можете работать с символическими ссылками, как с обычными объектами файловой системы, можно переименовать, переносить или удалить их. Система автоматически изменит настройки таких симлинков, чтобы они указывали на верные целевые объекты.
Для удаления симлинков используются обычные команды, как и для удаления файлов:
Del c:\ps\note.exe
RD c:\ps\downloads
Как найти и вывести все символические ссылки на диске?
В Windows нет простых инструментов для просмотра и управления всеми симлинками на диске.
Вы можете вывести список всех символических ссылок на диске с помощью команды:
dir /AL /S C:\ | find "SYMLINK"

Также можно вывести список всех символических ссылок на диске с помощью PowerShell. Для этого нужно просканировать все каталоги и найти NTFS объекты с атрибутом ReparsePoint:
Get-ChildItem -Path C:\ -Force -Recurse -ErrorAction 'silentlycontinue' | Where
Ниже мы разберем понятие жестких и символических ссылок в Windows, расскажем про их основное предназначение и ключевые отличия. Также Вы сможете научиться быстро создавать ссылки стандартными способами Windows или при помощи специального ПО.
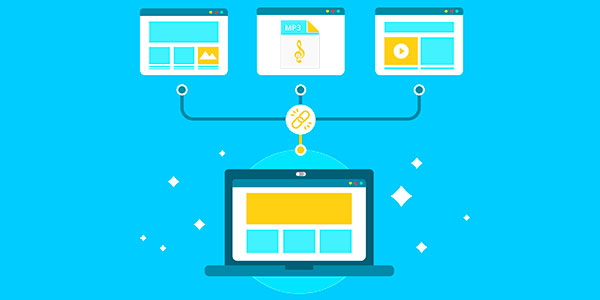
Содержание:
Символические ссылки
Символьные ссылки (также известный как «Мягкие ссылки» или «SymLink») представляют собой специальные объекты, в которых вместо информации и данных находится путь к конкретному файлу или каталогу на жестком диске компьютера.
Такой функционал имеет некоторые схожести с ярлыками, но в отличие от них, создается жесткая привязка символической ссылки к конкретному месту. Использование таких ссылок позволяет экономить место винчестере, а также получать своеобразную точку доступа к информации между различными файловыми системами, не заполняя носитель лишними копиями данных.
Ключевым моментом в использовании символических ссылок, является сохранение работоспособности программ и отдельных её объектов, на которые были созданы символические ссылки. Помимо этого, обычные ярлыки представляют собой ссылки, по которым можно перейти в оригиналы папок. Если пользователь перешел в оригинал папки по ярлыку, то все действия с файлами (удаление, изменение имени и т.д) будут иметь прямое воздействие на оригинал. В случае использования символических ссылок, пользователь сможет создать символический образ каталога (папки), в котором будут находиться символические ссылки на файлы оригинала. Стоит отметить, что такие данные имеют незначительный вес. Их размер примерно сопоставим с ярлыками, хотя из-за особенностей работы (символические ссылки буквально «обманывают» программы и операционную систему, выдавая под видом символической ссылки реально существующий объект), вес папки всегда будет показываться равным весу оригинала.
Жесткие ссылки
Жесткая ссылка или Hard Link имеет схожий функционал с символическими ссылками, но её ключевыми отличиями являются:
- Возможность работы только в одной конкретной файловой системе.
- Возможность работы в пределах только одного логического раздела.
- Жесткая ссылка так же, как и символическая ссылка воспринимается системой как оригинальный файл, но жесткая ссылка сохраняет свою оригинальность (все файлы жестких ссылок действительно являются оригиналами), в то время как при изменении настоящего файла или каталога символической ссылки, такие ссылки потеряют свою актуальность, поскольку им некуда будет ссылаться.
Таким образом жесткие ссылки имеют гораздо меньший круг применения, но обеспечивают безопасность при использовании, поскольку все жесткие ссылки не зависят от своего оригинала.
Как можно применить символические ссылки?
Символические ссылки могут иметь большое применение. Для примера, такие ссылки можно использовать при работе с виртуальными машинами или для более удобной работы с облачными хранилищами. Символьные ссылка позволяют не тратить ресурс жесткого диска, перемещая большие папки и файлы, а просто создавать символические ссылки, которые будут иметь такие же характеристики, полную работоспособность и другие возможности данных, куда была создана символьная ссылка.
Таким образом можно перемещать и синхронизировать объемные папки под видом символических ссылок в хранилища или перемещать программы с основного компьютера на виртуальную машину, без установки, траты места и с сохранением работоспособности утилиты. Это позволяет редактировать, работать или изменять структуру данных с виртуальной машины, синхронизировано с данными на реальном носителе ПК, при этом не открывая доступ с виртуальной машины на реальный компьютер.
Для примера, попробуем создать символическую ссылку на программу для восстановления данных RS Partition Recovery, чтобы сэкономить место, перенести её на другой диск и в то же время не переустанавливать утилиту в корень папки на новом системном диске.
Важно! Функции символьных ссылок доступны с Windows Vista. Более старые версии ОС не поддерживают работу с ними, поскольку в их функционале присутствует возможность создания только жестких и мягких (ярлыков) ссылок.
Процесс создания символической ссылки выглядит следующим образом:
Шаг 1. Работа с символическими ссылками происходит через стандартную утилиту Windows – «Командная строка». Нажимаем сочетание клавиш Win+R и в открывшемся окне вводим команду «cmd».
Шаг 2. В открывшемся окне вводим команду «mklink», при помощи которой можно получить описание функционала и возможные действия с символическими ссылками.
Разберем подробнее каждый из пунктов команды.
В нашем случае успешное создание символьной ссылки выглядит следующим образом:
Проверяем созданную ссылку и её работу в том месте, которое было указано при создании. В нашем случае это «D:\recoverymk».
Пробуем запустить утилиту через символическую ссылку.
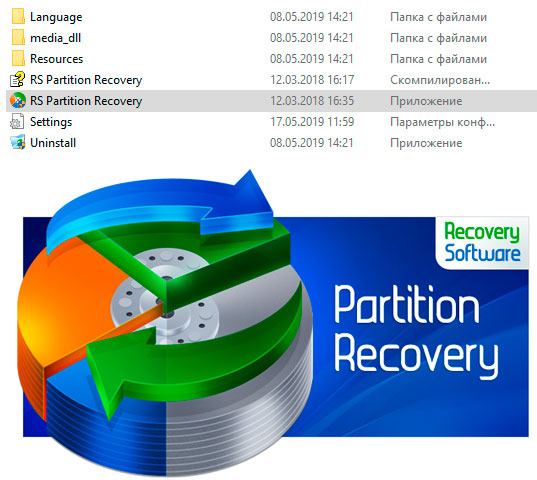
Программа RS Partition Recovery (как и любые другие программы, архивы, игры и т.д) успешно заработала через символическую ссылку.
Также продемонстрируем наглядное пособие по созданию символической ссылки на конкретный файл. Для примера создадим символьную ссылку архива «карты», который расположен на диске C.
В данном случае каждая часть команды отвечает за следующее:
Важно! Для выполнения действий необходимо открыть командную строку от имени администратора. В противном случае утилита выдаст ошибку «Недостаточно прав».
Как упростить создание символических и жестких ссылок?
Для неподготовленных пользователей работа в командной строке может оказаться достаточно трудной и неудобной, поэтому многие предпочитают использовать специальный утилиты, добавляющие возможность быстрого создания ссылок различных типов из контекстного меню (меню, которое появляется при нажатии по файлу правой кнопкой мыши).
Одной из самых популярных программ для быстрого создания ссылок из контекстного меню является Link Shell Extension.
Процесс создания символической ссылки с дополнительными утилитами выглядит следующим образом:
Шаг 1. Нажимаем ПКМ по нужному объекту и выбираем пункт «Запомнить источник ссылки».
Шаг 2. Переходим в любой каталог, куда будет помещена ссылка, нажимаем ПКМ по пустому месту и выбираем пункт «Поместить как», после чего следует выбрать «Жесткую ссылку» или «Символическую ссылку».
Независимо от метода создания, ссылки будут функционировать в штатном режиме.
Часто задаваемые вопросы
Это сильно зависит от емкости вашего жесткого диска и производительности вашего компьютера. В основном, большинство операций восстановления жесткого диска можно выполнить примерно за 3-12 часов для жесткого диска объемом 1 ТБ в обычных условиях.
Почему некоторые файлы, после восстановления, могут не открываться?Если файл не открывается, это означает, что файл был поврежден или испорчен до восстановления.
Используйте функцию «Предварительного просмотра» для оценки качества восстанавливаемого файла.
Как я могу проверить, можно ли восстановить мои данные, перед покупкой?Пожалуйста, используйте бесплатные версии программ, с которыми вы можете проанализировать носитель и просмотреть файлы, доступные для восстановления.
Сохранить их можно после регистрации программы – повторное сканирование для этого не потребуется.
Читайте также:


