Комбинированный разъем ps 2 клавиатуры и мыши как подключить
Зачем кому-то нужен PS/2 интерфейс? Может вы задумали сделать проект, где необходимо вводить целые слова, в таком случае парой кнопкой не обойдешься, а собирать матрицу из кнопок не очень увлекательное занятие.
Часто используют старые клавиатуры и мышки ради практики работы на ПЛИС, клавиатуру можно подключить к любому дисплею, чтобы получить терминал. Можно с ней поэкспериментировать просто ради спортивного интереса.
Коннекторы
Есть несколько типов коннекторов для подсоединения клавиатуры и мыши:
| Папа (Штекер) | Мама (Разъём) | DIN (AT/XT): 1 - Clock 2 - Data 3 - N/C 4 - GND 5 - Vcc (+5V) |
| Папа (Штекер) | Мама (Разъём) | Mini-DIN (PS/2): 1 - Data 2 - N/C 3 - GND 4 - Vcc (+5V) 5 - Clock 6 - N/C |
 |  | 6-pin SDL: A - N/C B - Data C - GND D - Clock E - Vcc (+5V) F - N/C |
Клавиатура потребляет до 300 мА, мышь до 100 мА. Их выводы представляют собой схему открытый коллектор:
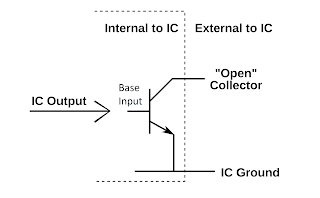 |
| Рис.1 Схема выхода микросхемы реализованной на транзисторе с открытым коллектором. |
В микроконтроллерах можно выставить резистор подтяжки программно, не добавляя лишних элементов. Иначе можно соединить линии Clock и Data с резистором на 10 кОм:
 |
| Рис.2 Подключение резистора к выходу с открытым коллектором. |
Интерфейс PS/2
- Стартовый бит, всегда 0.
- 8 бит информации, начиная с младшего разряда.
- бит проверки чётности (parity).
- Стоп бит, всегда 1.
- бит подтверждения, выставляется клавиатурой, всегда 0.
- Data = 1, Clock = 1 - хост ждёт данные от устройства
- Data = 1, Clock = 0 - хост хочет передать данные устройству
- Data = 0, Clock = 0 - Передача данных запрещена
После того как продержим clock нужное время, выставляем лог. 0 на Data, выставляем высокий уровень на Clock, Дальше наше PS/2 устройство начинает генерировать синхроимпульсы, во время спада импульсов устройство считывает бит на линии Data. После того как передали старт бит, 8 бит информации и бит паритета, нужно выставить на Data высокий уровень, что соответствует стоп биту, после него устройство должно передать 1 бит подтверждения полученной информации (лог. 0):
 |
| Рис.4 Временная диаграмма передачи данных от хоста клавиатуре |
На осцилограммах видно что шина данных меняется перед зандним фронтом синхросигнала.
Клавиатура
Как и с мышкой общаться можно в 2 направлениях: хост -> клавиатура, клавиатура -> хост. При подключении питания с клавиатурой уже можно работать, можно обойтись без инициализации. Большинство символов можно передать с помощью 1 байта, F = 0x2B (шестнадцатеричный код). Но для некоторых символов этого не достаточно, к примеру, стрелка вверх обозначает код = 0xE075. Если зажать кнопку, клавиатура периодически будет отсылать её код (Make code). После отпускания кнопки, клавиатура отсылает "Break" код, обозначающий, что кнопку отпустили. Break код это тот же код клавиши, но с добавлением в начало или в середину 1 байта, код F0, Если мы отпустим клавишу F, клавиатура отправит 2 байта = F0, 2B.Коды букв никак не связаны с ASCII таблицей, интерпретация входящих символов зависит от хоста. Скан коды символов можно посмотреть в таблице, здесь представлен самый распространённый тип (2), на некоторых клавиатурах он может отличаться либо его можно изменить (всего 3 типа).
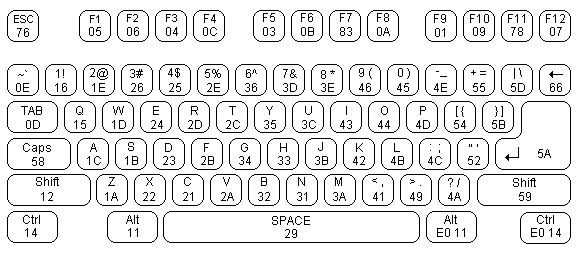 |
| Рис.5 Скан коды символов на клавиатуре |
следующие команды, работают только когда выставлен 3 скан код:
- 0xFD (Set Key Type Make) - Отключить "break" коды (отпускания кнопки) и автоповторение для выбранных клавиш. Клавиатура отправляет подтверждение (0xFA), отключает проверку нажатия и считывает список клавиш от хоста. Кнопки отправляются их "make" кодом 3 скан кода. Клавиатура каждый раз отвечает подтверждением. Для того чтобы прекратить передачу, хост отправляет любую другую команду. После чего клавиатура включает проверку нажатия.
- 0xFC (Set Key Type Make/Break) - Похожа на предыдущую команду, но отключает только автоповтор.
- 0xFB (Set Key Type Typematic) - Похожа на предыдущие команды, но отключает только "break" код.
- 0xFA (Set All Keys Typematic/Make/Break) - Клавиатура отвечает подтверждением, возвращает все кнопки в исходное состояние.
- 0xF9 (Set All Keys Make) - Клавиатура отвечает подтверждением. Похожа на 0xFD, но для всех клавиш.
- 0xF8 (Set All Keys Make/Break) - Клавиатура отвечает подтверждением. Похожа на 0xFC, но для всех клавиш.
- 0xF7 (Set All Keys Typematic) - Клавиатура отвечает подтверждением. Похожа на 0xFB, но для всех клавиш.
Распайка разъёмов показана с внешней стороны штекера, кроме одной схемы, где это оговаривается особо.
Классическая распайка клавиатур и мышей PS/2:
V (VCC, +5 вольт) — Голубой
D (Data) — Оранжевый

На плате устройства назначение проводов обычно промаркировано. Если в оторванном от платы шнуре стандартные цвета проводов, то ремонт не затруднит даже новичка.


Цвета в шнуре устройства PS/2 очень часто не соответствуют какому-либо стандарту. В этом случае шнур придётся прозванивать. Хотя, есть шанс, что вы найдёте распиновку своего устройства в таблице.


Если место пайки шнура никак не промаркировано на плате, понять назначение точек пайки поможет ряд характерных признаков:
• Полярность электролитических конденсаторов
• Дорожки Data и Clock практически одинаковы и без лишних фокусов идут на микросхему контроллера.



Гораздо проще устроен обратный переходник — USB to PS/2. В принципе, можно тупо отрезать штекер USB и припаять PS/2 по такой схеме:

Спасибо за внимание.

TECHNO BROTHER
827 постов 7.7K подписчика
Правила сообщества
1-Мы А-политическое сообщество. 2-Запрещено оскорбление: Администрации Пикабу, сообщества, участников сообщества а также родных, близких выше указанных.
3-Категорически запрещается разжигание межнациональной розни или действий, направленных на возбуждение национальной, расовой вражды, унижение национального достоинства, а также высказывания о превосходстве либо неполноценности пользователей по признаку их отношения к национальной принадлежности или политических взглядов. Мат - Нежелателен. Учитесь выражать мысли без матерщины
А насколько пидоры те производители, которые делают "землю" красным проводом?
Не каждая USB мышь/клава умеет работать в PS/2. Так-что "тупо отрезать" прокатит только с двухстандартной, но у них в комплекте и так есть переходник.
Спасибо, как же хорошо что на тюнерах Behold 6 серии используют PS/2, ещё и контакты совпадают
Ps2 взял от клавиатуры defender kd-2202, зелёного провода в ней вообще не было.
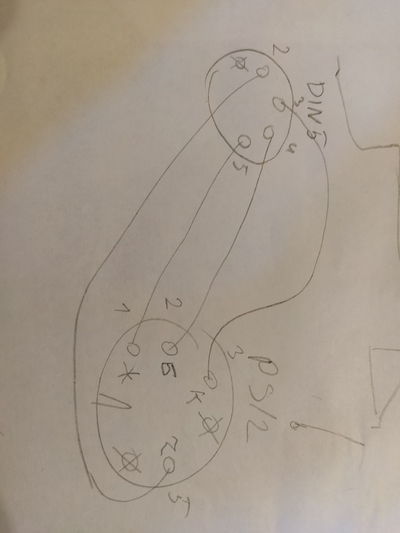

@Rones, а ElectroDroid не пользовались? Очень помогает, содержит: расчет, цоколевки и справочник.
На картирнке какаято дичь. Чтобы PS/2 работал в USB там нужен контроллер насколько я понял, чтобы перекодировать сигналы. На картинке только какие-то кондеры и резюки, контроллера там не вижу в упор. есть схема хоть одного подобного девайса?
А кто-нибудь может объяснить как работает переходник usb-ps/2? Если с обратным все ясно, там хоть какие-то "мозги". Интерфейсы-то разные совсем.@Rones, а вот вопрос - если таки отрезать USB и впендюрить PS/2 - будет ли работать фича с неограниченным количеством клавиш, или это где-то на стороне контроллера в самой клаве?
долго же ты писал.
Мужик, ты, я вижу, шаришь, можешь рассказать про спайку usb-коннектора с проводом. Мой хороший друг и его кривая нога с корнем вырвали usbшник из провода геймпада, пытался оживить при помощи гугла - не смог. Можешь, если не затруднит, рассказать что и куда?
Людям, которые называют этот разъём "пэ (пи) эс два": правильно говорить "пэ (пи) эс пополам".
а современный порт клавиатура-мышь (один порт универсальный) как устроен? По типу юзб?
Где же ты был когда мне надо было этот разъем припаять к рулю
щас бы клаву или мышку к пс2 подключать
а что там за данные ? типа RS232-TTL ?
когда будет руководство по сборке домашнего синхрофазатрона?
хотя все те, кому они нужны в руководстве уже не нуждаются
Еще года три и с рынка наконец полностью уйдут PS/2 девайсы. Сколько ими материнок погубили наши криворукие хомячки.
ты опадал с таким постом
Пушистый коврик для мыши
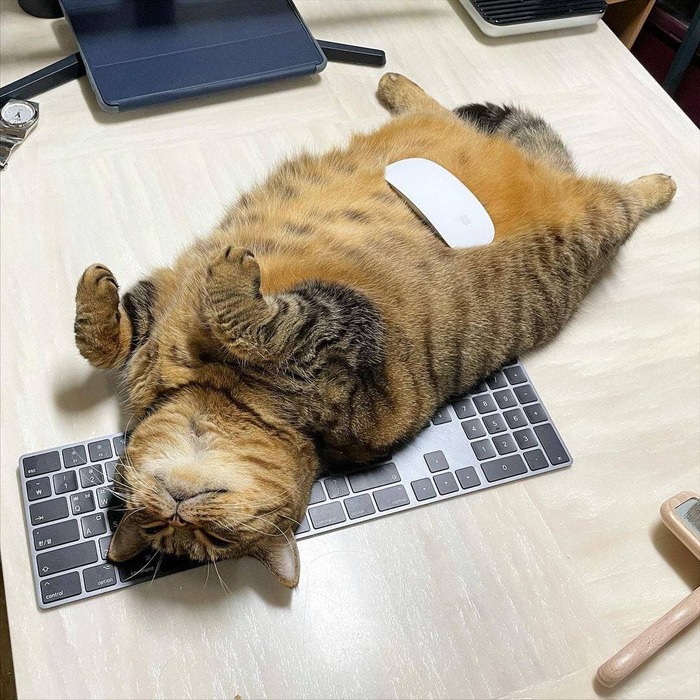
Чистим и меняем обивку на Microsoft Ergonomic Keyboard
Мой опыт в разборке и чистке клавиатуры. Как показал шилдик еще 2011 года производства.

с обратной стороны у нас есть несколько груп болтиков. отмечены зеленым и красным отвечают за левую и правую подставку для кисти соответственно, все остальные предназначены для скрепливания половинок клавиатуры. это я пишу для того что бы было понимание что мякиши можно в любой момент снять \ поменять без разбора клавиатуры.

Вот так выглядит со снятыми мякишами.

Снимаем все клавиши. как и во всех пленочных клавиатурах снимаются без проблемно. я просто длинной отверткой подковыриваю. снимаются и серебристые клавиши легко (я боялся что они будут на тонкой ножке но на самом деле все клавиши добротно сделаны)

Также дизайнеры продумали заранее чистку клавиатуры так как посадочные места клавиш имеют уникальные бороздки. что упрощает вспоминание куда какая клавиша вставляется. если бороздки не совпадают то клавиша явно не с этого места

выкручиваем оставшиеся болтики которые скрывались под клавишами и располовиниваем клавиатуру
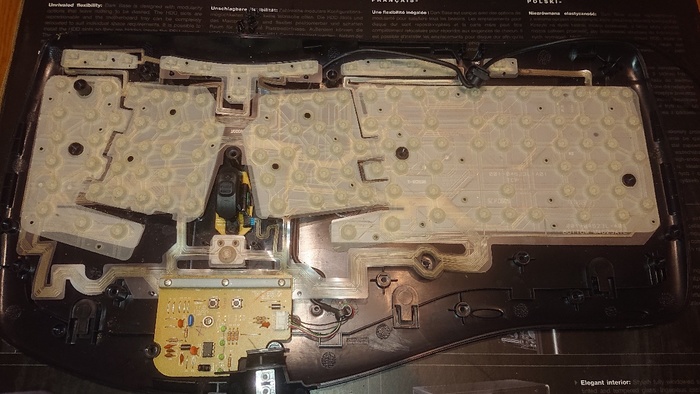

при этом верхняя часть разбирается на составляющие. что дает неплохие перспективы на модинг.

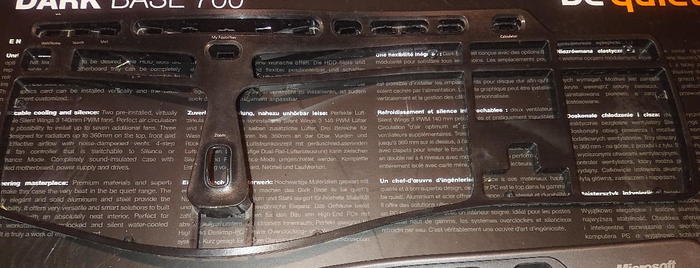
при снятии пленки я заметил окись на ней. не так страшно, но не приятно

после снятия все это я мыл в воде с порошком. за исключением пленки и резинок.
Теперь собираем все обратно.


главное не забыть на этом этапе поставить качельку регулировки. а то я забыл. и вспомнил когда уже клавиши начал вставлять. а в прорезь качелька не лезет. пришлось повторно разбирать.
Обязательно устанавливаем прижимную резинку с металлической проставкой (а то контакта не будет)

Ставим пленку. я ее вообще никак не трогал. я как то на одной клаве протер ее. и после чего несколько клавиш больше не работали. с тех пор пленку не трогаю.

Ставим плетку не забывая о подключении шлейфа

Прикручиваем плату и подключаем ее.

Протер резинки спиртом и поставил.

Собираем верхнюю часть.

Каждое из посадочных мест обмазал вазелином.

Время клавиш. как я уже упоминал перепутать их будет сложно. то что помним ставим на место, если не уверены то пробуем по пазам попасть.

Клавиши с дополнительными направляющими (я не знаю как они правильно называются) я ставил в последнюю очередь, предварительно смазав посадочные места вазелином.

Время мякишей пришло. Разбираем.

Вырезаем по лекалу из старых джинс новую ткань. Были ли черные джинсы было бы вообще красиво. то что они запачкаются быстро я понимаю, но это легко снимается а значит можно легко постирать.

Обтягиваем подставки новой тканью. проклеивать всю не нужно. только по краям (когда старую снимаем то там видно как нужно проклеить). изначально попробовал клеем секундой и он не взял джинс. взял двусторонний силиконовый скотч тонкий. вот на него все легло красиво. за одно и снимать будет легко повторно.

Устанавливаем подставки обратно.

Напомните, почему я до сих пор пользуюсь Logitech?
Всего 18 лет работы - и у этого барахла сломалась кнопка Enter!

Отвратительное качество! Что это тут у нас?


Ну ладно, я починил вашу клавиатуру, но я все еще считаю, что такая надежность никуда не годится. Парализовать работу какой-то мелкой семечкой! Логитек, сделайте с этим что-нибудь. А если я борщ на нее опять вылью, у нее что, Капслок работать перестанет? Или, может быть, пробел? За что я отдал 2000 рублей в 2002 году?
Полтергейст, или демон в клавиатуре

И тут я вспомнил, что месяц назад, залил беспроводную клавиатуру соком. Она заглючила и я ее спрятал в диван, вдруг пригодится для донорства клавиш) А мышью продолжал пользоваться. И поэтому USB передатчик от компа не отключил. И вот, через месяц эта стерва ожила, и начала посылать рандомные сигналы. Достал, извлек батарейку и чудо- все глюки прекратились и паранормальщина закончилась.Спасибо тебе Kreatov, вез тебя я бы занялся бесполезной и морально мучительной переустановкой винды и прочих сопутствующих прогррамм.
В этой статье я покажу, как подключить клавиатуру и мышь к компьютеру или ноутбуку, используя устройства с беспроводным интерфейсом по Bluetooth или проводные, с разъёмами PS/2 и USB. Расскажу обо всех особенностях подключения и объясню, как это сделать, ничего не повредив.


Как подключить клавиатуру и мышь с USB интерфейсом
Такое подключение, пожалуй, самое простое. И в последнее время USB интерфейс на клавиатурах и мышках встречается часто. В ноутбуках и других переносных ПК такое подключение преимущественно.

Здесь нет ничего сложного. Просто возьмите провод от мышки или клавиатуры и воткните его в один из свободных USB портов (тех самых, куда вы втыкаете флешки). Компьютер при этом можно оставить включённым.
Как подключить клавиатуру и мышь с PS/2 интерфейсом
Разъёмы PS/2 – это немного устаревший метод подключения клавиатуры и мышки, и даже уже не на всех современных материнских платах есть такие гнёзда. Встречается на стационарных ПК или старых ноутбуках. У мышки и клавиатуры PS/2 представляют собой круглый штекер с шестью ножками и замком.

Разъёмы PS/2 для клавиатуры и мышки одинаковой формы. Поэтому, чтобы не перепутать, что и куда подключать, их делают разным цветом. Штекер у мышки обычно зелёный, его нужно подключить в зелёный разъём на компьютере. У клавиатуры штекер фиолетовый, его, соответственно – в фиолетовый. Правильно подключить устройство вам поможет замок – здесь он представлен в виде пластиковой ножки. Всё должно попасть на свои места.
Разъёмы PS/2 на компьютере находятся обычно в задней стенке корпуса.

Бывают также совмещённые гнёзда двух цветов. Это значит, туда можно подключить и мышь и клавиатуру.
Как подключить клавиатуру и мышь с Bluetooth интерфейсом
Если вам необходимо подключить беспроводную клавиатуру или мышь, то они у вас, скорее всего, идут со специальным Bluetooth модулем, который вставляется в USB. Необходимо подключить этот модуль к компьютеру, и установить для него драйвер (либо он установится автоматически). После этого вы можете пользоваться устройством.

Беспроводная мышь и Bluetooth модуль
Подключить беспроводную клавиатуру или мышь можно и через встроенный Bluetooth модуль в компьютере. Для этого нужно просто добиться того, чтобы они увидели друг друга в своём радиополе.

Такое подключение можно реализовать как на стационарном компьютере, так и на переносном.
Похожие статьи:
Флешки, внешние жёсткие диски и другие съёмные носители используются повсеместно для переноса и хранения файлов.…
Флешки, внешние жёсткие диски и другие съёмные носители используются повсеместно для переноса и хранения файлов.…
Флешки, внешние жёсткие диски и другие съёмные носители используются повсеместно для переноса и хранения файлов.…
2 Comments
Технологии шагнули очень далеко вперед
Как подключить клавиатуру?
Как подключить клавиатуру?
PS/2 (порт)

Разъёмы PS/2 для клавиатуры (сиреневый, сверху) и мыши (зелёный, снизу) Переходники с USB на PS/2 Переходник для подключения мыши и клавиатуры с разъёмами PS/2 к порту USB.
PS/2 — компьютерный порт, применяемый для подключения клавиатуры и мыши, использующий 6-контактный разъём mini-DIN.
Порт PS/2 впервые появился в 1987 году на компьютерах IBM PS/2 (до этого для подключения клавиатуры использовался DIN-5, мыши — COM-порт, однако мыши с разъёмом PS/2 получили популярность лишь в начале 2000-х годов) и впоследствии получил признание других производителей и широкое распространение в IBM PC-совместимых персональных компьютерах и серверах. Скорость передачи данных — от 80 до 300 Кб/с и зависит от производительности подключённого устройства и программного драйвера.
Из шести контактов в разъёме используется четыре: тактовые импульсы, данные, питание, общий. При этом для клавиатуры используемые контакты шины данных и частоты могут отличаться от контактов для подключения мыши. Это позволяет использовать оба устройства сразу, но через разветвитель.
Краткое описание
Pin 4 — Питание, +5 В. Используется для подачи питания на подключаемое устройство.
Pin 3 — Земля/Корпус. Общий вывод для питания.
Pin 5 — CLK — синхронизация (Clock). Включается при передаче данных мышью.
Pin 1 — Data, передаваемые данные.
- старт бит — всегда ноль;
- 8 бит данных;
- бит чётности;
- стоп бит — всегда единица.
Устройство устанавливает/меняет сигнал Data, когда Clock находится в логической единице. Контроллер на материнской плате читает данные, когда Clock находится в логическом нуле.
При передаче в обратную сторону команд от контроллера на материнской плате компьютера к клавиатуре или мыши протокол отличается от описанного выше.
Последовательность передаваемых бит здесь сложнее:
PS/2 и USB
В настоящее время подавляющее большинство изготавливаемых компьютерных мышей и клавиатур имеют разъём USB, некоторые современные материнские платы (особенно миниатюрных форм-факторов) не имеют разъёма PS/2 или имеют только один разъём. Современные ноутбуки и нетбуки не имеют внешних разъёмов PS/2, и для подключения к ним мыши или внешней клавиатуры используется USB. Старые ноутбуки чаще всего имели один универсальный разъём.
Если контроллер USB мышей и клавиатур поддерживает работу через интерфейс PS/2, то устройства (мыши и клавиатуры) можно подключить через переходник с разъёмом PS/2. Как правило, такой особенностью обладает большинство мышей и клавиатур простой и/или дешёвой категории.
Интерфейс PS/2 может использоваться не только для клавиатур и мышей, но и для других устройств, например, сканеров штрих-кодов, позиционеров. Однако эти устройства в большинстве случаев эмулируют работу клавиатуры или мыши. Это позволяет избавиться от драйверов и сделать устройства платформонезависимыми.
В офисных условиях иногда предпочитают использовать клавиатуры и мыши PS/2, а не USB по соображениям безопасности: это позволяет полностью отключить порты USB и сделать невозможным подключение флешек и других потенциально опасных устройств.
Поэтапный процесс подключения клавиатуры к ПК

Первым делом, необходимо определить тип подключаемого устройства. В настоящее время существует несколько разновидностей клавиатур, каждая из которых имеет свои особенности в подключении.
К современным ПК можно подключать следующие типы устройств ввода:
О чём необходимо знать пользователю, чтобы правильно осуществить подключение?
Не каждую клавиатуру можно подключить к компьютеру. Чаще всего это относится к PS/2. Дело в том, что такой порт имеется лишь на стационарных ПК. У носимых компьютеров он отсутствует. Непосредственно подключить такой девайс к подобным компьютерам не получится. Хотя из каждой ситуации можно найти выход.
С помощью USB-порта. Более распространены в наше время USB-устройства. С ними мы имеем дело чаще всего. Как её подключать? Очень просто. Для этого необходимо:
Беспроводное подключение. То, что к ПК можно подключать беспроводные компьютеры знают многие, а вот как это сделать — не всё. Это совсем несложно.
Для этого необходимо:
- Вставить аккумулятор и включить устройство.
- Подключить usb-приёмник.
Далее устанавливаем нужные драйвера. Дождаться синхронизации устройств. Это можно сделать через ПО, которое идёт вместе с драйверами и выбрать из списка нужную модель.
Не подключается клавиатура к компьютеру: что делать

Существует несколько основных причин, почему компьютер может не видеть клавиатуру:
- на ПК отсутствуют драйвера или они повреждены;
- необходимо обновить версию драйвера;
- ОС несовместима с устройством;
- имеются механические повреждения разъёма;
- неисправность оборудования;
- повреждён порт;
- ПК заражён вирусом.
Клавиатура подключена, но не работает, лампочки горят
При подключении клавиатуры лампочки загораются и тухнут

Если после загрузки ПК, лампочки на устройстве ввода загорелись и потухли, то это нормальное явление. Это произошла проверка. Однако, если после этого сами кнопки не отвечают, то посмотрите настройки BIOS.
В нём должна быть настройка USB Keyboard — Enabled. По умолчанию она выключена. Если в БИОСе всё выставлено правильно, то нужно проверить, работает ли USB-порт. Подключите устройство к другому порту, а если есть возможность, то проверяйте на другом ПК. Если везде все хорошо, но кнопки не реагируют — лучше обменять само устройство.
Как подключить клавиатуру с круглым входом

Устройства PS/2 считаются давно устаревшими. Многие и нынешних пользователей даже не знают, что делать, если в их руки попадёт подобный девайс. На самом деле всё достаточно просто:
- Находим разъём PS/2, он располагается на задней стороне компьютера и представляет собой отверстие круглой формы, как правило, с нанесённой зелёной краской маркировкой.
- Вставляем штекер клавиатуры в этот разъём.
- Далее необходимо включить ПК и дождаться, пока он обнаружит новое устройство.
- Порт для мыши и клавиатуры PS/2 внешне совершенно одинаковы. Единственное их отличие — это цвет маркировки.
- Устройства данного типа можно подключать как с выключенным ПК, так и с включённым.
С переходником. Старую клавиатуру можно подключить и к современному USB порту, правда, это потребует приобретения специального переходника. Один конец этого переходника оснащён гнездом PS/2, на другой стороне порт USB. Это единственный выход из подобной ситуации.
Если возникнет желание использовать современный компьютер совместно с девайсом старого типа, то нужно:
- Приобрести переходник PS/2-USB.
- Одеть на штекер переходник.
- Отыскать свободный USB-порт на компьютере и соединить компьютер с устройством ввода.
- Включить ПК.
Трудностей никаких нет. Только нужно учесть, что работать устройство может начать не сразу. Необходимо некоторое время, чтобы ОС определило его и установила необходимые драйвера.
Ещё одна статья из цикла о том, как подключать устройства к компьютеру. В ней Вы узнаете про то как подключить мышь к компьютеру, а также про то, как подключить клавиатуру к компьютеру.

Разъёмы PS/2 обозначены разными цветами, чтобы нельзя было перепутать разъем PS/2 для клавиатуры фиолетовый, а разъем PS/2 для мыши зеленый.


Аналогично подключается мышь.
Если Вы перепутали местами разъемы для мыши и клавиатуры, то они работать скорее всего не будут, а может даже не загрузиться компьютер, однако есть материнские платы, которые могут распознать устройства, даже если они перепутаны. В общем, лучше следите за соответствием цвета! Хочу обратить внимание, что подключать клавиатуру и мышь нужно, когда компьютер выключен. Если Вы подключите их, когда компьютер работает, то функционировать устройства не будут, потребуется перезагрузка, поэтому, если мышь или клавиатура отсоединились во время работы и были подключены заново, придется перезагружаться. Данного недостатка лишены устройства, подключащиеся через разъем USB, который и вытесняет PS/2 однако об этом поговорим в отдельной статье.

Порт PS/2 представляет собой 6-контактный разъем mini-DIN, используемый для подключения клавиатур и мышей к компьютерной системе, совместимой с ПК. Его имя взято из персональных компьютеров IBM Personal System / 2 , с которыми оно было представлено в 1987 году. Разъем мыши PS / 2, как правило, заменил старый разъем последовательной мыши DE-9 RS-232 , а PS / 2 клавиатура заменила более крупный 5-контактный / 180 ° DIN-коннектор, используемый в дизайне IBM PC / AT . Конструкции PS / 2 на интерфейсах клавиатуры и мыши являются электрически подобными и используют один и тот же протокол связи. Однако, в отличие от аналогичного разъема Apple Desktop Bus , используемого Apple, данный порт клавиатуры и мыши данной системы не может быть взаимозаменяемым, поскольку два устройства используют другой набор команд.
Цветовые коды портов PS / 2 (фиолетовый для клавиатуры и зеленый для мыши)
Гнездовой разъем фронтальная сторона
| 1 | +DATA | Data |
| 2 | Not Connected | |
| 3 | GND | Ground |
| 4 | Vcc | +5 V ВС 275 mA |
| 5 | +CLK | Clock |
| 6 | Not connected |
Протокол связи
Связь является последовательной , синхронной и двунаправленной. Прилагаемое устройство генерирует тактовый сигнал. Ведущий управляет связью с использованием тактовой линии. Когда хост вытягивает часы на низком уровне, связь с устройством блокируется.
Доступность порта
Старые ноутбуки и самые современные материнские платы имеют один порт, который поддерживает клавиатуру или мышь. Иногда порт также позволяет подключить одно из устройств к двум нормально неиспользуемым контактам в разъеме, чтобы оба одновременно подключались через специальный разделительный кабель. Эта конфигурация распространена среди ноутбуков IBM / Lenovo Thinkpad среди многих других.
Интерфейс клавиатуры PS / 2 был электрически таким же, как для 5-контактного DIN-разъема на бывших AT-клавиатурах , а клавиатуры, предназначенные для одного, могут быть подключены к другому с помощью простого адаптера проводки. В отличие от этого, интерфейс мыши PS / 2 существенно отличается от RS-232 (который обычно использовался для мышей на ПК без портов PS / 2), но тем не менее было сделано много мышей, которые могли работать как с простой пассивной проводкой адаптер, в котором мыши обнаруживали бы наличие адаптера из-за его проводки, а затем соответственно переключали протоколы.
Разъемы мыши и клавиатуры PS / 2 также использовались в компьютерных системах, не относящихся к IBM, таких как линия DEC AlphaStation , ранние компьютеры IBM RS / 6000 CHRP и SGI Indy , Indigo 2 и более новые ( Octane и т. Д.), компьютеры. Различные компьютеры клонирования Macintosh с конца 1990-х годов отличались портами мыши и клавиатуры PS / 2, включая Motorola StarMax и Power Computing PowerBase.
Состояние устаревшего порта и USB
PS / 2 теперь считается устаревшим портом , а порты USB теперь обычно предпочитаются для подключения клавиатур и мышей. Это относится, по крайней мере, к спецификации Intel / Microsoft PC 2001 от 2000 года.
Тем не менее, порты PS / 2 по-прежнему включаются на многие материнские платы компьютеров и предпочитаются некоторыми пользователями по различным причинам, в том числе:
Некоторые USB-клавиатуры могут не работать с BIOS на некоторых материнских платах из-за проблем с драйверами или отсутствия поддержки. Интерфейс PS / 2 имеет почти универсальную совместимость с BIOS.
Они вызывают меньше проблем при переключении KVM с системами без Wintel.
Преобразование между PS / 2 и USB
Многие клавиатуры и мыши были специально разработаны для поддержки интерфейсов USB и PS / 2 и протоколов, выбрав соответствующий тип подключения при включении питания. Такие устройства обычно оснащены разъемом USB и поставляются с адаптером пассивной проводки для подключения к порту PS / 2. Такие пассивные адаптеры не являются стандартизованными и поэтому могут быть конкретными для устройства, с которым они пришли. Они не могут использоваться для адаптации других устройств к портам PS / 2. Хотя combi-устройства, поддерживающие USB и PS / 2, все еще доступны, большинство клавиатур USB и мышей в 2010 году больше не поддерживают или даже поддерживают протокол PS / 2. Подключение к порту PS / 2 потребует адаптера, активно переводимого между протоколами. Такие адаптеры поддерживают только определенные классы USB-устройств, таких как клавиатуры и мыши, но не зависят от модели или поставщика.
Старые PS / 2-периферийные устройства могут быть подключены к порту USB через активный адаптер, который обычно обеспечивает пару портов PS / 2 за счет одного USB-порта.
Цветовой код
Оригинальные разъемы PS / 2 были черного цвета или имели тот же цвет, что и соединительный кабель (в основном белый). Позже в стандарте PC 97 появился цветовой код: порт клавиатуры и разъемы на совместимых клавиатурах были фиолетовыми. Мыши и разъемы были зелеными. (Некоторые поставщики первоначально использовали другой цветовой код, Logitech использовал оранжевый цвет для разъема клавиатуры в течение короткого периода времени, но вскоре переключился на фиолетовый.) Сегодня этот код по-прежнему используется на большинстве ПК. Распиновки разъемов одинаковы, но большинство компьютеров не будут распознавать устройства, подключенные к неправильному порту.
Порты PS / 2 предназначены для подключения цифровых линий ввода-вывода микроконтроллера на внешнем устройстве непосредственно к цифровым линиям микроконтроллера на материнской плате. They are not designed to be hot swappable . Они не предназначены для горячей замены. Устройства с горячей заменой PS / 2 обычно не наносят ущерба, потому что более современные микроконтроллеры имеют более строгие линии ввода-вывода, встроенные в них, которые сложнее повреждать, чем у более старых контроллеров. Однако, горячая замена все еще может нанести ущерб старым машинам или машинам с менее надежными реализациями портов.
Если они подвергнуты горячей замене, устройства должны быть достаточно похожими на то, что драйвер, работающий на главной системе, распознает и может использоваться с новым устройством. В противном случае новое устройство не будет функционировать должным образом. Хотя это редко встречается со стандартными клавиатурными устройствами, хост-система редко распознает новое устройство, подключенное к порту мыши PS / 2. На практике большинство клавиатур могут быть подвергнуты горячей замене, но этого следует избегать.
Долговечность
Адаптер PS / 2-USB USB с питанием от шины
Разъемы PS / 2 не предназначены для подключения и выхода очень часто, что может привести к согнутым или сломанным контактам. Разъемы PS / 2 вставляются только в одном направлении и должны быть повернуты правильно, прежде чем пытаться подключиться. Большинство, но не всех разъемов, включают стрелку или плоскую секцию, которая обычно выравнивается справа или сверху гнезда перед подключением. Точное направление может отличаться на старых или не ATX- компьютерах, поэтому следует соблюдать осторожность, чтобы избежать повреждения или согнутости контактов при подключении устройств. Эта проблема немного смягчена в наше время с появлением адаптера PS / 2-USB: пользователи могут просто оставить разъем PS / 2 подключенным к адаптеру PS / 2-USB без проблем и не подвергать риску повреждения таким образом. У адаптера USB-to-PS / 2 нет этой проблемы.
Отказоустойчивость
Как уже отмечалось, в стандартной реализации оба порта PS / 2 обычно управляются одним микроконтроллером на материнской плате. Это делает дизайн и производство чрезвычайно простыми и дешевыми. Однако редкий побочный эффект этой конструкции заключается в том, что неисправное устройство может вызвать путаницу контроллера, в результате чего оба устройства работают неустойчиво. Результирующие проблемы могут быть трудными для устранения неполадок (например, плохая мышь может вызвать проблемы, которые, по-видимому, являются ошибкой клавиатуры и наоборот).
Читайте также:


