Команды автокада с клавиатуры
Здравствуйте всем! Меня интересует список команд, к примеру: mirror, cale, trim, extend и т.д. Как их вводить с клавиатуры? Интересуют все команды, copy и move я наю, а остальное нет. Подскажите, кто знает. Осень буду благодарна )))
Tools>Customize>Edit Program Parameters (Acad.pgp). Открой и посмотри. Сюда можно добавлять свое (только не надо удалять существ). Далее сохрани и в автокаде возьми команду Reinit. Или перезапусти автокад. Также легко и без этого нащупать алиас, если ввести в ком. строку 1-2-3 буквы имени команды, пока не сработает. Бывает, и через букву, то есть не подряд
Offtop: В чем будет состоять благодарность?
Подскажите как найти это в автокаде 2010 рус! Переводчик кривой явно, найти не могу!
сервис/адаптация/изменение параметров программы
внизу "Пользовательские псевдоимена команд" туда вписать можно.
если уж совсем перевод никакой то можно не мудрствовать лукаво и залезть в корневую папку C:\Program Files\AutoCAD 2010\UserDataCache\Support и там найти файлик Acad.pgp
там же можно пошалить со штриховкой и типом линий.
особенно интересно перенести "стереть" на клавишу "ё", тогда "Delete" ваще не нужна. и не нужно все время левую руку переносить вправо чтобы удалить что то)))за пару месяцев совсем перестаешь смотреть на клаву
Последний раз редактировалось Country Men, 14.04.2010 в 22:48 .
сервис/адаптация/изменение параметров программы
внизу "Пользовательские псевдоимена команд" туда вписать можно.
если уж совсем перевод никакой то можно не мудрствовать лукаво и залезть в корневую папку C:\Program Files\AutoCAD 2010\UserDataCache\Support и там найти файлик Acad.pgp
Совет неверный. Данный файл надо искать в папке . \Documents and settings\. Про файл acad.pgp на этом форуме горы информации.
отдел открытых горных работ
А вот универсальный способ, надо набрать в командной строке автокаде:
(startapp "notepad" (findfile "acad.pgp")) и тогда не зависимо от локализации данный файл откроется в блокноте
(ну а там уже в зависимости от версии блокнота (я например юзаю Notepad++ ))
можно будет и посмотреть расположение данного файла в вашей системе.
Ps (startapp "notepad" (findfile "acadiso.lin")) - данная комманда откроет файлик содержащий описания типов линий
особенно интересно перенести "стереть" на клавишу "ё", тогда "Delete" ваще не нужна. и не нужно все время левую руку переносить вправо чтобы удалить что то)))за пару месяцев совсем перестаешь смотреть на клаву

А существует еще модель A4Tech X-755BK, там еще больше дополнительных кнопок:
Одним из способов ускорения работы в Автокад является применение горячий клавиш.
В этом уроке мы рассмотрим стандартные Горячие клавиши Автокад, их применение и создание своих горячих клавиш.
Например, чтобы открыть окно Печати, Нужно щелкнуть мышкой по кнопке приложения . Перевести указатель мыши ниже на строку «Печать». И в появившемся списке выбираем «Печать» . См. Рис. 1.
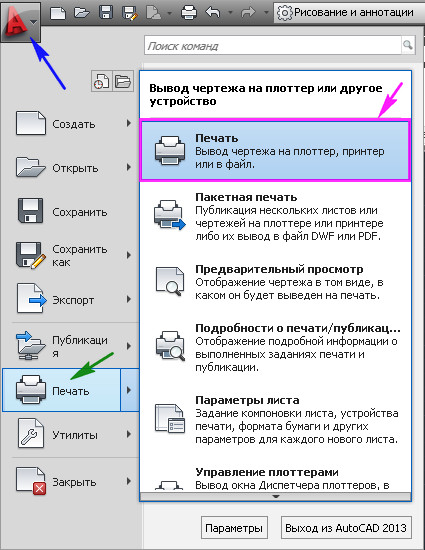
Рис. 1. Открыть окно Печати.
Или просто нажать на клавиатуре Ctrl+P . Согласитесь, что с клавиатуры это сделать намного проще.
AutoCAD 2013 включает в себя следующие стандартные горячие клавиши:
Клавиши общего назначения.
Esc – используется для снятия выделения или отмены команды
Пробел (или Enter ) – используется для запуска последней выполненной программы. Также для подтверждения параметров команды.
Del – удаляет выделенные объекты
Горячие клавиши F1-F12.
F2 – Включить / отключить текстовое окно (информация о процессе работы, порядке построение объектов).
Клавиши для работы с буфером обмена:
Клавиши для работы с файлами:
Клавиши CTRL+0… CTRL+9
Создание горячих клавиш в Автокад.
Мы видим, что по умолчанию, количество горячих клавиш не так велико. Многие команды Автокад, которые используются часто, не имеют таковых. К счастью производители Автокад предоставляют нам возможность создания своих горячих клавиш. И эта процедура совсем не сложная.
Давайте создадим горячую клавишу, например SHITF+S , для «Диспетчера свойств слоев» .

Рис. 2. Пользовательский интерфейс.
(или наберите в командной строке CUI и нажмите на клавиатуре Enter ).
Откроется окно «Адаптация пользовательского интерфейса». Щелкните по квадратику с плюсиком напротив строки «Горячие клавиши». Откроется подсписок. Выделите надпись «Клавиши быстрого доступа» . Справа в окне «Ярлыки» появятся существующие горячи клавиши . См. Рис. 3.
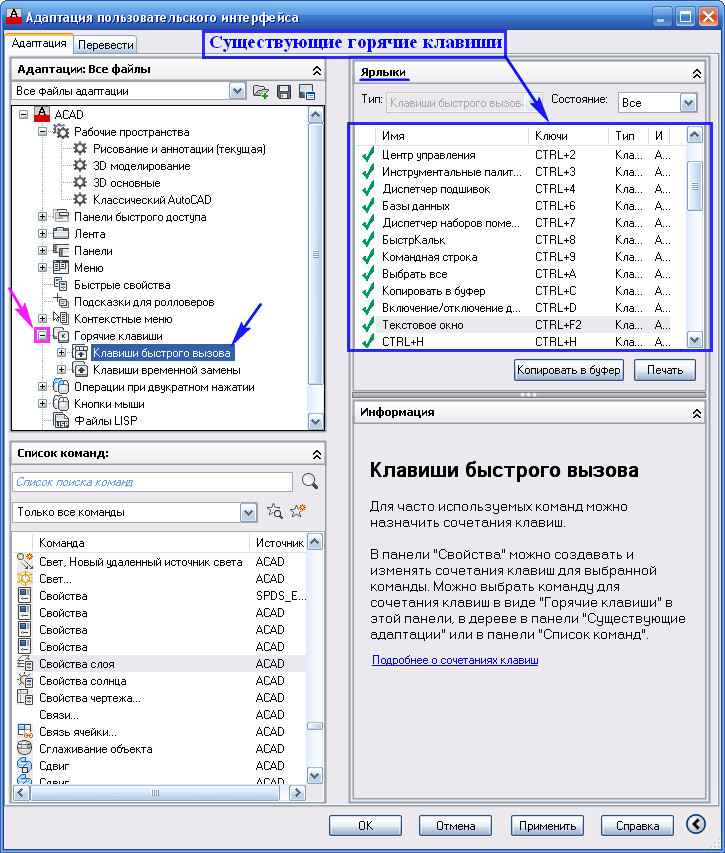
Рис. 3. «Адаптация пользовательского интерфейса».
В окне «Список команд» найдите команду « Свойства слоя » Поставьте на нее указатель мыши, нажмите левую кнопку и не отпуская ее, ведите указатель к надписи « Клавиши быстрого доступа » И только там отпускаем кнопку. См. Рис. 4.
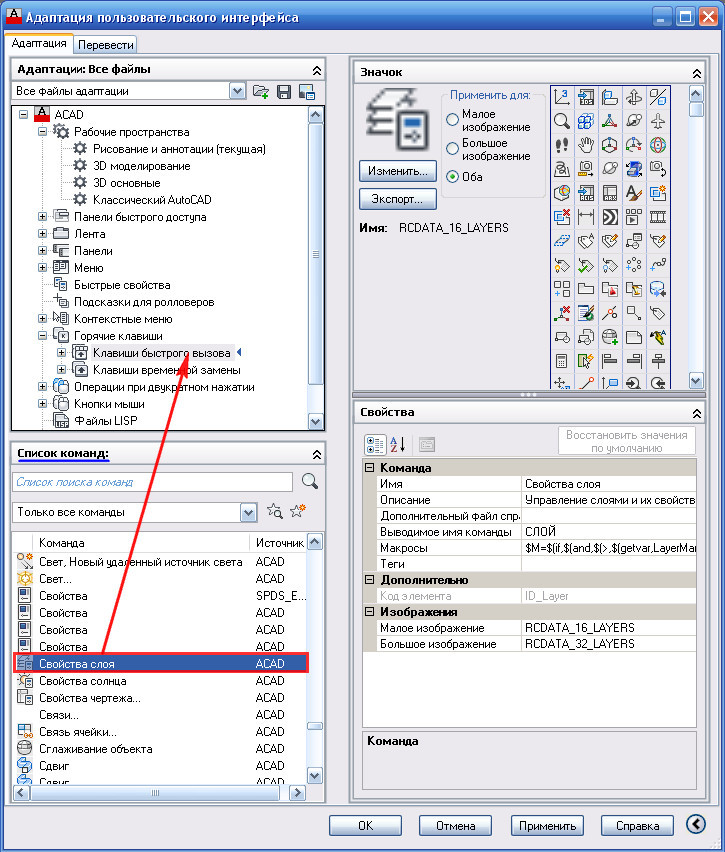
Рис. 4. Добавление команды в Горячие клавиши.
В подсписке «Клавиши быстрого доступа» появится новая строка « Свойства слоя ». Щелкнув по ней, выделите ее. Далее в окне «Свойства» щелкните в поле напротив надписи « Клавиши ». Затем по квадратику с точками . См. Рис. 5.
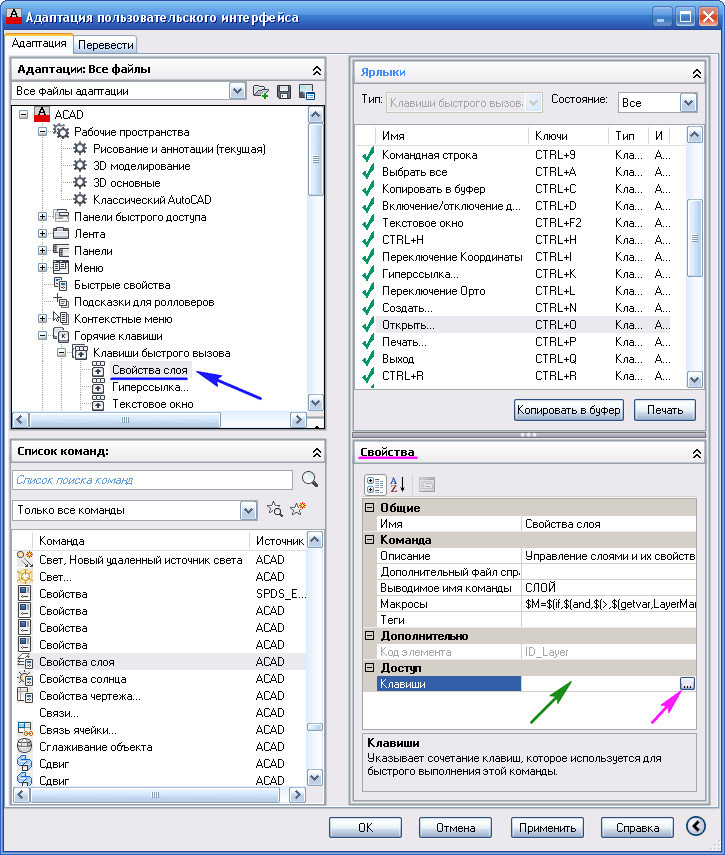
Откроется окно «Клавиши быстрого вызова». Удерживая на клавиатуре SHITF нажмите S . В строке появиться надпись SHITF+S . Нажимаем ОК . См. рис. 6.
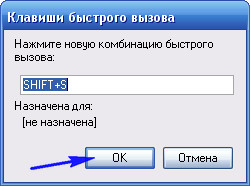
Рис. 6. Клавиши быстрого вызова.
В поле «Клавиши» появиться надпись SHITF+S . Нажимаем ОК . См. Рис. 7.
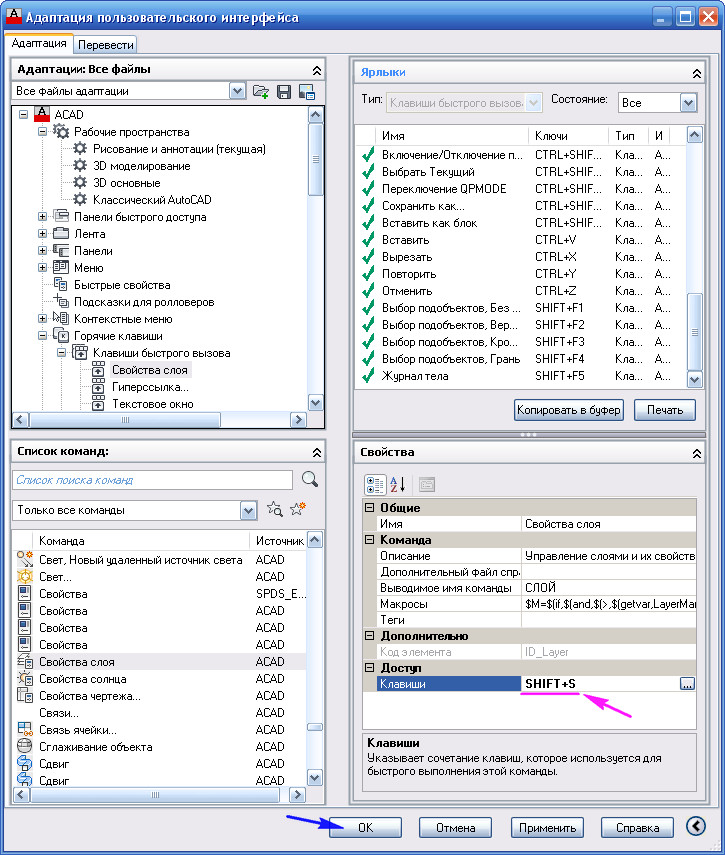
Все горячая клавиша готова. Давайте ее проверим.
Нажмите сочетание клавиш SHITF+S. Откроется окно « Диспетчера свойств слоев ». См. Рис. 8.

Рис. 8. Диспетчера свойств слоев.
Нажмите SHITF+S еще раз и окно закроется.
Создайте горячие клавиши для команд, которые Вы используете часто или для тех, до которых вам трудно добраться при помощи мыши и ваша работа в AutoCAD станет быстрее. А ваши коллеги будут удивляться тому, как быстро Вам удается вызывать команды.
Надеюсь, что эта статья оказалось кому-то полезной, и Ваша работа в AutoCAD стала более комфортной.

Автор:
В файле адаптации CUIx определены принятые по умолчанию комбинации клавиш быстрого вызова. Эти стандартные комбинации можно использовать в качестве примеров при создании собственных комбинаций клавиш быстрого вызова.
В следующей таблице приводятся действия по умолчанию для клавиш быстрого вызова.
Закрытие окна приложения
Вызов диалогового окна "Макросы" (только для AutoCAD)
Вызов редактора Visual Basic (только для AutoCAD)
Отображение текстового окна
Закрытие текущего чертежа
Переход на следующую вкладку файла
Включение и отключение режима чистого экрана
Включение и отключение палитры "Свойства"
Включение/отключение Ценра управления
Включение/отключение окна "Инструментальные палитры"
Включение/отключение Диспетчера подшивок
Включение/отключение Диспетчера подключения к БД (только для AutoCAD)
Включение/отключение Диспетчера наборов пометок
Включение/отключение палитры калькулятора БыстрКальк
Включение/отключение окна командной строки
Выбор всех объектов на чертеже, которые не являются заблокированными или замороженными
Включение/отключение шаговой привязки
Копирование объектов в буфер обмена Windows
Копирование объектов в буфер обмена Windows с базовой точкой
Включение/отключение динамических ПСК (только для AutoCAD)
Циклическое переключение между изометрическими плоскостями
Возможность использования неявных граней и выдавливание выбранной грани
Переключение текущих режимов объектной привязки
Включение/отключение режима отображения сетки
Включение/отключение переменной PICKSTYLE
Включение/отключение отображения палитр (переменные HIDEPALETTES и SHOWPALETTES)
Включение/отключение отображения координат (только для AutoCAD)
Включение/отключение подразумеваемых зависимостей (только для AutoCAD)
Повторное выполнение последней команды
Включение/отключение режима ортогональных построений
Выбор ранее выбранных объектов
Повторное выполнение последней команды
Создание нового чертежа
Открытие существующего чертежа
Печать текущего чертежа
Включение/отключение интерфейса быстрых свойств
Выход из приложения
Циклический перебор неперекрывающихся видовых экранов на вкладке "Модель" или плавающих видовых экранов на текущем именованном листе
Сохранение текущего чертежа
Вызов диалогового окна "Сохранить как"
Включение и отключение режима "Планшет"
Включение/отключение полярного отслеживания
Вставка данных из буфера обмена Windows
Вставка данных из буфера обмена Windows в виде блока
Включение/отключение циклического перебора выбранных объектов
Удаление объектов из текущего чертежа в буфер обмена Windows
Отмена последней выполненной операции "Отменить"
Включение и отключение 3D объектной привязки (только для AutoCAD)
Отмена последнего действия
Прерывание текущей команды
Прерывание текущей команды
Перемещение точки фокусировки на вкладку "Начало"
Переход на предыдущий лист
Переход на следующую вкладку листа
Переход на следующую вкладку файла
Вызов справочной системы
Разворачивание журнала командной строки, если окно командной строки является перемещаемым, или отображение текстового окна, если командная строка закреплена
Включение и отключение объектной привязки
Включение и отключение функции 3DПРИВЯЗКА (только для AutoCAD) или переключение системной переменной TABMODE (только для AutoCAD LT)
Циклическое переключение между изометрическими плоскостями
Переключение системной переменной UCSDETECT (только для AutoCAD)
Переключение системной переменной GRIDMODE
Переключение системной переменной ORTHOMODE
Переключение системной переменной SNAPMODE
Включение/отключение полярного отслеживания
Включение/отключение режима отслеживания объектной привязки
Включение/отключение динамического ввода
Выбор подчиненных объектов без фильтрации (только для AutoCAD)
Выбор подчиненных объектов, только вершины (только для AutoCAD)
Выбор подчиненных объектов, только ребра (только для AutoCAD)
Выбор подчиненных объектов, только грани (только для AutoCAD)
Выбор подчиненных объектов, только журнал тела объекта (только для AutoCAD)
В этой схемке я расписал те которые использую сам. Часть из них прописана в Автокаде по умолчанию. Часть добавлена мной, на основании опыта работы и реальных потребностей.
В схеме приведены варианты использования первых четырёх столбцов клавиш в левой части клавиатуры, это самые эргономически эффективные клавиши, которые обычному человеку удобнее всего использовать, и работу с которыми проще всего освоить.
Работаем с мышью в автокаде:
Автокад, горячие клавиши по умолчанию:
Автокад, мои горячие клавиши
При создании своих горячих клавиш я использовал английские названия основных команд в Автокаде, с чертой перед ними типа _line, это желательно делать именно так, поскольку команды линия нет ни в английской, ни французской, ни китайской адаптации Автокада, а порой даже и в новой руссификации, нет нет, да и поменяется название той или иной команды. При этом команда _line во всех версиях и адаптациях одинакова, соответственно использование команд заданных через базовые вызовы команд в Автокаде позволит вам не делать лишнюю работу при переходе на другую адаптацию.
Экспорт и импорт горячих клавиш

импорт и экспорт горячих клавиш в автокаде
Собственно вот и весь экспорт. Перетаскиваем из левой части в правую и сохраняем. Импорт аналогичен, только сначала загружаем в правой части файл с настройками, а после так же мышкой перетаскиваем нужные настройки в левую часть и сохраняем изменения.
Полезные мелочи:
Если чертить без режима орто и нажать и держать shift, то он (орто) включится во время отрисовки линии. Если еще нажать shift+a , то исчезнут привязки (пока нажата «а»)
При нажатой клавише Shift панорамирование колесом мыши происходит строго вертикально или горизонтально. Чтобы это сработало необходимо сначала зажать СКМ начать панаромирование, и после этого зажать Shift. В ином случае вы будете просто вращать модель в трехмерном пространстве (см. выше)
Еще материалы по теме Автокад
6 комментариев
Горячие клавиши действительно крутая вещь. Я на работу пришла зеленым специалистом, но по тому как у меня пальцы бегали по клаве когда работала в автокаде решили, что я супер знаток автокада. Выражались, мол, лишь силой мысли могу в автокаде работать.
Подскажите, а как перенести файл с горячими клавишами на другой компьютер?
Добавил в статью описание для импорта и экспорта горячих клавиш из автокада, аналогично и другие настройки можно экспортировать и импортировать.
Добавить комментарий Отменить ответ
Этот сайт использует Akismet для борьбы со спамом. Узнайте, как обрабатываются ваши данные комментариев.
Читайте также:


