Кнопка fn на клавиатуре для чего
Fn, или Function, — это специальная клавиша‑модификатор, которая расширяет возможности клавиатуры ноутбука или компьютера. Она изменяет назначение стандартных кнопок и позволяет выполнять с их помощью дополнительные действия.
Зачем нужна клавиша Fn
Fn появилась вместе с распространением компактных клавиатур и чаще всего используется, чтобы добавить недостающие клавиши на ноутбуки, где полный набор попросту не помещается. Например, нажимая на Fn в сочетании с PageUp или PageDown можно заставить ОС думать, что нажаты Home и End, хотя физически этих кнопок нет.
Кроме того, клавиша‑модификатор повышает удобство использования ноутбуком, позволяя регулировать яркость экрана, громкость и подсветку клавиатуры, а также отключать и включать беспроводные модули, тачпад или переводить компьютер в спящий режим.
В некоторых устройствах сочетанием Fn + NumLock можно превратить клавиши J, K, L, U, I, O, 7, 8 и 9 в цифровой блок клавиатуры для быстрого ввода чисел при работе с таблицами.
Где находится клавиша Fn
Расположение клавиши Fn различается в зависимости от модели устройства. Обычно она крайняя слева в нижнем ряду по соседству с Ctrl. Иногда Fn находится на месте Ctrl, тогда как последняя размещается в левом нижнем углу клавиатуры.
Как пользоваться клавишей Fn
Отдельное нажатие Fn не даёт ничего. Модификатор работает только в паре с другими кнопками и только с теми, которые имеют двойное назначение. Например, верхний ряд функциональных клавиш F1–F12 при обычном нажатии выполняет свои привычные функции: F1 открывает справку, F5 обновляет страницу и так далее.
Кадр: macmostvideo / YouTube
Но если кликнуть по ним, удерживая при этом Fn, то в зависимости от производителя устройства назначение клавиш изменится. Скажем, на клавиатуре Microsoft Surface F1 отключит звук, а F5 запустит воспроизведение в плеере.
Как отключить клавишу Fn
В зависимости от настроек по умолчанию альтернативные действия клавиш иногда работают без нажатия Fn, а в сочетании с модификатором будут вызываться основные функции. Если для вас это неудобно, можно переключить режим работы Fn и сделать наоборот.
В некоторых моделях ноутбуков и компьютеров эта опция есть в настройках ОС и фирменных утилитах производителей. Например, чтобы отключить клавишу Fn на Mac, достаточно перейти в системные настройки, открыть раздел «Клавиатура» и поставить галочку «Использовать функциональные клавиши F1, F2 и др. как стандартные».
Также на некоторых устройствах есть клавиша F‑Lock (также FnLock или FnLk). Как правило, она объединена с Escape (Esc) и может иметь значок замка. При нажатии на неё в сочетании с кнопкой Fn команды функциональных клавиш сменятся с альтернативных на основные.
Кадр: LenovoSupport / YouTube
К сожалению, F‑Lock встречается довольно редко, и обычно режим работы клавиш переключается в BIOS.
- Для этого зайдите в BIOS и откройте раздел System Configuration или Advanced.
- Найдите параметр Action Keys Mode, который может также называться Function Key Behavior, Function Keys Mode или HotKey Mode.
- У него будет выбрано одно из двух значений, которые имеют разные названия. Просто смените его на противоположное: Enabled на Disabled, Function Key на Multimedia Key и так далее.
- Нажмите F10 для сохранения настроек и подтвердите перезагрузку.
Как поменять Fn и Ctrl местами
Если вас раздражает, что клавиша Fn находится на месте Ctrl в левом нижнему углу клавиатуры, можно попытаться поменять их местами. Правда, такая возможность доступна не везде. Так, она точно есть в ноутбуках Lenovo.
Кадр: BsianDAD / YouTube
Для переназначения клавиш зайдите в BIOS, откройте раздел Config → Keyboard/Mouse и установите для параметра Fn and Ctrl Key Swap значение Enabled. Нажмите F10, чтобы сохранить настройки и перезагрузить компьютер.
В ноутбуке или компьютере, есть масса различных функций, о которых пользователь может узнавать в течении всего времени использования компьютера, особенно, если не совсем подробно изучал инструкцию.
В этой статье хотелось бы поговорить о клавише Fn , которая часто встречается на клавиатуре ноутбуков. Рассмотрим, что означает эта клавиша, как и для чего её использовать.
Обратив внимание на клавиатуру своего ноутбука, вы, скорее всего, заметите в нижнем левом углу клавишу Fn. Она может присутствовать не на всех клавиатурах, но часто встречается в ноутбуках.
Также эта клавиша может выделяться каким-либо цветом вместе с теми клавишами, с которыми она взаимодействует. На этой клавиатуре клавиша не выделена никаким цветом, но она присутствует в ноутбуке.
Что означает клавиша?
Клавиша Fn - function. На русский язык переводиться как "функции". Данная клавиша необходима для того, чтобы можно было быстро активировать определенные функции нажатием комбинации с этой клавишей.
На следующей фотографии клавиатура с цветовым выделением клавиши Fn (голубой оттенок, на фото может быть мало различимо) и таким же выделением клавиш, с которыми она взаимодействует, дальше мы посмотрим как:
Как и для чего её использовать?
Как мы уже отметили клавиша может активировать различные функции при использовании с другими функциями компьютера. Клавиши, с которыми взаимодействует Fn находятся в ряду клавиш F1 - F12, а также могут находиться на правой части клавиатуры, если она является полноразмерной, то есть с блоком набора цифр.
Активация функций происходит так: удерживаем клавишу Fn и не отпуская её, нажимаем нужную клавишу из ряда F1 - F12. Включенная функция выключается такой же командой.
Например, в случае с клавиатурой на фотографии можно активировать следующие функции:
- Fn + F3 - можно активировать сеть Wi-fi
- Fn + F4 - активация "спящего режима" на ноутбуке. В таком режиме ПК переходит в режим ожидания с минимальным энергопотреблением без полного завершения работы
- Fn + F5 - переключение между подключенными экранами
- Fn + F6 - скрывает изображение на экране, отключает дисплей
- Fn + F7 - активирует или выключает сенсорную панель, которая используется вместо компьютерной мыши
- Fn + F8 - режим без звука
- Fn + F12 - блокировка/разблокировка прокрутки страницы
На некоторых полноразмерных клавиатурах, клавиша Fn может взаимодействовать с клавишами, расположенными в правой части клавиатуры.
Управление ими осуществляется по аналогии с клавишами F1 - F12:
- Fn +➡⬅ управление яркостью экрана
- Fn + ⬆⬇ управление громкостью
- Fn + ▶⏸⏹⏭⏮ управление аудио и видео плеером
Если информация была полезной, подписывайтесь на канал и ставьте палец вверх, чтобы не пропускать новых статей, спасибо!
Понравилась статья? Подпишитесь на канал, чтобы быть в курсе самых интересных материалов

На ноутбуках, нетбуках и планшетах-трансформерах клавиатура немного отличается от той, которая подключается к стационарному компьютеру. Она обладает меньшими размерами, поэтому некоторые клавиши могут выполнять сразу несколько функций. Для переключения между этими функциями существует Fn.
Где находится клавиша и для чего она нужна
Клавиша Fn находится в нижнем левом углу клавиатуры рядом с кнопками Shift и Ctrl. Надпись на ней обычно выделена другим цветом, благодаря чему ее легко заметить.
Fn предназначена для того, чтобы значительно расширить возможности небольшой клавиатуры компактного устройства.
Если посмотреть на самые верхние кнопки, начиная с Esc и заканчивая F12, то можно увидеть, что на них изображены небольшие значки. Обычно эти значки выделены тем же цветом, что и надпись Fn. Данные символы показывают дополнительные функции кнопок, на которых они нарисованы. Например, простое нажатие F4 способствует вызову текстового редактора. Но если одновременно зажать Fn и F4 – устройство перейдет в спящий режим.

В зависимости от модели устройства комбинации кнопок могут отличаться. Узнать предназначение каждой можно, посмотрев на изображенный на ней значок.
Все полезные комбинации
Итак, нанесенные на клавиатуру значки показывают, какие дополнительные функции могут выполнять различные клавиши в комбинации с кнопкой Fn. Однако не всегда понятно, что обозначает какой-либо символ, а использовать «метод тыка» решится не каждый. В приведенной ниже таблице приведены те функции, которые активирует Fn в комбинации с различными кнопками.
| Значок | Функция | Кнопка, на которой обычно находится |
| громкоговоритель с плюсом | увеличение громкости | F1 или стрелка вверх |
| громкоговоритель с минусом | уменьшение громкости | F2 или стрелка вниз |
| перечеркнутый громкоговоритель | выключение звука | Esc или F8 |
| перечеркнутый микрофон | отключение микрофона | F3 |
| месяц | включение спящего режима | F4 |
| wi-fi | отключение и подключение к беспроводной сети | F5 или F3 |
| солнышко с плюсом | увеличение яркости | F9 или стрелка вправо |
| солнышко с минусом | уменьшение яркости | F8 или стрелка влево |
| стрелка влево | перемотка назад | F10 или PgDn |
| стрелка вправо | перемотка вперед | F12 или End |
| две вертикальные полоски | пауза | F11 или PgUp |
Чтобы воспользоваться данными функциями, нужно одновременно нажать Fn и необходимую клавишу. Если кнопки на устройстве не совпадают со значениями в таблице, можно попробовать понажимать их наугад. Никаких опасных функций Fn не активирует.
Как сделать эту кнопку неактивной
На многих устройствах клавиша Function постоянно включена, из-за чего при нажатии различных кнопок активируются их дополнительные функции, а не основные. Чтобы включить нужную команду, приходится зажимать Fn. Некоторым пользователям это приносит определенные неудобства.
К счастью, кнопку Fn можно отключить. Некоторые устройства имеют специальный переключатель, позволяющий это сделать. Если же его нет, придется воспользоваться настройками БИОС.
Чтобы отключить клавишу Function через БИОС, необходимо выполнить следующее:
- Зайти в настройки, зажав Del, F2 или F10 во время загрузки компьютера. На разных устройствах БИОС активируется разными клавишами.
- Открыть вкладку System Configuration и перейти в раздел Actions Key Mode.
- Переключить на Disabled.
- Нажать F10.
С помощью этих простых действий можно отключить мешающую кнопку. Стоит отметить, что в БИОС необходимо использовать стрелки влево-вправо для передвижения по вкладкам и Enter для перехода в подраздел.
Клавиша Function активирует на клавиатуре многие полезные функции, однако некоторым пользователям она может мешать. Чтобы ее отключить, необходимо воспользоваться настройками БИОС, которые вызываются во время загрузки устройства.
Вопросы, связанные с секретной клавишей Fn, зачем она нужна и как ею пользоваться, уже давно штурмуют интернет. И главная тому причина – резкий переход с клавиатур стандартного размера на те, которые устанавливаются на ноутбуки и нетбуки. В результате пользователям приходится и привыкать к лишним кнопкам, и искать способы задействовать неожиданно найденную клавишу в работе. А значит, пора узнать, как все работает!
Назначение и местонахождение
Fn – клавиша-модификатор, при нажатии изменяющая поведение некоторых кнопок, расположенных на клавиатуре (преимущественно ноутбуков, но встречаются и исключения), а также открывающая перед пользователями дополнительные функции, вроде перехода в мультимедийный режим или эмуляции действий, реализованных аппаратно. Речь о регулировке яркости дисплея, активации подсветки и смене громкости. Встречаются и альтернативные сценарии применения, но намного реже.

Единого стандарта, описывающего правила размещения Fn, не предусмотрено – производители часто выбирают индивидуальный путь, а потому пытаются то потеснить Ctrl, то перенести клавишу на правую сторону клавиатуры – за пробел. Но чаще Fn занимает место в левом нижнем углу – рядом с Ctrl, кнопкой Win (или Cmd на компьютерах от Apple) и Alt.
Перечень полезных комбинаций
Сочетания клавиш, используемые в комбинации с Fn, зависят от производителей ноутбука, а порой и от версии операционной системы (Windows, MacOS), а потому и составить список «стандартных» действий весьма проблематично.
Вот парочка примеров:
- FN + F1. Помогает полностью заглушить звук в системе (и неважно, какое используется оборудование – гарнитуры, колонки или наушники).
- FN + F2 или F3. Распространенная комбинация для уменьшения или увеличения громкости.
- FN + F4. Активация или деактивация «Режима сна». На некоторых моделях ноутбуков помогает управлять запущенными медиаплеерами (например, ставит паузу) или запускает поиск Wi-Fi сетей.
- FN + F5. Кнопка «Стоп», регулировка подсветки или функция вывода изображения на второй монитор, подключенный к ноутбуку.
- FN + F6. Включение или отключение тачпада.
Часто встречаются комбинации, связанные с кнопками PG Up и PG Down (перемотка видеороликов или аудиокомпозиций назад и вперед), а также с Home и End, пролистывающих контент в начальную или конечную точки.
Как включить и выключить специальную кнопку
По умолчанию клавиша Fn включена и выполняет возложенные функции в стандартном режиме – то есть эмулирует некоторые действия и открывает доступ к мультимедийному режиму. Но в некоторых случаях при взаимодействии с Fn ничего не происходит. Возможно, клавиша выключена или не активирована, а потому важно знать, как все вернуть в рабочее состояние.
Сочетание клавиш
Наиболее распространенный способ, связанный с комбинацией Esc + Fn. Уже через секунду статус клавиши-модификатора изменится, а описанные выше сочетания станут полностью доступны.

Альтернативный способ активации – комбинация FnLock + Fn. FnLock редко встречается на клавиатуре в виде отдельной кнопки и чаще связана с Esc, Home или даже Delete – тут уж многое зависит непосредственно от производителя ноутбука.
Настройки BIOS
Управлять функциональным или мультимедийным статусом клавиши Fn часто помогает BIOS. В разделе «System Configuration», где выбирается язык и настраиваются параметры визуализации, предусмотрен отдельный пункт – «Action Keys Mode». Если выбрать «Enabled», сочетания с клавишей Fn вновь станут доступны. Если же указать «Disabled», то уменьшать громкость, настраивать яркость дисплея или перематывать фрагменты фильмов с клавиатуры уже не выйдет.
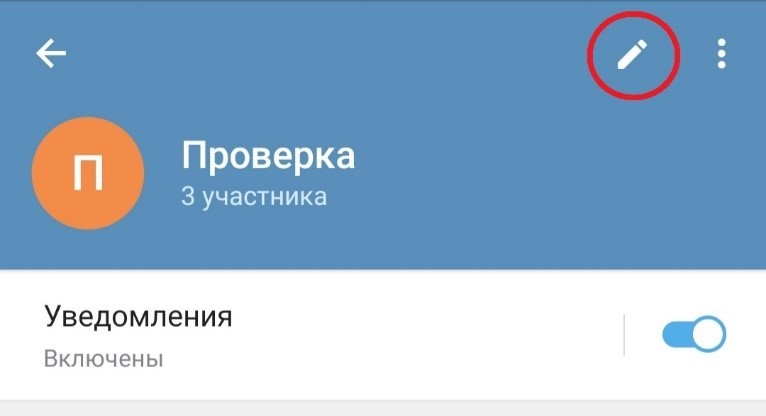
Драйвер и утилиты

В качестве примерного «ориентира» список соответствий между брендом и необходимым ПО:
- ASUS – ATKPackage.
- Lenovo – Lenovo Energy Management.
- Acer – Launch Manager.
- Dell – Dell QuickSet Application.
- Samsung – Easy Manager.
- Toshiba – Hotkey Utility.
Кроме отдельных комплектов, встречаются и дистрибутивы, адаптированные под конкретную модель ноутбука.
Что делать, если кнопка работает наоборот
Причин для странной работы клавиши Fn несколько. Во-первых, на клавиатуре нажата кнопка FnLock, блокирующая часть мультимедийных действий. Во-вторых, в BIOS не активирован пункт, связанный с хоткеями. А порой пользователи незаметно активируют блокировку отдельных кнопок на клавиатуре с помощью комбинации Fn + NumLock.

Что делать, если кнопка работает неправильно
Некорректная работа клавиши Fn, расположенной на клавиатурах ноутбуков, напрямую связана с драйверами: стандартные сочетания банально не воспринимаются операционной системой.
Разобраться с проблемой можно и вручную, загрузив необходимые обновления с сайта производителя (желательно найти специальный комплект с полезным программным обеспечением, адаптированным под конкретную модель ноутбука), но проще воспользоваться специальным инструментом – Driver Booster.
Проверка статуса драйверов происходит в автоматическом режиме, не требует предварительной регистрации и перезагрузок компьютера. Вся процедура займет 5-7 минут, а в результате клавиша вновь заработает в стандартном режиме.
Читайте также:


