Как узнать название монитора самсунг
Здравствуйте, друзья. Когда происходят проблемы с выводом информации на экран, то первым делом мы рекомендуем начать искать проблему в драйверах видеокарты и монитора. Для того, чтобы найти эти драйвера, нам нужно знать точную модель устройства, в нашем случае монитора. Так мы сможем зайти на официальный сайт производителя и скачать рекомендуемое ПО. Иногда нужно просто узнать характеристики монитора или устранить другие неполадки.
Как узнать модель монитора
Часто узнать модель достаточно просто, нужно только глянуть на корпус монитора. Обычно где-то на рамке или в углу и есть заветная надпись. На совсем старых мониторах такую надпись можно найти на задней панели. Иногда эта информация прикрыта декоративной крышкой. Бывает, что осталась документация или коробка, которая шла в комплекте, при покупке монитора, там тоже эта информация имеется. Но когда монитор старый или вы вообще не первый владелец, то бывает, что название и модель неизвестна, так как стёрлась с корпуса монитора или отклеилась, а документации не было и вовсе.
Да, можно зайти на специализированные форумы и спросить у пользователей, отправив им фото и описав монитор, но ответы могут быть не всегда правильными, а иногда и вовсе может их не быть. Именно поэтому сейчас мы расскажем как узнать модель монитора другими способами.

Как вариант можно прибегнуть к помощи специальных программ и утилит, которые показывают всю детальную информацию о вашем ПК. Они позволяют собирать детальную информацию по работе ПК и формировать соответствующие отчёты. Таких программ на сегодняшний день довольно много, мы же рекомендуем проверенные временем, такие как: AIDA64 (раньше называлась Everest), Astra32 и другие. После скачивания программы вам остаётся зайти в нужный раздел и получить информацию. Во всех этих приложениях делается это идентично: заходите в меню (левая часть главного окна), выбираете "Отображение" и затем "Монитор". С правой стороны у вас высветятся все данные о вашем мониторе: имя, серийный номер, модель и так далее.
В Astra32 даже есть отдельный раздел с мониторами, подключёнными к вашему компьютеру. В программе есть вообще все данные о вашем устройстве. В таких программах можно даже найти характеристики отдельных модулей, чего нет в штатных функциях Windows. Интересной будет информация о дате производства монитора и общем времени эксплуатации. В общем такие программы самый надёжный способ узнать все о вашем мониторе и не только, иногда даже на сайтах производителя такую информацию не найти.

Если вы не желаете или не имеете возможности скачать эти утилиты, то можно узнать модель монитора с помощью встроенных функций Windows. Для этого нужно найти в меню "Пуск" — "Панель управления" и выбрать в ней "Устройства и принтеры" в разделе "Оборудование и звук". Далее из выпавшего списка выбираем свой монитор, кликаем по нему правой кнопкой мыши и выбираем "Свойства", тем самым вызываем на экран характеристики своего монитора, в том числе и модель.
Третий способ.
Также есть способ ещё быстрее. В главном меню "Пуск" нужно выбрать раздел "Выполнить", ввести команду "DXDIAG" и нажать "Enter". Она приведёт к диагностированию системы и выведет на экран окно с несколькими вкладками. Нам нужна вкладка "Экран" (обычно для ноутбука) или "Дисплей". Тут должна быть информация о вашем мониторе.
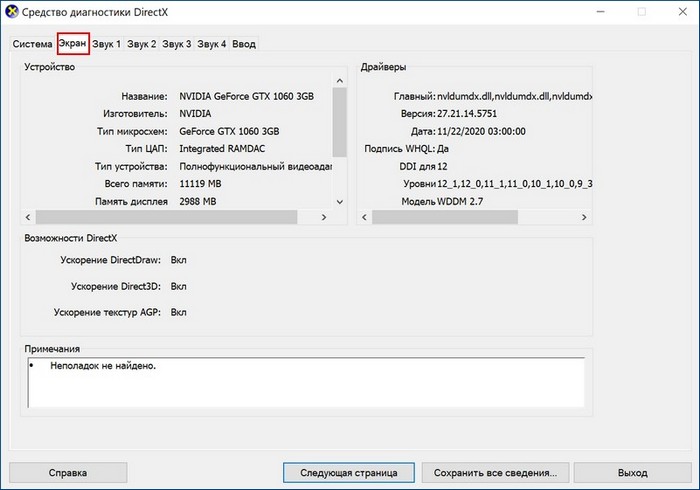
Четвёртый способ.
Ещё есть возможность посмотреть через "Диспетчер устройств". Про этот способ почему-то многие не знают. Для этого кликаем правой кнопкой мыши на иконку "Мой компьютер" (в Windows 10 "Этот компьютер"). Далее находим "Свойства" и заходим. Появилось окно с информацией о системе. С левой стороны находим "Диспетчер устройств" и нажимаем. Следующий шаг — нажать ПКМ на "Монитор" и выбрать строку "Свойства". Во вкладке "Сведения" нужно указать в поле "Свойство" "ИД оборудования". После того как мы нашли этот код, можно его скопировать и вставить в строку поиска Google. Дальше найти информацию о мониторе — не проблема.
Пятый способ.

Также информация о мониторе есть в реестре Windows. Но там отображаются все мониторы, которые были когда-либо подключены к ПК и нужно правильно выявить тот, что подключён именно сейчас. Впрочем, информации там не больше, чем в диспетчере устройств, поэтому лезть туда не опытным пользователям мы не советуем.
Шестой способ.

Узнать информацию о мониторе можно с помощью программ, которые устанавливаются вместе с драйверами видеокарты. "ATI Catalyst Control Center" для видеокарт от AMD или "Панель управления Nvidia" для карт от Nvidia. Например, в "Панели управления Nvidia" можно зайти в раздел "Регулировка параметров цвета рабочего стола" и сверху будет название вашего монитора. Тут, кстати, можно подрегулировать яркость, контрастность, гамму и др. Для "ATI Catalyst Control Center" действия похожи. Находим в главном окне вкладку "Properties (Digital Flat-Panel)" и нажимаем на неё ЛКМ. Сверху отобразится название монитора.
Когда мы узнали точную модель монитора, можно легко узнать и остальную информацию о нем, а также легко скачать правильные драйвера. В общем, способов много и все они не сложные, справятся даже не опытные пользователи.
Если батарея и задняя панель снимаются, под ними находится заводская табличка. На заводской табличке указаны модель , IMEI и серийный номер .

Если батарея и задняя панель не снимаются, заводская табличка нанесена на заднюю панель. На заводской табличке указаны модель , IMEI и серийный номер .
Табличка достаточно мелкая, лучше использовать лупу.

Также подобная табличка есть на коробке от устройства.
В настройках
Откройте Меню → Настройки → Об устройстве , чтобы посмотреть модель ,

IMEI и cерийный номер . На некоторых моделях IMEI и серийный номер находятся в пункте Состояние .

Через специальный код

На задней панели, на заводской табличке
Переверните часы экраном вниз. На нижней части находится заводская табличка. На табличке можно посмотреть модель и серийный номер .
Табличка достаточно мелкая, лучше использовать лупу.

В меню
Откройте Меню → Настройки → Сведения о Gear (Об устройстве) → Номер модели , чтобы посмотреть модель .

Далее выберите в том же меню пункт Информация об устройстве > Серийный номер, чтобы посмотреть серийный номер .

Камера Gear
На заводской табличке
Переверните камеру объективами вниз. На нижней части находится заводская табличка. На табличке можно посмотреть модель и серийный номер .
Табличка достаточно мелкая, лучше использовать лупу.

Очки виртуальной реальности
На заводской табличке
Снимите заглушку с очков. На лицевой части находится заводская табличка. На табличке можно посмотреть модель и серийный номер .
Табличка достаточно мелкая, лучше использовать лупу.

Телевизор
На задней панели, на заводской табличке
Разверните телевизор экраном от себя. На задней панели находится заводская табличка. На табличке можно посмотреть модель и серийный номер .
В меню
Откройте Меню → Поддержка → Обращение в Samsung , чтобы посмотреть модель

и серийный номер (только на телевизорах H, J, K, M, N, Q, LS, R, T -серии)

Холодильник
Внутри холодильного отделения, на заводской табличке
Откройте дверцу холодильного отделения. Сбоку, обычно с левой стороны, находится заводская табличка. На табличке можно посмотреть модель и серийный номер .

Стиральная машина
За дверцей люка, на заводской наклейке
Откройте дверцу люка. На петле или над уплотнителем находится заводская наклейка, где можно посмотреть модель и серийный номер

На задней панели, на заводской табличке
Разверните машину люком от себя. На задней панели находится заводская табличка, где можно посмотреть модель и серийный номер .

Пылесос
На нижней части корпуса, на заводской табличке
Переверните пылесос или поставьте вертикально. На нижней части корпуса находится заводская табличка, где можно посмотреть модель и серийный номер .

Кондиционер
На внутреннем блоке, на заводской табличке
На нижней части или с левой стороны внутреннего блока находится заводская табличка, где можно посмотреть:
a — Модель
b — Серийный номер

Микроволновая печь
На задней панели, на заводской табличке
Разверните микроволновую печь дверцей от себя. На задней панели находится заводская табличка, где можно посмотреть модель и серийный номер .

Варочная поверхность
На нижней части, на заводской табличке
Переверните варочную панель. На нижней части находится заводская табличка, где можно посмотреть модель и серийный номер.
Ноутбук
На нижней части корпуса, на заводской табличке
Переверните ноутбук. На нижней части корпуса находится заводская табличка, где можно посмотреть модель и серийный номер .

Если заводская табличка стерлась
Дублирующая табличка находится на комплеткном жестком диске (HDD). На большинстве ноубуков на нижней части корпуса есть крышка с надписью HDD Memory . Если ее снять, появится доступ к жесткому диску. Снимите жесткий диск, на обратной стороне находится табличка с моделью ноутбука.
Монитор
На задней панели, на заводской табличке
Разверните монитор экраном от себя. На задней панели находится заводская табличка. На табличке можно посмотреть модель и серийный номер .

Фотоаппарат
На нижней части, на заводской табличке
Переверните фотоаппарат. На нижней части находится заводская табличка. На табличке можно посмотреть модель и серийный номер .

Духовой шкаф/Духовой шкаф с функцией СВЧ
На дверце или внутри шкафа, на заводской табличке
Откройте дверцу шкафа. На внутренней стороне дверцы или внутри шкафа с левой стороны находится заводская табличка. На табличке можно посмотреть модель и серийный номер .

Посудомоечная машина
Внутри машины, на заводской табличке
Откройте дверцу машины. Внутри машины, обычно с левой стороны, находится заводская табличка. На табличке можно посмотреть модель и серийный номер .

DVD/Blu-Ray/Домашний кинотеатр
На задней панели, на заводской табличке
Разверните проигрыватель от себя. На задней панели находится заводская табличка. На табличке можно посмотреть модель и серийный номер .

Soundbar
Снизу или на задней панели, на заводской табличке
Переверните или разверните Soundbar. Внизу или на задней панели находится заводская табличка. На табличке можно посмотреть модель и серийный номер .

На заводской табличке
Переверните SSD. На задней части находится заводская табличка. На табличке можно посмотреть модель и серийный номер .

Популярные статьи
Мы очень старались для вас. Будем признательны, если оцените наш труд
Почему статья не оказалась полезной для вас?
Я искал(-а) информацию по другому вопросу У меня техника другого производителя У меня техника Samsung, но таких настроек нет Я выполнил(-а) все рекомендации, но это не решило проблемы Я недоволен(-ьна) качеством техники
Как узнать модель моего монитора, его разрешение, частоту развертки
Помогите пожалуйста, я хочу купить монитор точно такой же, какой у меня сейчас, но не знаю его точную модель. Все что есть, это наклейка на корпусе устройства, на которой указана лишь его марка (Samsung).
Как можно узнать модель моего монитора, не разбирая его и не возя в магазин к мастеру (и возможно ли это)?
Рассмотрим несколько способов ниже.
Определение модели монитора
Способ №1: наклейка на корпусе
Самый простой и быстрый способ определить, что у вас за монитор — это найти наклейку на корпусе устройства. Если на лицевой стороне ни наклейки, ни надписи нет, то в большинстве случаев она есть с задней стороны устройства, рядом со входами VGA (D-Sub), HDMI и др.
Наклейка на задней стенке монитора
Способ №2: с помощью спец. утилит (AIDA, Everest, Astra 32)

В общем, все что требовалось!
EVEREST Ultimate Edition
AIDA 64: сведения о мониторе
Несколько более расширенную информацию может показать программа ASTRA 32. В ней есть целый раздел, посвященный мониторам, подключенным к вашему компьютеру (ноутбуку).
Способ №3: в свойствах (через панель управления Windows)
Панель управления/Оборудование и звук/Устройства и принтеры
Панель управления/Оборудование и звук/Устройства и принтеры
На сим у меня всё, за дополнения — заранее отдельное спасибо.
Удачного определения типа и модели!
Как узнать модель подключенного монитора?
Определение модели монитора Самый простой и быстрый способ определить, что у вас за монитор — это найти наклейку на корпусе устройства. Если на лицевой стороне ни наклейки, ни надписи нет, то в большинстве случаев она есть с задней стороны устройства, рядом со входами VGA (D-Sub), HDMI и др.
Как узнать модель монитора Dell?
Windows 7 и Windows Vista
Как узнать модель монитора через командную строку?
Получить производителя и модель монитора (ов) через командную строку Вы можете использовать wmic для задачи получения информации о мониторе и модели с Windows система.
Как узнать модель ноутбука в Windows 10?
Как определить монитор в Windows 10?
Щелкните правой кнопкой мыши в любом месте рабочего стола и выберите Параметры экрана, чтобы открыть страницу Дисплей. ПК должен автоматически обнаружить ваши мониторы и отобразить рабочий стол. Если ПК не видит мониторов, выберите Обнаружить.
Как узнать модель материнской платы Dell?
Как узнать модель материнской платы в командной строке Windows
Как узнать модель монитора в Windows?
Штатные средства Windows
Быстро определить модель своего монитора можно, перейдя на панель управления и выбрав пункт «Устройства и принтеры», где в числе прочих вы найдете и модель монитора. Бренд обычно указан на самом мониторе – фирменный логотип по центру ниже экрана.
Как узнать название своего монитора?
Определение модели монитора Самый простой и быстрый способ определить, что у вас за монитор — это найти наклейку на корпусе устройства. Если на лицевой стороне ни наклейки, ни надписи нет, то в большинстве случаев она есть с задней стороны устройства, рядом со входами VGA (D-Sub), HDMI и др.
Как узнать какой у меня системный блок?
Это самый просто способ. Щёлкаем правой мышью в левом углу рабочего стола и выбираем Выполнить, в поле ввода вводим команду dxdiag.exe, откроется окно Система, в нём тоже отображены характеристики нашего компьютера: операционная система, процессор, память.
Как узнать какая у меня Диагональ монитора?
Производим несложные вычисления – возводим в квадрат по отдельности ширину и высоту, суммируем их и из получившегося числа извлекаем квадратный корень. Если линейка градуирована в миллиметрах, то делим полученное на 2,54 и получаем дюймы.
Как узнать тип оперативной памяти Windows 10?
Наиболее просто это сделать следующим образом:
Как узнать модель оперативной памяти Windows 10?
Определение объема оперативной памяти компьютера или ноутбука средствами Windows
Как узнать какая у меня модель ноутбука DNS?
Узнаем модель ноутбука DNS. Обычно на всех портативных компьютерах на задней крышке или передней панели есть наклейка, на которой указана марка и модель устройства.
Как выбрать монитор по умолчанию?
Как поменять основной монитор Windows 7
Как выбрать основной монитор Windows 10?
Как изменить основной монитор в Windows 10?
Как изменить порядок дисплеев Windows 10?
Все намного проще. Для того что бы монитор 2 сделать монитором 1, всего лишь необходимо зайти в «Параметры Экрана» раздел «Дисплей» нажать на монитор 1, и станет активна место под галочку «Сделать основным дисплеем». И после этого, они поменяются местами, монитор 1, станет монитором 2.
Как узнать модель монитора Windows 10?
Как узнать модель подключенного монитора?
Определение модели монитора Самый простой и быстрый способ определить, что у вас за монитор — это найти наклейку на корпусе устройства. Если на лицевой стороне ни наклейки, ни надписи нет, то в большинстве случаев она есть с задней стороны устройства, рядом со входами VGA (D-Sub), HDMI и др.
Как определить монитор в Windows 10?
Щелкните правой кнопкой мыши в любом месте рабочего стола и выберите Параметры экрана, чтобы открыть страницу Дисплей. ПК должен автоматически обнаружить ваши мониторы и отобразить рабочий стол. Если ПК не видит мониторов, выберите Обнаружить.
Как узнать модель монитора Dell?
Windows 7 и Windows Vista
Как узнать модель монитора через командную строку?
Получить производителя и модель монитора (ов) через командную строку Вы можете использовать wmic для задачи получения информации о мониторе и модели с Windows система.
Как узнать характеристики своего монитора?
Как узнать какая у меня Диагональ монитора?
Производим несложные вычисления – возводим в квадрат по отдельности ширину и высоту, суммируем их и из получившегося числа извлекаем квадратный корень. Если линейка градуирована в миллиметрах, то делим полученное на 2,54 и получаем дюймы.
Как выбрать монитор по умолчанию?
Как поменять основной монитор Windows 7
Как выбрать основной монитор Windows 10?
Как изменить основной монитор в Windows 10?
Как изменить порядок дисплеев Windows 10?
Все намного проще. Для того что бы монитор 2 сделать монитором 1, всего лишь необходимо зайти в «Параметры Экрана» раздел «Дисплей» нажать на монитор 1, и станет активна место под галочку «Сделать основным дисплеем». И после этого, они поменяются местами, монитор 1, станет монитором 2.
Как узнать модель материнской платы Dell?
Как узнать модель материнской платы в командной строке Windows
Как определить модель своего компьютера?
Как узнать какой у меня монитор на ноутбуке?
Как узнать, какой тип матрицы стоит на ноутбуке?
Как узнать какой у меня монитор HD или Full HD?
Выражается в терминах ширины и высоты, разрешение монитора состоит из определенного количества пикселей. В случае монитора с разрешением Full HD 1080p этот дисплей имеет разрешение 1920 x 1080. Это означает, что экран будет иметь ширину 1920 пикселей, а высота экрана будет 1080 пикселей.
Как правильно выбрать размер монитора?
Но если хотите взять именно монитор, ориентируйтесь на такие показатели:
Как узнать есть ли звук на мониторе?
Для того, чтобы включить его, найдите значок с изображением динамика на панели монитора. После нажатия на этот значок перед вами появится информация о включенном или выключенном состоянии динамиков. Если появившееся изображение динамика будет перечеркнуто красной чертой – значит динамики на мониторе выключены.
Как узнать модель монитора на компьютере

В последнее время активно развиваются самые разные технологии. Они быстро внедряются во все сферы деятельности человека, от профессиональных устройств на предприятиях до элементов домашней техники, используемой в повседневной жизни.
С одной стороны, такая динамика в развитии двигает прогресс, и мы получаем новейшие разработки. Но, с другой стороны, среди огромного ассортимента и разнообразия очень легко запутаться. Например, в выборе модели, соответствующей всем необходимым параметрам. Для этого эти параметры нужно точно знать.
Если вы хотите приобрести новый монитор на замену и желаете, чтобы модель осталась прежней, значит, придется узнать исходную версию. А также полезно знать версию техники для ее полной диагностики, уточнения полного списка характеристик и устранения неполадок в случае неисправностей.
В любом случае независимо от причины, по которой нужно узнать модель, следует точно представлять, как это сделать.
В нашей статье мы научим вас определять модель устройства, не прибегая при этом к разборке корпуса. Это достаточно просто сделать, если знать места, где ставится специальная отметка.
Где посмотреть модель монитора
Если у вас появилась необходимость выяснения точных параметров монитора, можно воспользоваться одним из следующих способов.
На корпусе
ВАЖНО! Не спешите разбирать технику, поскольку есть возможность узнать модель на специальной наклейке с наружной части корпуса.
Внимательно поищите наклейку на корпусе монитора.
В интернете
Ещё одним вариантом будет поиск похожего по внешнему виду монитора в интернете.
Если вы сможете определить версию по одному корпусу, можно попробовать данный способ. Однако, стоит учитывать, что такой подход не гарантирует точного определения модели устройства.
В документах

Если у вас сохранилась любая возможная документация на приобретенную электронику, можно постараться найти всю информацию в ней.
Данные способы подразумевают поиск информации без использования специальных программ и разбора панелей. Если вы нашли, значит, цель достигнута. Иначе придется с помощью системных настроек зайти в описание своего монитора.
ВАЖНО! Внимательно осмотрите всю поверхность и документацию на купленную технику. Только в случае отсутствия информации приступайте к следующему этапу, который заключается в детальном поиске.
Как узнать модель монитора
Спустя определенное время штампы могут стереться, а наклейки потеряться. Даже если они сохранились, но частично истерлись и не могут дать точного названия, значит, стоит использовать другие способы.
Они немного сложнее предыдущих, однако при желании их можно быстро освоить. Выполнить действия сможет любой человек, достаточно будет просто следовать инструкции.
При помощи специальных программ
Одним из возможных вариантов будет использование специальных утилит. Это программы, предназначенные для определения версии устройства и информации о нём.
Справка. Среди большого количества подобных программ лучшими считаются Everest и Aida 64.
После скачивания зайдите в программу и откройте раздел, в котором будет отображаться вся необходимая информация. При необходимости расширенного списка можно скачать сервис Astra.
В данных компьютера
Если вы не желаете скачивать дополнительных программ в компьютер, можно воспользоваться входом в свойства компьютера через панель управления.

Теперь, когда вы нашли необходимую информацию, можно посмотреть технические характеристики, разобраться с системой и даже приобрести новый экран. Просто наберите в интернете запрос по типу модели.
А после покупки постарайтесь не терять документы, инструкции по эксплуатации.
Узнаем и определяем модель монитора различными способами
Не являются исключением инструкции по эксплуатации и гарантийные талоны на бытовую технику. Эти документы могут потребоваться в том числе и для того, чтобы уточнить модель устройства или его серийный номер.
По ряду причин иногда требуется такая мелочь, как узнать какой монитор подключен к компьютеру. Сделать это не просто, а очень просто. В этом посте мы с вами рассмотрим, как определить интересующий параметр быстрее всего.
Надписи на корпусе
Если это модная актуальная модель, которая недавно появилась на рынке, поэтому агрессивно продвигается маркетологами, ее название в большинстве случаев присутствует на лицевой панели.
Оно может быть выбито или написано на корпусе, а также содержаться на красивой яркой наклейке.
Однако так бывает не всегда: бренды, дизайнеры которых склонны к минимализму, убирают с фронтальной панели все лишнее, включая кнопки управления и помещая их на боковой кромке.
Гарантированный способ определить какой у тебя монитор – рассмотреть шильдик на тыльной стороне устройства.
Согласно международным стандартам, он там должен присутствовать в обязательном порядке и содержать, кроме требуемых маркировочных знаков, марку монитора и его модель.
Опыт показывает, что пользователем этот шильдик удаляется очень редко, ибо смысла в таких действиях нет совершенно. К «группе риска» относятся родители маленьких детей – малыши и не такое могут учудить.
Зная модель устройства, в интернете уже можно легко найти его характеристики (детальнее советую почитать об этом в публикации «Как узнать характеристики монитора»).
Свойства операционной системы
Также не лишним будет упомянуть, как определить модель монитора, с помощью базовых средств операционной системы. Этот способ актуален для любой используемой сегодня версии Винды – XP (да-да, ее по-прежнему используют, и вполне успешно), win 8, windows 7 или windows 10.
Названия пунктов могут несущественно отличаться от версии операционной системы или даже сборки, но принцип остается неизменным.
Достаточно перейти на панель управления и найти пункт «Устройства и принтеры». Здесь можно посмотреть все периферические устройства, подключенные к ПК. Однако монитор не будет отображаться в списке, если он был отключен.
В win 10 – нажимаем пуск – находим значок “параметры” – выбираем пункт “устройства”.
Также учитывайте, что иногда отображается только модель монитора, но не определяется его марка. В этом случае рекомендую воспользоваться следующим способом.
Специальный софт
Существует множество специальных утилит. Созданных для мониторинга системы и сбора полных сведений о ней. Их использование позволяет узнать в том числе характеристики, которые больше нигде не отображаются вообще.
К наиболее удачному софту, пожалуй, стоит отнести AIDA64 и ее предшественника Everest. Хотя поддержка этих программ прекращена и новые версии больше не выпускаются, даже старая версия вполне способна собрать в системе необходимые данные.
Интерфейс программ отличается не сильно: все элементы расположены в виде раскрывающихся списков в левой части рабочей области программы. Найти монитор можно в соответствующем пункте или в разделе «Отображение».
Узнать вы сможете не только базовые параметры – модель монитора и его марку, но и почти все рабочие характеристики, а также дату изготовления устройства.
Еще более расширенную информацию, в том числе частоту покадровой развертки, поможет собрать утилита ASTRA32. К ее преимуществам относится также то, что она полностью бесплатна. Детальнее о том, как узнать количество герц монитора, сможете почитать в этой статье.
Рекомендую также ознакомиться со статьей «Как определяется пространственное разрешение монитора», поверьте пригодиться.
А на сегодня у меня все. Буду благодарен всем, кто поделится этим постом в социальных сетях. Спасибо вам за ваше внимание. До завтра друзья! Увидимся в новой статье.
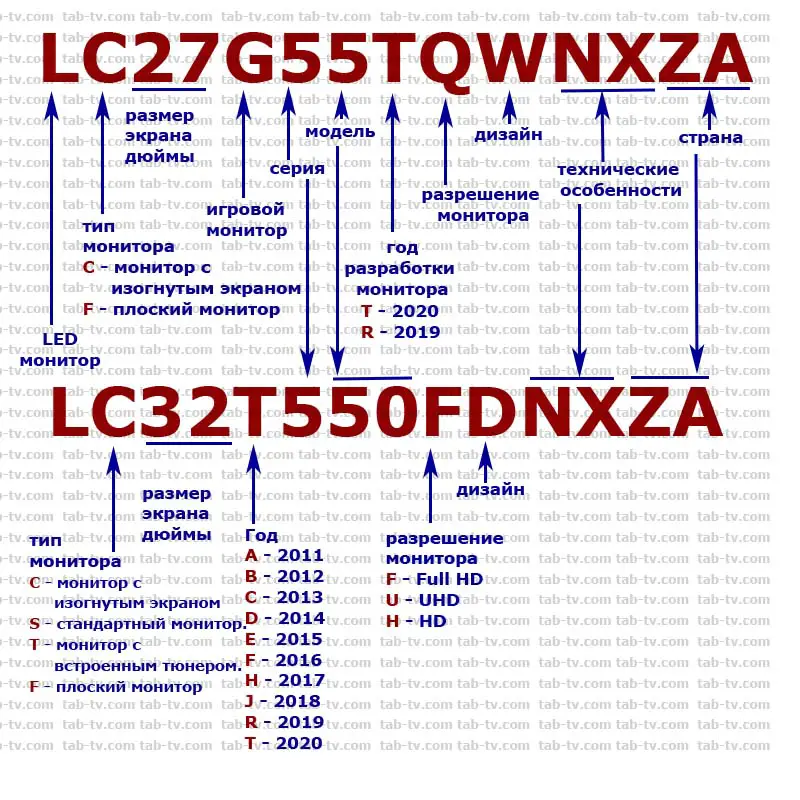
Что обозначает маркировка мониторов Samsung? В ней заложена информация об основных параметрах монитора, понимание маркировки значительно облегчает подбор монитора. За последнее время порядок формирования номера модели монитора несколько раз изменялся, это связано с внедрением новых технологий.
Давайте посмотрим, как Samsung обозначает свои мониторы, это поможет вам выбрать монитор, который вам больше нравится. Отметим, что модели мониторов производятся несколько лет, в магазине могут быть мониторы разработанные 2-4 года назад. Но каждый год Samsung представляет новые мониторы. По номеру модели вы можете определить, в каком году модель монитора была разработана, а также основные параметры монитора. Дату производства с детализацией до месяца можно узнать на наклейке или по серийному номеру монитора. Samsung ежегодно представляет около 20 новых моделей мониторов, и сотни моделей мониторов разных годов, могут быть предложены в магазине.
Номер модели мониторов Samsung с 2019 года
В связи с запуском серий мониторов, например Odyssey, Samsung изменил маркировку у части моделей мониторов. И номера моделей мониторов имеют следующую форму LC27G55TQWNXZA, LF24T650FYUXEN, LC32T550FDNXZA
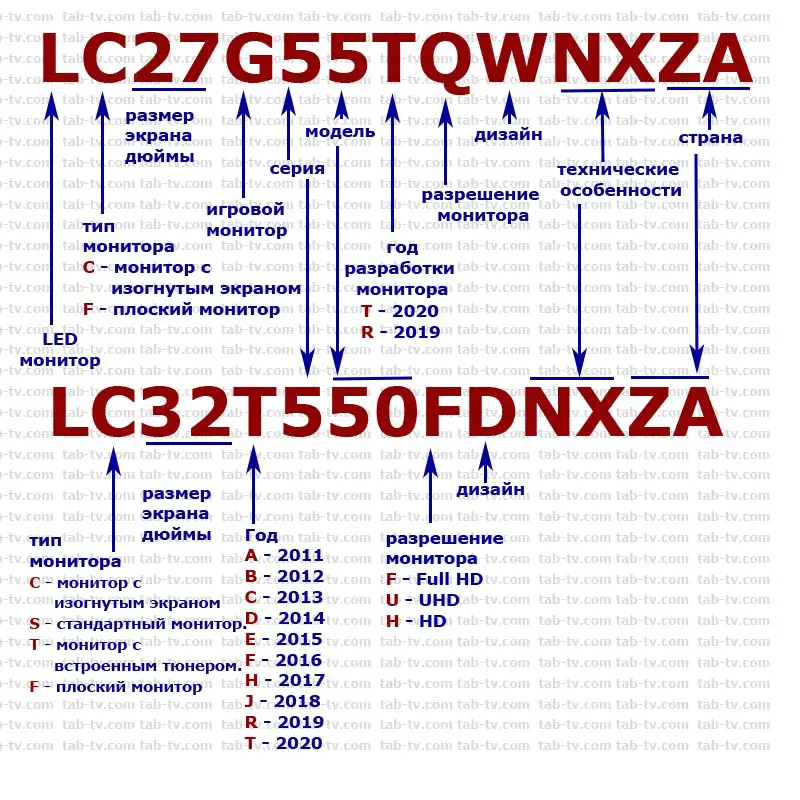
Расшифровка номера модели монитора Samsung с 2019 года LC27G55TQWNXZA
- L — монитор LED подсветка
- C — монитор с изогнутым экраном
- S — стандартный монитор, под этим подразумевается, что в мониторе разрешение менее UHD.
- U — монитор с UHD разрешением.
- Т — монитор с встроенным тюнером.
- F — плоский монитор
- R — 2019
Маркировка номера модели мониторов Samsung с 2017 года
В конце 2016 года начат выпуск мониторов с экранами на квантовых точках, в связи с этим было внесено изменения в маркировку добавлена буква идентифицирующая монитор с QLED экраном. В осноном маркировка не изменилась.
![маркировка-мониторов-Samsung 2012-2017]()
Пример расшифровки номера модели монитора Samsung LC24FG70FQI
Итак расшифруем, что означает номер модели монитора Samsung
- Первая буква означает тип монитора L — LED подсветка.
- Вторая буква в номере модели, это тип монитора, в Samsung делит мониторы на следующие типы.
- C,V — монитор с изогнутым экраном
- S — стандартный монитор, под этим подразумевается, что в мониторе разрешение менее UHD.
- U — монитор с UHD разрешением.
- Т — монитор с встроенным тюнером.
- F — плоский монитор
Как узнать какого года монитор Samsung
В номере модели есть буква которая указывает на год разработки модели монитора. Отметим, что Samsung может повторять модели прошлых годов (производить новые релизы мониторов). Например в 2016 было представлено модель C24F390FH. В 2019 году вышел новый релиз старой модели монитора С24F396FHN. Но отдадим должное компании Samsung, они не скрывают, что это просто релиз старой модели. Год разработки модели обозначается следующей буквой.
Маркировка мониторов Samsung с 2016 года
Samsung делит свои мониторы на серии по аналогии с телевизорами 3, 5, 7, 8, 9 серии. В 2016 году внесены изменения в маркировку мониторов.
![маркировка-мониторов-Samsung 2016]()
Обозначение монитора, изогнутый или нет, переместилось в самое начало обозначения, разрешение матрицы стали указывать после серии, поскольку не стандартные разрешения ушли в прошлое то остались HD, Full HD, UHD. Следующая буква после разрешения обозначает цвет корпуса монитора. Появилась буква обозначающая для какого региона произведён монитор.
Маркировка мониторов Samsung до 2016 года.
![маркировка-мониторов-Samsung 2012-2016]()
S27D590P
- S — мониторы широкого сегмента
- T — мониторы с встроенными телевизионными тюнерами
- U — мониторы с экранами UHD
27 — обозначает размер экрана монитора по диагонали в дюймах
D — год выпуска
5 — указывает на серию монитора
9 — модель в серии чем больше цифра тем монитор имеет лучшие характеристики.
0 — цвет монитора 0 — чёрный, 1 — белый.
P — указывает на особенность матрицы монитора, по какой технологии она изготовлена, чёткой закономерности нет. Можно только отметить что если в конце буква С, это указывает на то, что в мониторе стоит изогнутый экран.
СХОЖИЕ СТАТЬИБОЛЬШЕ ОТ АВТОРА
Displayport to HDMI: переходник, объяснение кабеля
Где можно купить пульт дистанционного управления для телевизора Samsung
Как освободить память на моем телевизоре Samsung
7 КОММЕНТАРИИ
Чушь полнейшая! На данный момент, т.е. лето 2020, на офф. сайте Samsung представлены мониторы (сужу по 24″ LED моделям) с буквами (после диагонали) «Е» и «F», что в соотв. с представленной расшифровкой подразумевает 2015 и 2016 годами соответственно! Да ладно, у нас что, Samsung около 5 лет мониторы не разрабатывает?!
Так вы на сайте Samsung отсортируйте, не по популярности, а по новизне. И увидите какие мониторы будут показаны самими новыми с буквой T (2020) год. Конечно самыми популярными всегда модели предыдущих лет, на них много отзывов и обзоров.
Да, вынужден признать, был не прав. Я в этом еще в тот же день разобрался, написал в службу поддержки и по сути они подтвердили актуальность вашей расшифровки, за которую отдельно спасибо, ибо на данный момент даже на офф. сайте ее нет (только для ТВ, но к мониторам она не подходит). И здесь даже вопрос не в популярности или новизне, просто если на сайте выбрать фильтр от 20-24″ (что по сути наиболее актуально для среднестатистического пользователя), ВСЕ мониторы будут с индексами «Е» и «F»! Я на счет этого спрашивал по телефону гор. линии, мол как так то, вы чего там, совсем ничего не разрабатываете? При этом я искал 21.5″, которые загадочным образом вообще пропали из магазинов, на что получил ответ с указанием модели «R», т.е. 2019 года, ну и что… я ее вбил в поиск на сайте, мало того что она не находится, так я на нее через яндекс вышел и оказалось что она уже только в поддержке числится! т.е. не успели выпустить и уже отказались от нее? Но при этом модели 5-и летней давности выпускают… в общем какой то нонсенс у них там творится. Кстати заявили что работают над тем, чтоб выложить расшифровку по мониторам на офф. сайте.
Дело в том, что Самсунг прекращает производство собственных LED экранов, потому и пропали более менее современные мониторы из продажи. Пока договорятся у кого покупать экраны, чуть позже пойдут новые модели мониторов. В 2020 году ананонсировано новые мониторы 21-24 дюйма
F22T35
F22T45
F24T65
S24R350 модель 2019 но впервые поступила в продажу в 2020
F24T40
C24T55
Но некоторые модели так и не пошли в производство.
Samsung Display прекращает производство LED панелей в конце 2020 года.Ну да, я когда искал инфу на счет того что пропали мониторы на 22″, видел множество новостей что Samsung прекращает производство собственных LED панелей и этот факт, если честно, меня удручает. На счет анонса спасибо, то что есть такие модели как F22T35 и F22T45, т.е. на 22″, все же успокаивает, потому как на столе, перед глазами, больше и не надо. А вот если не секрет, где этот анонс был? Я попытался найти (чтоб узнать поподробней), но так и не смог 🙁
Помогите разобраться в маркировке C27HG70QQI и. LC27HG70QQIXCI не понятны буквы обозначения после цифры 70.
Читайте также:






