Клавиатура samsung приложение удалить
Телефон в своём эволюционном развитии от аппарата с «вертушкой» для набора номера дошёл до самой лаконичной формы – теперь это плоская тоненькая коробочка, у которой всю его лицевую сторону занимает сенсорный экран.
Сейчас для набора телефонного номера уже не надо вертеть диск телефона с цифрами в «дырочках» — для этого достаточно коснуться цифр, «нарисованных» на экране.
Теперь экран служит не только для показа картинки, но он может быть и виртуальной клавиатурой, где кроме набора номера телефона можно напечатать нужный текст.
Все последние смартфоны марки SAMSUNG в своём стартовом пакете приложений имеют программы «клавиатура SAMSUNG» и «Голосовой ввод Google», которые неплохо справляются с задачей набора текста.
Решение 1: почистить кэш клавиатуры
Самый простой и действенный способ – сбросить внутренние данные приложения. Это не приведёт к потере информации телефона Samsung, утрате паролей или каким-либо другим негативным результатам. Способ полностью безопасен. Для него следует делать такие шаги:
- Зайдите в «Настройки».
- Перейдите в «Приложения» – «Диспетчер приложений». Он может называться «Управление приложениями», «Менеджер приложений» или подобным образом.

- В верхней части списка выберите крайний правый пункт: «Все».
- Найдите «клавиатуру Samsung».
- Зайдите в неё и выберите «Очистить данные» и затем – «Очистить кэш».
- Другой метод: вместо очистки данных и кэша, нажать на «Force Stop» или «Принудительную остановку».
- Через пару минут можете запустить какую-либо программу, в которой можно набрать текст. Проблема должна быть устранена. Если этого не произошло, проверяйте другие решения.

Пропала клавиатура на Андроиде (Samsung) – что делать?
Что делать, если на вашем Андроиде пропала клавиатура (а это приложение – мегаважное для многих)? Можно быстро вернуть клавиатуру на моделях Samsung и др. на место одним из способов.
Первый способ – очистить кэш.
- Для этого заходим в Настройки – Приложения – Все.
- Находим в списке клавиатуру
- Очистить данные – Очистить кэш и остановить приложение
- Перезагрузите телефон
Второй способ включить клавиатуру:
- Настройки – язык
- Ввод – клавиатура
- Способы ввода (Выбор метода ввода): здесь включаем клавиатуру (ставим галочку)
Третий способ – скачать другую (не стандартную) клавиатуру для телефона.

На Google Play выложены десятки отличных клавиатур для планшетов и смартфонов. Каждая из них может стать полноценной заменой стандартной клавиатуре. Многие из них бесплатны для скачивания, но требуют символические деньги за дополнения. Советуем прочесть наш обзор, если вы хотите поменять клавиатуру на Андроиде.
Решение 2: установить другое приложение
Возможно, то, что приложение клавиатура Самсунг остановлено, связано с конфликтом ПО. Чтобы не делать перепрошивку и не терять данные, можно поступить проще:
- Зайдите в Google Play Маркет.
- С помощью кнопки голосового набора в строке поиска введите «клавиатура».
- Выберите подходящую программу из перечня. Как обычно, при выборе в Google Play, ориентируйтесь на оценки, отзывы, количество скачиваний и личные предпочтения.
- Установите клавиатуру и запустите а Samsung какое-то приложение, которое её использует.
- Иногда необходимо зайти в Настройки – «Язык и ввод» и выбрать новую клавиатуру, как используемую по умолчанию.

Виртуальная клавиатура
Это так клавиатура, которой вы пользуетесь при наборе текста на своем телефоне. Как альтернативу, можно использовать голосовой ввод Google, если есть сложности или неохота набирать текст. Русский язык поддерживается и прекрасно распознается. Чтобы добавить/удалить еще одну клавиатуру, нажмите на “+ Управление клавиатурами”.

Клавиатура Samsung
Если выберите эту клавиатуру, откроются доступные настройки. Рассмотрим их подробно:
-
Языки и типы. Это доступные языки ввода, обычно русский и английский. Доступно 2 типа клавиатуры: стандартная “Qwerty” и “3х4”.


Лично я не использую режим T9 по двум причинам: 1) при использовании сленга он часто меняет слова; 2) нужно постоянно проверять, что написал, иначе Т9 может полностью исковеркать фразу.





Голосовой ввод Google
Как альтернативу, вместо клавиатуры можно использовать голосовой ввод. Вот основные настройки для лучшего распознавания вашего голоса и набора текста без ошибок:
- Языки. Выберите основной язык. У меня это Русский.
- Voice Match – образец голоса. Можно включить доступ к Гугл Ассистенту через фразу “Окей Гугл” или установить опцию разблокировки телефона с помощью голоса. Запишите или перезапишите свой образец голоса для лучшего срабатывания.



Решение 3: подключить внешнюю клавиатуру
Если ошибка происходит на этапе ввода пароля, то это может стать серьёзной проблемой. «Приложение клавиатура остановлено» – и вам не ввести код. Иногда вы не можете даже разблокировать экран на Samsung. В таком случае, может помочь вариант с внешним кнопочным девайсом.
Он может подключаться проводом – напрямую или через OTG-переходник, либо же по беспроводной связи – Блютуз, отдельными приложениями, NFC-меткой. Вам подойдёт тот способ подключения, в котором не нужно делать дополнительных действий: подключили – и она работает. Затем уже можете применить другие решения, или же остановиться на варианте с внешней клавиатурой.

Вместо старой – новая
Научиться менять клавиатуру, чтобы делать это хоть по сто раз на день, совсем несложно.
Мы ремонтируем всю технику Samsung
Ремонт телефонов Samsung Ремонт планшетов Samsung Ремонт фотоаппаратов Samsung Ремонт ноутбуков Samsung
* Обращаем внимание: проделывая самостоятельно описанное в статьях — вы действуете на свой страх и риск. Наша компания не несет отвественности за ваши действия.
- Первое, что вам необходимо сделать – выбрать в интернете наиболее подходящий вариант и скачать, можно обратиться за помощью к Android Маркету, выполнить минутную установку.
- Теперь нужно войти в настройку «Регион, ввод текста» и включить там выбранную софтину.
- Следующий этап смены клавиатуры – открытие приложения для ввода текста. Далее два варианта: или делаем продолжительное нажатие на поле, где вводится текст, или удерживаем «?123».
- На экране появится окошко, в котором вам потребуется выбрать «способ ввода», а именно вашу новенькую клавиатуру. После вышеизложенных манипуляций она станет доминантной в системе.
Решение 4: сброс к заводским установкам
Это самый радикальный способ, но он обычно помогает решить большую часть проблем. Вы вернёте свой Samsung в первоначальное состояние. Однако все ваши данные, пароли и приложения будут безвозвратно удалены с телефона. Поэтому то, что стоит делать – убедиться, что у вас настроена синхронизация с Гугл-аккаунтом, что вы знаете логин и пароль этого аккаунта. Самые важные данные перепишите в память компьютера.
- Зайдите в меню настроек. Если вы видите пункт «Общие настройки», зайдите в него.
- Найдите и выберите «Сброс». Иногда он может называться «Конфиденциальность» или «Архивация и сброс».
- Выберите «Сброс данных» или «Сброс устройства». И затем подтвердите действие.

Дополнительное решение: отключить функции
- Откройте «Настройки».
- Перейдите в пункт «Язык и ввод».

- Выберите нужную клавиатуру и зайдите в её свойства.

- Изучите пункты меню и отключите дополнительные функции, которые не используются.

Способов решить проблему, когда ваш телефон пишет, что приложение клавиатура Самсунг остановлено, достаточно. Проделав инструкции, которые я описал выше, вы точно вернёте свой Samsung в нормальное рабочее состояние.
Но учтите, что возникновение этой проблемы может свидетельствовать о каком-то программном сбое, который может проявиться в других приложениях. Поэтому в любом случае делайте резервные копии, запомните Гугл-пароль. Возможно, проблемы прекратятся после следующего обновления. Но при продолжении неполадок, всё же нужно делать сброс к заводским установкам.

Если вы хотите удалить текстовые подсказки в соответствии с вашей предыдущей историей печати, вам нужно сделать что-то еще, ожидая перезагрузки клавиатуры только на Samsung. В любом случае, вы можете вернуть клавиатуру Samsung в нормальное состояние.
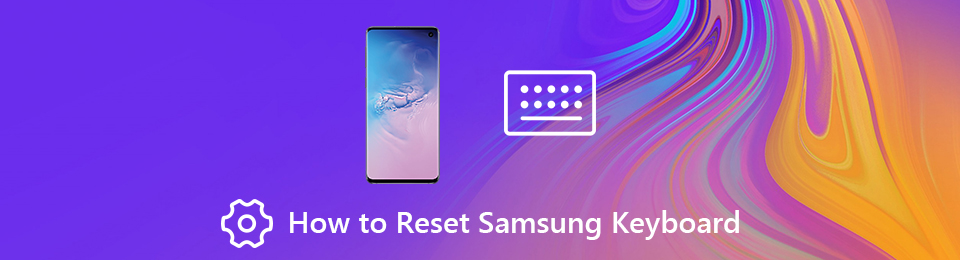
1. Как сбросить клавиатуру Samsung
Вы можете изменить настройки клавиатуры Samsung, чтобы обновить замораживающую клавиатуру. Все ваши сохраненные слова, фразы и предпочтения в безопасности. Ваши персональные данные все еще существуют на вашем телефоне Samsung. Так что не стесняйтесь сбросить клавиатуру на телефоне или планшете Samsung.
Шаг 1 Нажмите на передачу Параметры значок, чтобы получить настройки клавиатуры Samsung.
Шаг 2 Выберите Размер клавиатуры и расположение из всего списка.
Шаг 3 Управлять с Цифровые клавиши, Альтернативные персонажи и Размер клавиатуры.
Шаг 4 Нажмите Сбросить сбросить настройки клавиатуры на Samsung.
Шаг 5 Нажмите Готово чтобы вернуть клавиатуру Samsung в нормальное состояние.
2. Что еще можно сделать, чтобы починить клавиатуру Samsung?
Очистить кэш клавиатуры Samsung
Шаг 1 Откройте приложение «Настройки». выберите Приложения последующей Менеджер приложений.
Шаг 2 Переключитесь на вкладку Все приложения. Выберите Показать системные приложения из трех точек Еще раскрывающийся список в правом верхнем углу.
Шаг 3 Нажмите Клавиатура Samsung чтобы получить его Информация о приложении .
Шаг 4 Выберите Память, Нажмите Очистить данные и Очистить кэш сбросить историю клавиатуры Samsung.
Принудительная перезагрузка клавиатуры Samsung
Шаг 1 Выберите Приложения из Параметры приложение
Шаг 2 Нажмите Application Manager.
Шаг 3 Выберите Все для доступа не только к загруженным приложениям, но и к встроенным приложениям в Samsung.
Шаг 4 Выберите Клавиатура Samsung.
Шаг 5 Нажмите Принудительно остановить принудительно выйти из приложения клавиатуры Samsung.
Шаг 6 Включить клавиатуру Samsung через несколько минут. Проверьте, может ли клавиатура нормально работать на Samsung.
Стереть персонализированные прогнозы
Шаг 1 Запустите приложение «Настройки» на Samsung.
Шаг 2 Нажмите Общее руководство > Язык и ввод > Виртуальная клавиатура > Клавиатура Samsung > Сброс настроек.
Шаг 3 Вы можете нажать Сброс настроек клавиатуры сбросить настройки клавиатуры Samsung. В течение этого времени вам нужно нажать Очистить персональные данные or Стереть персональные прогнозы сбросить подсказки клавиатуры Samsung.
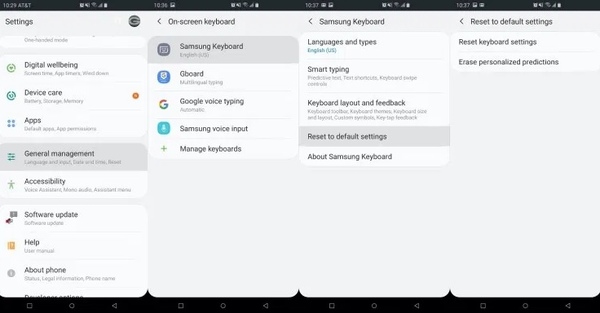
Перезагрузите Samsung и установите последнее обновление программного обеспечения
Вы можете долго нажимать Включения кнопка на вашем телефоне или планшете Samsung. выберите Перезагрузка / Reboot перезагрузить самсунг и починить клавиатуру перестать работать.
Используйте стороннее приложение для клавиатуры на Samsung
Если клавиатура Samsung продолжает останавливаться в течение длительного времени, вы можете заменить встроенное приложение клавиатуры на Google Keyboard и другие сторонние приложения клавиатуры. Вы можете открыть Google Play Store, чтобы получить чек.
3. Сделайте резервную копию вашего Samsung в один клик
Выполнение сброса настроек на Samsung - последний и мощный метод. Вы можете удалить все личные настройки и файлы навсегда. Ну, если вы не хотите потерять все, вы можете запустить FoneLab Android Резервное копирование и восстановление в резервное копирование и восстановление Samsung в один клик. Поддерживаются все устройства Samsung под управлением Android 2.3 и более поздних версий.
Резервное копирование и восстановление данных Android на ваш компьютер легко.
- Резервное копирование и восстановление данных Android на ваш компьютер легко.
- Предварительно просмотрите данные, прежде чем восстанавливать данные из резервных копий.
- Резервное копирование и восстановление данных телефона Android и SD-карты Выборочно.

Вы можете сбросить настройки клавиатуры Samsung и другие параметры, чтобы вернуть клавиатуру в нормальное состояние. Сбои приложения клавиатуры Samsung или ошибки остановки могут быть вызваны многими причинами, такими как вирусная атака, системная ошибка и многое другое. Таким образом, у вас было лучше резервное копирование данных Samsung регулярно в случае потери данных.
Резервное копирование и восстановление данных Android на ваш компьютер легко.
В статье «Из чего состоит приложение» мы узнали о трех частях Андроид-приложений: само приложение, данные и кеш.
Если просто удалить приложение из смартфона, его данные останутся в памяти. Со временем данных накапливается слишком много, и смартфон начинает тормозить. Чтобы этого не происходило, удаляйте не только приложения, но и данные.
Как удалять приложения правильно
Откройте меню устройства.
Выберите пункт «Настройки».
Найдите пункт «Приложения» или «Диспетчер приложений» (на старых версиях Android).
Найдите приложение, которое хотите удалить.
Если нужного приложения нет, нажмите кнопку «Опции» в правом верхнем углу (может выглядеть как три точки или три полоски) и выберите пункт «Показать системные приложения». Нужное приложение появится в списке, выберите его.
Выберите пункт «Память», если он есть на вашем устройстве. Если этого пункта нет — переходите к следующему шагу.
Нажмите назад, если вы выбирали пункт «Память».
Нет кнопки «Удалить»
Это приложение системное или предустановленное и его нельзя удалить, но можно отключить.
Некоторые системные приложения можно отключить – приложение не удаляется, а как бы «засыпает» и не запускается до тех пор, пока его не включат. Отключение экономит заряд батареи, место в памяти устройства и интернет-трафик.
Как отключить приложения

Подтвердите свой выбор, нажав «Да».

Если кнопки нет, или она не нажимается, отключить приложение нельзя — оно необходимо для нормальной работы.
Если не удалять данные приложений, они замусорят память.
Не все приложения можно удалить, но некоторые можно отключить.
Если приложение нельзя удалить или отключить — это неспроста. Такое приложение необходимо для нормальной работы устройства.
На телефоне Samsung установлено множество приложений, большая часть которых не то что не используется, а вообще является полной загадкой для рядового пользователя. Многие не могут расстаться с теми утилитами, которые утратили актуальность, и хранят их на всякий случай в памяти телефона или же вообще стараются не трогать то, что было установлено по умолчанию, опасаясь навредить системе гаджета. Пора изучить перечень смартфонных приложений, которые можно и нельзя удалять.

Чем могут помешать лишние приложения
Удаление приложений – вопрос индивидуальный. То есть можно смело оставлять все как есть, не заморачиваясь по этому поводу. Но тогда не удивляйтесь тому, почему ваше устройство со временем начнет тормозить, выдавая баги в самый неожиданный момент.
Причина такого поведения практически всегда обусловлена падением производительности, виной чему избыточное количество приложений с переполненным кэшем. И полбеды, если каждая утилита вами используется, другое дело, когда за замедленной работой устройства стоит невостребованный софт.
Кроме того, подобное ПО часто докучает уведомлениями, которые, конечно же, можно регулярно отключать, тратя на это свое драгоценное время.
Но опять же, зачем все эти лишние действия, если можно просто удалить ненужные программы? А тут еще и память переполненная, ведь можно забить встроенное хранилище буквально несколькими приложениями, даже не скачивая ничего больше.
Наглядный пример – соцсети. Эти утилиты весят больше, чем все установленное на заводе ПО вместе взятое. В общем, удалите это немедленно! Причем без малейшей тени сомнения. Главное – определиться с тем, что действительно можно чистить без ущерба для системы.
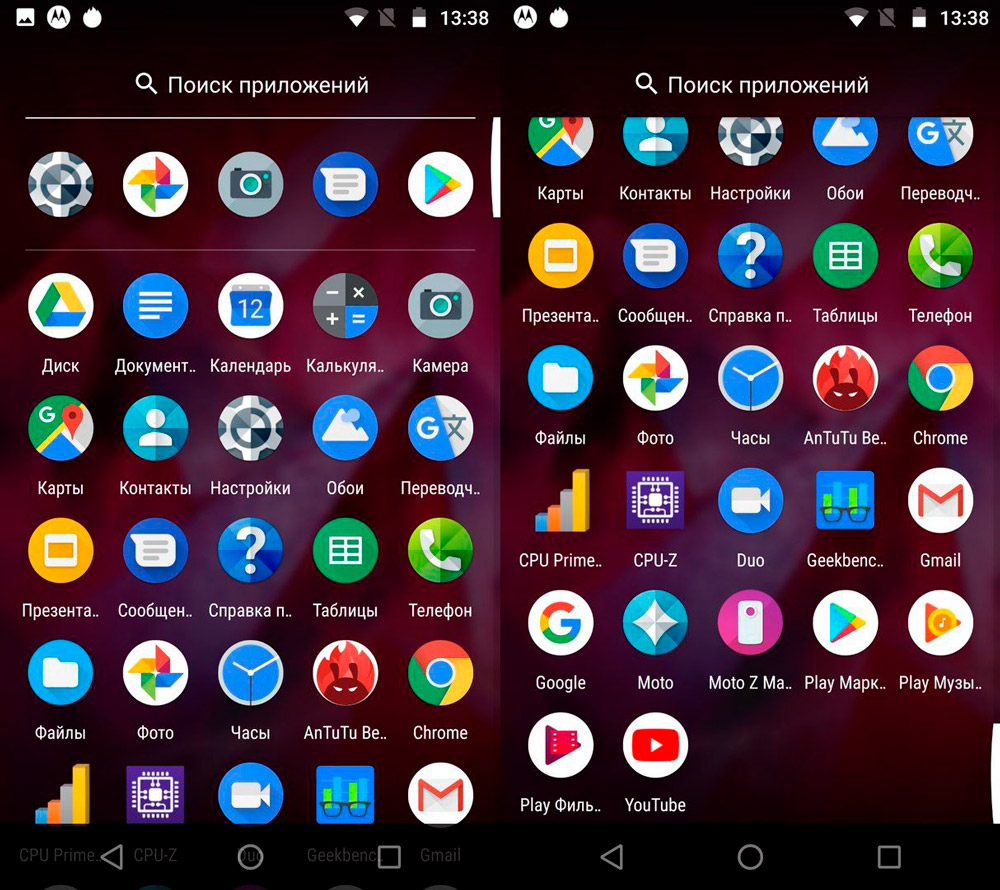
Возможно, кто-то удивится, но продукция Samsung лидирует по количеству установленных по умолчанию приложений. Стоит ли удивляться тому, что добрая половина из них никогда не используется? При этом памяти они занимают немало, провоцируя сбои в работе устройства и общее падение производительности, поэтому рано или поздно приходится невольно задаваться вопросом об удалении всего лишнего из смартфонной памяти
Какие приложения на Андроиде на Самсунг можно смело удалить без последствий
Итак, решено – глобальной чистке быть. Но с чего эту самую чистку начинать, чтобы ненароком не удалить какое-нибудь жизненно важное для смартфона системное приложение? Перечислим 7 приложений, удаление которых гарантированно не навредит вашему устройству.
Приложения прогноза погоды
Первое, от чего стоит отказаться – это, конечно, встроенные погодные виджеты и приложения, если, конечно, вам не нужна метеорологическая карта со всеми ее подробностями. Несмотря на всю свою внешнюю безобидность утилита требует немало ресурсов – памяти и производительности.
Кроме того, она садит батарею и требует регулярного апдейта. И все это ради того, чтобы знать, сколько градусов на улице, хотя эта информация гуглится за считанные секунды.
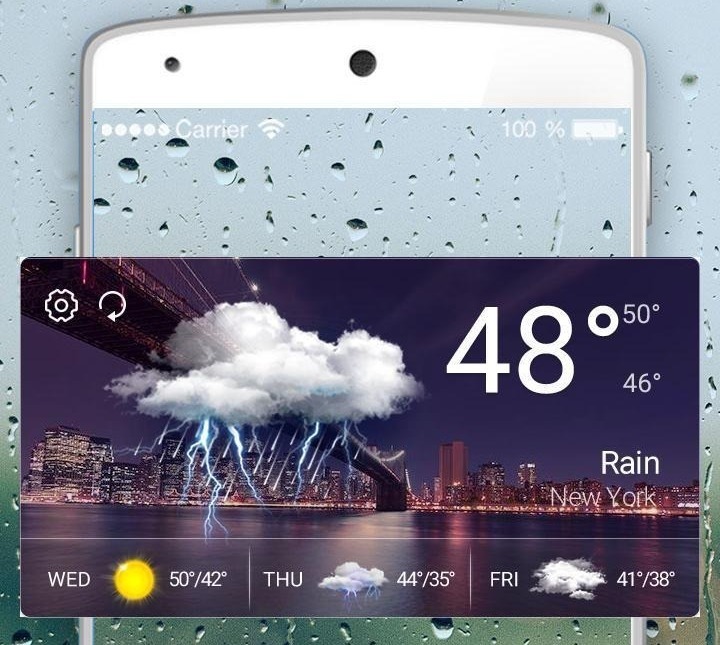
Briefing

Если вы не поклонник новостных дайджестов, то зачем вам Briefing? От удаления случайно генерируемой подборки в вашем телефоне уж точно ничего не изменится, поэтому сомневаться в целесообразности этого действия уж точно не приходится
Антивирус
Неоднократно доказано, что антивирусные приложения нужны только в тех случаях, если пользователь наделен статусом суперадмина, провел рутирование своего устройства или он регулярно переходит по сомнительным ссылкам и скачивает взломанные приложения (игры и пр.)
Во всех остальных случаях антивирус – это лишнее, каким бы продвинутым и разрекламированным он ни был.
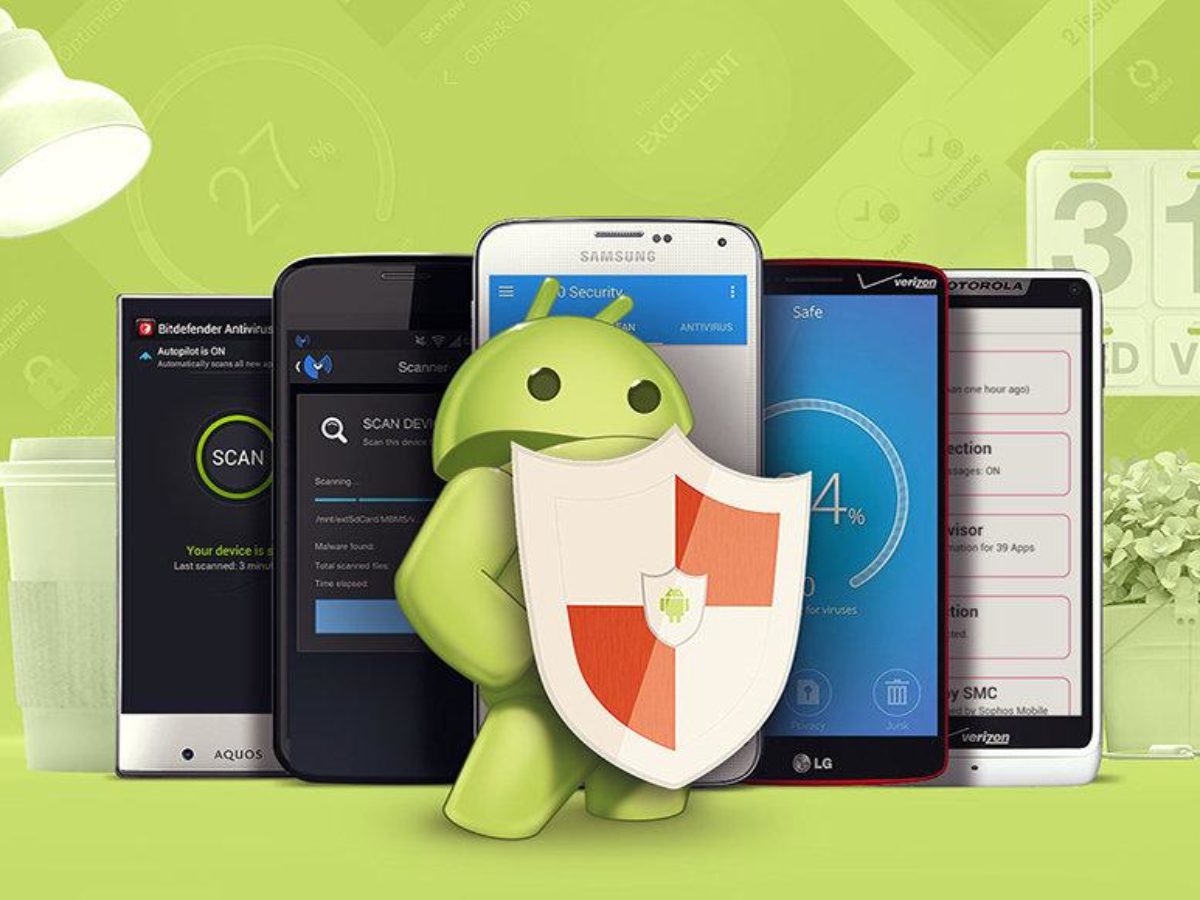
CCleaner
Возможности оптимизаторов операционной системы явно преувеличены, ведь максимум, на что они способны, – это удаление оставшихся файлов или сжатие данных. При этом вес самого приложения намного солиднее этих элементов. Именно поэтому опытные пользователи удаляют клинеры после каждого использования, и позже скачивают по мере надобности.

Не спешите забивать память своего телефона различного рода клинерами, поскольку их эффективность явно преувеличена. Конечно, кое-что они чистят, но не настолько, чтобы держать подобные утилиты в памяти собственного устройства на постоянной основе, тем более что такие приложения можно скачивать и удалять неограниченное количество раз
Интересно, есть ли такие, кто еще пользуется этим допотопным мессенджером, который даже не в первой пятерке? И если вы не входите в список этих загадочных пользователей, то лучше и не пытаться изменить это статус-кво. Вместо этого лучше удалить никому не нужное ПО из системы телефона, продолжая пользоваться своими любимыми мессенджерами.

OneDrive
Даже если вы пользуетесь этим облачным сервисом, вовсе не обязательно держать в своем устройстве для этих целей отдельное приложение. Для этого будет достаточно иметь выход в интернет и установленный в системе смартфона браузер, не тратя драгоценные гигабайты понапрасну.
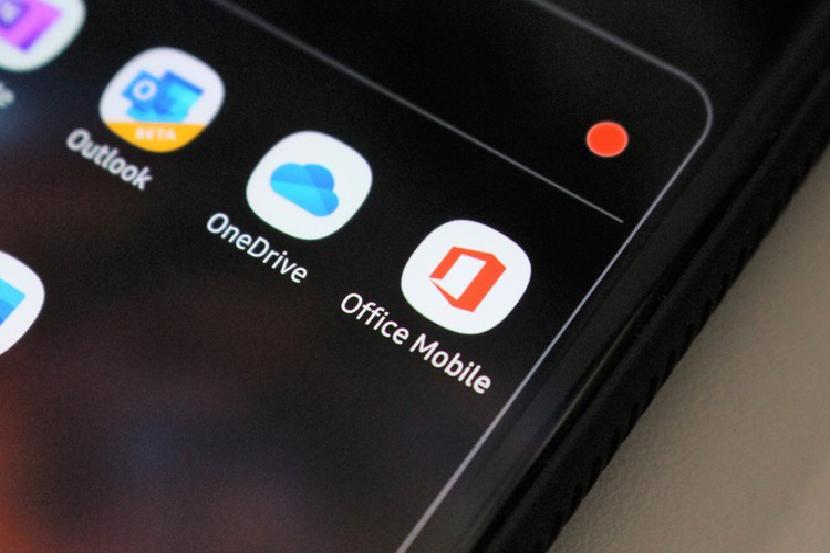
Социальные сети
Просто ради любопытства загляните в настройки смартфона и посмотрите, сколько памяти занимает вся эта Фейсбучно-инстаграмная история в вашем телефоне! Поверьте, вы будете удивлены. И если целесообразность удаления Инстаграма для постоянных пользователей еще вызывает вопросы, то держать в телефоне отдельное мобильное приложение Фейсбука – явно не самая лучшая затея.
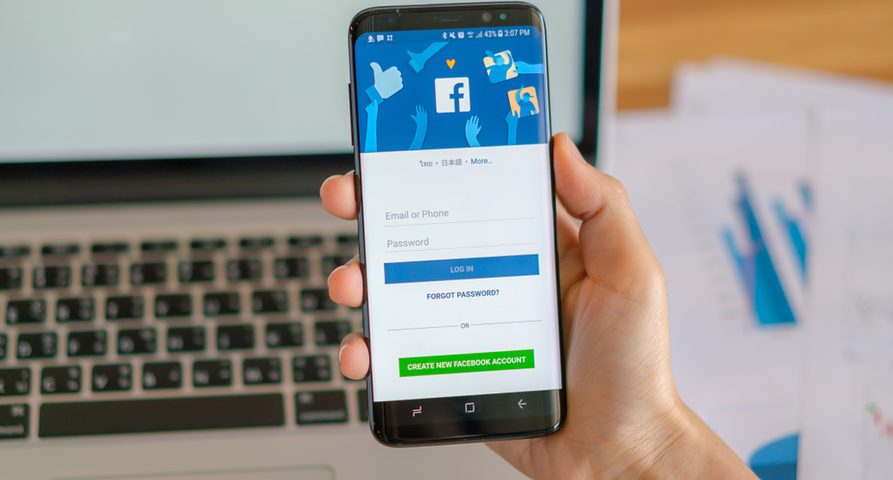
Как можно безболезненно удалить приложения на Samsung и очистить память
Окончательно определившись с тем ПО, которое будет подвергаться удалению, можно переходить непосредственно к самому процессу. Главное, сделать все правильно, заранее изучив все шаги, иначе приложение может так и остаться в памяти смартфона, продолжая перегружать систему в скрытом режиме.
Удаление
Существует два универсальных способа удаления приложений из памяти смартфонов Samsung, которые подходят практически для всех моделей.
Первый из них осуществляется через рабочий стол со следующим пошаговым алгоритмом действий:
- Необходимо нажать на иконку приложения и удерживать его до тех пор, пока не откроется меню.
- Выберите в открывшемся перечне функцию «Удалить» (не путать с «Удалить ярлык с рабочего стола»).
- Подтвердите свои действия, кликнув на OK.
Все, надоевшее или невостребованное приложение исчезнет из вашего смартфона навсегда, если, конечно, вы не захотите скачать его вновь или не отыграете назад свои действия через функцию восстановления.
Что касается второго способа, то он предполагает удаление ПО непосредственно в меню смартфона. Для этого необходимо:
- Перейти в настройки Android-устройства.
- Выбрать необходимое приложение и удерживать его иконку до открытия скрытого меню.
- Удалить утилиту, выбрав соответствующую команду в списке.
Примечательно, что оба алгоритма можно смело применять и на других устройствах Android, поскольку они подходят не только для Samsung.
И даже если названия каких-то команд будут немного отличаться, по смыслу можно будет догадаться, как действовать дальше.
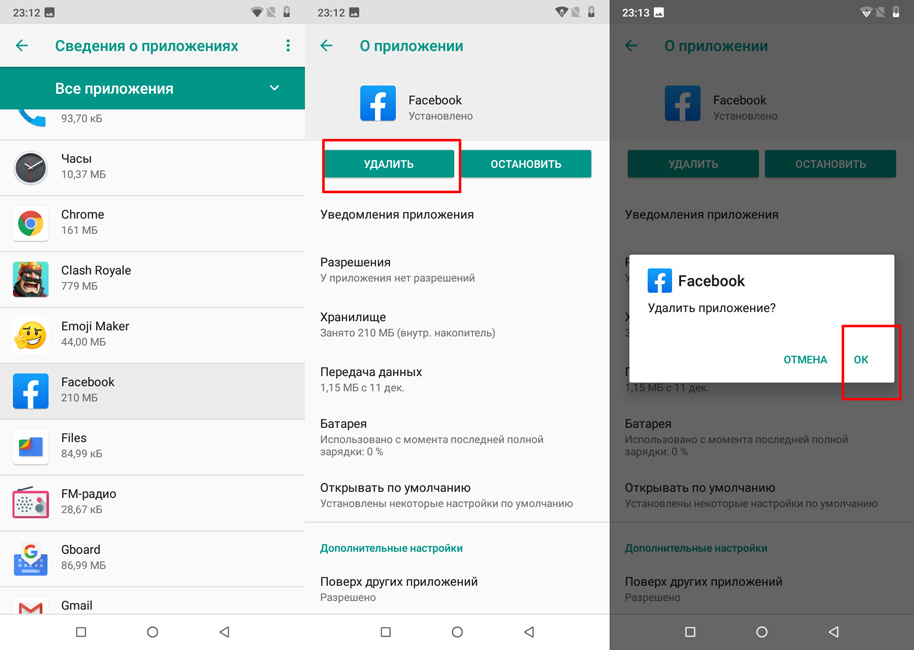
Удалять приложения лучше через настройки, внимательно отслеживая, чтобы процесс дошел до своего логического завершения. Иначе ярлык может исчезнуть, а остаточные файлы — нет, продолжая занимать память в вашем устройстве
Отключение
Еще один эффективный способ разгрузить устройство заключается во временном отключении софта, что особенно актуально тогда, когда нет полной уверенности в целесообразности его окончательного удаления.
При этом вам не придется совершать каких-то новых действий, используя вместо этого описанный выше второй способ. То есть все, что понадобится сделать – это просто выбрать нужное приложение в настроечном меню, удерживать его и выбрать опцию выключения после открытия перечня опциональных возможностей.
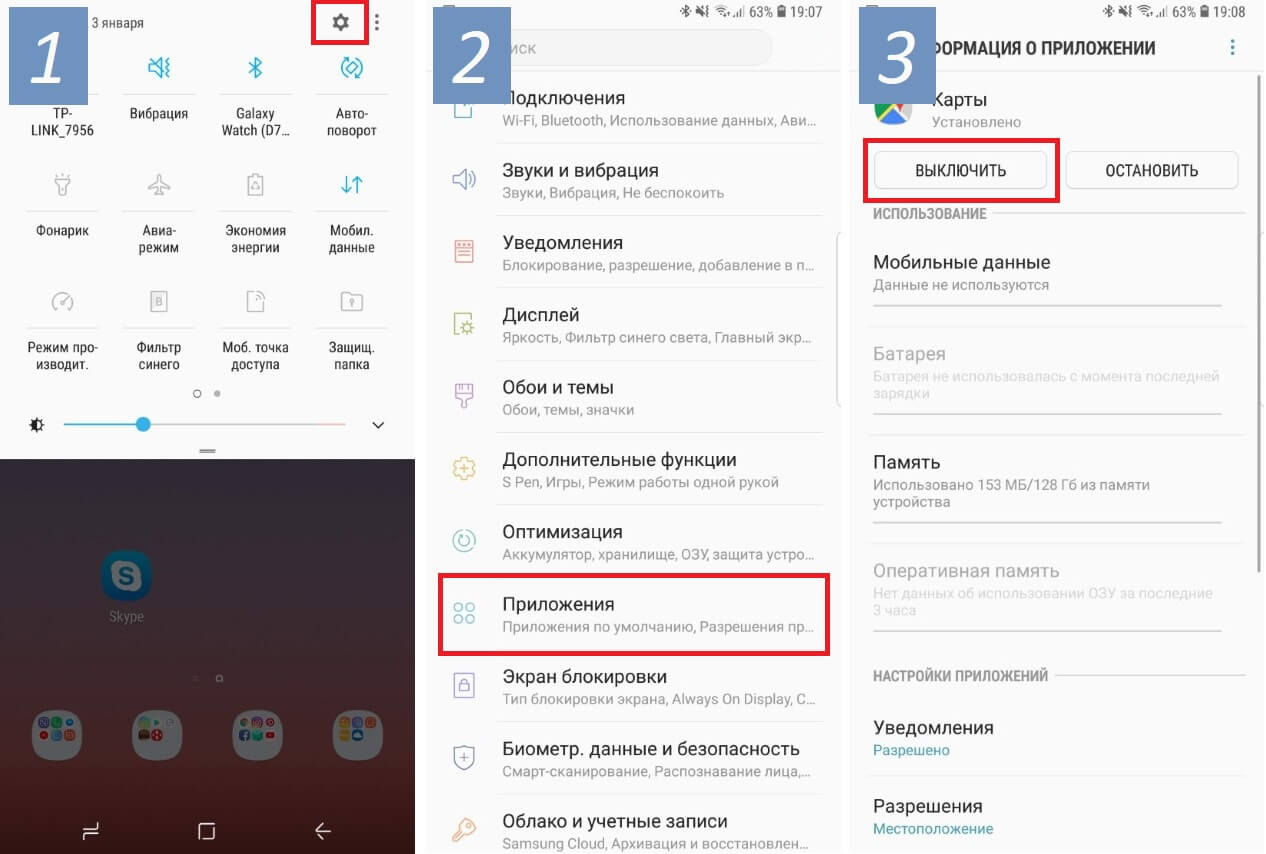
Восстановление
Для этого нужно проделать все предпринятые ранее действия, только наоборот, активировав приложение вновь. Единственное, что может помешать – это полное удаление софта, которого иногда все-таки лучше избегать из-за необратимости действий.

Если вы не уверены в том, что в будущем какое-то приложение вам больше не понадобится, то не спешите с ним окончательно прощаться. Используйте вместо традиционного удаления функцию отключения, которое в случае необходимости позволит вам быстро восстановить ПО
Возможные проблемы
Несмотря на всю простоту действий, требуемых для удаления смартфонного ПО, пользователи то и дело сталкиваются с различными трудностями.
И хотя чаще всего речь идет о решаемых проблемах, все-таки имеет смысл осветить некоторые из них:
- Приложение не удаляется.Чаще всего такие проблемы возникают при удалении установленных по умолчанию системных утилит. А для того чтобы их решить, приходится проводить рутирование смартфона или смиряться с присутствием в нем неиспользуемого заводского ПО.
- Приложение удалилось, а память не очистилась.Это значит, что и удаление было произведено не полностью, и где-то в системе смартфона продолжает храниться кэшированная папка, которая заполняет собой резервы хранилища. Между тем решается проблема гораздо проще, чем в предыдущем случае, – достаточно просто найти паразитирующую папку и подчистить ее из системы устройства.
- Отсутствие удаленного ранее приложения в фирменном магазине встроенных покупок в Google Play Market.И такое бывает, а все потому что представленная ранее продукция исчезает из маркетов приложений по мере истечения договора о сотрудничестве.
Кроме того, если по каким-то причинам не получается удалить ПО, можно попробовать воспользоваться специальными вспомогательными утилитами-деинсталляторами. Такие есть во все том же Play Market, причем как платные, так и бесплатные.

А эти приложения обязательно должны быть на Самсунге – их нельзя удалять
Разобравшись с тем, какие приложения можно и нужно удалять, и как это правильно делать, следует рассмотреть те приложения, которые удалять нельзя, ведь это куда более важный момент. Конечно, все они являются системными, что подразумевает возможность удаления только при наличии рут-прав.
Но если вдруг вы, действительно, имеете статус суперадмина, то лучше не шутить с деинсталляцией следующих приложений:
- Applications Provider. Удалив этот софт, вы больше не сможете скачивать и устанавливать новые приложения на устройство.
- Package Installer. Программа имеет аналогичное предыдущей предназначение.
- Call Setting. Без этого ПО станет невозможным совершение звонков.
- SystemUI. Приложение отвечает за весь пользовательский интерфейс.
- Vending. Аналог Google Play (таким же ПО является gtalkservice и Google Subscribed Feeds Provider, и его также нельзя удалять).

Конечно, продвигая тот или иной продукт, разработчики устанавливают в смартфонах много чего лишнего, но далеко не все приложения можно и нужно удалять, иначе есть риск серьезно навредить системе Android-устройства
Навигация:
Метод 1: сбросить настройки клавиатуры Samsung
Метод 2: запустите исправление Android, когда клавиатура не работает
Метод 1: сбросить настройки клавиатуры Samsung
Это не так уж сложно, если вы хотите сбросить клавиатуру Samsung.
Вот как можно сбросить Клавиатура Samsung вернулась в нормальное состояние.

- Откройте настройка на телефоне Samsung и нажмите Общее руководство .
- Выберите Настройки клавиатуры , прокрутите вниз и щелкните Восстановление значений по умолчанию .
- После этого удара Сбросить настройки клавиатуры .
При этом все настройки вашей клавиатуры Samsung будут установлены. вернуться к умолчанию.
Бывают случаи, когда вы не хотите сбрасывать все настройки на клавиатуре Samsung. Вы просто хотите изменить определенные настройки, например размер клавиатуры, Символы, темаи режим клавиатуры. Вы можете сбросить все эти настройки по отдельности.
Сбросить размер клавиатуры
Иногда нам трудно использовать маленькая или большая клавиатура на наших телефонах Samsung, так как сложно набрать некоторые слова на клавиатуре, к которой вы не привыкли.

- Перейти на Настройки клавиатуры Samsung как показано выше.
- Нажмите на Размер и прозрачность , на следующем экране коснитесь сброс кнопку.
Сбросить символы клавиатуры
Есть символы, которые мы никогда не используем, находятся на главном экране нашей клавиатуры, и мы хотим заменить их на символы, которые мы всегда используем. Samsung позволяет изменять символы клавиатуры и заменять их символами по вашему выбору.

- На Настройки клавиатуры Samsung перейдите в Пользовательские символы .
- Затем нажмите на символы, которые вы хотите изменить, и выберите нужный символ.
- После этого нажмите Сбросить .
Сбросить тему клавиатуры
Иногда мы принимаем неправильное решение изменение нашей темы клавиатуры если это слишком темно or слишком легкий, или если это слишком украшено может быть трудно увидеть буквы и символы, а также будет сложно вводить слова. Вы можете изменить тему следующим образом:
- Откройте Настройки клавиатуры и перейдите в тема .
- Выберите тема по вашему выбору или верните значение по умолчанию.
Изменить режим клавиатуры
Большинство из нас привыкло использовать стандартную клавиатуру Samsung, поэтому при пробах разные режимы клавиатуры как однорукий, плавающий, разделенные клавиатурымы находим их сложно ориентироваться и просто хочу вернуть стандартный режим клавиатуры.

- Перейти на Настройки клавиатуры и выберите режим .
- Затем выберите Стандартный режим из вариантов.
Теперь, когда ваша клавиатура вернулась в нормальное состояние, проверьте ее и посмотрите, соответствует ли она вашим потребностям.
Метод 2: запустите исправление Android, когда клавиатура не работает
Если ваш Клавиатура Samsung не работает или не отвечает, есть вероятность, что эта проблема вызвана возможным ошибки и вредоносное ПО который получил доступ к системе Android вашего телефона, из-за чего клавиатура Samsung не работает должным образом.

Шаги по исправлению клавиатуры Samsung
Шаг 1: Установите и запустите echoshare ReiBoot для Android на своем ПК или ноутбуке.
Читайте также:


