Клавиатура с подсветкой как у ноутбука
В этом обзоре 2021 года представлены 10 лучших моделей клавиатур с подсветкой. Данный топ составлен на основе отзывов и мнений обычных пользователей.
- Logitech Wireless Illuminated Keyboard K800 Black USB -Проверить, где дешевле всего >>>
- Redragon USAS Black USB -Проверить, где дешевле всего >>>
- A4Tech Bloody B3370R Black USB -Проверить, где дешевле всего >>>
- Redragon Indrah Black USB -Проверить, где дешевле всего >>>
- A4Tech Bloody B810R Black USB -Проверить, где дешевле всего >>>
- Defender Werewolf GK-120DL RU RGB -Проверить, где дешевле всего >>>
- A4Tech Bloody B120 Black USB -Проверить, где дешевле всего >>>
- OKLICK 920G Iron Edge Black USB -Проверить, где дешевле всего >>>
- A4Tech Bloody B975 Black USB -Проверить, где дешевле всего >>>
- A4Tech Bloody B130 Black USB -Проверить, где дешевле всего >>>
Logitech Wireless Illuminated Keyboard K800 Black USB
Пример качественной, стильной беспроводной клавиатуры для ежедневной работы и развлечений. Устройство предусмотрительно оснащено подсветкой клавиш, отличается мягким нажатием благодаря применению специальной системы, равномерно распределяющей нагрузку по кнопкам. В наличии широкая подставка под запястье, радиоинтерфейс, встроенный тип аккумулятора, заряжаемый по кабелю микро USB. Благодаря датчику присутствия подсветка отключается при простое клавиатуры.
- удобная полноразмерная модель;
- подсветка белого цвета с 4 регулируемыми степенями яркости;
- мембранный тип клавиш;
- широкие, комфортные в работе кнопки;
- низкий уровень создаваемого в процессе эксплуатации шума.
Цитата из отзывов
На мой взгляд это идеальная клавиатура для работы в офисе и дома, я перелопатил сотни клав, и такой удобной и приятной тактильно клавиатуры я не держал на столе, пользуюсь ей уже много лет.
Redragon USAS Black USB
Модель выгодно отличается укороченным дизайном, удобным расположением клавиш, разработанных специально для геймеров и отличающихся повышенной стойкостью к износу. Днище клавиатуры создано из долговечного и высокопрочного алюминия анодированного типа. В наличии прочная и долговечная крышка из металла, мультимедийные кнопки, комфортная динамическая, программируемая подсветка (6 режимов) и надежные типы переключателей. Устройство способно распознавать одновременное нажатие 87 кнопок.
Преимущества:
- долговечный позолоченный вид USB коннектора;
- водоотталкивающее покрытие;
- возможность аппаратной блокировки клавиши WIN в ходе игры;
- прочный кабель, обладающий долгим сроком службы.
Цитата из отзывов
Просто шикарнейшая клава! Лучшая в своей ценовой категории. Многие говорят о том, что клавиши слишком громкие, но мне они вообще не мешают, а звук даже приятен. Всем советую!
A4Tech Bloody B3370R Black USB
Качественный, проводной игровой вариант долговечной клавиатуры с беспрецедентно высокой скоростью отклика на нажатие клавиш. Модель оснащена 7 горячими мультимедийными кнопками, оборудована съемной комфортной подставкой под запястья. Выгодным отличием устройства является утяжеленный вид конструкции, а также наличие прорезиненных вставок, не скользящих по рабочему столу. Владельцу предоставляется возможность выполнения персональной настройки подсветки в 5 вариантах.
Достоинства:
- оснащение игровым режимом;
- прочный и долговечный материал корпуса (алюминий анодированного типа);
- оснащение 104 клавишами;
- возможность выбирать один из 5 эффектов RGB-подсветки.
Цитата из отзывов
В целом покупкой абсолютно довольна! Обычно я выбираю технику очень избирательно, неделю изучая отзывы и обзоры на ютубе, но в этот раз старая клава вышла из строя за сутки до огромного объема работы (а не надо было чай проливать, угум). Выбирала в спешке что-то хорошее и с доставкой на следующий день - не ошиблась :) Ищете что-то недорогое и достойное - берите эту клаву без сомнений.
Redragon Indrah Black USB
Уникальная модель клавиатуры с высокопрочной брашированной крышкой, выполненной на основе металла с полностью бесконфликтными кнопками, а также мультимедийными клавишами с возможностью записи макросов, что делает ее отличным выбором для каждого пользователя. Устройство способно распознавать одновременное нажатие 104 клавиш, оснащено комфортной текстурной подставкой под запястья, выгодно отличается долговечностью и повышенной стойкостью к износу.
- внедрение специального программного обеспечения с множеством режимов подсветки (динамической);
- наличие 5 программируемых клавиш (макро);
- оснащение позолоченным долговечным USB разъемом;
- высокопрочное дно, выполненное на основе анодированного алюминия.
Цитата из отзывов
Однозначно стоит каждой копейки, что за неё просят! В основном использую её в работе и очень помогает. Работает очень стабильно! Никаких вылетов приложения, никаких проблем с драйверами! Пригождаются и макросы, и хороший ход клавиш, и большая подставка под запястье. Всё очень удобно!
A4Tech Bloody B810R Black USB
Классический тип игровой клавиатуры стильного дизайна, рекомендованной пользователям, ценящим надежность и точность в выполнении повседневных задач. Благодаря внедрению передовой Light Strike технологии, удалось реализовать максимально высокую скорость отклика и тихую работу. Точность в управлении обеспечивается высоким ходом клавиш. Модель позволяет одновременно нажимать любое число кнопок, что не отражается на работе устройства. Гаджет надежно защищен от случайно пролитых жидкостей, так как оснащен системой влагозащиты.
Преимущества:
- наличие комфортной зонированой подсветки;
- пониженный уровень создаваемого шума;
- оснащение прочным кабелем, созданным в специальной усиленной оплетке.
Цитата из отзывов
Очень был рад индивидуальной настройке подсветки отдельных клавиш. Мне, как геймеру, это вообще в радость, т.к. играю ночью в основном)
Defender Werewolf GK-120DL RU RGB
Практичный, удобный и эргономичный игровой вариант укороченной клавиатуры, оборудованной радужным типом подсветки. Модель оснащена многофункциональным программным обеспечением, распознает одновременное нажатие до 19 кнопок. Гаджет имеет ЮСБ коннектор позолоченного типа, долговечный в эксплуатации, оснащен подсветкой клавиш и символов, которую можно при желании отключать. Благодаря возможности регулирования угла наклона клавиатуры при помощи ножек, владелец сможет всегда подстроить модель под себя. Выгодным отличием устройства считается надежная защита от проникновения влаги.
Достоинства:
- металлический тип днища, обеспечивающий прочность и долговечность;
- оснащение ферритовым фильтром, защищающим от помех;
- защищенный от повреждений кабель с плетеной структурой.
Цитата из отзывов
Отличная клава за свои деньги, очень удобная в использовании и ничего лишнего.
A4Tech Bloody B120 Black USB
Полноразмерный тип мембранной клавиатуры игрового класса, подключаемой к ПК через USB-интерфейс. Модель подойдет игроманам благодаря моментальному времени отклика, наличию функции, позволяющей назначать макросы на любую из кнопок, отсутствием случайных двойных нажатий за счет удобного угла клавиш, а также комплектацией съемными видами насадок для WASD-блока. Устройство предусмотрительно оборудовано красной подсветкой с 5 степенями яркости, отталкивающим воду покрытием корпуса, оснащенным специальным дренажем.
- наличие 104 мембранных клавиш с высоким ходом;
- оснащение усиленным типом пробела;
- компактная укороченная форма модели;
- наличие семи горячих мультимедийных клавиш.
Цитата из отзывов
Искал недорогую с подсветкой. Эта оказалась одной из самых дешевых. По цене-качеству очень хороший вариант.
OKLICK 920G Iron Edge Black USB
Компактный вариант современной игровой клавиатуры, оснащенный ультратонким корпусом из прочного металла в сочетании с пластиком, подключаемый к ПК через USB-разъем посредством прочного кабеля в 1,8 м, обеспечивающего мобильность и легкое перемещение по пространству дома. Устройство отличается механическим типом клавиш, оборудовано дополнительным полем специальных игровых кнопок для заядлых игроков. Благодаря моментальному отклику после нажатия кнопок модель идеально подходит для игр любого уровня сложности.
Преимущества:
- наличие полноформатных квадратных кнопок с четкими, контрастными символами;
- оснащение ярким типом подсветки (6 режимов);
- прочность материалов и долгий срок службы.
Цитата из отзывов
Мне очень понравилась клавиатура, отличная механика за свои деньги, клавиши не залипают, отличные свитчи, подсветка, плюсов на самом деле много.
A4Tech Bloody B975 Black USB
Эргономичная и комфортная игровая клавиатура, оснащенная RGB-подсветкой с самым быстрым механическим переключателем.Благодаря использованию оптических переключателей, обеспечивается молниеносное время отклика. За счет внедрения оптических типов переключателей, устройство отличается долгим сроком службы, повышенной прочностью и стойкостью к износу. Владелец сможет пользоваться персональной настройкой с 3 индивидуальными режимами RGB подсветки. За счет уникального нанопокрытия встроенной платы была сформирована поверхность, защищающая рабочие детали клавиатуры от влаги.
Достоинства:
- наличие усиленного вида пробела;
- оснащение удобной в работе и в процессе игры подставкой под запястье;
- долговечность и прочность конструкции за счет применения алюминиевого сплава.
Цитата из отзывов
Первая моя механическая клавиатура -- с этим звуком я не могу остановиться печатать. Клацать, жмакать, тыкать и просто лупить по кнопкам -- удовольствие. Из множества режимов подсветки точно можно выбрать себе достойный.
A4Tech Bloody B130 Black USB
Стильная, полноразмерная и эргономичная модель с оптическими видами переключателей, способная порадовать всех геймеров. Клавиатура оснащена яркой подсветкой кнопок, есть возможность ее регулирования. Модель предусмотрительно оборудована системой защиты от пролитых жидкостей. Благодаря прорезиненным ножкам конструкция гарантировано не скользит по рабочему столу, что важно во время активных военных игр. Устройство выгодно отличается высокой скоростью реагирования на каждое нажатие.

Достаточно много людей пользуются своими компьютерами в темное время суток. В связи с этим популярные фирмы-производители компьютерной техники оснащают новые модели ноутбуков подсветкой клавиатуры, чтобы использование их продукции было более комфортным.
Большим спросом у геймеров и программистов пользуются модели игровой клавиатуры с подсветкой. Также подсветку устанавливают и на обычные клавиатуры, клавиатуру ноутбука и на беспроводные модели клавиатур.
К сожалению, не все пользователи знают, как сделать подсветку на ноутбуке или на обычной клавиатуре стационарного компьютера, в результате чего работать в помещении при тусклом освещении в темное время суток становится весьма проблематично.
Подсвечивание клавиатуры ноутбука
Не все модели ноутбуков технически оснащены функцией подсвечивания клавиатуры. Для того чтобы выяснить, есть ли в имеющейся модели компьютера подсветка, нужно изучить на сайте производителя подробные характеристики модели. Также можно просмотреть техническую документацию к продукту, если она есть в наличии.
Если выбранная модель имеет такую функцию, то ее можно включить на клавиатуре, используя определенное сочетание клавиш. Если в работе техники не наблюдается сбоев, то и подсвечивание клавиатуры будет работать корректно.
Если же производитель не оснастил модель вашего устройства подсветкой, то можно ее сделать самостоятельно. Для этого нужно внимательно прочитать руководство о том, как сделать подсветку клавиатуры на ноутбуке, или посмотреть обучающие видеоролики по этой теме.
Встроенное подсвечивание клавиатуры
В моделях, в которых предусмотрена подсветка клавиатуры, она включается и выключается определенной клавишей либо комбинацией клавиш.
Настройка подсветки клавиатуры на ноутбуке зависит от модели и фирмы-производителя компьютера.
В моделях этой фирмы значок освещения надо искать по всей клавиатуре. В первую очередь необходимо осмотреть ряд клавиш F1-F10. Значок изображается в форме солнышка. Также он может располагаться возле клавиши Ctrl.
Можно попробовать выяснить нужную комбинацию клавиш опытным путем. Для этого необходимо нажимать поочередно клавиши F1-F12 совместно с клавишей Fn (с помощью данной клавиши также можно включить подсветку).
Важно помнить, что комбинация клавиш, включающая подсветку, может изменить ее настройки, а также выключить подсветку на ноутбуке.
В ноутбуках этой фирмы, в которых есть подсветка клавиатуры, применяют сочетание клавиш F5 или F4 для включения/выключения подсветки. В некоторых моделях эти клавиши работают совместно с клавишей Fn.
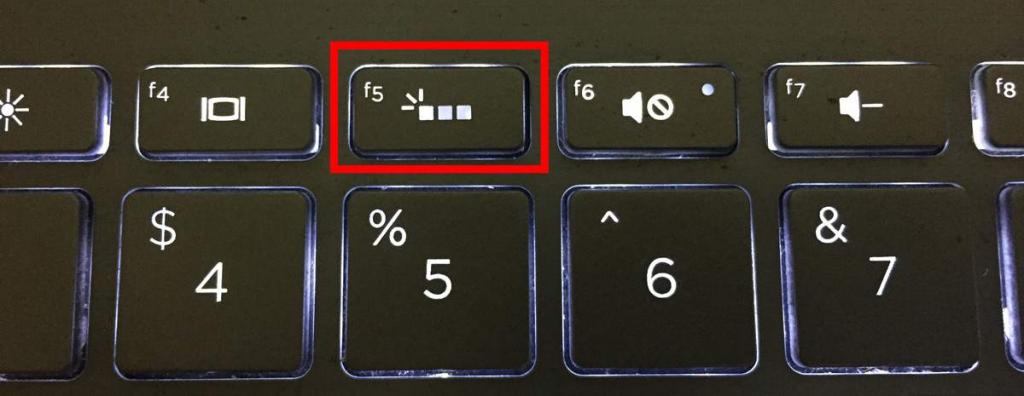
Важно знать, что после переустановки операционной системы может произойти сбой в работе техники. Часто пользователи сталкиваются с тем, что после смены операционной системы не работает подсветка на клавиатуре ноутбука. Для устранения неполадки необходимо установить либо переустановить нужный драйвер. Его можно скачать с официального сайта фирмы-производителя компьютера. Для этого на сайте потребуется ввести точное название модели ноутбука в поиске. Далее в предоставленном списке выбрать нужную версию операционной системы, найти нужный драйвер к ней и скачать его.
После скачивания установить драйвер на компьютер и перезагрузить. После перезагрузки проверить работу подсветки клавиатуры.
В моделях этой фирмы подсветка включается комбинацией клавиш Fn и пробел (на ней изображен значок фонарика).
Многие современные модели ноутбуков поддерживают функцию изменения цвета подсветки клавиатуры. Данное изменение осуществляется при использовании специальных программ на компьютере при условии, что возможно подсвечивание разными цветами. Если же подсветка только одного цвета, то и в использовании программы нет смысла.

Как сделать подсветку клавиатуры на ноутбуке
Не все модели ноутбуков оснащены функцией подсвечивания клавиатуры. Поэтому умельцы нашли способ, как сделать своими руками подсветку клавиатуры.
Для самостоятельного создания подсвечивания клавиатуры понадобятся следующие комплектующие:
- сетевой кабель;
- переходник 2-4-пиновый на 1-6-пиновый;
- выключатель;
- элементы питания;
- паяльник;
- набор отверток;
- изолента;
- канцелярский нож;
- клей;
- тестер;
- светодиодная полоса.

Все комплектующие есть в продаже в большинстве специализированных магазинов.
Важно! Для первых опытов с трансформацией эксперты рекомендуют новичкам брать клавиатуры таких фирм-производителей компьютерной техники, как Asus, Genius, A4tech, Gmej. Это связано с тем, что модели этих производителей имеют простую конструкцию и достаточную высоту. Также в них можно легко заменить панель клавиш, и это не повлечет за собой возникновение неполадок в работе клавиатуры.
Перед началом работ также необходимо определиться с тем, откуда будет брать питание подсветка клавиатуры. Есть несколько вариантов:
- Делать подключение к блоку питания компьютера.
- Делать отдельный вывод, чтобы подключить к разъему розетки.
- Осуществить встраивание дополнительного блока питания. Это делается для разгрузки основного блока.
Рекомендуется выбирать второй или третий вариант, так как эти способы не создают дополнительной нагрузки для компьютера.
Порядок действий при создании подсвечивания клавиатуры
Пользователи ноутбуков не раз задавались вопросом, можно ли сделать подсветку клавиатуры на ноутбуке, если модель не оснащена такой функцией либо же подсвечивание очень слабое. Сделать подсветку вполне реально, но необходимо быть очень аккуратным во время работ с ноутбуком. Для новичков рекомендуется делать подсветку по контуру клавиатуры. Это позволит избежать возможного урона функционалу компьютера из-за ошибок монтажа.
Чтобы сделать подсвечивание для клавиатуры ноутбука, потребуется произвести следующие действия:
- Отключить аккумулятор.
- Снять все крепежи.
- Осторожно достать жесткий диск.
- Отключить и вытащить DVD-ROM (при его наличии).
- Снять панель клавиш.
- Отсоединить шнур дисплея, который идет к материнской плате.
- Отсоединить шлейф.
- Снять WLAN.
Также во время монтажа необходимо не забывать учитывать место крепления батареи либо же любого аккумулятора, который должен быть достаточно плоским.
Результат такой подсветки порадует его создателя и позволит использовать ноутбук в темное время суток без дополнительного освещения в помещении.

Простой способ создания освещения для клавиатуры стационарного компьютера
Хотелось бы рассмотреть и создание подсветки для обычных клавиатур, подключаемых к стационарному компьютеру.
Существует несколько способов создания дополнительного освещения клавиатуры. Самый простой из них – это прикрепить светодиодную ленту к нижней крышке стола над выдвижной полкой с клавиатурой. Питание подсветка будет получать от обычной батареи типа крона. Такой вариант подойдет тем, кто не очень хорошо разбирается в электрике и боится навредить функционалу своей клавиатуры. Ознакомиться с ним более подробно поможет видеоролик, приведенный ниже.

Схема создания подсвечивания для клавиатуры стационарного компьютера
Для того чтобы сделать игровую клавиатуру с подсветкой, необходимо применить следующий порядок действий:
- Произвести разработку схемы, которая включит в себя все точки выхода вспомогательных элементов. К ним относят выключатель и провод к блоку питания. В результате в схему войдут точки выхода вспомогательных клавиш, расположение резиновых подложек клавиш, точки внутреннего крепления всех проводков и соединений.
- Продумать план укладывания планок в связи с тем, что они образуют один узел. Это делается для того, чтобы размер этой части не препятствовал монтажу панели с клавишами.
- Произвести демонтаж корпуса клавиатуры. Для этого очень аккуратно отсоединяются все элементы крепежей.
- Если панель клавиш сплошная, рекомендуется с помощью паяльника сделать отверстия для выхода диодов. Для этого надо точно рассчитать расположение диодов на площади клавиатуры, не забывая про места, в которых осуществляется крепление клавиш. Шнур, который соединен с началом цепи, можно скрепить с помощью клейкой ленты с основными проводами клавиатуры.
- Осуществить монтаж переходника разъема для проводов светодиодной ленты на провод. Произвести его подключение к источнику питания. Кнопку включения можно расположить в месте выхода одной из плат.

Заключение
Подсвечивание клавиатуры позволяет создать более комфортные условия во время пользования компьютером. Его достаточно легко сделать самому, но перед началом манипуляций со своим компьютером и поиска информации, как сделать подсветку клавиатуры на ноутбуке, не забудьте перепроверить технические характеристики своего устройства.
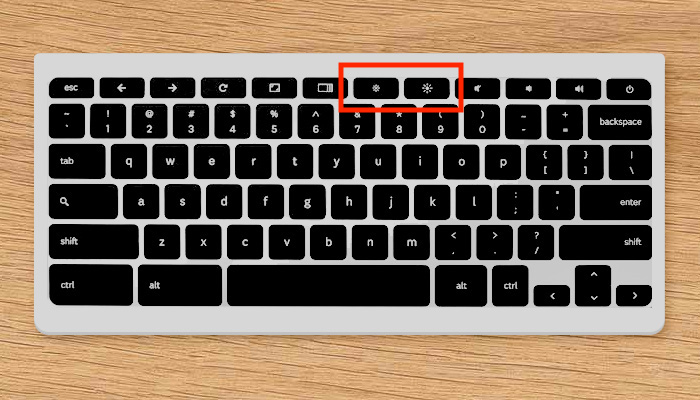
Если ваш компьютер уже оснащен такой функцией, то достаточно просто включить ее, используя определенную комбинацию клавиш. Чаще всего на этих клавишах будет изображено солнышко.
При неидеальных условиях освещения подсветка клавиатуры позволяет комфортно использовать компьютер. Если ваш ноутбук поддерживает режим подсветки, то воспользуйтесь нашими инструкциями для каждого бренда-производителя ноутбуков. Здесь мы расскажем, как определить, настроена ли система на подсветку клавиатуры, и если да, то как включить / выключить ее, а также настроить под себя.
Lenovo ThinkPad и Ideapad
Чтобы проверить, обладает ли клавиатура подсветкой клавиш, рассмотрите внимательно Пробел или Esc. На них должен располагаться значок, обозначающий подсветку. Если этого значка нет – то подсветка не предусмотрена моделью ноутбука (за исключением случаев, когда на клавиатуре изрядно стерты надписи).

В ноутбуках Леново есть три режима подсветки: выключена (Off), слабая яркость (Low) и сильная яркость (High). Каждое нажатие на сочетание клавиш меняет режим подсветки.
Модели ThinkPad серий R, T, X и Z оснащены подсветкой ThinkLight. Эта подсветка размещена на экране ноутбука и освещает клавиатуру сверху, а не изнутри.

Однако, если функция подсветки у вас присутствует, но переключить режим не удается, то выполните следующие шаги:
Для гаджетов со встроенным аккумулятором:
- Отключите адаптер переменного тока.
- Удерживайте кнопку питания нажатой не менее 10 секунд.
- Подсоедините адаптер переменного тока и попробуйте включить его.
Не все ноутбуки HP имеют клавиатуру с подсветкой. И по клавиатуре также не всегда можно определить есть ли такая функция или нет. Самый надежный способ докопаться до истины – посмотреть технические параметры модели вашего гаджета.
Как правило, на ноутбуках HP, где есть подсветка, управлять режимом можно сочетанием клавиш Fn + F5 или Fn + F4. Но на некоторых моделях достаточно нажатия F5 или F4 без функциональной кнопки. На других же моделях и вовсе используются другие клавиши из серии F. Но что утешает – на них чаще всего указан значок подсветки.
Чтобы увеличить или уменьшить яркость подсветки, зажмите сочетание клавиш Fn + F5 или Fn + F4 несколько раз: режимы будут сменяться один за другим по кругу.
Если же клавишу с эмблемой подсветки вы нашли, но она не включает подсветку, то убедитесь в правильности настроек в BIOS. Перезагрузите систему и войдите в BIOS и выберите BIOS Setup (также этот раздел может называться Setup Utility). Навигационные клавиши со стрелочками на клавиатуре помогут вам двигаться по вкладкам. Сейчас вам нужна System Configuration. Проверьте, активна ли функция Action Keys Mode.

Здесь вы также можете отрегулировать тайм-аут подсветки, то есть время, в которое будет активна подсветка после последнего касания клавиатуры или тачпада. Для этого вам нужна будет вкладка Advanced, блок Built-in Device Options и раздел Backlit keyboard timeout. Если поставить режим «Никогда» (Never), то подсветка будет гореть постоянно, что может привести к быстрой разрядке батареи.
Компьютеры Dell могут быть оборудованы клавиатурной подсветкой или нет –всё зависит от модели устройства. В паспорте каждой модели указан точный механизм переключения подсветки, однако если вы не помните название и уже давно забыли, где храниться паспорт, мы приведем общие рекомендации.

Самый простой способ определить, оснащена ли клавиатура подсветкой, — это посмотреть на клавиши F10, F6 или кнопку с указанием стрелки вправо (расположенную в нижнем углу справа). Если на одной из этих клавиш есть значок иллюминации, то значит она есть. Теперь осталось определить комбинацию клавиш, которая будет отвечать за эту опцию. Например:
Fn + F6 Fn + F10 Fn + Пробел F10
Если клавиатура не реагирует, то, возможно, клавиша Fn заблокирована. Для деблокировки нажмите и удерживайте кнопку Fn, а затем нажмите Esc.
Клавиатура с подсветкой имеет несколько режимов. Основных три: отключен, тусклый и яркий. Но бывают и другие варианты.
Если же все-равно комбинации клавиш не переключают параметры, убедитесь, что на компьютере установлена последняя версия BIOS, и что она настроена корректно. С течением времени на многих моделях ноутбуков Dell менялись интерфейсы и различные параметры BIOS, зависящие от оборудования компьютера. Поэтому точной рекомендации, где искать настройки, дать сложно. Но общий ход примерно такой:
- Зайдите в BIOS.
- Откройте вкладку System Configuration.
- Найдите раздел Keyboard Illumination.

Также здесь можно встретить конфигурацию Keyboard Backlight Timeout для регулировки времени отключения иллюминации после последнего касания тачпада, джойстика или клавиатуры.
Если вы поменяли какие-то параметры, то обязательно сохраните изменения перед выходом.
Если ваш портативный гаджет от Apple имеет подсветку клавиатуры, то управлять ей можно с помощью специальной кнопки со значком света. Чтобы яркость стала сильнее, просто удерживайте ее. Если же хотите отключить иллюминацию – также удерживайте кнопку какое-то время, пока свет не погаснет.

Также на Макбуках можно включить автоматическое регулирование уровня яркости в зависимости от освещения вокруг, а также можно выставить время, после которого система отключит клавиатурную подсветку при бездействии. Все эти настройки можно найти по такому пути:
«Apple» «Системные настройки» «Клавиатура» и снова «Клавиатура»
Есть у Mac и такие модели, где управление подсветкой для клавиатуры вынесено в Touch Bar. Здесь в блоке Control Strip вы сможете управлять яркостью иллюминации.
Sony также не на все свои ноутбуки устанавливает функцию подсвети клавиатуры. Чтобы узнать есть ли такая функция на вашем гаджете – обратитесь к «Руководству пользователя» или на сайт компании.
Если же такая функция присутствует, то управлять ее можно через системную утилиту VAIO Control Center. Найти ее можно по такому пути:
«Пуск» «Панель управления» «Система и безопасность»
В самом окне управления параметрами VAIO Control Center нам будет нужен блок «Клавиатура и мышь» (в некоторых моделях может называться «Устройства ввода»), а там подраздел «Подсветка клавиатуры». Здесь вы также можете указать время до выключения подсветки при отсутствии активности клавиатуры.
Клавиши клавиатуры, управляющие подсветкой, могут различаться в зависимости от модели устройства Asus. Главный отличительный знак клавиши управления иллюминацией – значок клавиатуры с исходящими от нее лучами. В первую очередь проверьте клавиши F3 и F4 на наличие значка. Если такая отметка присутствует, то управлять подсветкой вы сможете комбинацией зажатых клавиш Fn и этих двух клавиш. Чтобы регулировать яркость, действуйте так:
- Для усиления яркости непрерывно удерживайте Fn +F4
- Для сокращения яркости или отключения подсветки – Fn +F3

Для ноутбуков Asus функцией подсветки управляют драйвера. Если у вас возникли проблемы с подсветкой, то в первую очередь обновите драйвер ATKPackage, который можно скачать на сайте производителя гаджета.
Huawei
Для управления подсветкой на ноутбуках Хуавей, нажмите сочетание функциональных клавиш Fn + F3. Последнюю клавишу вы быстро сможете найти еще и по специальному значку, говорящему о подсветке. Зажав эти клавиши на вашем мониторе появится подсказка по настройке яркости клавиатуры. 
По умолчанию в системе стоит настройка, где после 15 секунд бездействия клавиатуры и мыши отключается подсветка. Если вы хотите изменить этот тайм-аут, то для начала убедитесь, что у вас стоит последняя версия BIOS. Затем действуйте так:
Откройте «Диспетчер ПК», щелкните значок «Настройки» (рядом будет иконка шестеренки), а затем щелкните «Настройки системы».
Далее нам нужен будет раздел «Клавиатура», раздел «Подсветка» и параметр «Отключить при отсутствии активности». В выпадающем списке выберите нужную конфигурацию.
Honor MagicBook

Также, как и у Huawei, ноутбуки от Honor для управления подсветкой используют клавишу F3. Подсветка имеет три режима: выключена, слабая и сильная. Это позволяет вполне комфортно пользоваться клавиатурой при любом уровне освещения.
У этих ноутбуков есть одна особенность – предустановленный тайм-аут для подсветки клавиатуры всего 15 секунд. И этот параметр нельзя поменять ни в настройках системы, ни в BIOS.
Samsung
Для ноутбуков с подсветкой клавиатуры есть быстрое сочетание клавиш для управления этой функцией: Fn + F9.
После всех этих действий перезагрузите систему и вновь проверьте функциональные клавиши Fn + F9. Если же работа не наладилась, то запросите помощь в службе поддержки пользователей компании.

Прежде чем пытаться активировать подсветку на своем ноутбуке MSI, убедитесь, что такой режим поддерживается вашим гаджетом. Например, проверить это можно на сайте бренда.
Если такая возможность есть, то на клавиатурной панели должна быть кнопка со значком подсветки. Нажмите ее, чтобы запустить функцию. Если свет не появился, то, возможно, он просто установлен на минимальном значении яркости. Управляйте яркостью подсветки, используя сочетания клавиш:
Если такие действия результата не принесли, то попробуйте обновить или переустановить драйвер SSE / Dragon Center.
Управлять включением или же отключением подсветки клавиатуры можно одновременным зажатием Fn + F9. Но если на клавише F9 нет эмблемы с буквой A и изображением подсветки, то скорее всего такой функции нет на вашем устройстве.
В редких случаях встречаются модели, где сочетание горячих клавиш включения подсветки выглядит так: Fn + F6
Если же комбинация клавиш не срабатывает, обратитесь к следующей главе нашей статьи.
Как включить подсветку клавиатуры на ноутбуке с Windows 10
Если ваш гаджет предусматривает дополнительную иллюминацию клавиатуры, но она не работает, то стоит проверить настройки системы Windows.

Для этого зайдите в «Пуск», а следом в «Панель управления». Здесь нам нужен будет раздел «Центр мобильности Windows» со всеми основными пользовательскими параметрами гаджета. Найдите раздел «Подсветка клавиатуры» и передвиньте ползунок в активное состояние. Если хотите изменить и другие параметры, то щелкните по блоку и перед вами откроется диалоговое окно, где можно менять яркость свечения, а также время автоматического отключения.
Иногда производители ноутбуков устанавливают на свои модели собственное приложение для управления пользовательскими настройками. Если такое приложение установлено и у вас, то управление подсветкой стоит искать там.
Надеемся, что наша инструкция помогла вам решить проблемы с включением или выключение подсветки клавиатуры на вашем ноутбуке.
При неидеальных условиях освещения подсветка клавиатуры позволяет комфортно использовать компьютер. Если ваш ноутбук поддерживает режим подсветки, то воспользуйтесь нашими инструкциями для каждого бренда-производителя ноутбуков. Здесь мы расскажем, как определить, настроена ли система на подсветку клавиатуры, и если да, то как включить / выключить ее, а также настроить под себя.
Lenovo ThinkPad и Ideapad
Чтобы проверить, обладает ли клавиатура подсветкой клавиш, рассмотрите внимательно Пробел или Esc. На них должен располагаться значок, обозначающий подсветку. Если этого значка нет – то подсветка не предусмотрена моделью ноутбука (за исключением случаев, когда на клавиатуре изрядно стерты надписи).

В ноутбуках Леново есть три режима подсветки: выключена (Off), слабая яркость (Low) и сильная яркость (High). Каждое нажатие на сочетание клавиш меняет режим подсветки.
Модели ThinkPad серий R, T, X и Z оснащены подсветкой ThinkLight. Эта подсветка размещена на экране ноутбука и освещает клавиатуру сверху, а не изнутри.

Однако, если функция подсветки у вас присутствует, но переключить режим не удается, то выполните следующие шаги:
Для гаджетов со встроенным аккумулятором:
- Отключите адаптер переменного тока.
- Удерживайте кнопку питания нажатой не менее 10 секунд.
- Подсоедините адаптер переменного тока и попробуйте включить его.
Не все ноутбуки HP имеют клавиатуру с подсветкой. И по клавиатуре также не всегда можно определить есть ли такая функция или нет. Самый надежный способ докопаться до истины – посмотреть технические параметры модели вашего гаджета.
Как правило, на ноутбуках HP, где есть подсветка, управлять режимом можно сочетанием клавиш Fn + F5 или Fn + F4. Но на некоторых моделях достаточно нажатия F5 или F4 без функциональной кнопки. На других же моделях и вовсе используются другие клавиши из серии F. Но что утешает – на них чаще всего указан значок подсветки.
Чтобы увеличить или уменьшить яркость подсветки, зажмите сочетание клавиш Fn + F5 или Fn + F4 несколько раз: режимы будут сменяться один за другим по кругу.
Если же клавишу с эмблемой подсветки вы нашли, но она не включает подсветку, то убедитесь в правильности настроек в BIOS. Перезагрузите систему и войдите в BIOS и выберите BIOS Setup (также этот раздел может называться Setup Utility). Навигационные клавиши со стрелочками на клавиатуре помогут вам двигаться по вкладкам. Сейчас вам нужна System Configuration. Проверьте, активна ли функция Action Keys Mode.

Здесь вы также можете отрегулировать тайм-аут подсветки, то есть время, в которое будет активна подсветка после последнего касания клавиатуры или тачпада. Для этого вам нужна будет вкладка Advanced, блок Built-in Device Options и раздел Backlit keyboard timeout. Если поставить режим «Никогда» (Never), то подсветка будет гореть постоянно, что может привести к быстрой разрядке батареи.
Компьютеры Dell могут быть оборудованы клавиатурной подсветкой или нет –всё зависит от модели устройства. В паспорте каждой модели указан точный механизм переключения подсветки, однако если вы не помните название и уже давно забыли, где храниться паспорт, мы приведем общие рекомендации.

Самый простой способ определить, оснащена ли клавиатура подсветкой, — это посмотреть на клавиши F10, F6 или кнопку с указанием стрелки вправо (расположенную в нижнем углу справа). Если на одной из этих клавиш есть значок иллюминации, то значит она есть. Теперь осталось определить комбинацию клавиш, которая будет отвечать за эту опцию. Например:
Fn + F6 Fn + F10 Fn + Пробел F10
Если клавиатура не реагирует, то, возможно, клавиша Fn заблокирована. Для деблокировки нажмите и удерживайте кнопку Fn, а затем нажмите Esc.
Клавиатура с подсветкой имеет несколько режимов. Основных три: отключен, тусклый и яркий. Но бывают и другие варианты.
Если же все-равно комбинации клавиш не переключают параметры, убедитесь, что на компьютере установлена последняя версия BIOS, и что она настроена корректно. С течением времени на многих моделях ноутбуков Dell менялись интерфейсы и различные параметры BIOS, зависящие от оборудования компьютера. Поэтому точной рекомендации, где искать настройки, дать сложно. Но общий ход примерно такой:
- Зайдите в BIOS.
- Откройте вкладку System Configuration.
- Найдите раздел Keyboard Illumination.

Также здесь можно встретить конфигурацию Keyboard Backlight Timeout для регулировки времени отключения иллюминации после последнего касания тачпада, джойстика или клавиатуры.
Если вы поменяли какие-то параметры, то обязательно сохраните изменения перед выходом.
Если ваш портативный гаджет от Apple имеет подсветку клавиатуры, то управлять ей можно с помощью специальной кнопки со значком света. Чтобы яркость стала сильнее, просто удерживайте ее. Если же хотите отключить иллюминацию – также удерживайте кнопку какое-то время, пока свет не погаснет.

Также на Макбуках можно включить автоматическое регулирование уровня яркости в зависимости от освещения вокруг, а также можно выставить время, после которого система отключит клавиатурную подсветку при бездействии. Все эти настройки можно найти по такому пути:
«Apple» «Системные настройки» «Клавиатура» и снова «Клавиатура»
Есть у Mac и такие модели, где управление подсветкой для клавиатуры вынесено в Touch Bar. Здесь в блоке Control Strip вы сможете управлять яркостью иллюминации.
Sony также не на все свои ноутбуки устанавливает функцию подсвети клавиатуры. Чтобы узнать есть ли такая функция на вашем гаджете – обратитесь к «Руководству пользователя» или на сайт компании.
Если же такая функция присутствует, то управлять ее можно через системную утилиту VAIO Control Center. Найти ее можно по такому пути:
«Пуск» «Панель управления» «Система и безопасность»
В самом окне управления параметрами VAIO Control Center нам будет нужен блок «Клавиатура и мышь» (в некоторых моделях может называться «Устройства ввода»), а там подраздел «Подсветка клавиатуры». Здесь вы также можете указать время до выключения подсветки при отсутствии активности клавиатуры.
Клавиши клавиатуры, управляющие подсветкой, могут различаться в зависимости от модели устройства Asus. Главный отличительный знак клавиши управления иллюминацией – значок клавиатуры с исходящими от нее лучами. В первую очередь проверьте клавиши F3 и F4 на наличие значка. Если такая отметка присутствует, то управлять подсветкой вы сможете комбинацией зажатых клавиш Fn и этих двух клавиш. Чтобы регулировать яркость, действуйте так:
- Для усиления яркости непрерывно удерживайте Fn +F4
- Для сокращения яркости или отключения подсветки – Fn +F3

Для ноутбуков Asus функцией подсветки управляют драйвера. Если у вас возникли проблемы с подсветкой, то в первую очередь обновите драйвер ATKPackage, который можно скачать на сайте производителя гаджета.
Huawei
Для управления подсветкой на ноутбуках Хуавей, нажмите сочетание функциональных клавиш Fn + F3. Последнюю клавишу вы быстро сможете найти еще и по специальному значку, говорящему о подсветке. Зажав эти клавиши на вашем мониторе появится подсказка по настройке яркости клавиатуры. 
По умолчанию в системе стоит настройка, где после 15 секунд бездействия клавиатуры и мыши отключается подсветка. Если вы хотите изменить этот тайм-аут, то для начала убедитесь, что у вас стоит последняя версия BIOS. Затем действуйте так:
Откройте «Диспетчер ПК», щелкните значок «Настройки» (рядом будет иконка шестеренки), а затем щелкните «Настройки системы».
Далее нам нужен будет раздел «Клавиатура», раздел «Подсветка» и параметр «Отключить при отсутствии активности». В выпадающем списке выберите нужную конфигурацию.
Honor MagicBook

Также, как и у Huawei, ноутбуки от Honor для управления подсветкой используют клавишу F3. Подсветка имеет три режима: выключена, слабая и сильная. Это позволяет вполне комфортно пользоваться клавиатурой при любом уровне освещения.
У этих ноутбуков есть одна особенность – предустановленный тайм-аут для подсветки клавиатуры всего 15 секунд. И этот параметр нельзя поменять ни в настройках системы, ни в BIOS.
Samsung
Для ноутбуков с подсветкой клавиатуры есть быстрое сочетание клавиш для управления этой функцией: Fn + F9.
После всех этих действий перезагрузите систему и вновь проверьте функциональные клавиши Fn + F9. Если же работа не наладилась, то запросите помощь в службе поддержки пользователей компании.

Прежде чем пытаться активировать подсветку на своем ноутбуке MSI, убедитесь, что такой режим поддерживается вашим гаджетом. Например, проверить это можно на сайте бренда.
Если такая возможность есть, то на клавиатурной панели должна быть кнопка со значком подсветки. Нажмите ее, чтобы запустить функцию. Если свет не появился, то, возможно, он просто установлен на минимальном значении яркости. Управляйте яркостью подсветки, используя сочетания клавиш:
Если такие действия результата не принесли, то попробуйте обновить или переустановить драйвер SSE / Dragon Center.
Управлять включением или же отключением подсветки клавиатуры можно одновременным зажатием Fn + F9. Но если на клавише F9 нет эмблемы с буквой A и изображением подсветки, то скорее всего такой функции нет на вашем устройстве.
В редких случаях встречаются модели, где сочетание горячих клавиш включения подсветки выглядит так: Fn + F6
Если же комбинация клавиш не срабатывает, обратитесь к следующей главе нашей статьи.
Как включить подсветку клавиатуры на ноутбуке с Windows 10
Если ваш гаджет предусматривает дополнительную иллюминацию клавиатуры, но она не работает, то стоит проверить настройки системы Windows.

Для этого зайдите в «Пуск», а следом в «Панель управления». Здесь нам нужен будет раздел «Центр мобильности Windows» со всеми основными пользовательскими параметрами гаджета. Найдите раздел «Подсветка клавиатуры» и передвиньте ползунок в активное состояние. Если хотите изменить и другие параметры, то щелкните по блоку и перед вами откроется диалоговое окно, где можно менять яркость свечения, а также время автоматического отключения.
Иногда производители ноутбуков устанавливают на свои модели собственное приложение для управления пользовательскими настройками. Если такое приложение установлено и у вас, то управление подсветкой стоит искать там.
Надеемся, что наша инструкция помогла вам решить проблемы с включением или выключение подсветки клавиатуры на вашем ноутбуке.
Читайте также:



