Клавиатура работает наоборот как исправить
Случалось ли с вашим компьютером что-то странное, казалось бы, из ниоткуда? Внезапно ваш дисплей переворачивается на бок, вы не можете печатать правильно или появляется всплывающее диалоговое окно.
Скорее всего, вы случайно нажали сочетание клавиш.
1. Мой дисплей перевернулся!
Одна из самых распространенных ошибок клавиатуры - экран вашего компьютера поворачивается на 90 градусов в каком либо направлении.
Если ваш экран Windows поворачивается вбок, а указанный выше ярлык ничего не делает, перейдите в «Настройки» ➣ «Система» ➣ «Экран/Дисплей». Прокрутите вниз, установите Ориентацию в Альбомная.
2. Этот сайт сообщает, что введенный пароль неверный!
Иногда вы вводите пароль для веб-сайта несколько раз, но видите, что он по-прежнему неверен. Во время ваших повторных попыток вы уверены, что набрали его правильно. В чем проблема?
Скорее всего, вы случайно нажали клавишу Caps Lock .
Дважды проверьте, включен ли Caps Lock (на большинстве клавиатур есть индикатор), и попробуйте снова.
Открыть любой файл на своем Google Диске прямо с рабочего стола компьютера на операционной системе windows, корпорации Microsoft, очень просто.
3. Моя клавиатура не хочет набирать цифры!
Это еще одна ошибка ключа блокировки. Num Lock ключ заставляет отключаться цифровую клавиатуру (в настоящее время почти все настольные клавишные, и многие портативные клавиатуры) для ввода цифр.
Если у вашей клавиатуры есть клавиша, убедитесь, что индикатор Num Lock включен, прежде чем начинать вводить цифры. На некоторых ноутбуках может потребоваться удерживать функциональную клавишу для переключения Num Lock.
4. Мой дисплей меняет размер самостоятельно!
Вы вдруг увидели, что ваше текущее окно быстро увеличивает или уменьшает масштаб? Вы не сошли с ума; это еще один полезный ярлык, который легко активировать по ошибке.
Удерживание Ctrl и прокрутка колесика мыши - это обычное сочетание клавиш для многих приложений, которые увеличивают и уменьшают масштаб.
Проверьте клавиши Ctrl . Одна из них (их две), может застрять, что приводит к увеличению масштаба при прокрутке колесика мыши.
Зачем переустанавливать операционную систему Windows
5. Клавиши со стрелками Прокрутите таблицу Excel!
До сих пор мы рассматривали две проблемы, связанные с клавишами блокировки на клавиатуре; этот завершает трио. Scroll Lock редко используется в современных системах; из-за этого одно из немногих его реально нужных применений, может сбить людей с толку.
По умолчанию в Microsoft Excel нажатие клавиш со стрелками перемещает текущий выбор ячейки. Но с включенной блокировкой прокрутки вместо этого клавиши со стрелками будут прокручивать весь экран.
Какое поведение вы предпочитаете, зависит от вас. Но если вы столкнулись с этой проблемой, проверьте индикатор Scroll Lock на клавиатуре, чтобы увидеть, если вы случайно включили его.
6. Печатание стирает следующую букву!
Иногда вы обнаружите, что набор текста стирает текст перед ним. Это ошибка клавиши Insert на клавиатуре.
Нажатие на это переключает между режимами вставки и перезаписи. С первым вы, вероятно, знакомы; последнее заставляет введенный текст стирать то, что находится на странице.
7. Мой тачпад не работает!
Большинство ноутбуков имеют клавишу Fn , которая выполняет дополнительные функции в сочетании с другими клавишами. К ним относятся регулировка яркости, управление мультимедиа и тому подобное.
Однако на многих клавиатурах есть кнопка, которая отключает сенсорную панель. Точная клавиша зависит от модели вашего ноутбука, но часто это одна из клавиш F в верхней части клавиатуры. Это легко включить по ошибке, так что если вы вдруг обнаружите, что сенсорная панель перестает работать, нажмите эту клавишу и посмотрите, исправлена ли она.
8. Я не могу выйти из текущего экрана!
Если вы обнаружите, что текущее приложение заполняет весь ваш экран и некоторые элементы управления (например, адресная строка браузера) исчезли, вы, вероятно, по ошибке перешли в полноэкранный режим.
Во многих приложениях вы можете переключиться на это, нажав F11. В следующий раз, когда вы застряли в приложении, попробуйте.
9. Все работает не правильно, и я слышу писк!
Windows Sticky Keys Dialog Если вы испытываете полный хаос с вашей клавиатурой, такой как случайное выделение текста, сворачивание окон и много звуковых сигналов, вы, вероятно, случайно активировали функцию, называемую Sticky Keys .
Залипание клавиш - позволяет вам использовать сочетания клавиш, для которых требуются клавиши Shift, Ctrl, Alt и Win, нажимая их по одному за раз.
Нажатие Shift пять раз подряд вызывает диалоговое окно Sticky Keys . Если вы ответите «Да» на его запрос, вы включите его.
Это легко сделать по ошибке.
Чтобы отключить Sticky Keys , просто нажмите Shift пять раз подряд снова или нажмите любые две клавиши-модификаторы одновременно.
Вы услышите звуковой сигнал, подтверждающий действие.
Как отключить залипание клавиш в Windows 10
Если вам не нужны Sticky Keys , рекомендуется отключить этот ярлык.
Перейдите в «Настройки» ➣ «Специальные возможности» ➣«Клавиатура» и в разделе «Использовать залипание клавиш» снимите флажок «Нажимайте клавиши по очереди. » для запуска окна «Разрешать включение. ».
Довольно редко клавиатура вашего ПК печатает в обратном направлении. Тем не менее, у значительного числа людей был такой опыт, так что вы не одиноки. Помимо того, что ваша клавиатура перевернута назад, вы также можете заметить, что некоторые конкретные меню поворачиваются влево при наведении курсора.

В большинстве случаев это ошибка приложения, но также может быть ошибка компьютера. Смена клавиатуры может не решить эту проблему, потому что она редко является причиной проблемы. Ваша клавиатура может печатать в обратном направлении по одной из следующих причин:
- Это могло быть из-за неправильно настроенных настроек клавиатуры.
- Поврежденный или устаревший драйвер клавиатуры.
- Поврежденные системные файлы.
- Неправильная конфигурация местоположения.
Прочтите ниже, чтобы узнать, как решить эту проблему.
Ввод с клавиатуры в обратном направлении справа налево
- Перезагрузите компьютер.
- Жестко перезагрузите компьютер.
- Проверьте регион вашей системы.
- Запустите средство устранения неполадок клавиатуры.
- Измените направление ввода с клавиатуры.
- Обновите или переустановите драйвер клавиатуры.
- Устранение неполадок в состоянии чистой загрузки.
1]Перезагрузите компьютер
Если вы используете внешнюю клавиатуру для набора текста, попробуйте отсоединить USB-кабель или беспроводное соединение, затем подождите некоторое время, подключите заново и проверьте, сохраняется ли ошибка.
2]Жесткая перезагрузка ПК.
- Сохранять любой открытый документ или прогресс, а затем нажмите и удерживайте мощность кнопку на несколько секунд, пока ноутбук полностью не выключится.
- Удалять аккумулятор вашего ПК и подождите около 3 минут. Теперь подключите адаптер (не вставляйте батарею).
- Загрузиться вашей системе и проверьте, сохраняется ли ошибка.
Если вы используете настольный ПК, Отключить все периферийные устройства (включая клавиатуру) и беспроводные соединения, затем отключите все внешние розетки. Через некоторое время подключите компьютер и подключите все необходимые периферийные устройства, а затем проверьте.
3]Исправьте регион вашей системы
В большинстве мест на Земле пишут слева направо. Если ваша клавиатура набирает текст в обратном направлении, ваша система могла быть настроена на одно из этих мест.
Чтобы решить эту проблему, откройте Панель управления > Часы и регион > Область, край.
Выберите Место расположения или же Административный вкладка и нажмите Изменить языковой стандарт системы….

Нажать на Текущий языковой стандарт системы раскрывающееся меню и измените его на свой правильный регион. Если сомневаетесь, выберите любой английский вариант.

4]Запустите средство устранения неполадок клавиатуры.
Вы можете устранить неполадки с клавиатурой, чтобы выяснить, является ли это причиной. Перейти к Стартовое меню, печатать Устранение неполадоки нажмите ENTER.

Наконец, запустите средство устранения неполадок с клавиатурой и следуйте всем инструкциям на экране.
5]Измените направление ввода с клавиатуры.

Windows позволяет вам изменять направление набора текста по желанию. Вы можете перемещаться слева направо и справа налево с помощью некоторых сочетаний клавиш. Возможно, вы это сделали. Попробуйте использовать любую из этих сочетаний клавиш:
- Для письма справа налево используйте CTRL + SHIFT вправо
- Для письма слева направо используйте CTRL + левый SHIFT
Затем проверьте, решает ли это проблему.
6]Переустановите драйвер клавиатуры.
Устаревший или неправильно настроенный драйвер клавиатуры может быть причиной, как мы видели выше, выполните следующие действия, чтобы переустановить драйверы. Открыть Диспетчер устройств и расширить Клавиатура вариант.
Щелкните правой кнопкой мыши на Стандартная клавиатура PS / 2 (название вашей клавиатуры может отличаться в зависимости от производителя).
Выбирать Удалить и следуйте всем инструкциям на экране, затем Перезапуск ваш компьютер, когда закончите.
Кроме того, вы можете посетить веб-сайт производителя, найти свой компьютер, получить драйвер клавиатуры, скачать и установить Это, Перезапуск свой компьютер и проверьте ошибки.
7]Устранение неполадок в состоянии чистой загрузки
Вы можете устранить неполадки вручную, выполнив чистую загрузку. Чистая загрузка запускает систему с минимальным набором драйверов и программ автозагрузки. Когда вы запускаете компьютер в режиме чистой загрузки, он запускается с использованием предварительно выбранного минимального набора драйверов и программ запуска, а поскольку компьютер запускается с минимальным набором драйверов, некоторые программы могут работать не так, как вы ожидали.
Устранение неполадок с чистой загрузкой предназначено для выявления проблем с производительностью. Чтобы выполнить устранение неполадок с чистой загрузкой, необходимо отключать или включать по одному процессу за раз, а затем перезагружать компьютер после каждого действия. Если проблема исчезнет, вы знаете, что это был последний процесс, создавший проблему.
Таким образом, вы сможете найти процесс или службу, которая создает проблемы для вашей клавиатуры.
Если вы найдете свой текст типы в обратном порядке на компьютере, даже если вы набираете пересылку как обычно. Это странно. Но не волнуйтесь. Вы далеко не одиноки.
Попробуйте эти исправления
Вот несколько решений, которые помогли людям решить проблему обратной печати. Необязательно пробовать их все; просто двигайтесь вниз по списку, пока все снова не заработает.
Исправление 1: перезагрузите компьютер
Поскольку многие технические проблемы можно решить путем перезагрузки, перезагрузка компьютера никогда не помешает. Часто этого бывает достаточно, чтобы решить проблему обратной печати.
Кроме того, если вы используете внешнюю клавиатуру и она подключается к компьютеру через USB-кабель или по беспроводной сети, вы можете отключить клавиатуру, а затем снова подключить ее. Надеюсь, это исправит вашу проблему с набором текста с клавиатуры.
Исправление 2: измените настройки своего региона
Как вы, возможно, знаете, если регион был изменен на место, в котором языки пишутся справа налево, то у вас возникнет проблема с вводом текста в обратном направлении. Таким образом, вы можете проверить, был ли изменен ваш регион на вашем компьютере.
Вот как это сделать:
- открыто Панель управления на вашем компьютере и убедитесь, что вы просматриваете их маленькими или большими значками.
- Нажмите Область (или же Регион и языки в Windows 7).
- Щелкните значок Расположение вкладка и убедитесь, что выбрали правильный Местоположение дома для вашего компьютера. Если местоположение не то, что вы обычно используете, измените его в раскрывающемся меню.
- Сохраните настройки и перезагрузите компьютер.
Теперь введите что-нибудь на своем компьютере и посмотрите, решит ли это проблему с обратной печатью.
Если проблема не исчезнет, не волнуйтесь. Есть и другие решения.
Исправление 3: сбросьте настройки клавиатуры
Если ваш регион на вашем компьютере указан правильно, и вы все еще испытываете проблемы с вводом текста в обратном направлении, возможно, вы случайно набрали сочетание клавиш, чем изменили отображение текста при вводе. Обычно горячие клавиши:
- Для ввода слева направо: Ctrl + Shift влево
- Для ввода справа налево: Ctrl + Shift вправо
Для клавиатур прилагалось программное обеспечение, например Клавиатура Razer , вы можете сбросить настройки клавиатуры в Razer Synapse .
Для клавиатур, на которых нет программного обеспечения, вы можете проверить руководство по клавиатуре или обратиться к производителю, чтобы сбросить настройки клавиатуры.
Исправление 4. Обновите драйвер клавиатуры.
Отсутствующий или устаревший драйвер клавиатуры на вашем компьютере может вызвать обратный набор текста, поэтому вам следует обновить драйвер клавиатуры до последней версии.
Есть два способа обновить драйвер: вручную и автоматически .
Обновление драйверов вручную - Вы можете перейти на веб-сайт своей клавиатуры, найти последнюю версию правильного драйвера, а затем загрузить и установить его вручную на свой компьютер. Это требует времени и навыков работы с компьютером.
Автоматическое обновление драйверов - Если у вас нет времени или терпения, вы можете сделать это автоматически с помощью Водитель Easy .
Driver Easy автоматически распознает вашу систему и найдет для нее подходящие драйверы. Вам не нужно точно знать, в какой системе работает ваш компьютер, вам не нужно рисковать, загружая и устанавливая неправильный драйвер, и вам не нужно беспокоиться о том, что вы ошиблись при установке.
Или нажмите Обновить все для автоматической загрузки и установки правильной версии всех драйверов, которые отсутствуют или устарели в вашей системе (для этого требуется Pro версия - вам будет предложено выполнить обновление, когда вы нажмете Обновить все и получить 30-дневная гарантия возврата денег ).
Введите текст на своем компьютере и посмотрите, правильно ли он работает.
Исправление 5. Настройте параметры в своем приложении.
Если ваша клавиатура печатает только в обратном порядке в некоторых конкретных приложениях, таких как панель поиска Google Chrome, вам следует проверить настройки отображения в этом приложении. Настройки различаются от приложения к приложению, поэтому мы не будем рассматривать это здесь.
Возьмем, к примеру, Google Chrome:
Введите текст в Google Chrome и посмотрите, решит ли он вашу проблему.
Неудачно? Вы также должны проверить свои расширения, которые могут вызвать проблемы с набором текста:
Если этот метод не работает, вы можете сбросить настройки Chrome по умолчанию:
После сброса перезапустите приложение и посмотрите, правильно ли работает набор текста.
Итак, поехали. Надеюсь, эти пять методов помогут вам решить проблему обратного набора текста.
Если у вас есть какие-либо вопросы, не стесняйтесь оставлять комментарии ниже, и мы увидим, что еще мы можем сделать.
Вопросы, связанные с секретной клавишей Fn, зачем она нужна и как ею пользоваться, уже давно штурмуют интернет. И главная тому причина – резкий переход с клавиатур стандартного размера на те, которые устанавливаются на ноутбуки и нетбуки. В результате пользователям приходится и привыкать к лишним кнопкам, и искать способы задействовать неожиданно найденную клавишу в работе. А значит, пора узнать, как все работает!
Назначение и местонахождение
Fn – клавиша-модификатор, при нажатии изменяющая поведение некоторых кнопок, расположенных на клавиатуре (преимущественно ноутбуков, но встречаются и исключения), а также открывающая перед пользователями дополнительные функции, вроде перехода в мультимедийный режим или эмуляции действий, реализованных аппаратно. Речь о регулировке яркости дисплея, активации подсветки и смене громкости. Встречаются и альтернативные сценарии применения, но намного реже.

Единого стандарта, описывающего правила размещения Fn, не предусмотрено – производители часто выбирают индивидуальный путь, а потому пытаются то потеснить Ctrl, то перенести клавишу на правую сторону клавиатуры – за пробел. Но чаще Fn занимает место в левом нижнем углу – рядом с Ctrl, кнопкой Win (или Cmd на компьютерах от Apple) и Alt.
Перечень полезных комбинаций
Сочетания клавиш, используемые в комбинации с Fn, зависят от производителей ноутбука, а порой и от версии операционной системы (Windows, MacOS), а потому и составить список «стандартных» действий весьма проблематично.
Вот парочка примеров:
- FN + F1. Помогает полностью заглушить звук в системе (и неважно, какое используется оборудование – гарнитуры, колонки или наушники).
- FN + F2 или F3. Распространенная комбинация для уменьшения или увеличения громкости.
- FN + F4. Активация или деактивация «Режима сна». На некоторых моделях ноутбуков помогает управлять запущенными медиаплеерами (например, ставит паузу) или запускает поиск Wi-Fi сетей.
- FN + F5. Кнопка «Стоп», регулировка подсветки или функция вывода изображения на второй монитор, подключенный к ноутбуку.
- FN + F6. Включение или отключение тачпада.
Часто встречаются комбинации, связанные с кнопками PG Up и PG Down (перемотка видеороликов или аудиокомпозиций назад и вперед), а также с Home и End, пролистывающих контент в начальную или конечную точки.
Как включить и выключить специальную кнопку
По умолчанию клавиша Fn включена и выполняет возложенные функции в стандартном режиме – то есть эмулирует некоторые действия и открывает доступ к мультимедийному режиму. Но в некоторых случаях при взаимодействии с Fn ничего не происходит. Возможно, клавиша выключена или не активирована, а потому важно знать, как все вернуть в рабочее состояние.
Сочетание клавиш
Наиболее распространенный способ, связанный с комбинацией Esc + Fn. Уже через секунду статус клавиши-модификатора изменится, а описанные выше сочетания станут полностью доступны.

Альтернативный способ активации – комбинация FnLock + Fn. FnLock редко встречается на клавиатуре в виде отдельной кнопки и чаще связана с Esc, Home или даже Delete – тут уж многое зависит непосредственно от производителя ноутбука.
Настройки BIOS
Управлять функциональным или мультимедийным статусом клавиши Fn часто помогает BIOS. В разделе «System Configuration», где выбирается язык и настраиваются параметры визуализации, предусмотрен отдельный пункт – «Action Keys Mode». Если выбрать «Enabled», сочетания с клавишей Fn вновь станут доступны. Если же указать «Disabled», то уменьшать громкость, настраивать яркость дисплея или перематывать фрагменты фильмов с клавиатуры уже не выйдет.
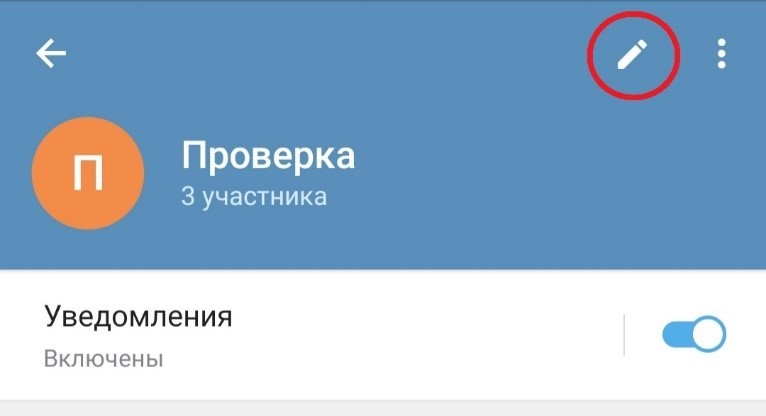
Драйвер и утилиты

В качестве примерного «ориентира» список соответствий между брендом и необходимым ПО:
- ASUS – ATKPackage.
- Lenovo – Lenovo Energy Management.
- Acer – Launch Manager.
- Dell – Dell QuickSet Application.
- Samsung – Easy Manager.
- Toshiba – Hotkey Utility.
Кроме отдельных комплектов, встречаются и дистрибутивы, адаптированные под конкретную модель ноутбука.
Что делать, если кнопка работает наоборот
Причин для странной работы клавиши Fn несколько. Во-первых, на клавиатуре нажата кнопка FnLock, блокирующая часть мультимедийных действий. Во-вторых, в BIOS не активирован пункт, связанный с хоткеями. А порой пользователи незаметно активируют блокировку отдельных кнопок на клавиатуре с помощью комбинации Fn + NumLock.

Что делать, если кнопка работает неправильно
Некорректная работа клавиши Fn, расположенной на клавиатурах ноутбуков, напрямую связана с драйверами: стандартные сочетания банально не воспринимаются операционной системой.
Разобраться с проблемой можно и вручную, загрузив необходимые обновления с сайта производителя (желательно найти специальный комплект с полезным программным обеспечением, адаптированным под конкретную модель ноутбука), но проще воспользоваться специальным инструментом – Driver Booster.
Проверка статуса драйверов происходит в автоматическом режиме, не требует предварительной регистрации и перезагрузок компьютера. Вся процедура займет 5-7 минут, а в результате клавиша вновь заработает в стандартном режиме.
Читайте также:



