Клавиатура belkin как подключить
103 сочетания клавиш для iPad с внешней клавиатурой
Внешняя клавиатура с физическими кнопками делает работу с офисными и другими приложениями на iPad более удобной. С помощью неё на планшете можно использовать горячие клавиши — в этой статье мы расскажем про это подробнее.
В тему:
С какими внешними клавиатурами работает iPad
Внешнюю клавиатуру можно подключить к любому iPad. Все планшеты Apple поддерживают беспроводные модели клавиатур — они подключаются через Bluetooth. C iPad Pro также можно использовать клавиатуры Smart Keyboard и Smart Keyboard Folio.
Создавать пару iPad Pro со Smart Keyboard и Smart Keyboard Folio не нужно. Они готовы к работе с планшетом сразу после подключения через специальный порт Smart Connector — это происходит, когда вы надеваете чехол-клавиатуру на планшет.
Чтобы подключить к iPad беспроводную клавиатуру, нужно создать с ней пару в разделе Bluetooth в «Настройках». Вы можете использовать клавиатуры Apple Magic Keyboard, Apple Wireless Keyboard 2007 года и новее или решения других производителей.

Как подключить Bluetooth-клавиатуру к iPad
Шаг 1. Откройте «Настройки».
Шаг 2. Перейдите в раздел Bluetooth.
Шаг 3. Переведите в активное положение переключатель Bluetooth.
Шаг 4. Активируйте режим сопряжения на клавиатуре — подробнее об этом читайте в инструкции для неё.
Шаг 5. Нажмите на название клавиатуры в меню Bluetooth на iPad.
Шаг 6. Введите цифровой код, который появится на экране iPad, на клавиатуре и нажмите ↩︎Enter.
После этого клавиатура автоматически начнёт работать с iPad. Для повторного подключения к планшету, нужно просто включить устройство и нажать на его название в меню «Настройки» > Bluetooth.

Какие горячие клавиши можно с ними использовать
Горячие клавиши для управления системой
Общее:
- Запуск поиска: ⌘Command + ␣Пробел;
- Переход на домашний экран: ⌘Command + H;
- Переключение между приложениями: ⌘Command + ⇥Tab;
- Снимок экрана: ⌘Command + ⇧Shift + 3;
- Снимок экрана и переход в разметку: ⌘Command + ⇧Shift + 4;
- Запуск Dock: ⌘Command + ⌥Option + D.
Текст:
- Начало текста: ⌘Command + ↑Стрелка вверх;
- Конец текста: ⌘Command + ↓Стрелка вниз;
- Выбрать все: ⌘Command + A;
- Скопировать: ⌘Command + C;
- Вырезать: ⌘Command + X;
- Вставить: ⌘Command + V.
Горячие клавиши для встроенных приложений
Safari:
- Обновить страницу: ⌘Command + R;
- Перейти назад: ⌘Command + «[»;
- Перейти вперёд: ⌘Command + «]»;
- Поиск на странице: ⌘Command + F;
- Перейти в адресную строку: ⌘Command + L;
- Новая вкладка: ⌘Command + T;
- Закрыть текущую вкладку: ⌘Command + W;
- Показать предыдущую вкладку: ⌃Control + ⇧Shift + ←Стрелка влево;
- Показать следующую вкладку: ⌃Control + ⇧Shift + ←Стрелка вправо;
- Показать все вкладки: ⌃Control + ⇧Shift + «\».
«Заметки»:
- Поиск в записи: ⌘Command + F;
- Новая запись: ⌘Command + N;
- Контрольный список: ⌘Command + ⌥Option + L;
- Отметить пункт: ⌘Command + ⇧Shift + U;
- Название: ⌘Command + ⇧Shift + T;
- Заголовок: ⌘Command + ⇧Shift + H;
- Обычный текст: ⌘Command + ⇧Shift + B;
- Жирный: ⌘Command + B;
- Курсив: ⌘Command + I;
- Подчёркивание: ⌘Command + U.
«Контакты»:
- Новая запись: ⌘Command + N;
- Поиск в записях: ⌘Command + F;
«Почта»:
«Календарь»:
- Переход в режим дня: ⌘Command + 1;
- Переход в режим недели: ⌘Command + 2;
- Переход в режим месяца: ⌘Command + 3;
- Переход в режим года: ⌘Command + 4;
- Новое событие: ⌘Command + N;
- Поиск: ⌘Command + F;
- Сегодняшний день: ⌘Command + T;
- Обновление данных: ⌘Command + R.
Напоминания:
- Создать новое: ⌘Command + N;
- Показать подробности: ⌘Command + ⌃Control + I.
«Карты»:
- Карта: ⌘Command + 1;
- Общественный транспорт: ⌘Command + 2;
- Спутник: ⌘Command + 3;
- Поиск места: ⌘Command + F.
Pages:
- Найти: ⌘Command + F;
- Показать количество слов: ⌘Command + ⇧Shift + W;
- Новый документ: ⌘Command + N.
Keynote:
- Новая презентация: ⌘Command + N;
- Найти: ⌘Command + F;
- Добавить комментарий: ⌘Command + ⇧Shift + K;
- Запустить слайд-шоу: ⌘Command + ⌥Option + P;
- Режим анимации: ⌘Command + ⌥Option + A;
- Заметки докладчика: ⌘Command + ⌥Option + N.
Numbers:
- Новая таблица: ⌘Command + N;
- Найти: ⌘Command + F;
- Скопировать стиль: ⌘Command + ⌥Option + C;
- Вставить таблицу: ⌘Command + ⇧Shift + N.
Горячие клавиши для программ из App Store
Google Chrome:
- Новая вкладка: ⌘Command + T;
- Новая вкладка в режиме инкогнито: ⌘Command + ⇧Shift + N;
- Открыть закрытую вкладку: ⌘Command + ⇧Shift + T;
- Перейти в адресную строку: ⌘Command + L;
- Закрыть вкладку: ⌘Command + W;
- Добавить закладку: ⌘Command + D;
- Найти: ⌘Command + F;
- Обновить страницу: ⌘Command + R;
- Перейти назад: ⌘Command + ←Стрелка влево;
- Перейти вперёд: ⌘Command + →Стрелка вправо;
- Открыть историю: ⌘Command + Y;
- Голосовой поиск: ⌘Command + ⇧Shift + «.».
Fantastical:
- Подтвердить: ⌘Command + ↩︎Enter;
- Закрыть: ⎋Esc;
- Новое событие: ⌘Command + N;
- Сохранить: ⌘Command + S;
- Удалить: ⌘Command + ⌫Delete;
- Найти: ⌘Command + F;
- Напоминания: ⌘Command + R;
- Подробности: ⌘Command + I;
- Настройки: ⌘Command + «,»;
- Полноэкранный режим: ⌘Command + ⇧Shift + F;
- Показать «Сегодня»: ⌘Command + F;
- Переключение между режимами: ⌘Command + K.
Facebook Messenger:
Как узнать горячие клавиши для любой программы
Чтобы узнать основные сочетания клавиш в конкретном приложении, просто откройте его, нажмите и подержите ⌘Command. На экране появится список самых полезных клавиатурных сокращений, которые актуальны в данный момент времени.
Здравствуйте.
Я думаю никто не будет отрицать, что популярность планшетов за последнее время сильно выросла и многие пользователи вообще не представляют свою работу без этого гаджета :).
В этой статье я хотел рассмотреть по шагам, как настроить подключение такой клавиатуры к планшету. Сложного в этом вопросе ничего нет, но как и везде, есть свои нюансы…
Подключение клавиатуры к планшету (Андроид)
1) Включение клавиатуры
На беспроводной клавиатуре есть специальные кнопки для включения и настройки соединения. Располагаются они либо чуть выше над клавишами, либо на боковой стенке клавиатуры (см. рис. 1). Первое, что необходимо сделать — это включить ее, как правило, должны начать мигать (или гореть) светодиоды.
Рис. 1. Включение клавиатуры (обратите внимание что светодиоды горят, т.е. устройство включено).
2) Настройка Bluetooth на планшете
Далее включаете планшет и переходите в настройки (в данном примере планшет на Андроид, как настроить соединение в Windows — будет рассказано во второй части этой статьи).
В настройках нужно открыть раздел « Беспроводные сети » и включить Bluetooth соединение (синий переключатель на рис. 2). Затем зайдите в настройки Bluetooth.
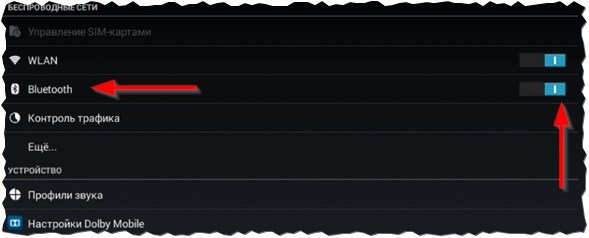
Рис. 2. Настройка Bluetooth на планшете.
3) Выбор устройства из доступных…
Если ваша клавиатура включена (на ней должны мигать светодиоды) и планшет начал искать доступные для подключения устройства — вы должны увидеть в списке свою клавиатуру (как на рис. 3). Вам нужно выбрать ее и подключить.
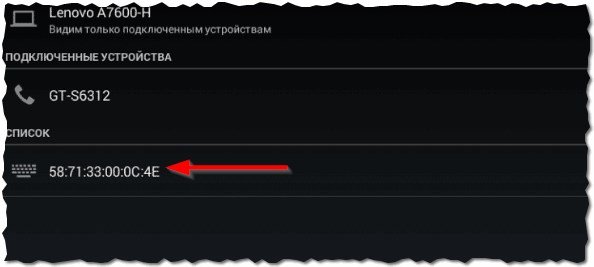
Рис. 3. Подключение клавиатуры.
Процесс сопряжения — установка соединения между вашей клавиатурой и планшетом. Как правило, занимает 10-15 сек.
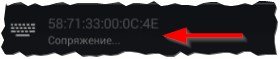
Рис. 4. Процесс сопряжения.
5) Пароль для подтверждения
Последний штрих — на клавиатуре нужно ввести пароль для доступа к планшету, который вы увидите на его экране. Обратите внимание на то, что после ввода этих цифр на клавиатуре, нужно нажать на Enter .
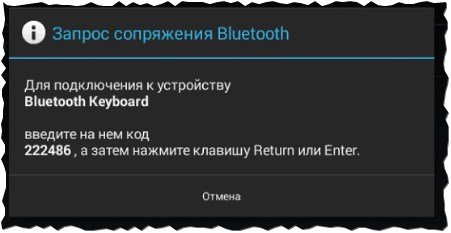
Рис. 5. Ввод пароля на клавиатуре.
6) Завершение подключения
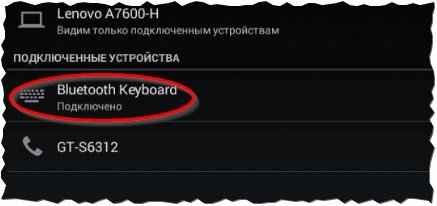
Рис. 6. Клавиатуры подключена!
Что делать, если планшет не видит клавиатуру bluetooth?
1) Самое распространенное — это севшая батарея клавиатуры. Тем более, если вы впервые пытаетесь ее подключить к планшету. Сначала зарядите аккумулятор клавиатуры, а затем снова попытайтесь ее подключить.
2) Откройте системные требования и описание вашей клавиатуры. Вдруг она вовсе не поддерживается андроидом (обратите внимание так же на версию андроид)?!
3) Есть специальные приложения на «Google Play», например «Russian Keyboard». Установив такое приложение (поможет при работе с нестандартными клавиатурами) — оно быстро устранить проблемы совместимости и устройство начнет работать как положено…
Подключение клавиатуры к ноутбуку (Windows 10)
Вообще, подключать дополнительную клавиатуру к ноутбуку требуется намного реже, чем к планшету (все таки у ноутбука есть одна клавиатура :)). Но это может понадобиться, когда например родная клавиатура залита чаем или кофе и на ней плохо срабатывают некоторые клавиши. Рассмотрим, как это делается на ноутбуке.
1) Включение клавиатуры
Аналогичный шаг, как в первом разделе этой статьи…
2) Работает ли Bluetooth?
Очень часто Bluetooth вообще не включен на ноутбуке и драйвера на него не установлены… Самый простой способ узнать работает ли это беспроводное подключение — просто посмотреть, есть ли в трее этот значок (см. рис. 7).
Рис. 7. Bluetooth работает…
Если значка в трее нет — рекомендую вам ознакомиться со статьей о обновление драйверов:
3) Если выключен Bluetooth (у кого работает, этот шаг можете пропустить)
Если драйвера вы установили (обновили), то еще не факт, что Bluetooth у вас работает. Дело в том, что он может быть выключен в настройках Windows. Рассмотрим, как его включить в Windows 10.
Сначала открываем меню ПУСК и переходим в параметры (см. рис. 8).
Рис. 8. Параметры в Windows 10.
Далее нужно открыть вкладку « Устройства «.
Рис. 9. Переход в настройки Bluetooth.
Затем включить Bluetooth сеть (см. рис. 10).
Рис. 10. Включение Bluetoooth.
4) Поиск и подключение клавиатуры
Если все было сделано правильно — вы увидите в списке доступных для подключения устройств свою клавиатуру. Нажмите на нее, далее щелкните по кнопке « связать » (см. рис. 11).
Рис. 11. Найдена клавиатура.
5) Проверка секретным ключом
Далее стандартная проверка — необходимо на клавиатуре ввести код, который вам будет показан на экране ноутбука, а затем нажать Enter .
Рис. 12. Секретный ключ
Клавиатура подключена, собственно, за ней можно работать.
Рис. 13. Клавиатура подключена
Для проверки можно открыть любой блокнот или текстовый редактор — буквы и цифры печатаются, значит клавиатура работает. Что и требовалось доказать…
Описаний таких клавиатур от различных производителей в сети достаточно. Поэтому в двух словах, а потом сразу к делу:
Беспроводная русскоязычная мини-клавиатура подключается к ПК, Анроид-ТВ приставкам, смартфонам и т.п. В комплекте идет свисток, который вставляется в гнездо USB на вашем оборудовании. Есть подсветка кнопок четырех цветов, тачпад для мышки. В-общем, вещь удобная и приятная, так как заменяет и пульт и мышь и, само собой клавиатуру.
А теперь о том, о чем информацию найти крайне трудно - о клавишах и сочетаниях клавиш, которые сделают пользования мини-клавиатурой на еще эффективней. Полезны для пользователей ТВ-приставок на Андроиде. Поверено на А7.
Fn + F8 - отключает тачпад при необходимости.
FN + F7 - скриншот экрана (сохраняется в Галерею)
F1 - переход в Галерею
FN + "пробел" - скорость перемещения курсора мыши
FN + F2 - включение (отключение) подсветки, переключение цветов
Кнопку FN можно найти снизу-слева на клавиатуре. на фото выделена синим цветом.
Многие мучаются в поисках переключения клавиатуры на русский язык. Поможет Russian Keyboard. Но не та, которая в Плей Маркете - ищите файл apk в Сети, там же найдете и простые настройки этой полезной программки. Переключение на русский по умолчанию с помощью этой программы: Shift + "пробел".
F7 - переход к иконкам приложений.
Некоторые другие функциональные клавиши F(..) тоже выполняют быстрые команды - но тут уж нужно разбираться самостоятельно, в зависимости от вашего устройства. Как и с другими клавишами, типа Esc/
Мое любимое сочетание: AltGr + Tab. AltGr на клавиатуре справа от пробела, не путайте с Alt.
Позволяет при одновременном нажатии открыть каскад всех открытых в данный момент приложений - аналог "квадратика" на командной панели в смартфонах.
Затем, удерживая AltGr можно листать окна приложений с помощью стрелок (справа-сверху). Переходит. в них по вашему выбору. Закрывать, нажимая кнопочку Del.
Запомнив эти нехитрые сочетания можно здорово упростить управление своим смарт-устройством и сделать его более удобным и приятным. успехов!
Купить такую клавиатуру можно за 6-9 долларов. Производитель большого значения не имеет.
Доброго времени суток!
Беспроводная клавиатура, должен вам сказать, это крайне удобная вещь!
Во-первых, вы не стеснены в расположении, всегда можете сдвинуть ее в сторону или убрать со стола, если понадобилось пространство.
Во-вторых, с ней можно "отсесть" подальше от ПК и использовать ее как пульт (например, весьма удобно в различных играх).
В-третьих, эта вещь универсальная, и ее можно подключить и к классическому ПК, и к ноутбуку, и к мобильному устройству под Андроид. Согласитесь, весьма не плохо?! ☝
В этой заметке приведу несколько примеров подключения беспроводной (радиочастотной и Bluetooth версий) клавиатуры к компьютеру с Windows и телефону с Android. Получится своего рода инструкция.

Подключение клавиатуры: по шагам
Радиочастотная модель с адаптером (к компьютеру с Windows)
Наиболее распространенная версия клавиатуры. Идеально подходит для классических компьютеров. В комплектацию этой версии клавиатуры входит небольшой адаптер (выглядит как мини-флешка), подключаемый к USB-порту. Отмечу, что настройка радиочастотной клавиатуры - наиболее проста по сравнению со всеми остальными типами.

Типовая радиочастотная клавиатура с адаптером
Теперь о подключении.
1) И так, первое действие: подключаем адаптер к USB-порту компьютера (ноутбука) и устанавливаем батарейку в клавиатуру.

Подключение радиочастотной клавиатуры
2) Внимательно осматриваем корпус клавиатуры - на большинстве моделей есть спец. переключатель: его нужно перевести в режим "ON" (то бишь "включен"). См. пример ниже на скрине.

Переводим переключатель в положение ON
3) Включаем компьютер.
4) Открываем какой-нибудь редактор (Word, например) и пробуем нажать несколько клавиш. В подавляющем большинстве случаев — Windows автоматически распознает клавиатуру и с ней уже можно работать.
5) Если у вас необычная клавиатура (например, со спец. клавишами для геймеров) — может потребоваться обновить драйвер. Лучше всего использовать для этого ту версию драйвера, которая шла в комплекте к клавиатуре. Впрочем, можно обновить и с помощью спец. утилит.

Bluetooth-версия (к компьютеру с Windows)
Эти клавиатуры идут без спец. адаптера. Как правило, стоят они несколько дороже радиочастотных, зато их можно подключать к устройствам, у которых нет даже USB-порта (что очень удобно в некоторых случаях).
Пожалуй, единственная проблема с ними — более сложное сопряжение устройств между собой (в некоторых случаях приходится повозиться с этим Bluetooth соединением).
Пример подключения
1) Сначала нужно нажать по значку Bluetooth в трее (рядом с часами) и выбрать опцию "Добавить устройство" .

Добавление устройства Bluetooth
Кстати, если у вас ОС Windows 10 — можно зайти в параметры в раздел "Устройства" и начать сопряжение оттуда (см. два скриншота ниже).

Параметры Windows 10

Добавление Bluetooth устройства
2) Далее установите батарейки в клавиатуру и включите ее (переведя режим переключателя в "ON"). После нажмите на кнопку "Connect" (это необходимо, чтобы клавиатура могла быть найдена компьютером).

Включаем и жмем кнопку соединения на клавиатуре
3) Во всплывшем окне Windows выберите тип подключаемого устройства — "мыши, клавиатуры, перья и т.д.".

Выбор типа устройства - клавиатура или мышь
4) Если с клавиатурой все в порядке — в списке найденных устройств должна отобразиться "Bluetooth Keyboard" (либо просто модель устройства). Для сопряжения с ней - просто нажмите на нее ЛКМ.

5) Далее нужно ввести PIN-код на клавиатуре и нажать Enter. Цифры нужно вводить те, которые расположены над буквами (не с цифрового блока справа) .

Вводим на клавиатуре следующие цифры и жмем Enter
6) Если все прошло успешно — Windows сообщит, что устройство готово к использованию (пример на скриншотах ниже).

Ваше устройство готово к использованию!

Если возникла ошибка «Повторите подключение устройства»
Подобная ошибка возникает, обычно, в следующих случаях:
- вы неверно ввели PIN-код, отображавшейся в окне Windows (например, сделали это с цифрового блока);
- слишком долго вводили PIN-код (постарайтесь уложиться в 10-сек., после появления информационного окна);
- клавиатура находится слишком далеко от компьютера;
- батарейки сели и устройство не может корректно работать;
- есть проблемы с Bluetooth драйверами.

Если возникла ошибка - повторите подключение своего устройства
Для устранения ошибки порекомендовал бы попробовать: выключить клавиатуру и перезагрузить компьютер. Далее в списке подключенных Bluetooth устройств удалить всё неизвестное (и клавиатуры, если они там будут). Затем начать заново процедуру сопряжения.
Bluetooth-версия (к телефону с Android)
1) Первое действие стандартно: устанавливаем батарейки в клавиатуру, включаем ее и нажимаем кнопку "Connect" (начало сопряжения).

Включаем и жмем кнопку соединения на клавиатуре
2) Далее открываем настройки Андроид, переходим в раздел "Подключение устройства / Bluetooth" .

Открываем настройки Bluetooth на телефоне
3) Включаем Bluetooth и ждем, пока телефон найдет клавиатуру. Обратите внимание, что, если у вас на клавиатуре есть спец. режимы работы (например, для Windows, Android, и пр.) — в этот момент стоит нажать на спец. сочетание (в моем примере это Fn+W, см. скрины ниже).


For Android - Fn+W
4) Далее на экране появится специальный код, который нужно ввести на клавиатуре и нажать Enter (кстати, цифры нужно использовать те, которые над буквами, т.к. цифровой блок на клавиатуре часто не работает при сопряжении).

Запрос на сопряжение - введите код
Читайте также:


