Dragon war клавиатура как сбросить настройки
Если вы найдете свой текст типы в обратном порядке на компьютере, даже если вы набираете пересылку как обычно. Это странно. Но не волнуйтесь. Вы далеко не одиноки.
Попробуйте эти исправления
Вот несколько решений, которые помогли людям решить проблему обратной печати. Необязательно пробовать их все; просто двигайтесь вниз по списку, пока все снова не заработает.
Исправление 1: перезагрузите компьютер
Поскольку многие технические проблемы можно решить путем перезагрузки, перезагрузка компьютера никогда не помешает. Часто этого бывает достаточно, чтобы решить проблему обратной печати.
Кроме того, если вы используете внешнюю клавиатуру и она подключается к компьютеру через USB-кабель или по беспроводной сети, вы можете отключить клавиатуру, а затем снова подключить ее. Надеюсь, это исправит вашу проблему с набором текста с клавиатуры.
Исправление 2: измените настройки своего региона
Как вы, возможно, знаете, если регион был изменен на место, в котором языки пишутся справа налево, то у вас возникнет проблема с вводом текста в обратном направлении. Таким образом, вы можете проверить, был ли изменен ваш регион на вашем компьютере.
Вот как это сделать:
- открыто Панель управления на вашем компьютере и убедитесь, что вы просматриваете их маленькими или большими значками.
- Нажмите Область (или же Регион и языки в Windows 7).
- Щелкните значок Расположение вкладка и убедитесь, что выбрали правильный Местоположение дома для вашего компьютера. Если местоположение не то, что вы обычно используете, измените его в раскрывающемся меню.
- Сохраните настройки и перезагрузите компьютер.
Теперь введите что-нибудь на своем компьютере и посмотрите, решит ли это проблему с обратной печатью.
Если проблема не исчезнет, не волнуйтесь. Есть и другие решения.
Исправление 3: сбросьте настройки клавиатуры
Если ваш регион на вашем компьютере указан правильно, и вы все еще испытываете проблемы с вводом текста в обратном направлении, возможно, вы случайно набрали сочетание клавиш, чем изменили отображение текста при вводе. Обычно горячие клавиши:
- Для ввода слева направо: Ctrl + Shift влево
- Для ввода справа налево: Ctrl + Shift вправо
Для клавиатур прилагалось программное обеспечение, например Клавиатура Razer , вы можете сбросить настройки клавиатуры в Razer Synapse .
Для клавиатур, на которых нет программного обеспечения, вы можете проверить руководство по клавиатуре или обратиться к производителю, чтобы сбросить настройки клавиатуры.
Исправление 4. Обновите драйвер клавиатуры.
Отсутствующий или устаревший драйвер клавиатуры на вашем компьютере может вызвать обратный набор текста, поэтому вам следует обновить драйвер клавиатуры до последней версии.
Есть два способа обновить драйвер: вручную и автоматически .
Обновление драйверов вручную - Вы можете перейти на веб-сайт своей клавиатуры, найти последнюю версию правильного драйвера, а затем загрузить и установить его вручную на свой компьютер. Это требует времени и навыков работы с компьютером.
Автоматическое обновление драйверов - Если у вас нет времени или терпения, вы можете сделать это автоматически с помощью Водитель Easy .
Driver Easy автоматически распознает вашу систему и найдет для нее подходящие драйверы. Вам не нужно точно знать, в какой системе работает ваш компьютер, вам не нужно рисковать, загружая и устанавливая неправильный драйвер, и вам не нужно беспокоиться о том, что вы ошиблись при установке.
Или нажмите Обновить все для автоматической загрузки и установки правильной версии всех драйверов, которые отсутствуют или устарели в вашей системе (для этого требуется Pro версия - вам будет предложено выполнить обновление, когда вы нажмете Обновить все и получить 30-дневная гарантия возврата денег ).
Введите текст на своем компьютере и посмотрите, правильно ли он работает.
Исправление 5. Настройте параметры в своем приложении.
Если ваша клавиатура печатает только в обратном порядке в некоторых конкретных приложениях, таких как панель поиска Google Chrome, вам следует проверить настройки отображения в этом приложении. Настройки различаются от приложения к приложению, поэтому мы не будем рассматривать это здесь.
Возьмем, к примеру, Google Chrome:
Введите текст в Google Chrome и посмотрите, решит ли он вашу проблему.
Неудачно? Вы также должны проверить свои расширения, которые могут вызвать проблемы с набором текста:
Если этот метод не работает, вы можете сбросить настройки Chrome по умолчанию:
После сброса перезапустите приложение и посмотрите, правильно ли работает набор текста.
Итак, поехали. Надеюсь, эти пять методов помогут вам решить проблему обратного набора текста.
Если у вас есть какие-либо вопросы, не стесняйтесь оставлять комментарии ниже, и мы увидим, что еще мы можем сделать.
Ваш ноутбук?
клавиатура не работает как раньше? Это займет слишком много времени, чтобы ответить на
ваши нажатия клавиш? Ничего не происходит при нажатии некоторых клавиш? Сделал
клавиатура перестала работать?
В этом посте
вы узнаете, как сбросить настройки клавиатуры, чтобы сделать эти надоедливые клавиатуры
проблемы уходят.

Является
Это аппаратная проблема?
Есть
пару способов вы можете пойти по этому поводу. Во-первых, вы можете физически проверить свой
клавиатура для явных дефектов. Другой будет путем загрузки в безопасном режиме.
Нажмите Windows + R, чтобы открыть Run. Тип MSCONFIG и нажмите ОК.

Это запустит конфигурацию системы. Перейдите на вкладку Boot. В разделе «Параметры загрузки» установите флажок «Безопасная загрузка»
и ударил ОК.

Если вы
предложено перезагрузить компьютер, нажмите «Перезагрузить».

Только важно
программы работают, когда Windows находится в безопасном режиме. Так что если ваша клавиатура
Работая нормально, находясь в этом режиме, вы можете обвинить ваши проблемы с клавиатурой в программном обеспечении.
Если нет, вы можете
необходимо доставить свой ноутбук в сервисный центр для надлежащей проверки и
диагностика.
Является
Это проблема программного обеспечения?
Но если это действительно
это проблема с программным обеспечением, то есть несколько вещей, которые вы можете сделать. Вы можете
попробуйте переустановить наш драйвер клавиатуры.
Откройте панель управления. Перейдите в раздел «Оборудование и звук»> «Устройства и принтеры»> «Диспетчер устройств».

Примечание: вы также можете получить доступ к устройству
Менеджер, выполнив быстрый поиск.

Один раз устройство
Менеджер открыт, раскройте Клавиатуры
и щелкните правой кнопкой мыши на своем устройстве. Нажмите Удалить
Устройство.

Перезагрузите свой
компьютер. Во время перезагрузки Windows переустановит клавиатуру с помощью
последние драйверы. Это может привести к тому, что клавиши клавиатуры вашего ноутбука снова заработают.
Если это не так
работать, проблема может быть с настройками клавиатуры. Если какая-либо из клавиатуры
настройки выключены, это может привести к ошибкам повторной задержки или неправильной регистрации
нажатий клавиш.
Чтобы получить доступ к вашему
Настройки клавиатуры, откройте панель управления.
Тип КЛАВИАТУРЫ в строке поиска.

Это принесет
Свойства клавиатуры в поиске
Результаты. Нажмите Клавиатура, чтобы открыть.

Используя клавиатуру
Свойства, вы можете ускорить или замедлить скорость отклика клавиатуры. использование
ползунки для калибровки клавиатуры по своему вкусу.

Изображение выше
показывает настройки клавиатуры по умолчанию. Если ваши текущие настройки далеко, это
может привести к тому, что ваша клавиатура будет зависать или работать быстрее, чем обычно.
Когда закончите,
нажмите ОК
дополнительный
настройки клавиатуры можно найти в Windows
Настройки. Перейдите в Настройки> Удобство доступа> Клавиатура.

Выключить любой из
функции клавиатуры компьютера, которые могут прерывать ваш рабочий процесс.
Дополнительные настройки клавиатуры можно переключать, нажимая «Изменить другие параметры набора».

Лучший способ перезагрузить клавиатуру в Windows 10
Если вы
попытался все исправления выше, но ничего не работает, вы можете попробовать сбросить
клавиатура.
Как вы делаете
это путем изменения настроек языка. Зайдите в Настройки Windows> Время
И язык> Регион и
Язык.

В разделе «Предпочтительные языки» добавьте новый
язык. Подойдет любой язык. После добавления нажмите на новый язык. Это
Теперь должно отображаться несколько вариантов, включая кнопки со стрелками вверх и вниз. Нажмите на
Стрелка вверх, чтобы сделать его основным языком.


Так будет
перезагрузить клавиатуру ноутбука. Теперь вы можете удалить язык, который вы добавили. Вы можете
также нажмите «Параметры» и проверьте, доступен ли US QWERTY в разделе «Клавиатуры».

Если ничего другого
работает, используйте внешнюю клавиатуру, пока не найдете постоянное решение для вашего
проблема.
некоторые программное обеспечение Вы устанавливаете систему Windows они не будут изменять функционирование клавиатураИли путем добавления ярлыки (также много пользователей Windows они привыкают к созданию пользовательские ярлыки для всех видов действий, как системы и приложений, установленных в нем) или даже изменить язык клавиатуры.
Если настройки клавиатуры Вы модифицируются таким образом, чтобы они не смогли понять, почему и как он должен работать, или если вы хотите назначить ярлыки ноября и вы не имеете ни малейшего представления, являются ли они уже используется (и почему), проще всего было бы Сброс клавиатуры к настройкам по умолчанию чтобы разрешить любой путаницы (кроме того, после сброса настроек клавиатуры вы можете начать снова, чтобы сделать пользовательских настроек желательно, не встречая никаких проблем).
Как сбросить настройки клавиатуры к настройкам по умолчанию в системах Windows?
- открытый Панель управления и нажмите на кнопку Регион и язык (в Вся панель управления Items) для Windows 7 / Vista или Язык для Windows 8
- если у вас есть больше, языки установлены в системе (Если вы этого не сделаете, установить по крайней мере один дополнительный язык чтобы иметь возможность сбросить клавиатуру до настроек default), изменить основной язык Дополнительные языки, используемые с одним, а затем вернуться к исходному языку:
-> in Windows 7 нажмите на вкладку Keyboard и языкиЗатем нажмите на кнопку Изменить Keyboards; ниже Default язык ввода Выбрать другой раскрывающемся меню выбора языка и нажмите Apply si OKЗатем повторите шаги, на этот раз выбрав первоначальный язык как язык default для клавиатуры
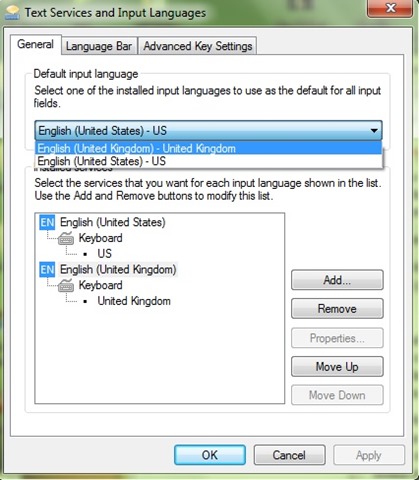
-> in Windows 8 выбрать один из языков установлены дополнительные клавиатуры, а затем нажмите на Переместить вверх чтобы установить этот язык в качестве язык default; затем повторите те же действия с языком изначально
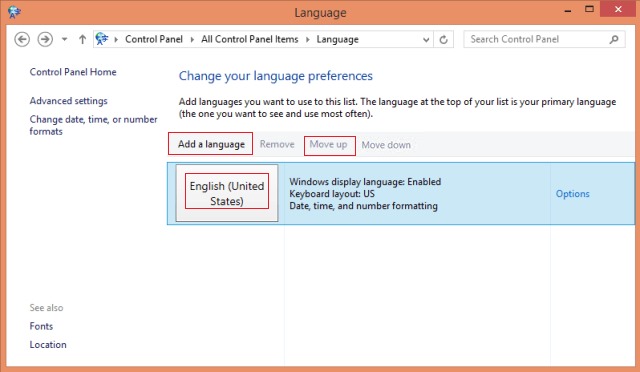
После внесения этих изменений, ваша клавиатура будет сброшена до настроек default (Что означает, что все пользовательские ярлыки созданный на вашей клавиатуре не будет работать, и настройки сделано сторонние приложения больше не будет существовать).
Примечание: если вы добавляете новый язык, чтобы иметь возможность сбросить настройки клавиатуры default, после сброса вы можете без проблем удалить соответствующий язык.
STEALTH SETTINGS - как сбросить keyboard settings в default in Windows
Вывод dmesg:
[61633.365648] usb 2-1.4: new low-speed USB device number 58 using ehci-pci
[61633.476403] input: SIGMACH1P USB Keyboard as /devices/pci0000:00/0000:00:1d.0/usb2/2-1/2-1.4/2-1.4:1.0/0003:1C4F:0056.0094/input/input161
[61633.532592] hid-generic 0003:1C4F:0056.0094: input,hidraw1: USB HID v1.10 Keyboard [SIGMACH1P USB Keyboard] on usb-0000:00:1d.0-1.4/input0
[61633.541288] input: SIGMACH1P USB Keyboard as /devices/pci0000:00/0000:00:1d.0/usb2/2-1/2-1.4/2-1.4:1.1/0003:1C4F:0056.0095/input/input162
[61633.595876] hid-generic 0003:1C4F:0056.0095: input,hidraw2: USB HID v1.10 Keyboard [SIGMACH1P USB Keyboard] on usb-0000:00:1d.0-1.4/input1
Как можно адаптировать этот драйвер под свою клавиатуру? Или подскажите пожалуйста драйвера на sigmachip клавиатуру.
Заранее спасибо!
SniK140
Скан коды этих клавиш также соответствуют левому shift
Клавиатура геймерская, не стандартная . интересно посмотреть на эти сканкоды .
А лучше посмотреть выводы showkey -s, showkey -k, showkey, evtest
showkey -k:
press any key (program terminates 10s after last keypress).
keycode 28 release
keycode 42 press
keycode 42 release
keycode 42 press
keycode 42 release
keycode 42 press
keycode 42 release
showkey:
press any key (program terminates 10s after last keypress).
keycode 28 release
keycode 42 press
keycode 42 release
keycode 42 press
keycode 42 release
keycode 42 press
keycode 42 release
evtest
No device specified, trying to scan all of /dev/input/event*
Available devices:
/dev/input/event0: Power Button
/dev/input/event1: Power Button
/dev/input/event2: USB Optical Mouse
/dev/input/event3: SIGMACH1P USB Keyboard
/dev/input/event4: SIGMACH1P USB Keyboard
/dev/input/event5: USB Keyboard
/dev/input/event6: USB Keyboard
/dev/input/event7: PC Speaker
/dev/input/event8: HDA Digital PCBeep
/dev/input/event9: HDA Intel PCH Rear Mic
/dev/input/event10: HDA Intel PCH Front Mic
/dev/input/event11: HDA Intel PCH Line
/dev/input/event12: HDA Intel PCH Line Out
/dev/input/event13: HDA NVidia HDMI/DP,pcm=3
/dev/input/event14: HDA NVidia HDMI/DP,pcm=7
/dev/input/event15: A4 TECH USB2.0 PC Camera J
Клава определяется как SIGMACH1P USB Keyboard
в dmesg и в journalctl чисто
Читайте также:


