Keepass настроить русскую клавиатуру
Каждому пользователю мировой сети приходится запоминать десятки логинов и паролей от различных сайтов. Конечно же, кто-то обходится одним кодом на все случаи жизни, но это, как минимум, небезопасно.
Но есть и другой вариант — использоваться специальное хранилище паролей KeePassX. При помощи данного приложения вы сможете собрать все пароли в одну защищенную базу, и извлекать их оттуда по возможности. Итак, давайте разберемся, как пользоваться KeePass, и как установить программу на разные операционные системы?
Установка KeePassX
Менеджер паролей KeePass – это универсальное приложение, которое доступно на разных операционных системах. В это число входят как настольные ОС Linux, Windows, MasOS, так и его мобильные вариации.
Установка в Linux производится штатными средствами либо через терминал. В последнем случае необходимо открыть командную строку и ввести sudo apt-get keepassx. Для установки приложения в Ubuntu, Linux Mint и других дистрибутивах, основанных на Debian или Ubuntu, нет необходимости подключать сторонние репозитории.

Для установки программы в Windows и MacOS необходимо перейти на официальный сайт и скачать установочный пакет под свою ОС.

В мастере установки вам нужно будет пройти стандартные шаги — выбор директории, где будут храниться фалы программы, а также создание ярлыка на рабочем столе.
Русификация KeePassX
Но как русифицировать KeePassX? Более старая версия программы нуждалась в установке дополнительных языковых пакетов, а вариант с префиксом «X» уже поддерживает русский язык. Если же при установке вы случайно выбрали не тот вариант, тогда необходимо перейти в меню «Инструменты» и выбрать здесь «Настройки». На главной вкладке вы найдете пункт Language, где и нужно будет установить русский язык по умолчанию.
Как пользоваться KeePassX?
1. Создание хранилища паролей
Настройка KeePass начинается с создания хранилища, где будут сохраняться все пароли. Для этого, в главном окне программы переходим в меню «Хранилище» и выбираем пункт «Новое хранилище».

Далее, перед нами появится окно, в котором нужно задать мастер-пароль, который будет использоваться для доступа к сохраненной базе. Помните о том, что от его сложности зависит безопасность ваших данных, поэтому при создании обязательно выбирайте вариант с буквами смешанного регистра, цифрами и желательно, чтобы они не сочетались со знаменательными датами вашей жизни и не имели сокращений имен.
Для усиления защиты можно также подключить файл-ключ. Вы можете выбрать собственный текстовый документ или же сгенерировать новый. По окончании операций с паролями нажмите кнопку «Ок».

Следующий наш шаг — сохранение хранилища в файл, чтобы можно было в любой момент сохранить его и перенести на другое устройство. Снова перейдите в меню «Хранилище» и выберите пункт «Сохранить хранилище», после чего укажите путь, где будет храниться файл и задайте ему имя.
2. Сохранение пароля KeePassX
Для добавления в базу нового пароля необходимо нажать на соответствующую иконку в главном окне программы либо перейти в меню «Записи» и выбрать пункт «Добавить новую запись».

В появившемся окне задайте название записи и введите все необходимые данные, такие как логин, пароль и ссылка на сайт. Здесь же вы можете изменить значок записи, а также установить длительность, в течение которой можно будет использовать введенные данные.

3. Использование паролей
Итак, мы научились создавать записи, но теперь пришло время научиться ими пользоваться. Здесь существует масса вариантов, среди которых пользователь может выбрать наиболее удобный.
Откройте сайт, на которой вы хотите осуществить вход. Сделать это можно прямо из KeePassX, используя сочетание клавиш Ctrl + U или же через контекстное меню — пункт «Открыть URL». Можно просто ввести ссылку в браузере.

Далее, скопируйте имя пользователя сочетанием клавиш Ctrl + B или выберите в контекстном меню соответствующий пункт. Вставьте скопированные данные в поле логина на сайте. Ту же операцию повторите и с паролем, только здесь применяется сочетание Ctrl + C.
Еще один вариант — это использование автоввода. Для этого, откройте необходимый сайт в браузере или через Ctrl + U, после чего в контекстном меню KeePassX выберите пункт «Произвести автоввод» или же, выбрав нужную запись, нажмите сочетание Ctrl + V.
После этой операции все данные будут автоматически введены в специальную форму на сайте, а пользователю останется только подтвердить правильность логина и пароля.
4. Группировка паролей
Когда количество используемых сайтов тяжело подсчитать на пальцах, целесообразно заранее группировать записи по тем или иным критериям. Для этого перейдите в пункт меню «Группы» и выберите «Добавить группу», после чего введите название категории и подтвердите все действия кнопкой «Ок».

Также добавить группу в KeePassX можно через контекстное меню прямо в главном окне программы. Стоит отметить, что при удалении категории все папки автоматически переместятся в корзину, которая создастся автоматически.
5. Восстановление и экспорт хранилища
Пользователи KeePassX могут экспортировать любое хранилище в CSV-файл, который поддерживается многими другими программами, а также мобильными устройствами. Для этого перейдите в меню «Хранилище» и выберите пункт «Экспортировать в файл CSV». Импорт ранее сохраненной записи производится через то же меню, но выбирать нужно соответствующий пункт. Синхронизация KeePass с базой производится либо вручную, либо автоматически. В последнем случае необходимо зайти в настройки программы и выбрать для себя наиболее удобный вариант.

Выводы
В этой статье мы рассмотрели как пользоваться KeePass. Это удобное хранилище паролей, которое имеет функцию автоматического заполнения, а также возможность экспорта базы в отдельный файл. Все данные хранятся в зашифрованном виде прямо на вашем компьютере, а по необходимости их можно перемещать посредством съемного накопителя.
Keepass2Android
версия: 1.09a-r3
Последнее обновление программы в шапке: 04.07.2021










Краткое описание:
Менеджер паролей с открытым исходным кодом для Android.
Keepass2Android - менеджер паролей для Android с открытыми исходниками. Он позволяет читать и редактировать файлы .kdbx - формата базы данных популярной программы KeePass 2.x Password Safe для Windows и других операционных систем для компьютера.
Пользовательский интерфейс основан на Keepassdroid (by Brian Pellin), портирован с Java на Mono для Android. Внутренние алгоритмы используют оригинальные библиотеки KeePass для доступа к файлам, чтобы обеспечить максимальную совместимость с оригинальным форматом файла.
* чтение/запись файлов .kdbx (KeePass 2.x)
* интеграция практически с любым браузером для Android (см. ниже)
* Быстрая Разблокировка: Разблокируйте базу, введя пароль целиком, откройте её повторно, введя всего лишь несколько символов (см. ниже)
* Встроенная программная клавиатура: Переключитесь на эту клавиатуру для ввода данных для авторизации. Это защитит Вас от перехватчиков пароля из буфера обмена (см. ниже)
* поддержка редактирования записей, включая дополнительные строковые поля, вложенные файлы, теги и т.п.
* чтение/запись файлов из сети напрямую (поддерживаются FTP и WebDAV). Вы можете использовать keepass2android-NoNet, если Вам не требуется данная особенность.
* поисковый диалог со всеми возможностями, присутствующими в KeePass 2.x.
== Быстрая Разблокировка ==
Вы должны защитить базу паролей устойчивым (т.е. случайным и ДЛИННЫМ) паролем, включающим символы в верхнем и нижнем регистре, а также числа и специальные символы. Ввод каждый раз такого пароля на мобильном телефоне для разблокировки базы данных занимает много времени и подвержен ошибкам. Решение от KP2A - Быстрая Разблокировка:
* Используйте устойчивый пароль для базы данных
* Загрузите базу и введите устойчивый пароль единожды. Включите Быструю Разблокировку.
* Приложение блокируется после времени, указанного в настройках
* Если вы хотите повторно открыть свою базу данных, можно ввести несколько символов (по умолчанию, последние 3 символа вашего пароля) для лёгкой и быстрой разблокировки!
* Если будет введён неверный ключ Быстрой Разблокировки, база заблокируется и потребуется повторно ввести пароль целиком.
В предыдущей статье мы рассмотрели процесс установки менеджера паролей KeePass, а сейчас займёмся русификацией (перевод на русский язык) программного обеспечения KeePass.
Для русификации нам потребуется файл, который осуществит перевод.
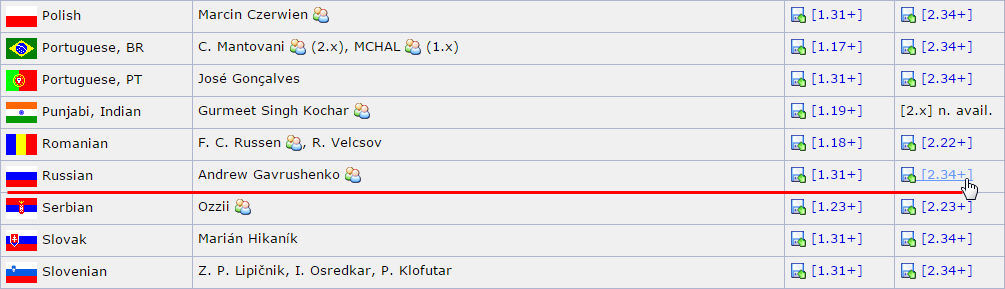
Открываем архив с файлом для русификации.
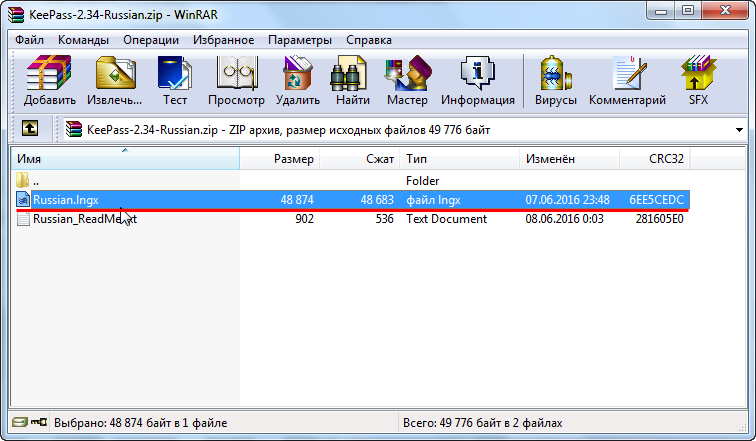
Файл Russian.lngx копируем в корневую папку с программой KeePass.
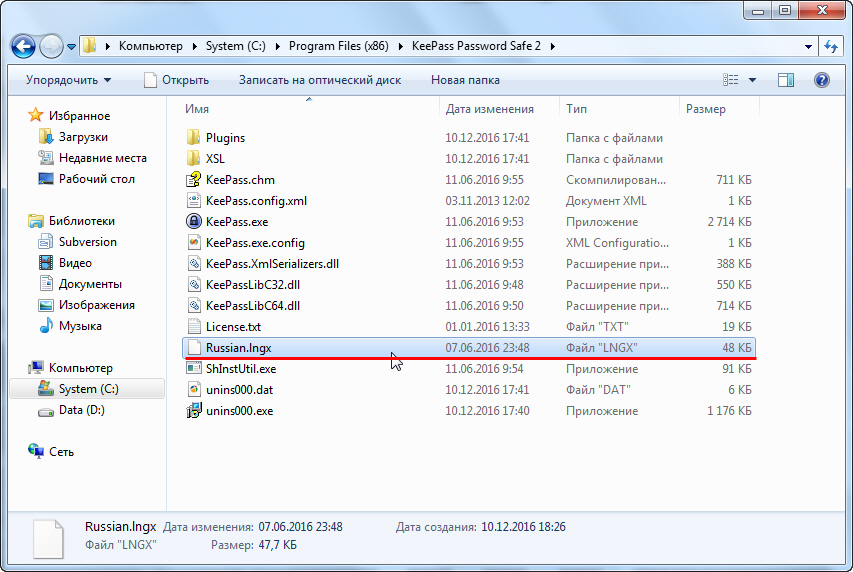
Открываем менеджер паролей для того, чтобы перевести его на русский язык. Нажимаем на вкладку View -> Change Language.
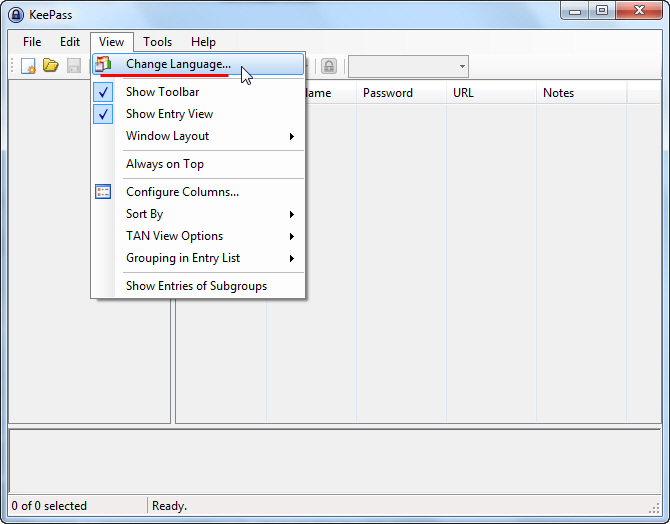
В списке выбираем Russian (русский язык).
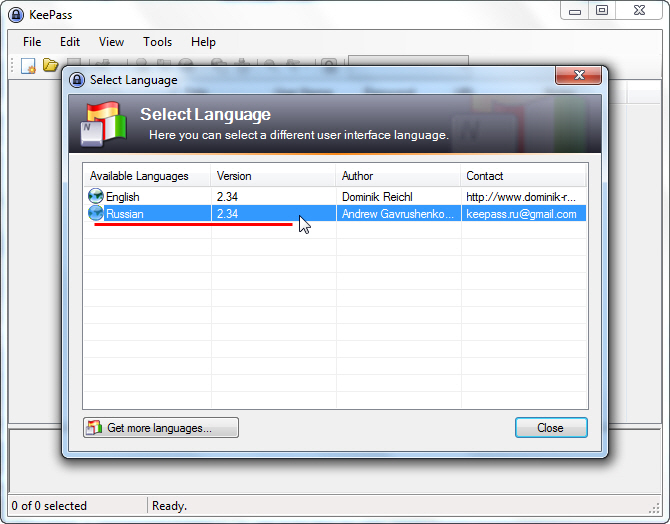
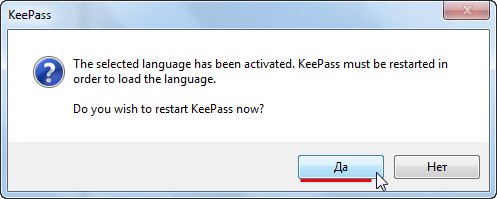
Менеджер паролей KeePass был успешно русифицирован (переведен на русский язык).
Тем, кто постоянно работает в интернете наверняка не раз приходила мысль о том, что хорошо бы надежно где-то хранить свои пароли, но так, чтобы было удобно их в любую минуту скопировать и не боятся, что кто-то похитит. Я остановлю свой выбор на менеджере паролей KeePass. Судя по отзывам, это надежная программа для хранения паролей на компьютере.
Менеджер хранения паролей KeePass
Введение
Долгое время у меня был простой экселевский файл с кучей вкладок, ссылок и паролей. И он меня вполне устраивал. Но чем новее была операционная система, тем больше появлялось сомнений о безопасности хранения паролей таким способом.
И вот после долгих поисков и проб я решила остановится на этой программе под названием KeePass.
Подкупило меня в ней многое: это в первую очередь надежность, легкость в её ведении и бесплатность. В наше время три таких качества это большая редкость.
Возможности программы KeePass

- Программа KeePass позволяет хранить все ваши пароли и ссылки на сайты к ним в зашифрованном виде. Все данные базы шифруются алгоритмами шифрования AES(256-бит) и Rijndael, которые невозможно взломать;
- Даже, если на ваш компьютер проникнет какой-то вирус-шпион или кто-то из сотрудников, то он не сможет просто так прочитать созданную вами базу данных;
- Для доступа ко всем паролям достаточно создать один пароль и запомнить его или записать в бумажный блокнот. Лучше сделать и то и другое;
- Программа бесплатна. Её можно скачать с официального сайта разработчика;
- Там же на сайте разработчика можно скачать и файл перевода программы на другой язык (русский и еще 40 других языков);
- Программу можно запускать с флешки;
- Возможность перенести всю информацию базы данных в формат txt (блокнот), html и xml (можно открыть в браузере и спец. программой типа Notepad ++), cvs (можно открыть в программе Excel);
- Возможность импортировать (ввести) в программу большое количество форматов, т.е. данные из других программ;
- Имеется возможность сохранять помимо паролей дополнительную информацию типа комментариев и заметок.
Где можно взять программу
Программы безопасности ваших данных, такие как KeePass, скачивайте только с официальных сайтов, иначе сохранность ваших данных может быть под угрозой. В лучшем случае вы заразите свой компьютер вирусами, а в худшем, все ваши пароли уйдут налево к злоумышленникам.
На странице download (скачать) выбираем самый новый файл программы. Слева файл для компьютера, справа файл для флешки.
На этой же странице пониже имеются ссылки на программу для телефонов /смартфонов и устройств с другими операционными системами.
Возвращаемся на страницу с зелеными кнопками для скачивания программы, и в колонке с лева находим ссылку «Translations», кликаем по ней и попадаем на страницу с файлами перевода на другие языки. Находим русский и кликаем по второй колонке, где написана версия 2.41+ (это версия программы, которую мы скачали ранее).
Запускаем скачанный файл программы под названием KeePass-2.41-Setup.exe. Открывается небольшое окошко, в котором нам предлагают выбрать язык для установки.
Именно для установки. Сама программа будет на английском языке. Русифицировать её мы будем позже.
В следующем окне знакомимся с лицензионным соглашением и устанавливаем переключатель на строку «Я принимаю условия соглашения», и жмем кнопку «Далее».
В следующем окне, если вы новичок, то просто жмем опять кнопку «Далее».
В окне «Выбор компонентов» можно ничего не трогать (я же отключаю «Руководство пользователя», т.к. оно на английском языке) и опять жмем кнопку «Далее».
В следующем окне устанавливаем все галочки и жмем кнопку «Далее».
После этого жмем кнопку «Установить».
В последнем окне снимаем все галочки и жмем кнопку «Завершить».
На рабочем столе должен появится вот такой значок для запуска программы.
Всё, на этом установка программы закончена.
Русификация менеджера паролей KeePass
Для начала нам необходимо найти на компьютере папку с программой KeePass, куда мы должны закинуть файл русификации. Для этого кликаем по значку запуска программы правой кнопкой мыши и в выпадающем контекстном меню в самом низу выбираем пункт «Свойства».
На вкладку «Ярлык» в поле «Рабочая папка» смотрим путь расположения программы, и переходим к ней.
Для этого открываем папку «Мой компьютер» (или «Компьютер», или «Этот компьютер», в зависимости от операционной системы на вашем компьютере), переходим к папке «Локальный диск С:», и далее, как написано в «Свойствах».
Находите папку «KeePass Password Safe 2»,
а в ней папку «Languages»
Перетаскиваем в неё архив «KeePass-2.41-Russian.zip» и распаковываем его прямо в этой папке.
Теперь архив можно удалить, а паку закрыть.
Переходим на Рабочий стол и открываем программу. Появится окошко в котором необходимо нажать на ссылку «Enable (recommended)»
В окне программы переходим на вкладку «View» и в открывшемся меню выбрать самый первый пункт «Change Language…».
В открывшемся окне выбираем русский язык.
Выскочит окошко с запросом на перезапуск программы. Жмем кнопку «Да»
и программа сама перезагрузится и откроется уже на русском языке.
Если что-то не понятно, то посмотрите видео по этой теме : Менеджер паролей KeePass Установка и русификация
Удачи вам!
Читайте также:


