Kaspersky rescue disk не загружается с флешки
Kaspersky Rescue Disk 18 предназначен для проверки и лечения зараженных x86 и х64-совместимых компьютеров. Программа применяется при такой степени заражения, когда невозможно вылечить компьютер с помощью антивирусных программ или утилит лечения (например, Kaspersky Virus Removal Tool), запускаемых под управлением операционной системы. При этом эффективность лечения повышается за счет того, что находящиеся в системе вредоносные программы не получают управления во время загрузки операционной системы.
Позволю себе рассказать о некоторых подробностях проведенного эксперимента.
Загрузка осуществлялась со вставленным в разъем USB флешкой и включенным Wi-Fi роутером - флешка была смонтирована, сеть подхвачена. Обновление осуществлялось из баз, предварительно сохраненных на флешку во время обновления Kaspersky Internet Security, и прошло штатно.
По сравнению с загрузкой с флешки, загрузка из образа, записанного на болванку, ничем кардинально не отличается, за исключением скорости, которая оказалась ощутимо ниже буквально на всех этапах - от старта загрузочного меню до монтирования дисков.
С USB Flash носителя образ Kaspersky Rescue Disk на моем компьютере полностью загружается (вместе с монтированием дисков, и автоматическим стартом окна проверки) примерно за 65 секунд, и это время вряд ли можно считать рекордным. Справедливости ради следует сказать, что программа загружалась, минуя этапы подтверждения согласия с лицензионным соглашением, выбора языка и режима загрузки, сразу с русским языком и графическим интерфейсом.
10. меняем метку USB-диска на KRD10
Сам диск подготавливается как указано выше
1. форматируется при помощи HP USB Disk Storage Format Tool
2. Загрузчик прописывается при помощи Grub4Dos Installer
3. в корень диска пишутся файлы grldr и menu.lst
Для обновления баз выполняем пункты 2, 5 и 8, выделенные зеленым цветом
Мой тоже не мой. собирал с различных источников наименее трудоемкий .
Покаемся ?
Способ подходит только для устройств с 2-мя разделами . Тобишь USB-HDD или флешки которые это умеют.
Нужно собстно 2 раздела,где в 1 разделе уже рабочий g4d, второй же будет использован для хранения баз.
1. Итак, распаковываем образ в любую папку, переименовываем её в KRD10, переписываем в раздел где настроенный г4д.
2. Заходим в папку KRD10 и переименовываем фаил livecd в liveusb
3. В menu.lst вашего загрузочного винта добавляете следующие строки :
title Kaspersky Rescue Disk. Текстовый режим
kernel /KRD10/boot/rescue root=live:CDLABEL=*** live_dir=/KRD10/rescue/LiveOS/ subdir=/KRD10/rescue/LiveOS/ rootfstype=auto vga=791 init=/init loop=/KRD10/rescue/LiveOS/squashfs.img initrd=/KRD10/boot/rescue.igz kav_lang=ru udev liveimg quiet nox kavshell noresume doscsi nomodeset
initrd /KRD10/boot/rescue.igz
Важно : В параметре root=live:CDLABEL=***, вместо *** указываем имя вашего раздела.
Иначе не загрузится.
Теперь при загрузке, KRD монтирует диски и цепляет базы со 2-го раздела. Что гораздо быстрее, чем распаковка на ЖД проверяемого компа.
Что мы получаем в итоге :
1. Теперь загрузка дистрибутива происходит в течении 1-3 минут, в зависимости от мощности компа и скорости USB.
2. Базы можно обновлять встроенным механизмом обновления и ничего не переписывать, ибо теперь сохранение сразу происходит на 2-й раздел USB-HDD.
3. Не думаем о забитом системном разделе проверяемого компа.
4. Не оставляем мусора на проверяемом компе.
Здравствуйте, рад приветствовать вас на нашем блоге компьютерной помощи. Сегодня поговорим про полезную антивирусную утилиту kaspersky rescue disk или как создать загрузочную флешку с антивирусом Касперского.

В прошлой публикации создание мультизагрузочной флешки я упомянул и добавил kaspersky rescue disk 10 ко всем полезным программам и утилитам. В данной статье мы создадим свою загрузочную флешку с диском аварийного восстановления от Касперского.
Данную утилиту так же можно записать на диск. Если вы приобрели боксовую коробку с антивирусом Касперского, то в ней есть инструкция для работы, код активации (лицензия) и сам диск с программой, в котором уже заранее предусмотрен kaspersky rescue disk 10.
Для работы нам понадобятся:
- Usb накопитель объемом 512 мегабайт и выше
- Немного свободного времени
- Доступ в интернет
Создаем флешь накопитель kaspersky rescue disk
Первым делом нужно скачать утилиту для создания загрузочного usb носителя и сам образ программы rescue disk.
Распаковываем архив <rescueusb.rar>.
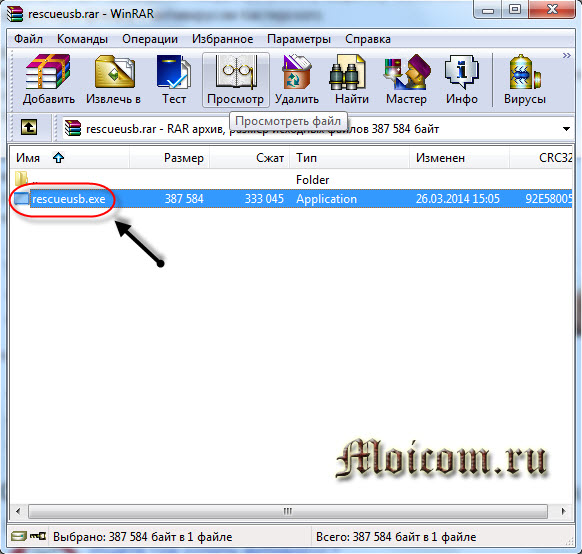
Запускаем утилиту <rescueusb.exe>.
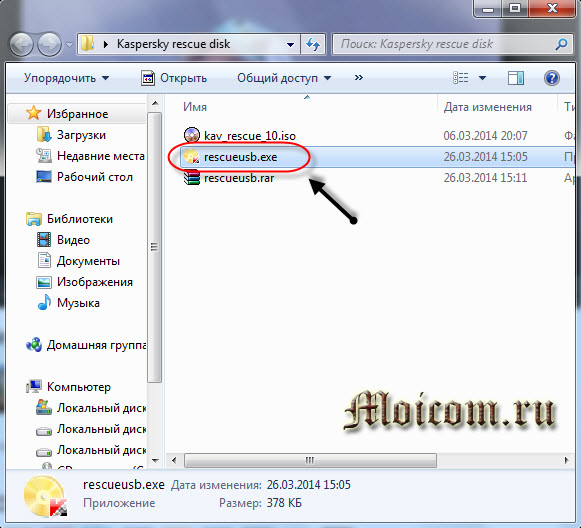
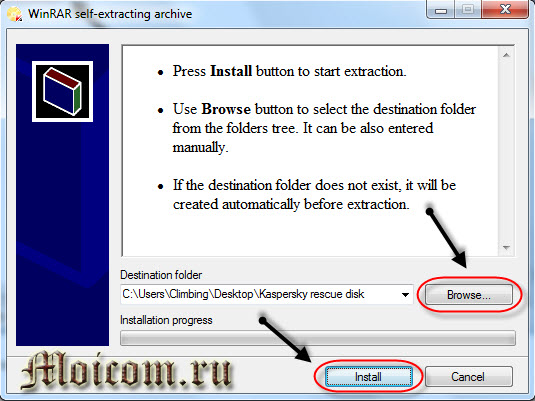
Появляется небольшое окно Касперский USB Rescue Disk Maker, эта утилита нам поможет создать загрузочную флешку.

Нажимаем кнопку Обзор, указываем путь к, скачанному ранее, файл образу.
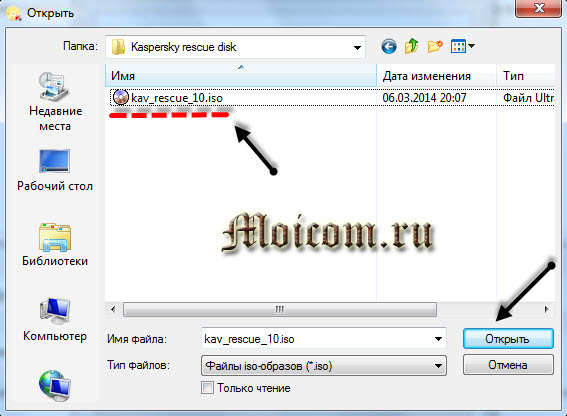
Подсоединяем флешку к компьютеру, выбираем usb носитель и жмем Старт.
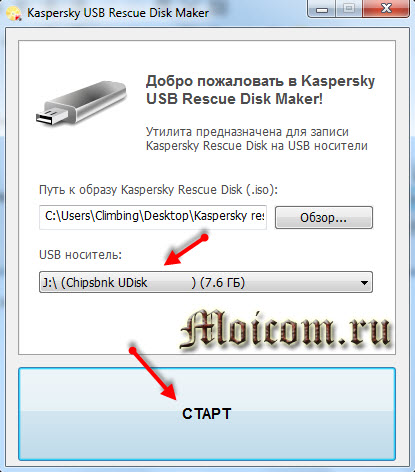
Начинается процесс записи, подождите несколько минут.
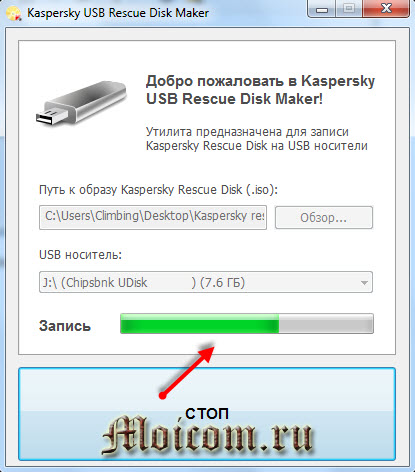
По завершении, если все прошло удачно, выйдет следующее окно Kaspersky USB Rescue Disk успешно записан, нажмите OK.

На этом процесс создания загрузочного usb носителя с kaspersky rescue disk завершен.
Дальше нужно перезагрузить компьютер, поставить загрузку в биосе с usb носителей и посмотреть на результат.
Бывают ситуации, что компьютер не видит флешку, на которой есть важная информация, чтобы её восстановить, рекомендую восстановление данных с флешки.
Запуск виртуальной оболочки
Если вы не хотите перезагружать компьютер, то можно воспользоваться программой WinSetupFromUSB. В ней есть возможность запустить виртуальную машину и посмотреть как будет работать наша загрузочная флешка.
Распаковываем программу и запускаем файл <WinSetupFromUSB_1-3.exe>, далее выбираем наш usb накопитель, ставим галочку возле Test In Qemu и нажимаем GO.
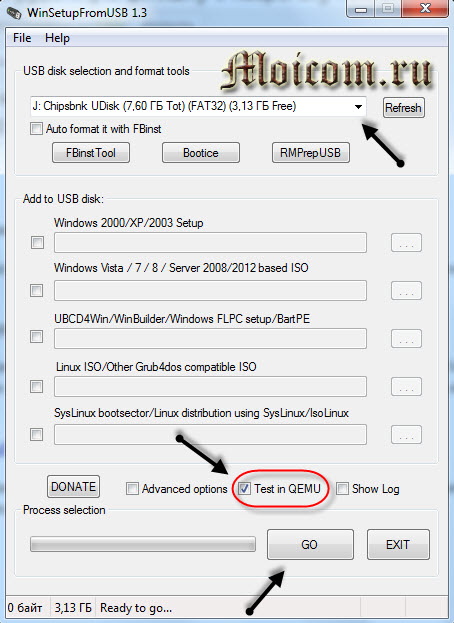
Запускается оболочка с зеленым экраном, пожалуйста нажмите любую кнопку для запуска меню, в противном случае, компьютер загрузиться с жесткого диска. Так как мы загрузились с оболочки, этот шаг нам не важен.

Далее выбираем нужный язык, например Русский.
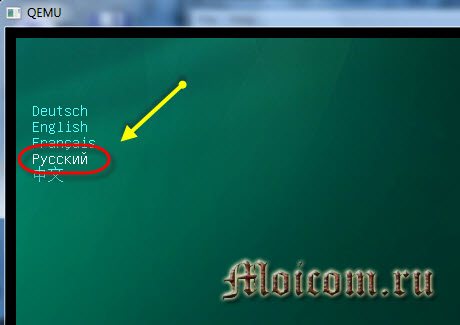
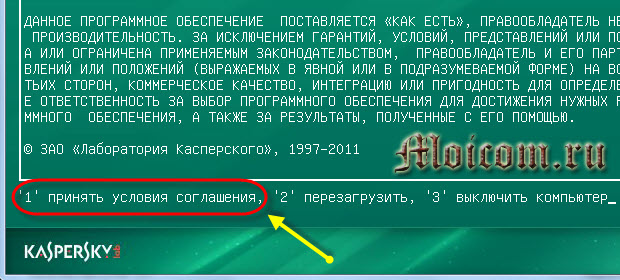
Выбираем нужное действие, например Графический режим.
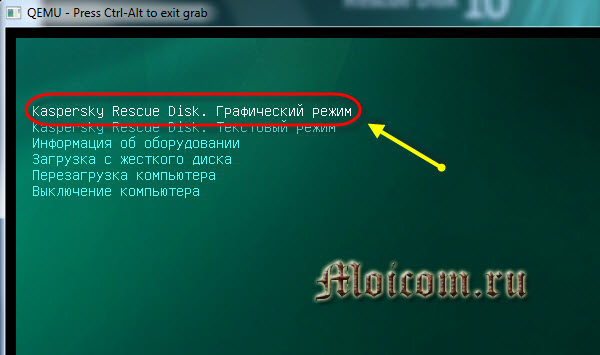
В моей оболочке, где я запустил программу, нет возможности показать вам рабочий стол Касперского, но если вы загрузитесь с флешки на компьютере то увидите оболочку зеленого рабочего стола.

Теперь давайте посмотрим пошаговый видео урок создания загрузочного usb носителя с утилитой от Касперского.
Как создать загрузочную флешку с Kaspersky rescue disk | Moicom.ru
Итоги
Прочитав данный материал, каждый из вас теперь знает как создать загрузочную флешку с kaspersky rescue disk. Пробуйте, создавайте и пользуйтесь.
Возможно у вас появятся вопросы, связанные с созданием загрузочного USB. Можете задавать их ниже в комментариях к этой статье, а так же воспользоваться формой обратной связи со мной.
Благодарю вас что читаете меня в Твиттере.
Оставайтесь на связи — мой канал You Tube.
Если приведенная выше информация оказалась для вас полезной, тогда рекомендую подписаться на обновления моего блога, чтобы всегда быть в курсе свежей и актуальной информации по настройке вашего компьютера.
Не забудьте поделиться этой информацией с вашими знакомыми и друзьями. Нажмите на социальные кнопки — поблагодарите автора.
Как записать на флешку Kaspersky Rescue Disk - специальную проверяющую и лечащую программу для х64 и х86 ПК.
С помощью Kaspersky Rescue Disk можно восстановить систему после сильных заражений.
Он предназначен для сложных случаев заражения (Rescue - аварийный, англ.), - когда компьютер инфицирован так, что не может самостоятельно загружаться. Благодаря его использованию, заражённые вирусами приложения не получают управления от операционной системы. За счёт этого действенность излечения многократно увеличивается. Режим аварийного «оживления» даёт доступ к проверке объектов служб, обновлений баз, откат от произведённых обновлений, просмотр статистических таблиц.

При исследовании объектов доступно в том числе:
- Преобразовывать уровни безопасности;
- Формировать списки проверяемых объектов, отбирать их по типам;
- Выбирать методы проверки и ответные действия при угрозах.
Выбираем флешку
Запись создаваемого диска будет успешно осуществлена, если флешка удовлетворит таким требованиям:
- Наличие предварительного низкоуровневого форматирования;
- Свободная ёмкость памяти от 256 MБ;
- Используемая система записи - FAT (16 или 32).
При наличии на флеш-драйве файловой системы NTFS - исправьте формат на вышеуказанный .
ВАЖНО. Если загрузочная флешка будет содержать дополнительно образ другой ОС, то Kaspersky Rescue Disk 10 будет загружаться не корректно или выполняться с ошибками. Такой накопитель использовать нельзя.
Скачиваем файл-образ и Мастер записи
Сначала скачиваем программу для управления записью диска. Архив распаковываем:

Запускаем пакет исполняющим файлом :

Выбор своей директории для распаковки (например, «Рабочий стол») указывается нажатием «Browse». В противном случае каталог будет выбран «по умолчанию». В появившемся окне мастера создания диска по кнопке «Обзор» указываем маршрут к скачанному файл-образу Kaspersky Rescue Disk 10:

Распаковка архива начнётся по нажатию кнопки «Install».
Записываем Аварийный Диск на USB-флеш
В конце работы инсталлятора снова откроется окно Disk Maker. В нём нужно указать маршрут загружаемого файла-образа Kaspersky Rescue Disk 10 кнопкой «Обзор». Выбрать искомое устройство. Можно записывать - активируем начало записи кнопкой «СТАРТ»:

На уведомление об успешном завершении нажать «ОК»:

Подготовка компьютера
Теперь нужно изменить загрузку в BIOS компьютера . Как правило, пользуются для этого клавишами «Delete» или «F2», но могут быть и другие, а также сочетание нескольких - в зависимости от материнских плат. В принципе, способ вызова меню BIOS отображён в начале загрузочного цикла. В параметрах BIOS со съёмного диска («Removable Device») - на вкладке «Boot».
Поскольку иногда после загрузки Windows в результате заражения может не работать клавиатура, нужно убедиться, что в параметрах активирована поддержка USB для клавиатуры и мыши.

Подключив записанный Аварийный Диск к компьютеру можно его перегрузить и начать проверку.
Проверяем работоспособность
После перезагрузки ПК появится предложение нажать любую клавишу для продолжения - нажимаем. Компьютер загрузится в соответствии с изменёнными параметрами BIOS - со съёмного диска, который уже создан и подключён. Клавишами курсора выбирается язык общения (например, русский). После прочтения Лицензионного соглашения для согласия нажимается единичка.
- Графический режим - это стандартный интерфейс;
- Текстовый режим - выбирается пользователем для ноутбука без мыши.
По клавише Enter и происходит загрузка системы. После окончательной загрузки диска нужно проверить обновление антивирусных баз и можно запускать вирусную проверку.
Всем после прочтения этой публикации теперь известно, как записать на флешку Касперский Рескуе диск и как им пользоваться.
Оставляйте комментарии, делитесь своим опытом.
Для записи образа Kaspersky Rescue Disk 10 на флеш-носитель последовательность действий такова:
1. Вставьте Вашу флешку в свободный USB-порт на компьютере
Требования по объему для удачной записи образа диска на флешку - это наличие свобоного пространства от 256 Мв. Файловая система на носителе должна быть либо FAT16 либо FAT32, если используется любая другая файловая система, то Вам необходимо предварительно отформатировать флешку в FAT16(32). Так-же не стоит записывать образ на загрузочный накопитель, т.к. это во-первых уничтожит существующий загрузчик, а во-вторых может вообще закончиться неудачей.
-
Прямые ссылки на скачивание с официального сервера Лаборатории Касперского
- Образ-Iso диска Kaspersky Rescue Disk (размер около 250 МБ)
- Специальная утилита для переноса Kaspersky Rescue Disk образа на USB-накопитель (размер около 378 КБ).
- Это действие не является обязательным, но желательно проверить правильность скачанного образа по хешу MD5
3. Записываем полученный Kaspersky Rescue Disk образ на Вашу флешку
Порядок действий следующий:
- Запускаем утилиту rescue2usb .
- В открывшемся окне утилиты укажем расположение iso-образа, используя для этого кнопочку "Обзор. "
- Выбераем из выпадающего списка необходимый нам USB-накопитель.
- Осталось только нажать кнопочку "СТАРТ" и дождиться окончания записи на флешку.
- После успешной записи на накопитель в информационном окне необходимо нажать кнопку "Ок" .

4. Теперь подготовим зараженный компьютер для загрузки с USB
Вставим нашу загрузочную флешку с записанным Kaspersky Rescue Disk в любой свободный USB-порт компьютера. Далее для входа в стандартное меню управления BIOS наиболее часто используются клавиша "Delete" либо "F2" . В редких случаях используются другие клавиши либо даже сочетания. Вот перечень возможных вариантов: "F1"
"F8"
"F10"
"F11"
"F12"
"Ctrl+Ins"
"Ctrl+Esc"
"Ctrl+Alt"
"Ctrl+Alt+Esc"
"Ctrl+Alt+Enter"
"Ctrl+Alt+Ins"
"Ctrl+Alt+Del"
"Ctrl+Alt+S" Для своей материнской платы Вы можете увидеть способ входа в меню управления BIOS сразу при включении системного блока в нижнем левом углу экрана монитра: Если Вы вошли в меню управления BIOS - то найдите закладку, отвечающую за последовательность выбора устройств для загрузки (обычно что-то типа "Boot priorety" ) и установите первым Ваш флеш-накопитель. Либо, если Вы попали в так называемое "Меню выбора загрузки" , просто стрелочками выберите Вашу флешку и нажмите "Enter" . Детальную информацию о параметрах загрузки Вы можете прочитать в "Руководстве пользователя" к Вашей материнской плате.
Когда ситуация с вирусами на компьютере выходит из-под контроля и обычные антивирусные программы не справляются (или их просто нет), помочь может флешка с Kaspersky Rescue Disk 10 (KRD).
Эта программа эффективно лечит зараженный компьютер, позволяет обновлять базы, производить откат обновлений и просматривать статистику. Но для начала ее нужно правильно записать на флешку. Разберем весь этот процесс поэтапно.
Почему именно флешка? Для ее использования не нужен дисковод, которого нет уже на многих современных устройствах (ноутбуки, планшеты), и она устойчива ко многоразовому перезаписыванию. Кроме того, съемный носитель информации в намного меньшей мере подвержен повреждениям.
Кроме самой программы в формате ISO, понадобится утилита, чтобы сделать запись на носитель. Лучше использовать Kaspersky USB Rescue Disk Maker, которая предназначена специально для работы с этим аварийным инструментом. Все можно скачать на официальном сайте Лаборатории Касперского.
К слову, использование других утилит для записи не всегда приводит к положительному результату.
Шаг 1: Подготовка флешки
Данный шаг предполагает проведение форматирования накопителя и указания файловой системы FAT32. Если накопитель будет использоваться для хранения файлов, то под KRD нужно оставить не менее 256 Мб. Для этого сделайте вот что:


Первый этап записи закончен.
Шаг 2: Запись образа на флешку

Теперь нужно настроить БИОС правильным образом.
Шаг 3: Настройка BIOS
Осталось указать БИОСу, что нужно сначала загружать флешку. Для этого сделайте вот что:

Эта последовательность действий приведена на примере AMI BIOS. В других версиях все, в принципе, такое же. Более подробно о настройке БИОС можно прочитать в нашей инструкции по этой теме.
Шаг 4: Первичный запуск KRD
Осталось подготовить программу к работе.

Наличие своеобразной «скорой помощи» на флешке никогда не будет лишним, но чтобы избежать аварийных случаев, обязательно используйте антивирусную программу с обновленными базами.
Более подробно о защите съемного носителя от вредоносных программ читайте в нашей статье.
Когда Ваш компьютер заражен вирусами до такой степени, что операционная система уже даже не запускается, выход остается один – СКАНИРОВАТЬ ЕГО ПРИ ЗАГРУЗКЕ .
То есть нам нужно еще до того как операционная система загрузиться, просканировать его, найти все вредоносные программы и удалить их. Затем перезагрузить наш ПК и снова радоваться его работоспособным состоянием.
Что же я решил сразу сделать? Я сразу пришел к выводу, что нужно . Я это сделал и пришел в ужас, когда вирус снова не давал системе запуститься. Как же так? Что же делать, если ПЕРЕУСТАНОВКА СИСТЕМЫ НЕ ПОМОГЛА ?
Спасением может стать сканирование компьютера на вирусы при его загрузке! Отлично что я об этом вспомнил, но ни разу до того времени не применял.
Нам нужно записать на диск или флешку образ антивирусной программы. Такие образы можно найти на официальных сайтах у таких разработчиков антивирусов как, например, Касперский, Доктор Веб и так далее.
В этом уроке я расскажу, как взять образ антивируса Касперского, записать на USB-флешку и просканировать все диски на компьютере, удалив все вирусы.
Итак, сейчас мы приступим к созданию загрузочной флешки с антивирусом .
Для этого нам понадобиться:
1. Отформатированная USB флешка.
2. Образ антивируса Касперского
3. Программа для записи образа на флешку.
Флешка я надеюсь, у Вас уже есть, осталось скачать необходимые программы.
Для начала разберемся с программой. Два раза жмем левой кнопкой мыши по скачанному файлу.

Затем в открывшемся окне указываем папку для распаковки программы, либо оставляем по умолчанию, тогда она будет распакована в то же самое место, где и лежит. Нажимаем кнопку «Install »

После распаковки программа автоматически запуститься. Нажимаем кнопку «Обзор ».

Указываем на компьютере, где лежит ISO образ Касперского.

После того, как путь к образу указан, нужно выбрать USB-носитель , на который будет записан антивирус Касперский, и нажать кнопку «Старт ».

Наша флешка должна быть отформатирована для файловой системы FAT или FAT32. Поэтому если ранее она у нас была форматирована в NTFS, появиться окно, где мы должны подтвердить форматирование в FAT32. Жмем «Да ».

Запись пошла. Ждем завершения.

После того как загрузочная флешка с антивирусом будет создана появиться окошко с текстом: Kaspersky Rescue Disk успешно записан . Нажимаем «ОК ».

Теперь нам нужно подготовить компьютер к загрузке с USB-носителя . Нужно зайти в БИОС и поставить загрузку с флешки. Я покажу на примере своего БИОСА. У вас он может отличаться, но процесс будет похож, это в любом случае!
Перезагружаем компьютер, флешку с записанным антивирусом, из компьютера не вынимаем.
При перезагрузке ПК нам нужно зайти в БИОС, для этого жмем на клавиатуре клавишу DELETE или F2 всё зависит от вашей материнской платы.
После входа в БИОС, находим вкладку Boot , выбираем пункт Hard Disk Drivers .

На первое место ставим USB.

Сохраняем с помощью клавиши F10 сделанные настройки и выходим.
Теперь у нас компьютер загружается с флешки.
Если мы все правильно сделали, то через несколько секунд запуститься Касперский. Нас тут просят нажать клавишу «Enter ». Жмём.

Для того, чтобы была возможность загружаться с флешки, нужно её сначала сделать загрузочной. Для этих целей понадобятся следующие инструменты:
- Загрузчик Grub4DOS - скачать его последнюю версию можно по этой ссылке;
- Программа под названием Grub Installer, ссылка на скачивание находится ниже.
Grub Installer1.0.1
Распаковываем скачанную утилиту Grub Installer в любое удобное место, и запускаем С ПРАВАМИ АДМИНИСТРАТОРА файл grubinst_gui.exe. Затем, в поле Disk выбираем нужный диск, при этом ориентироваться придется по названиям типа hd0, hd1 и т. д.
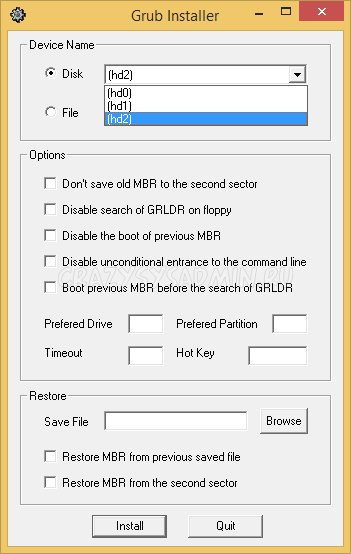
Для того, чтобы узнать, под каким из этих имен скрывается флешка, можно открыть "Управление дисками" и посмотреть наименования дисков. Так, hd0 отображается как "Диск 0", hd1 - "Диск 1" и дальше в том же духе.
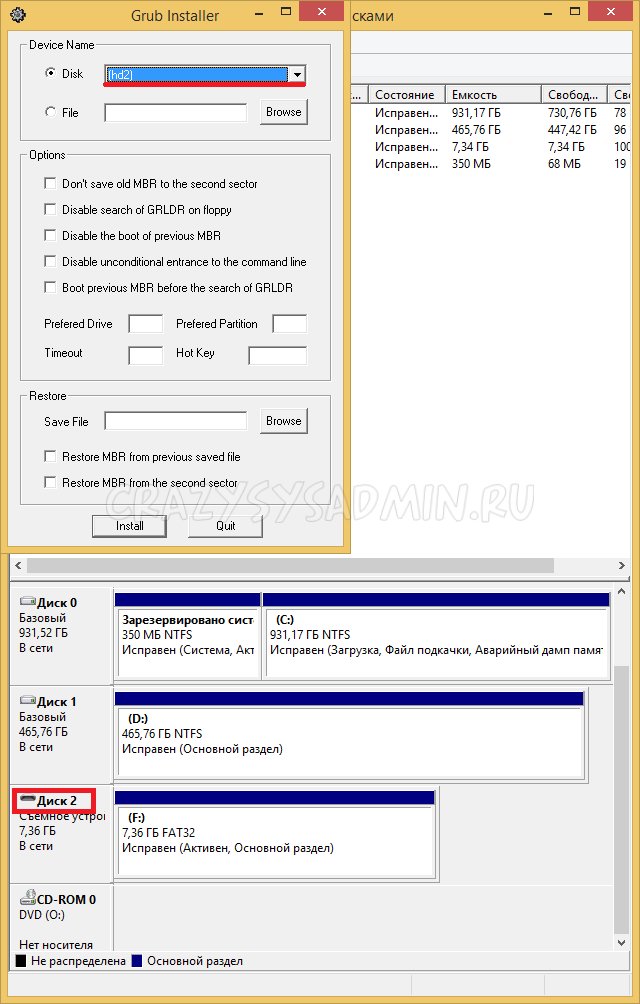
После выбора нужного диска, нужно нажать кнопку Install. Если все прошло успешно, то появится окошко командной строки с надписью The MBR has been successfully installed. Press <ENTER> to continue . .
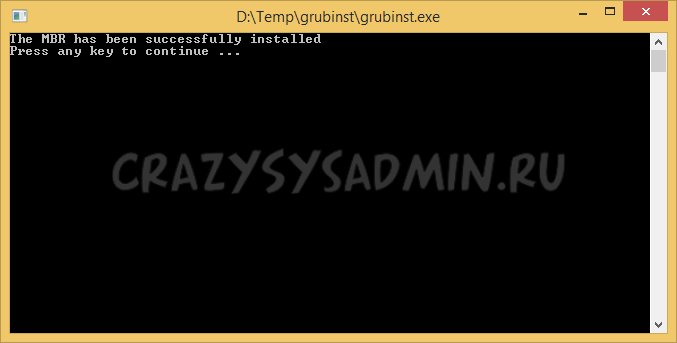
Теперь осталось последнее - из скачанного архива GRUB4DOS (не установщика!) необходимо скопировать на флешку файл grldr (не grldr.mbr!). На этом создание загрузочной флешки завершено, теперь осталось только записать на неё LiveCD Антивируса Касперского.
Добавление образа Kaspersky Rescue Disk 10 на флешку
- В корне диска создаем папку KRD (сокращенное Kaspersky Rescue Disk), и туда распаковываем все папки из скачанного образа диска, за исключением папки boot.
- Открываем образ диска, и удаляем оттуда все папки и файлы, кроме папки boot. Для того, чтобы открыть и отредактировать файл образа диска, можно воспользоваться программой UltraISO, которую можно скачать с официального сайта и воспользоваться её пробным периодом.
- Создаем текстовый файл menu.lst, и пишем туда:
Теперь можно проверять возможность загрузки с флешки, для чего можно воспользоваться удобной программой MobaLiveCD. О том, где её взять и как ей пользоваться можно найти в этой статье.
Kaspersky Rescue Disk 18 — антивирусный загрузочный спасательный диск от Лаборатории Касперского для обнаружения и нейтрализации вредоносного программного обеспечения на зараженном компьютере. Это бесплатный инструмент для лечения компьютера в условиях, когда не представляется невозможным обезвредить угрозы другими более простыми способами.
Аварийный антивирусный диск Касперского — Kaspersky Rescue Disk 18 поможет при возникновении подобных ситуаций на ПК. На загрузочном диске размещена специальная версия Антивируса Касперского для поиска и нейтрализации вирусов на компьютере. После загрузки со спасательного диска, у пользователя появится возможность провести проверку и лечение системы, вредоносное ПО не сможет помешать работе ПК.

Помимо лечения от вирусов, при помощи загрузочного диска можно, например, скопировать необходимые данные с компьютера, перенеся их на другой диск. Бывают ситуации, когда лечение на компьютере не приносит результата, операционная система Windows перестает работать. В этом случае, загрузочный диск поможет сохранить с ПК нужную информацию, избежать потери важных данных.
Предыдущей версией Kaspersky Rescue Disk 10 можно пользоваться на компьютерах со старым оборудованием, а для новых моделей ноутбуков или стационарных ПК лучшее использовать свежую версию Kaspersky Rescue Disk 2018.
Kaspersky Rescue Disk 2018 основан на операционной системе Gentoo Linux. Имейте в виду, что загрузочный диск может быть несовместим с некоторым оборудованием.
Основные возможности антивирусного диска Kaspersky Rescue Disk 18:
- Проверка и лечение отключенных операционных систем
- Защита от удаления системных файлов
- Использование Kaspersky Security Network при наличии интернета
- Обнаружение рекламных и потенциально опасных программ
- Резервное копирование файлов перед лечением или удалением
- Поддержка современного аппаратного обеспечения
- Загрузка с CD/DVD диска или с USB флешки
- Поддержка динамических томов и массивов RAID
- Поддержка режима UEFI SecureBoot
- Поддержка файловых систем: NTFS, FAT32, FAT16, ReiserFS, Ext2, Ext3
- Сохранение информации об оборудовании компьютера
Загрузите Kaspersky Rescue Disk 18 с официального сайта Лаборатории Касперского. Загрузочный лечащий диск имеет поддержку русского языка.
Помните, что Kaspersky Rescue Disk 18 не обеспечивает постоянную защиту компьютера, а служит для разовой проверки и лечения.
Создание загрузочной флешки с Kaspersky Rescue Disk 18
На компьютер будет загружен гибридный образ диска Kaspersky Rescue Disk, из которого можно записать ISO образ или DD образ.
Для записи на флешку можно воспользоваться бесплатной программой Rufus:
- В разделе «Свойства диска» выберите устройство: USB флешку, размером не менее 1 ГБ.
- Нажмите на кнопку «Выбрать» для выбора образа диска Kaspersky Rescue Disk.
- В параметре схема раздела выберите «MBR», а целевая система «BIOS или UEFI».
- В «Параметрах форматирования» должна быть выбрана файловая система «FAT32» (по умолчанию).
- Нажмите на кнопку «Старт».

Запишите образ в ISO режиме. Дождитесь окончания записи диска на USB накопитель.
Запись Kaspersky Rescue Disk 18 на CD или DVD диск
Загрузочный диск Kaspersky Rescue Disk можно записать на CD или DVD диск. Существует большое количество программ, с помощью которых производится запись ISO образов на оптические диски.
На моем сайте есть подробные статьи про программы Ashampoo Burning Studio, ImgBurn, Burn Aware Free, из которых вы узнаете, как записать ISO образ на CD/DVD диск.
Загрузка Kaspersky Rescue Disk 18 на компьютере
Подключите USB накопитель к компьютеру или вставьте CD или DVD диск в лоток дисковода.
При включении или перезагрузке компьютера, войдите в меню загрузки BIOS (Boot Menu) при помощи клавиш «F12» или «F11», для выбора загрузочного устройства: загрузочной USB флешки или CD/DVD диска. Другой вариант: выбор приоритета загрузки Kaspersky Rescue Disk, записанного на флешку или оптический диск, в настройках BIOS.
Выполните загрузку Kaspersky Rescue Disk.
На экране компьютера появится надпись на черном фоне: «Press ESC to load Kaspersky Rescue Disk». Для запуска Kaspersky Rescue Disk нажмите на клавишу «Esc».
После появления на экране графической оболочки антивируса, с помощью кнопок клавиатуры «↑» и «↓» выберите русский язы интерфейса, а затем нажмите на клавишу «Enter».

В следующем окне необходимо выбрать один из вариантов для продолжения работы:
- Kaspersky Rescue Disk. Графический режим
- Kaspersky Rescue Disk. Ограниченный графический режим
- Информация об оборудовании
- Загрузка с жесткого диска
- Перезагрузка компьютера
- Выключение компьютера
По умолчанию, выбрана работа антивирусного диска в графическом режиме, подходящем для большинства пользователей. Для переключения режимов используйте клавиши со стрелками. После выбора нужного варианта, нажмите на клавишу «Enter».

Далее происходит инициализация загрузочного диска, после завершения которой, откроется окно Kaspersky Rescue Disk. После открытия окна приложения, произойдет автоматическое соединение с интернетом.
В окне «Лицензионное соглашение и Политика конфиденциальности» поставьте флажки напротив пунктов: «Я подтверждаю, что полностью прочитал, понял и принимаю все условия лицензионного соглашения» и «Я подтверждаю, что полностью прочитал, понял и принимаю условия Политики конфиденциальности», а затем нажмите на кнопку «Принять».

Проверка на вирусы в Kaspersky Rescue Tool
После завершения инициализации, в окне Kaspersky Rescue Disk 2018 запустится утилита Kaspersky Rescue Tool — основной компонент загрузочного диска. С помощью бесплатного антивирусного сканера Kaspersky Rescue Tool выявляется наличие вирусов, троянских программ и рекламных модулей, а также для обнаружения потенциально опасных программ, которые могут нанести вред компьютеру.
В случае обнаружения вредоносного программного обеспечения, Kaspersky Rescue Tool производит лечение зараженного компьютера.
Для запуска сканирования на вирусы, нажмите на кнопку «Начать проверку».

По умолчанию, в Kaspersky Rescue Disk проверяется операционная система и загрузочные сектора.
Пользователь может самостоятельно изменить области для проверки. Для этого, нажмите на ссылку «Изменить параметры», а в окне «Настройки» выберите дополнительные объекты для проверки антивирусным сканером.

После завершения проверки пользователь может снова запустить сканирование с другими параметрами, посмотреть отчет, или закрыть утилиту.

В верхней части окна Kaspersky Rescue Tool имеется меню: «Утилиты», «Карантин», «Отчет». Из меню «Утилиты» можно запустить Редактор реестра Windows, Unlocker Windows, USB Recover.
При выявлении зараженных объектов, необходимо принять меры для устранения опасности на компьютере.
Лечение заражения в Kaspersky Rescue Tool
Если Kaspersky Rescue Tool обнаружил угрозы, вам предложат выбрать действия для нейтрализации вредоносного кода. Доступно два варианта решения проблемы:
- выбрать общее действие для всех зараженных элементов
- для каждой обнаруженной угрозе выполнять отдельное действие
Существует несколько вариантов для применения общих действий для всех угроз:
- Скопировать все в карантин — зараженные файлы будут скопированы в карантин, оригинальные файлы останутся нетронутыми
- Нейтрализовать все — лечение зараженных объектов
- Пропустить все — утилита пропустит какие-либо действия по отношению к найденным угрозам
- По умолчанию — настройки реагирования на обнаруженные угрозы сбрасываются в первоначальное состояние
В случае выбора нейтрализации всех зараженных объектов, доступны три способа решения проблемы:
- Лечить — лечение зараженного файла, если существует возможность его излечения
- Восстановить — восстановление зараженного объекта из резервной копии, если таковая имеется
- Удалить — удаление вредоносного объекта с компьютера, в случае невозможности лечения или восстановления
Выберите подходящий способ, а затем выполните необходимое действие.
Пользователь может самостоятельно выбрать действия для применения к каждой обнаруженной угрозе. Выберите один из вариантов: «Удалить», «Скопировать в карантин», «Пропустить», напротив отдельной обнаруженной угрозе, а затем нажмите на кнопку «Продолжить».
В случае обнаружения активного заражения, приложение предложит два варианта действий:
- Вылечить и запустить расширенное сканирование
- Вылечить без запуска расширенного сканирования
В случае непринятия решения по типу лечения в течение 120 секунд, запускается расширенное сканирование компьютера.

В первом случае, выполнится полная проверка компьютера на вирусы. Во втором случае, полная проверка не запускается, это не гарантирует полное лечение компьютера.
Приложения в составе Kaspersky Rescue Disk 18
В составе загрузочного антивирусного диска Kaspersky Rescue Disk 18 имеется набор необходимых утилит для проведения различных работ на компьютере. Для получения доступа к инструментам, войдите в меню «Приложения».
В состав Kaspersky Rescue Disk 2018 входят графический файловый менеджер Thunar, текстовый файловый менеджер Midnight Commander, менеджер буфера обмена Clipman, эмулятор терминала, веб-браузер Mozilla Firefox ESR, Диспетчер задач, Диспетчер окон, менеджер архивов, утилита для создания снимков экрана, утилита Ristretto для просмотра изображений, другие полезные и нужные инструменты.
Выход из Kaspersky Rescue Disk 18
Для выхода из Kaspersky Rescue Disk 18 нажмите на кнопку «Выйти» в меню «Приложения» в нижнем левом углу экрана. В окне «Выход из системы» выберите один из вариантов: «Выйти», «Перезагрузить», «Выключить» или «Отменить».
На жестком диске компьютера, обычно, в корне системного диска «С:» остается папка «KRD2018_Data», в которой находятся антивирусные базы, файлы карантина, трассировки, отчеты и т. п. Можете удалить эту папку с компьютера.
Заключение
Бесплатный загрузочный диск Kaspersky Rescue Disk 2018 предназначен для лечения компьютеров, в случае заражения вирусами. Если лечение зараженного ПК невозможно обычными методами из работающей операционной системы Windows, на помощь придет антивирусный диск Касперского, при помощи которого можно нейтрализовать угрозы или выполнить другие необходимые действия, например, скопировать на другой внешний диск важную информацию.
Читайте также:


