Настройка freesync на мониторе 144 гц
В игровых режимах функционирования персонального компьютера производители постоянно стараются реализовывать новые технологии улучшения производительности или качества изображения. Таких технологий создано множество. Это и различных графические API, и различные алгоритмы улучшения качества изображения, и технологии смены разрешения и другое.
Технологиями повышения комфорта процесса игры и качества изображения является AMD FreeSync и NVIDIA G-Sync. Об этих опциях мониторов и видеокарт и пойдет речь в этой статье. Далее мы рассмотрим как включить AMD Freesync на видеокартах Radeon и Nvidia.
Что такое AMD FreeSync?
Давайте сначала разберемся, что делает FreeSync. Данная технология позволяет избежать артефактов и лагов при формировании картинки в случае рассинхронизации частоты рендеринга кадров видеокартой и частоты обновления монитора. На рисунке видно, что после отрисовки первого кадра видеокартой она начинает рендерить второй кадр, но не успевает сделать это за время обновления кадра на мониторе, поэтому этот кадр будет выводится либо со значительными искажениями, либо пропускается один кадр на мониторе и отрисовка идет вместо следующего кадра, что резко снижает фактическое количество кадров в секунду и общую скорость отзыва ПО на экране.

Данные проблемы и призвана решать технология AMD FreeSync. При её использовании частота обновления монитора вместо статической становится динамической, что позволяет отрисовывать поступающие с видеокарты кадры вовремя и без артефактов.

Стоит отметить, что данная технология работает с интерфейсами подключения монитора Display Port 1.2а (и выше) и HDMI, а также требует полноэкранного режима выполнения приложения. Обратите внимание: речь в данной статье идёт не о ноутбуках и планшетах, а именно о стационарных компьютерах с мониторами!
Аналогичная технология от фирмы Nvidia называется NVIDIA G-Sync и является платной, в связи с чем мониторы с поддержкой G-Sync стоят дороже. До недавнего времени не было возможности пользоваться обоими технологиями одновременно: либо у вас был монитор с технологией от AMD и видеокартой от AMD, либо от Nvidia. Но, так как технология FreeSync получила большее распространение, то Nvidia в последнее время начала реализовывать поддержку технологии AMD Freesync, назвав эту опцию G-Sync Сompatible. Однако, не все мониторы, поддерживающие технологию FreeSync, будут работать с видеокартами Nvidia. Список официально поддерживаемых мониторов можно увидеть по ссылке.
Технология динамического обновления экрана AMD Freesync получила дальнейшее развитие в виде новых расширений AMD FreeSync Premium и FreeSync Premium Pro. Данные технологии позволяют компенсировать низкую частоту кадров и использовать эти опции на мониторах с частотой выше 120 Гц и с High Dynamic Range Imaging, HDR. Технология от Nvidia также развивается и последняя её итерация носит название G-Sync Ultimate.
Настройка монитора для FreeSync
Сначала рассмотрим как включить Freesync на мониторе. Чтобы использовать AMD Freesync необходимо включить поддержку этой технологии на мониторе. Доступ к ней может выглядеть следующим образом: Меню -> Картинка -> Настройка игры найдите пункт FreeSync и выберите Включить.
Стоит заметить, что на мониторах фирмы LG для включения необходимо установить специальное программное обеспечение OnScreenControl и в опциях включить данный режим: OnScreenControl -> Настройки игрового режима -> Adaptive-Sync -> Вкл.
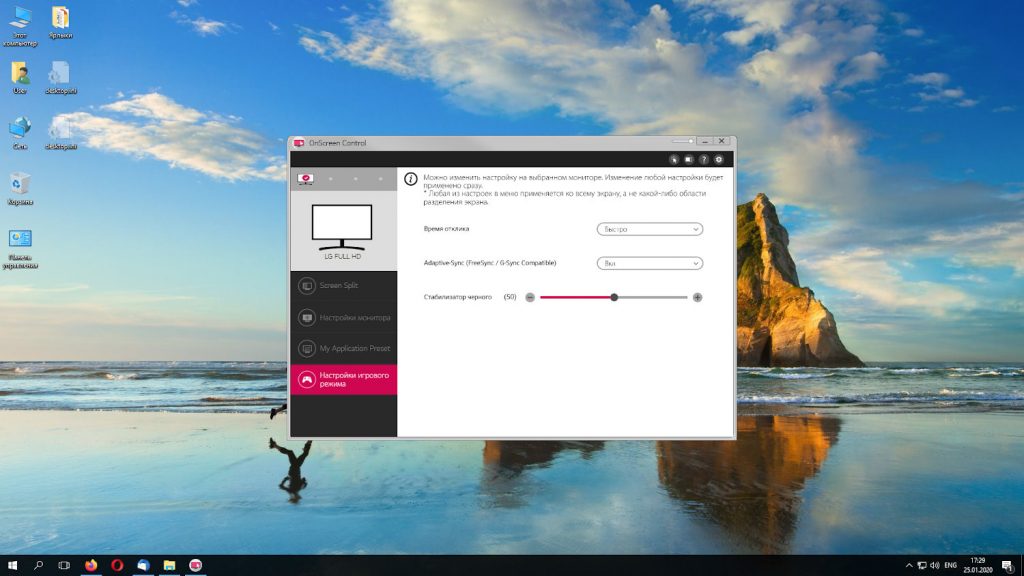
После этого необходимо в настройках монитора установить максимальную частоту обновления экрана: Правая кнопка мыши -> Настройки экрана.
Далее нажмите на ссылку Дополнительные параметры экрана.
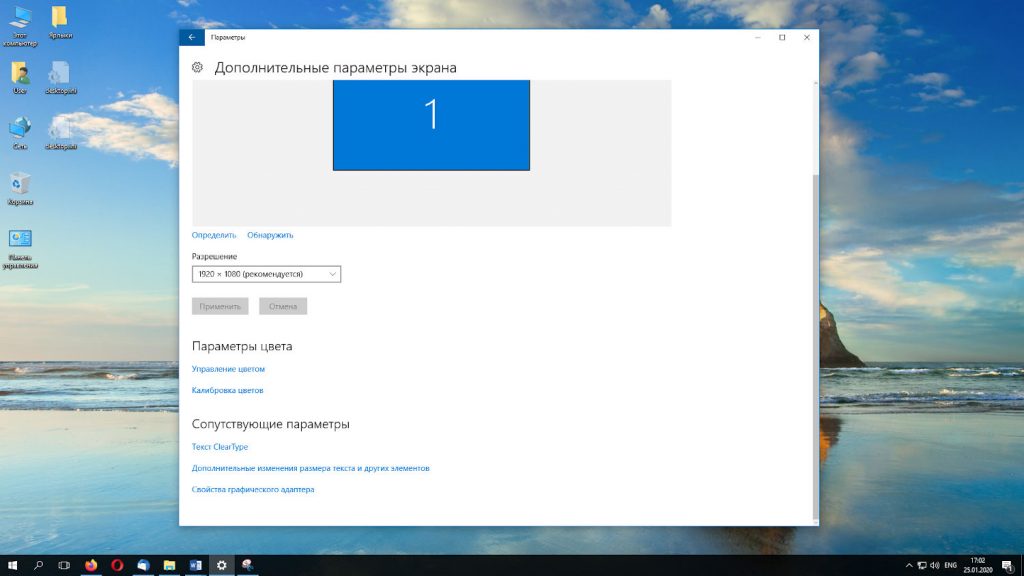
Далее нажмите на ссылку Свойства графического адаптера.
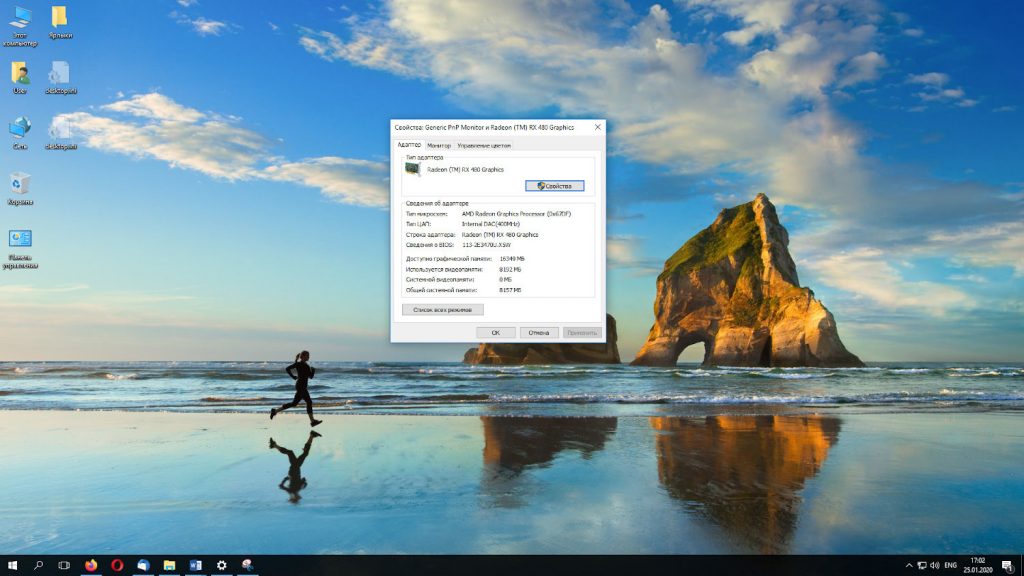
Выберите вкладку Монитор, установите галочку Скрыть режимы, которые монитор не может использовать.
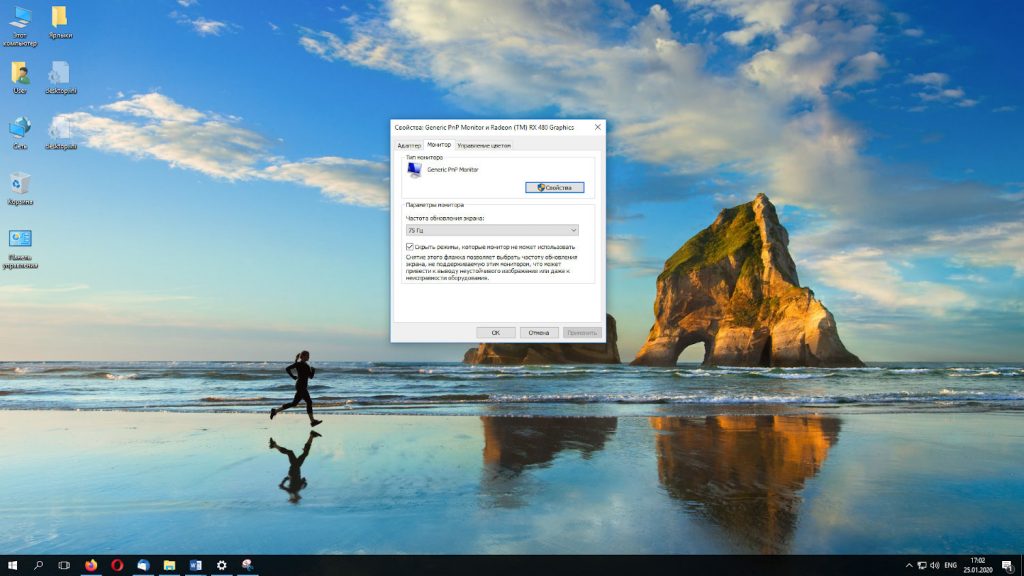
Следует также выбрать максимальную частоту обновления экрана в герцах. В моем случае – 75 Герц.
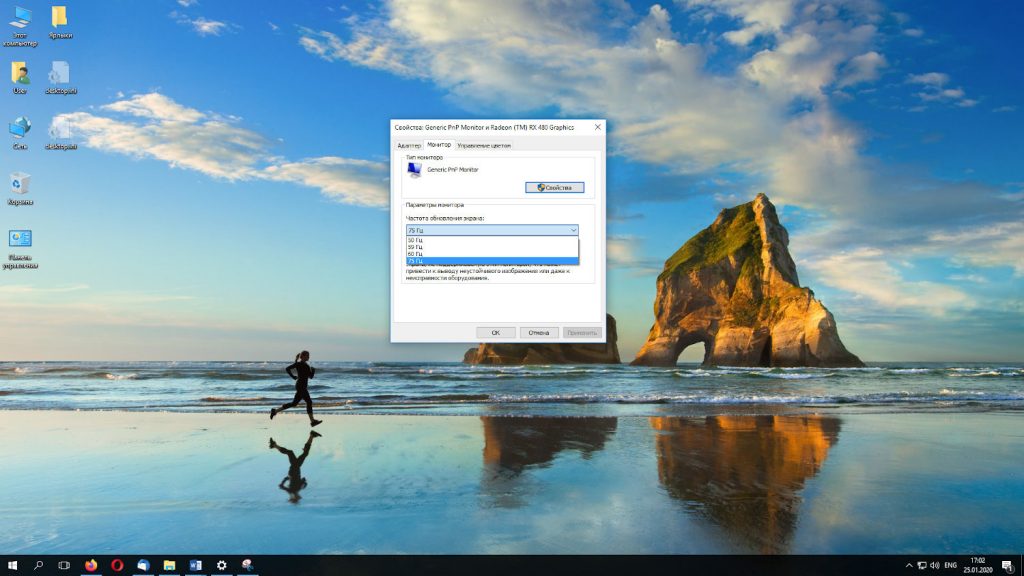
Как включить AMD FreeSync на AMD Radeon?
Чтобы включить AMD Freesync на видеокарте Radeon необходимо скачать и установить свежий драйвер видеокарты. Какая именно видеокарта используется можно увидеть в Диспетчере устройств. Для видеокарты от AMD драйвер можно скачать по ссылке.
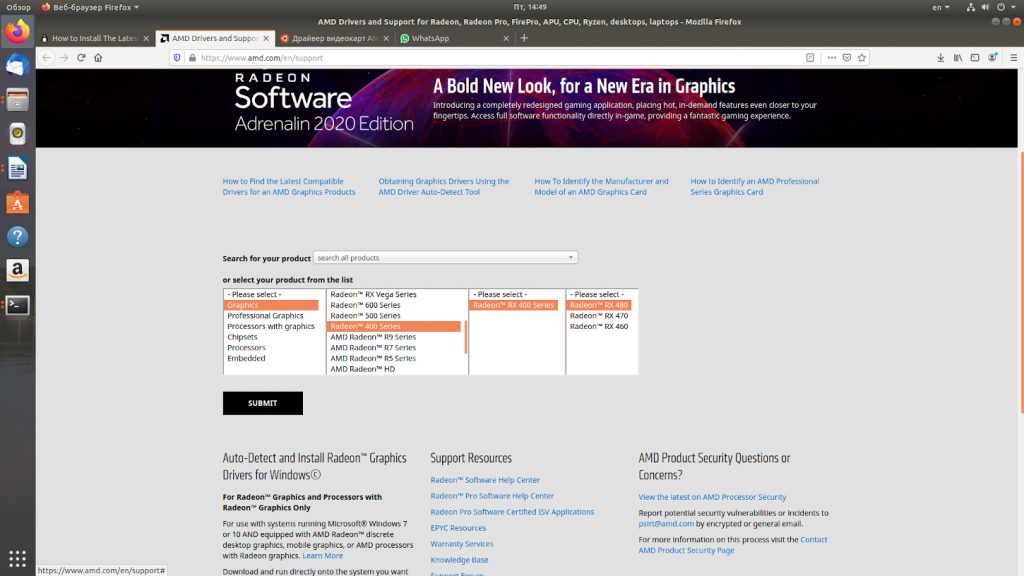
После этого необходимо включить технологию в программной оболочке драйвера. Для этого откройте AMD Radeon Software -> Настройки –> Дисплей, найдите пункт AMD Radeon FreeSync и выберите Включить.
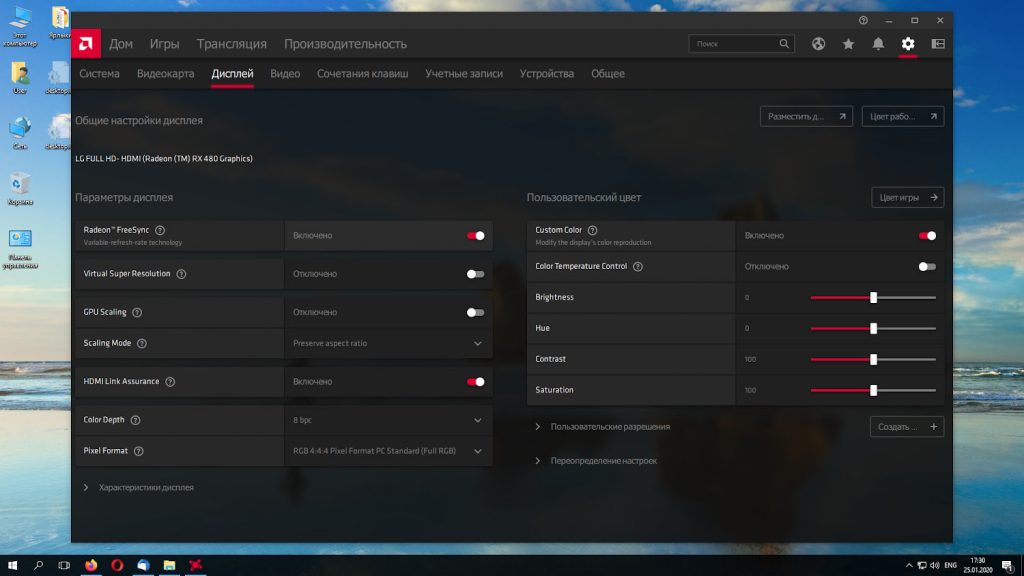
Активация AMD FreeSync на Nvidia
Теперь, давайте разберемся как включить freesync на nvidia. Для видеокарты Nvidia драйвер можно скачать по ссылке. К сожалению, компания Nvidia отказалась сопровождать некоторые версии своих старых карт. Драйверы для них устанавливаются Windows автоматически (или вручную при наличии установочного пакета). Однако, это не критично. Даже если пользователь попробует установить новый драйвер на старое оборудование, установщик откажется сделать это. В связи с этим, не исключено, что технологии, о которых идёт речь в данной статье, будут недоступны.
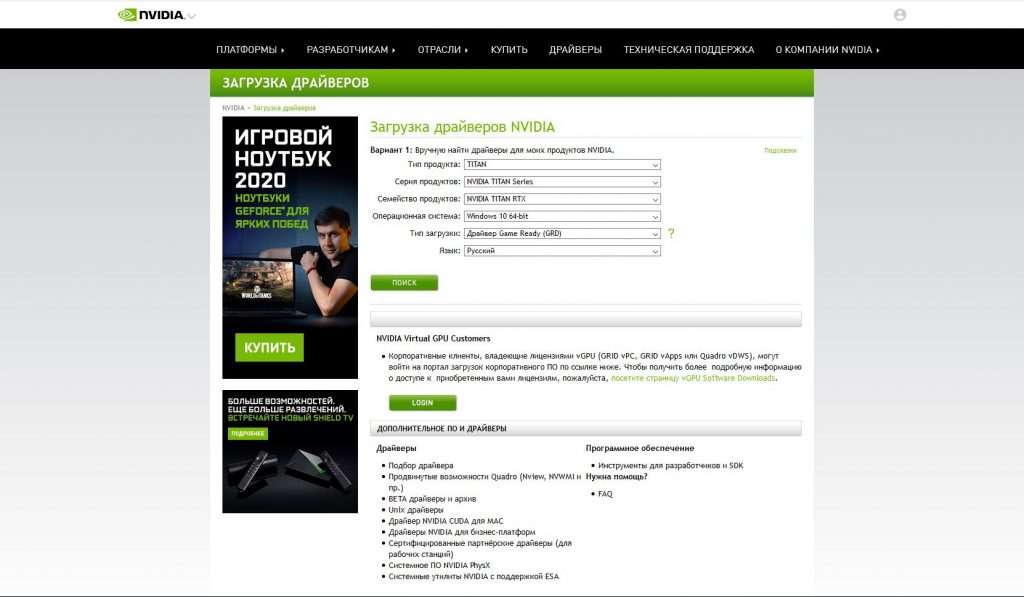
Затем откройте утилиту Nvidia Control Panel, в ней перейдите в Display -> Set up G-SYNC и для пункта Enable G-SYNC, G-SYNC Compatible выберите Enable for full screen mode:
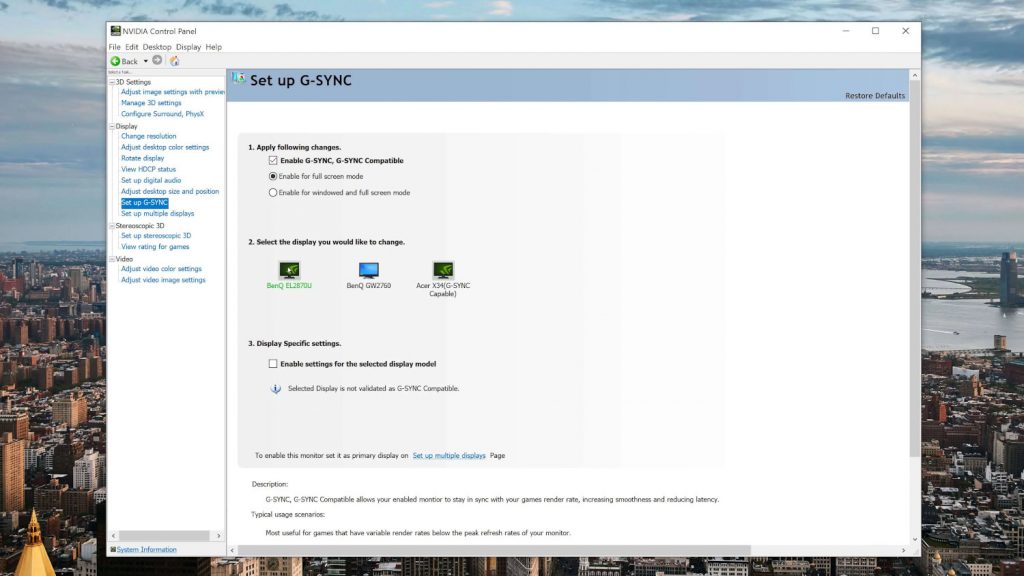
Выводы
В рамках данной статьи мы рассмотрели как выполняется настройка Freesync, которая дает возможность по улучшению качества изображения для игр. Также разобрали настройку работы данной технологии на видеокартах Nvidia (G-Sync Сompatible), а также основы работы этой технологии и её требования для правильного функционирования.
Если вы нашли ошибку, пожалуйста, выделите фрагмент текста и нажмите Ctrl+Enter.
Есть монитор: Samsung C32JG54 (LC32JG54QQIXCI), есть RX 5700 xt, есть шнур HDMI в комплекте с монитором шел, вроде.
Фрисинк работает только на 120hz, выключаю фрисинк есть 144 hz, в чем собственно суть? Делал кастомное разрешение, выставил там 144 hz (с включенным фрисинком) появилось в виндовсе 144 hz, я выбрал, черный экран 20 сек и обратно на 120 падает. Выключаю фрисинк, все норм, то есть кабель поддерживает. Дрова последние.
Тут как такой большой проблемы нет, но это уже дело принципа, хочу фрисинк и 144., почему не заводится?
Просто смени HDMI на DP
У HDMI максимум 120 Гц. Нужен DisplayPort
Да ребята, смотрите скрин, без фрисинка спокойные 144 гц, фрисинк весь кайф ломает.
И? Тебе уже написали. Хочешь 144 + FreeSync? Покупай DP. Эта наебка почти на всех мониторах сейчас :(
работает Freesync с HDMI и 144 HZ. ЧЯДНТ?
Ну если ты хоть немного бы разбирался в технике, то понял бы, что hdmi не поддерживает чистоту развёртки больше 144 герц.
UPD: интересно, какая у тебя карта.
Ну, если бы ты, хоть немного умел читать, а не нос задирать, то знал бы, что hdmi поддерживает "чистоту разведки" до 240гц.
Зайди в меню моника и поставь FreeSync Ultimate Engine ред.
Игрался, у меня на русском: стандартный обработчик и максимальный, без разницы. оно то в меню монитора пишет 144, но в дровах картинка выше.
В моем случае стандартная настройка резала частоту до 120 Гц на карте АМД.
Кабель HDMI родной от моника, FREESYNC включён, 144 Гц есть. Нвидиа теперь стоит, правда
Мне уже просто интересно.
Ничесе закругление. И норм? Комфортно?
Не замечаю даже. Главное, чтобы по высоте правильно отрегулирован был моник)
А что, нвидия научилась по hdmi работать с фрисинком?
Нет, ниже объяснил
Вручную в свойствах адаптера нихрена не выставляется, прально?
Я создал кастомное разрешение, прописал 144 гц, появилось в свойствах 144 (до этого не было, только 120) беру 144 и применить, 15 сек черный экран и возвращает обратно на 120 гц))
Если интереса ради поставить 1080р?
То 144 вообще пропадает в свойствах монитора, только 120.
Короче, автор. Судя по всему Гнусмас на моники с 1440p кладёт версии HDMI, которые не работают на 144 Гц с фрисинком (что странно). ред.
Только что подключил другой кабель с соньки, который 4к и все дела тянет, та же история, пробую выбрать 144 в свойствах монитора, черный экран 20 сек. и возвращает.
DisplayPort — твоё спасение. Видимо, там ограничение в 120 Гц
Ограничение где? Ты же сам пишешь, у тебя хдми, фрисинк и 144 работает, у Рх5700 хт ограничение на фрисинк в 120 гц по хдми? бред, не?
Я долбоеб.
Я вставил сейчас HDMI, включил на монике (!) FreeSync, но соответствующая строчка в драйвере не появилась. Т.е. видяха от Нвидии не видит фрисинк через HDMI, поэтому и работает на 144 Гц. Вставил DisplayPort — меню строчка в меню появилась.
AMD видит фрисинк и через HDMI, но, видимо есть ограничение в 120 Гц
То есть хдми+фрисинк+144 гц это нереально или что? Быть такого не может.
То есть хдми+фрисинк+144 гц
И плюс 1440р.
Реально. Но только начиная с версии 2.0 и не дефектный/бракованый кабель.
Но DisplayPort тупо более современный и менее проблемный в этом плане
Сам для себя решай, стоит ли покупка ДП кабеля того или просто тупо включить 144 Гц и в ус не дуть.
Я себе фрисинк отключил из-за моргания яркости экрана и гостинг эффекта в играх ред.
Кстати да, я вообще сидел на 120 с фрисинком, две недели назад начал ебаться с этой херней, отключил и играл на 144, никаких разрывов вообще нет, так что пока так.
с ДП я жестко обосрался и не хочу пока больше покупать (вернее нет надобности, из за этих 24 гц) купил хреновый, монитор моргает, снежит и вообще пздц. Думал довести до ума с хдми, походу не судьба, значит будем без фрисинка в мульте, а в синглах можно и подрубить, там 5 сек. действий. Спасибо.
"Я долбоеб"
мы это поняли
Чего надо, токсичный?
На моем vg27aq+5700xt на комплектном DP не работает 165гц. Купил самый дешевый кабель в днсе рублей за 500, проблема решилась. Могу только посоветовать сделать так же.
Правильно тебе пишут про ДП кабель.
А нафига все эти фрисинки и гсинки при такой герцовке?
Может старая версия HDMI и не поддерживает такую комбинацию? Ну и не хейта ради, может косяк амд драйверов т.е. софтверная проблема, через DDU там вайпнуть всё и заново накатить пробовал?
В нем два HDMI 1.4 и 2.0, пробуй в другой.
Ну и если нет, то тыкай DP.
да тыкнул в то что надо, потому что есть 144 без фрисинка, фрисинк скидывает герцовку какого то фига
Какбель нужен новый. Hdmi 2.0
Да я пробовал на двух, хай спиды все, суть в том что без фрисинка есть 144, то есть кабель норм, фрисинк скидывает 24 гц почему то.
DisplayPort или DVI купить надо бы.
Но как говорят люди, нужен новый HDMI, который поддерживает это дело (честно говоря, даже не знал, что есть HDMI поддерживающие 120hz+ :))
а как по твоему телики в 120гц работают?
На сколько я помню, в стандарт HDMI Adaptive Sync для 2,5К и 4К заложен только до 120Hz, для 2K до 144Hz. Могу ошибаться.
Дисплейпорт. Яхз че ты споришь в комментах. Сто раз такое видел уже. ХДМИ - максимум 120 с фрисинком. ДП - и все норм.
в твоем случае хдми не держит 144 очевидно. Ставь дисплейпорт, там до 240 на фрисинке
Напоминает пасту про едока ножом, а не вилкой.
Купить видеокарту от норм производителя?
В наши дни игры с высокой частотой обновления, безусловно, стали золотым стандартом компьютерных игр. С появлением хороших мониторов с частотой 120 Гц, 144 Гц и 165 Гц с разрешениями 1080p и 1440p, за последние несколько лет перспективы игровой индустрии для ПК сильно изменились. Технология мониторов временами быстро опережала технологические достижения в других областях, таких как графические процессоры. Даже в 2020 году лучшие игровые мониторы на рынке могут развивать частоту обновления до 165 Гц на панелях 4K, с чем реально не справится даже могучая GeForce RTX 3090. Таким образом, такой быстрый прогресс в технологиях мониторов привел к быстрому увеличению количества бюджетных мониторов с высокой частотой обновления на рынке. Эти мониторы представляют большую ценность для потребителей, ищущих безупречные игры по доступной для кошелька цене.

Адаптивная синхронизация
Отсутствие адаптивной синхронизации
Существует довольно много проблем, которые могут испортить впечатление пользователя, если в мониторе отсутствует какая-либо реализация адаптивной синхронизации, будь то G-Sync от Nvidia или FreeSync от AMD. Как правило, любая из двух реализаций адаптивной синхронизации приводит к значительному улучшению воспринимаемого вывода монитора. Отсутствие адаптивной синхронизации может привести к следующим проблемам:
- Разрыв экрана: это довольно раздражающий артефакт, который может сильно раздражать визуальное восприятие во время игры. Обычно это происходит при высокой частоте кадров, когда количество кадров в секунду, выдаваемое видеокартой, превышает частоту обновления монитора. На дисплее появляется два или более кадра в течение одного цикла обновления, и изображение выглядит разорванным с видимыми линиями.
- Отсутствие плавности: отсутствие какой-либо технологии адаптивной синхронизации приводит к значительному снижению воспринимаемой плавности движения на выходе дисплея. Это происходит из-за различного времени кадра в игре в сочетании с фиксированной частотой обновления дисплея.
- Существенные подтормаживания: если частота кадров в игре довольно низкая (скажем, даже ниже 50 кадров в секунду), технологии адаптивной синхронизации могут помочь улучшить плавность игры даже при такой частоте кадров за счет снижения частоты обновления дисплея, чтобы она соответствовала частоте кадров, предоставляемой игра. Это может быть полезно в играх с очень интенсивной графикой.
AMD FreeSync
Nvidia G-Sync
G-Sync теперь доступен в 3-х различных «вариантах» для мониторов. Существует стандарт G-Sync, который требует, чтобы на мониторе был установлен отдельный отдельный модуль G-Sync, чтобы эффективно использовать технологию адаптивной синхронизации, а также есть G-Sync Ultimate, который также требует этого модуля и даже больше. тщательно протестирован и сертифицирован для обеспечения высочайшего уровня возможностей G-Sync. Эти аппаратные модули увеличивают стоимость самого дисплея, и поэтому мониторы FreeSync обычно дешевле, чем мониторы G-Sync в тех же категориях спецификаций. Производительность этих двух технологий более или менее одинакова.
Есть еще один действительно интересный тип реализации G-Sync, который называется технологией G-Sync Compatible.
Мониторы, совместимые с G-Sync
Эти мониторы не имеют аппаратного модуля, который есть в других мониторах G-Sync, поэтому они также дешевле, чем более дорогие мониторы G-Sync и G-Sync Ultimate. Мониторы, совместимые с G-Sync, могут полностью использовать G-Sync с использованием традиционных модулей масштабирования Adaptive Sync, таких как FreeSync. Фактически, Nvidia сертифицировала только несколько мониторов как «совместимые с G-Sync», но многие мониторы FreeSync на рынке прямо сейчас отлично работают с G-Sync в паре с видеокартой Nvidia GeForce.

Различия между G-Sync Compatible, G-Sync и G-Sync Ultimate
Полный список сертифицированных мониторов, совместимых с G-Sync, можно найти ВотОднако это относительно короткий список, в нем всего несколько мониторов от нескольких брендов. Тем не менее, большое количество мониторов FreeSync (и других мониторов с Adaptive Sync) было протестировано на предмет безупречной работы с G-Sync с помощью нескольких простых шагов в сочетании с графической картой Nvidia. Если у вас есть монитор FreeSync, на котором вы хотите запустить G-Sync, выполните действия, указанные ниже.
Пошаговое руководство по включению G-Sync на мониторе FreeSync
Это простой пошаговый процесс включения G-Sync на мониторе FreeSync. Этот процесс можно использовать для проверки того, будет ли G-Sync работать с вашим монитором FreeSync или Adaptive Sync.
Шаг 1. Включите Monitor FreeSync
Прежде всего, вы должны включить FreeSync монитора, используя собственные элементы управления монитора. Возможно, вам придется просмотреть несколько страниц параметров, чтобы найти этот параметр. Его также можно обозначить как «Adaptive Sync». При выполнении этого процесса убедитесь, что вы подключены через Displayport, а не через HDMI. Это необходимо, потому что, хотя FreeSync действительно работает через HDMI, G-Sync требует подключения Displayport для оптимальной работы.
Шаг 2. Откройте панель управления Nvidia.
Щелкните правой кнопкой мыши на рабочем столе и откройте панель управления Nvidia. Мы предполагаем, что у вас есть видеокарта Nvidia в системе, которая поддерживает G-Sync и последние доступные драйверы от Nvidia.

Щелкните правой кнопкой мыши на рабочем столе и откройте панель управления Nvidia.

Шаг 3. Настройте G-Sync
Когда панель управления откроется, вы должны увидеть «Настроить G-Sync» на левой панели панели управления. Выберите этот вариант. Если он не появляется, попробуйте перезапустить панель управления или компьютер. Вы также можете попробовать подключить кабель Displayport к другому порту.

Шаг 4. Включите G-Sync
После выбора параметра «Настроить G-Sync» в правой части панели управления появится несколько параметров. В первой настройке установите флажок «Включить G-SYNC, G-SYNC Compatible», а также выберите «Включить для полноэкранного режима». Нажмите «Применить» и выйдите из панели управления.

Экран может мерцать после нажатия кнопки «Применить», это нормально. Мы также не рекомендуем выбирать параметр «Включить для оконного и полноэкранного режима», поскольку это включит G-Sync в нежелательных местах, таких как веб-браузеры, где он может работать не так, как задумано.
Шаг 5. Протестируйте с помощью демонстрации G-Sync Pendulum
После включения G-Sync нам нужно проверить, действительно ли он работает правильно. У Nvidia есть удобный инструмент для этого процесса на своем веб-сайте. Инструмент, известный как «G-Sync Pendulum Demo», можно скачать с веб-сайта Nvidia и это идеальный тест для нашего конкретного сценария.
После загрузки и установки демоверсии откройте исполняемый файл «G-Sync Pendulum Demo». Монитор будет переключать разрешения, и зрителю будет представлена сцена с маятником с несколькими ползунками и переключателями. Здесь следует отметить, что в верхнем левом углу экрана будет 3 варианта. Параметры будут называться «VSync», «Без VSync» и «G-Sync». Если G-Sync может быть успешно выбран, монитор отлично использует технологию G-Sync. Вы также можете провести дальнейшее тестирование с помощью этой демонстрации, изменяя частоту кадров и ища разрывы экрана или другие артефакты во время работы демонстрации.

G-Sync в верхнем левом углу экрана показывает, что G-Sync был успешно включен.
И эт вуаля! Ваш монитор FreeSync отлично работает с Nvidia G-Sync. Обязательно проверьте эффективность G-Sync в играх и во время длительных игровых сессий. Это позволит вам проверить долгосрочную надежность работы G-Sync на вашем конкретном мониторе FreeSync.
Преимущества FreeSync и G-Sync
Эти технологии также улучшают общую воспринимаемую плавность игры, поскольку они помогают поддерживать согласованное время кадров за счет синхронизации частоты кадров игры с частотой обновления монитора. Более того, адаптивная синхронизация также может помочь на другом конце спектра, уменьшая влияние низкой частоты кадров на визуальный результат игры. С G-Sync и FreeSync даже низкая частота кадров может быть значительно более плавной, чем нормальный вывод без какой-либо технологии адаптивной синхронизации. Это может значительно помочь, если видеокарта недостаточно мощная, чтобы поддерживать стабильные 60 кадров в секунду в конкретной игре с определенным разрешением.
Заключение
Итак, поехали! Процесс включения G-Sync на FreeSync или на обычном мониторе Adaptive Sync довольно прост и понятен. Конечно, совместимость G-Sync не гарантируется на всех мониторах FreeSync, но большое количество мониторов было протестировано пользователями на предмет безупречной работы с включенной G-Sync. Наше тестирование проводилось на мониторе FreeSync Monoprice Zero-G 1440p 144 Гц, который использует стандартный стандарт адаптивной синхронизации VESA. G-Sync был протестирован на предмет безупречной работы с этим монитором, даже несмотря на то, что он не указан в списке Nvidia для мониторов, совместимых с G-Sync. Конечно, следует поблагодарить Nvidia за то, что это стало возможным и за устранение необходимости в установке проприетарного модуля G-Sync в монитор, чтобы G-Sync работала.
Это позволило большому количеству более дешевых мониторов FreeSync быть совместимыми не только с FreeSync, но и с G-Sync, что может быть огромным преимуществом для людей, ищущих наиболее выгодную покупку. Этот процесс также может оказаться весьма кстати, если вы приобрели монитор FreeSync для использования с видеокартой AMD, но позже купили видеокарту Nvidia, которая не могла использовать технологию FreeSync. С помощью этого процесса на этом мониторе можно включить G-Sync, чтобы обеспечить такой же уровень плавности и такую же эффективность при удалении раздражающих артефактов, таких как разрыв экрана.

В идеальном случае эти два отрезка времени должны быть равны — тогда, когда на мониторе закончится старый кадр, к нему подоспеет новый кадр и они плавно пойдут друг за другом, не создавая проблем. Но видеокарта может «обгонять» монитор.
И тут необходимо понимать, что мониторы работают с определёнными частотами обновления — количеством обновления кадров в секунду. Измеряется частота обновления в герцах. Мониторы с 60 Гц обновляют картинку 60 раз за секунду, 144 Гц — 144 раза за секунду.
Возвращаясь к видеокарте и монитору — значение кадров в секунду, выходящих из видеокарты, плавает, и может быть как меньше 60, так и больше. Оба случая приводят к проблемам.
Если кадры «тяжёлые» (большой взрыв трёх машин в 4K-разрешении, например), то рендер будет долгим и видеокарта может выдать меньше 60 кадров за секунду. Из-за этого монитору не хватает кадров, чтобы воспроизвести одну секунду, и игра компенсирует это и формирует кадры, где действие проходит быстрее, чтобы игровой процесс не замедлился. Но потом «тяжёлые» кадры проходят, и время рендера становится прежним. Но игра ещё не успела перестроиться и по-прежнему заставляет рендерить ускоренные кадры — из-за чего в какой-то момент может пойти смещение и возникнет статтер. Пример работы такого алгоритма — ниже (в верхней части ролика все кадры рендерятся за одинаковое время, в нижней время колеблется).

Обратный вариант: видеокарта рендерит больше кадров в секунду, чем способен показать монитор. Это приводит к тому, что на мониторе может появиться сразу несколько кадров.

Подобные разрывы бросаются в глаза, и их частое появление может вызвать тошноту, боль в глазах или головокружение. В таком случае речь идёт не просто о плавной игре, но и о здоровье человека, потому борьбе с подобным уделено большое внимание. Ниже рассмотрены методы синхронизации видеокарты и монитора, которые позволяют избавиться от подобных проблем.
Вертикальная синхронизация — дёшево и сердито
Вертикальная синхронизация (Vertical Synchronization, V-Sync) — своеобразный «костыль», редко помогающий сам по себе. Принцип работы прост: он замедляет видеокарту, заставляя её выпускать столько кадров в секунду, сколько может производить монитор. Таким образом, «лишних кадров» не появляется и видеокарта синхронизирована с монитором. Но проблемы есть: если возможный FPS значительно превышает заданный синхронизацией, то игра хуже реагирует на действия игрока — многие жалуются, что кажется, будто персонаж (независимо от игры) двигается «как в молоке».
Тем не менее, не решается проблема и с кадрами, которые рендерятся дольше и из-за которых видеокарта выдаёт в секунду меньше, чем может показать монитор. Потому что V-Sync в таком случае сокращает число выводимых кадров до кратного частоте монитора. Например, если у вас монитор с 60 Гц, а видеокарта выводит 55 кадров в секунду, то V-Sync срежет выводимое число кадров до 30, чтобы картинка шла плавнее. В результате FPS падает и ощущения становятся ещё хуже.
Адаптивная синхронизация — старший брат V-Sync
Nvidia разработала адаптивную синхронизацию на замену вертикальной. Принцип её действия прост — если видеокарта выдаёт больше 60 кадров в секунду, V-Sync включается автоматически. Если кадров меньше необходимого — вертикальная синхронизация отключается. Если частота выше — работает вертикальная синхронизация и убирает разрыв изображения. Если частота ниже — она не блокируется на конкретном значении и (в теории) всё работает хорошо.
Однако на практике подобный метод помогает не всегда и проблемы вертикальной синхронизации всё ещё могут встречаться.
G-Sync — дорого, но эффективно
Ещё один способ от Nvidia. Компания разработала специальные мониторы G-Sync, которые подстраивают свою частоту под частоту видеокарты. То есть, если на монитор G-Sync с частотой 120 Гц подаётся 80 FPS, то монитор снизит свою частоту до 80 Гц.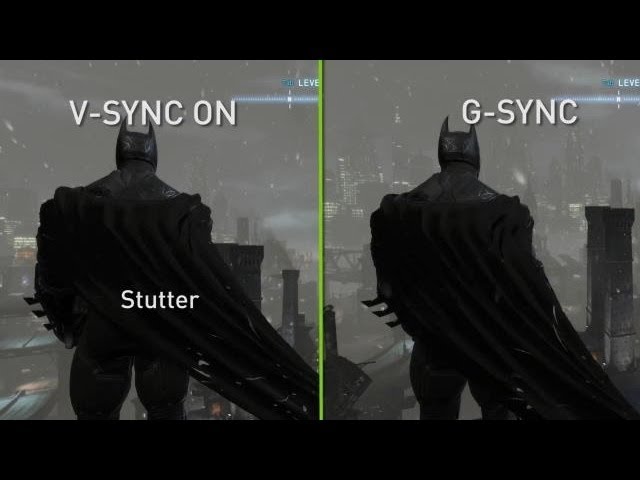
Убирая все минусы вертикальной синхронизации (статтеринг, разрыв изображения, задержку управления), G-Sync является очень хорошим вариантом. Но, вместе с этим, очень дорогим, так как G-Sync работает только на мониторах с предустановленным чипом от Nvidia и требует повышенной мощности.
FreeSync — упрощённая G-Sync
После G-Sync, основным порогом которой стала цена, AMD представила свой вариант — Radeon FreeSync. Принцип работы FreeSync не отличается от G-Sync: монитор синхронизируется с видеокартой и работает на её частоте.
Однако свои отличия есть. Если G-Sync продолжает работать по этому принципу на низких FPS, мониторы с FreeSync начинают использовать «традиционные» методы синхронизации, возвращая старые помехи — и статтер, и разрыв изображения, и задержку управления.
Но если G-Sync использует свой собственный чип, FreeSync работает на DisplayPort — уже разработанной до этого технологии. Говоря кратко: для FreeSync тоже нужен специальный монитор, но FreeSync-монитор будет дешевле монитора с G-Sync.
VRR и совместимость FreeSync с G-Sync
На CES 2019 Nvidia представила новое внедрение G-Sync — теперь синхронизация монитора будет обеспечена функцией Variety Refresh Rate (VRR, присутствует в HDMI 2.1) и видеокартами Nvidia GTX 10 поколения или Nvidia RTX 20 поколения. Для такой технологии требуется монитор с FreeSync.
Это значительно расширяет список подходящих мониторов, а также даёт шанс, что любой монитор сможет работать с G-Sync.
Читайте также:


