Калибровка монитора philips 276e9q
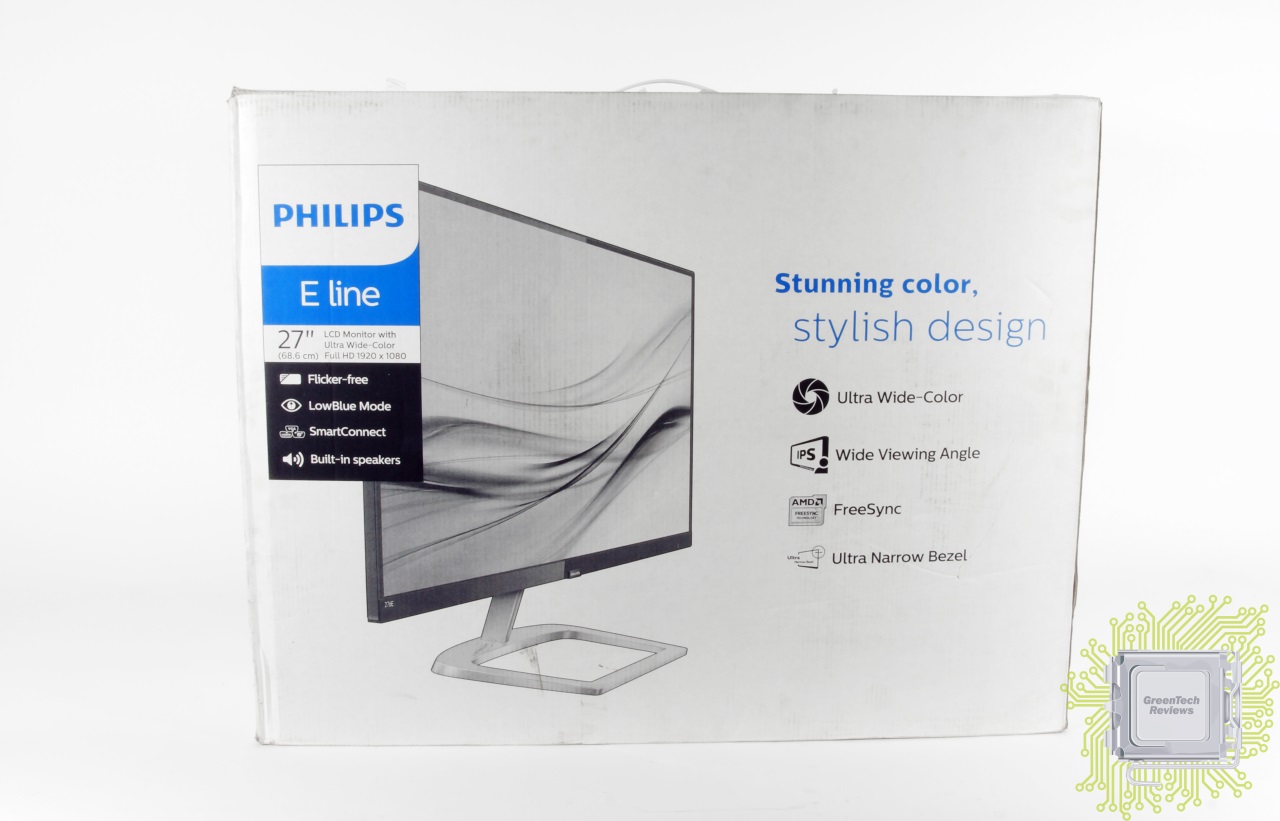
Основные технические характеристики возьмём с сайта производителя и представим в таблице:

Комплект поставки включает в себя подставку, силовой кабель с блоком питания, диск с руководством пользователя и драйвером, а также кабели HDMI и аудио (3.5 мм).

Подставка небольшая, устойчивая, но не обладает поворотным механизмом и регулировкой по высоте.
Регулировка экрана доступна только по углу наклона.
Для подключения монитора нам доступны порты DisplayPort, HDMI, VGA и 3.5 мм аудио разъём.
Меню настроек представляет собой окно с набором разделов, в которых собраны настройки определённого типа.
Самый верхний раздел – активация режима LowBlue для уменьшения длины волны вредного синего света.
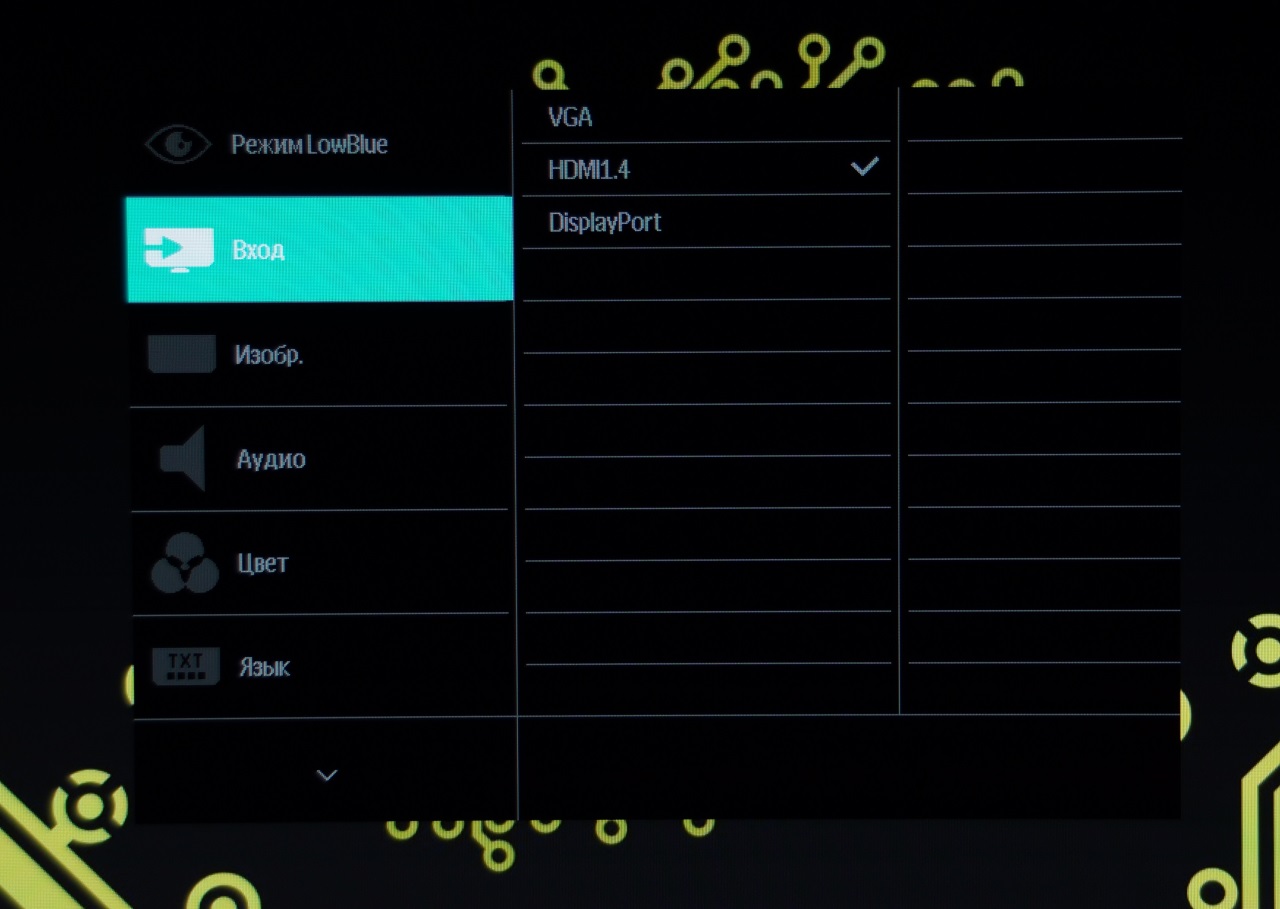
Следующий раздел – выбор источника видео сигнала.
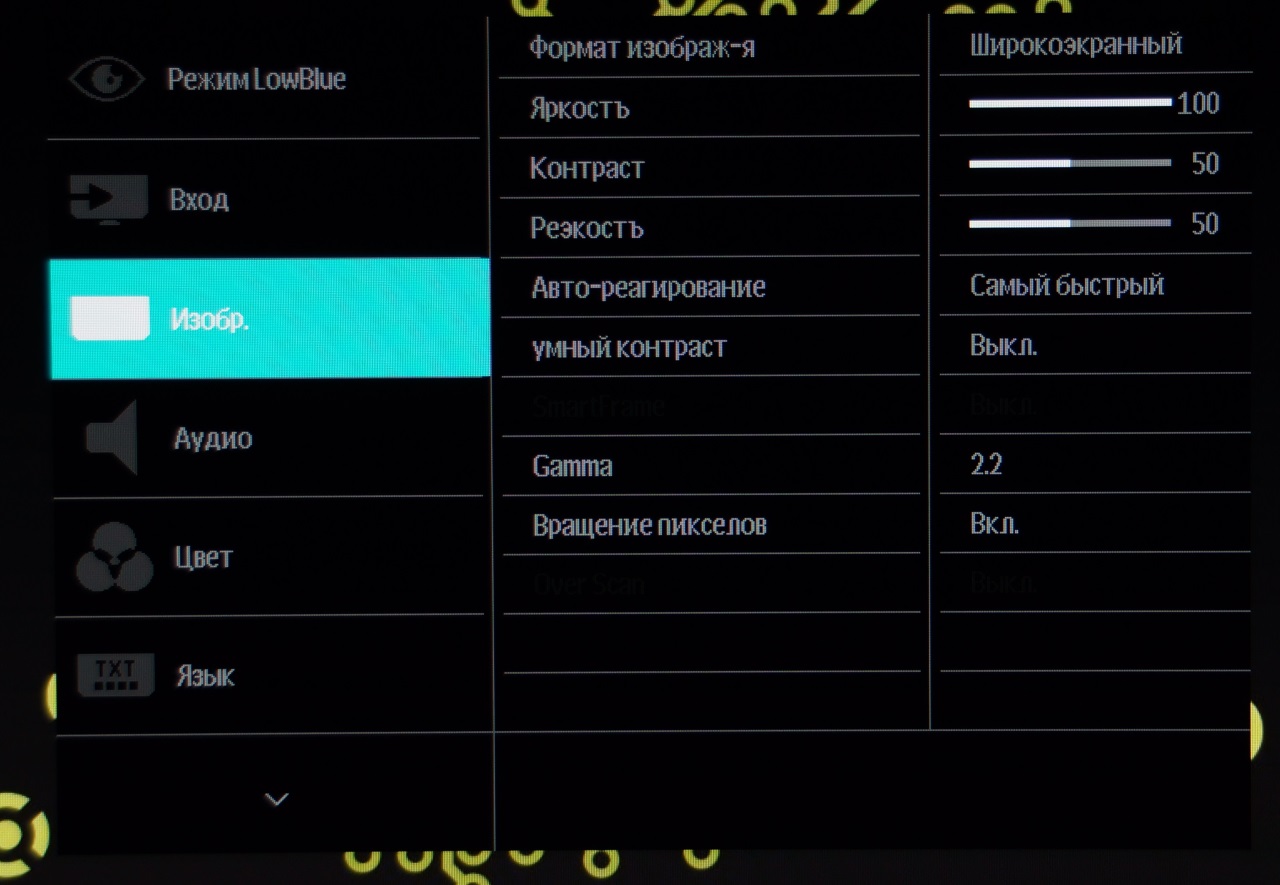
Далее – все основные настройки вывода изображения.
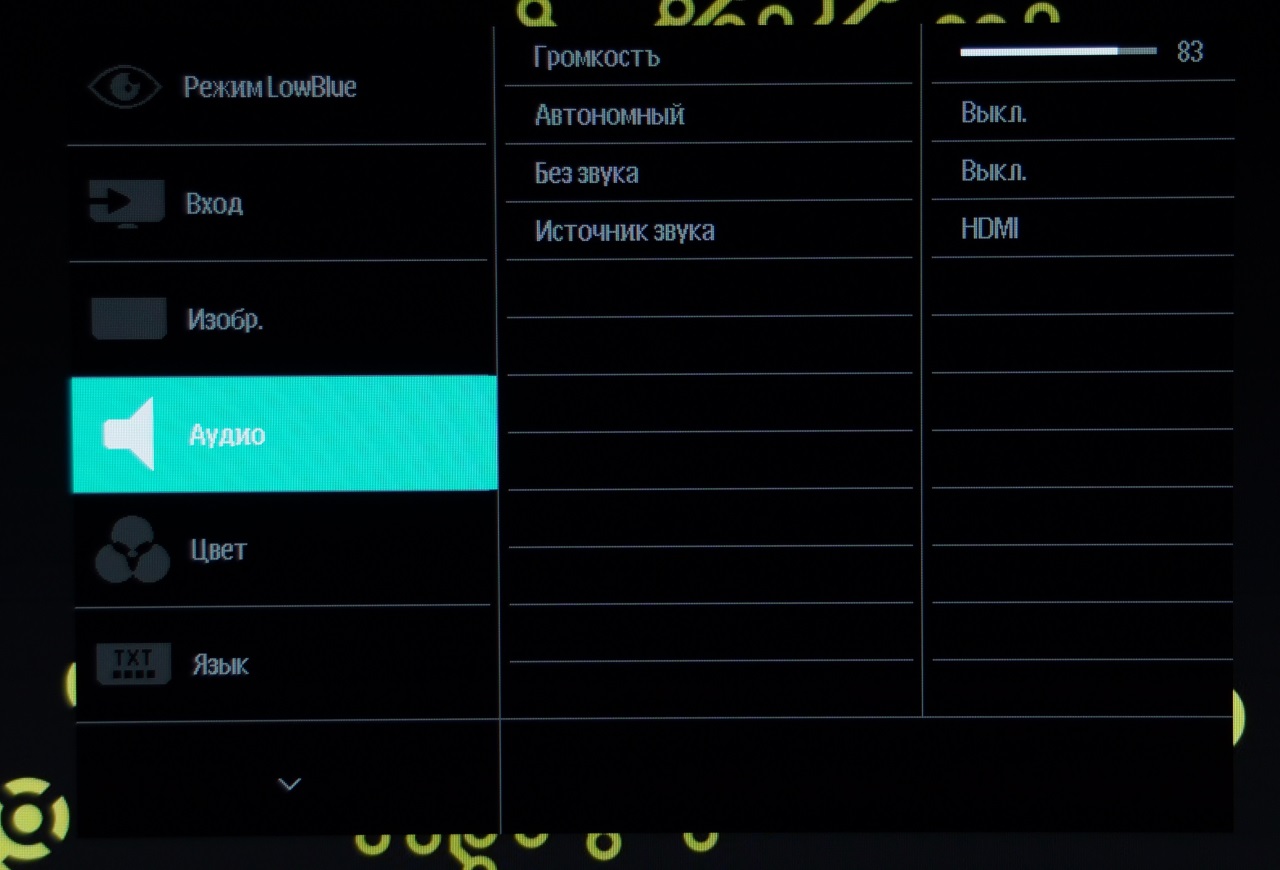
Параметры аудио.
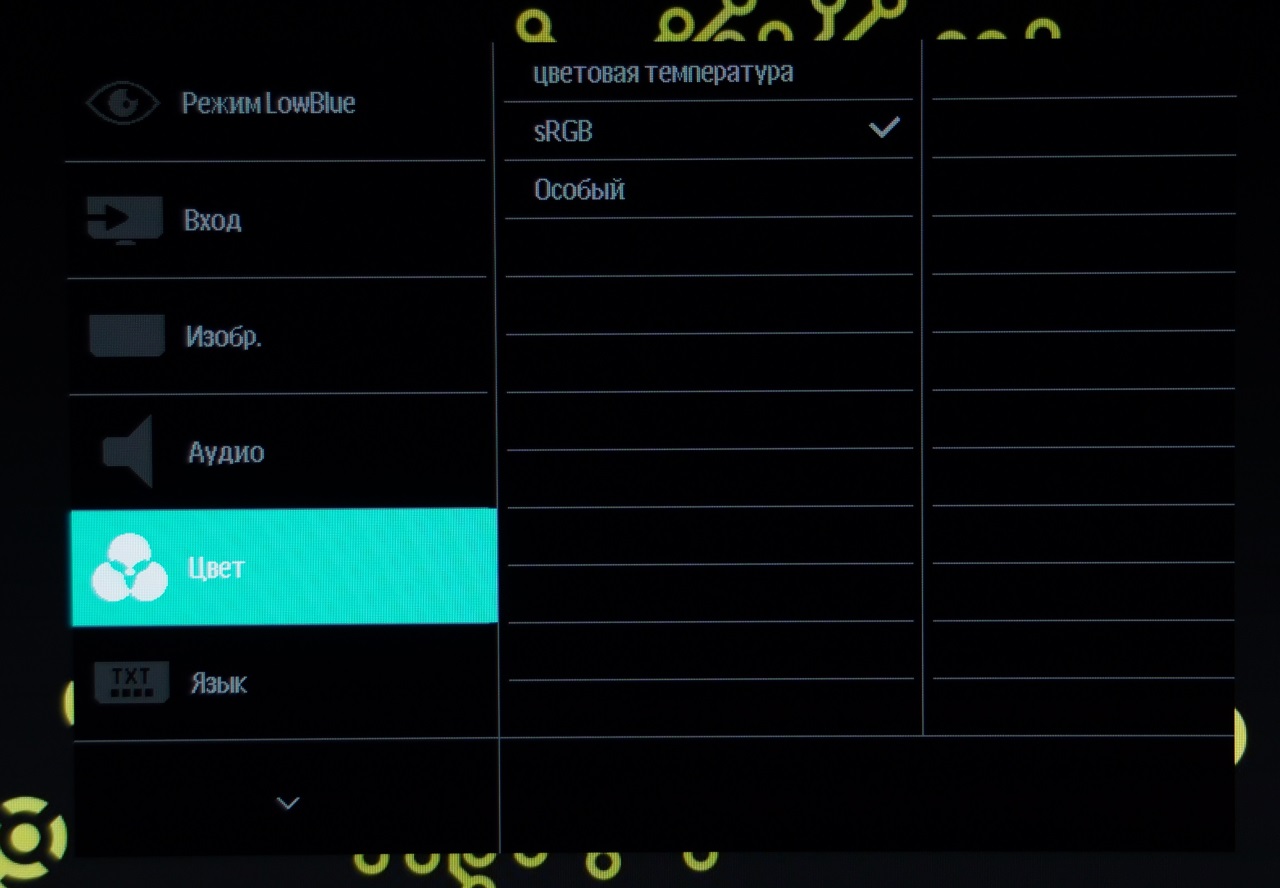
Дополнительные настройки цвета.
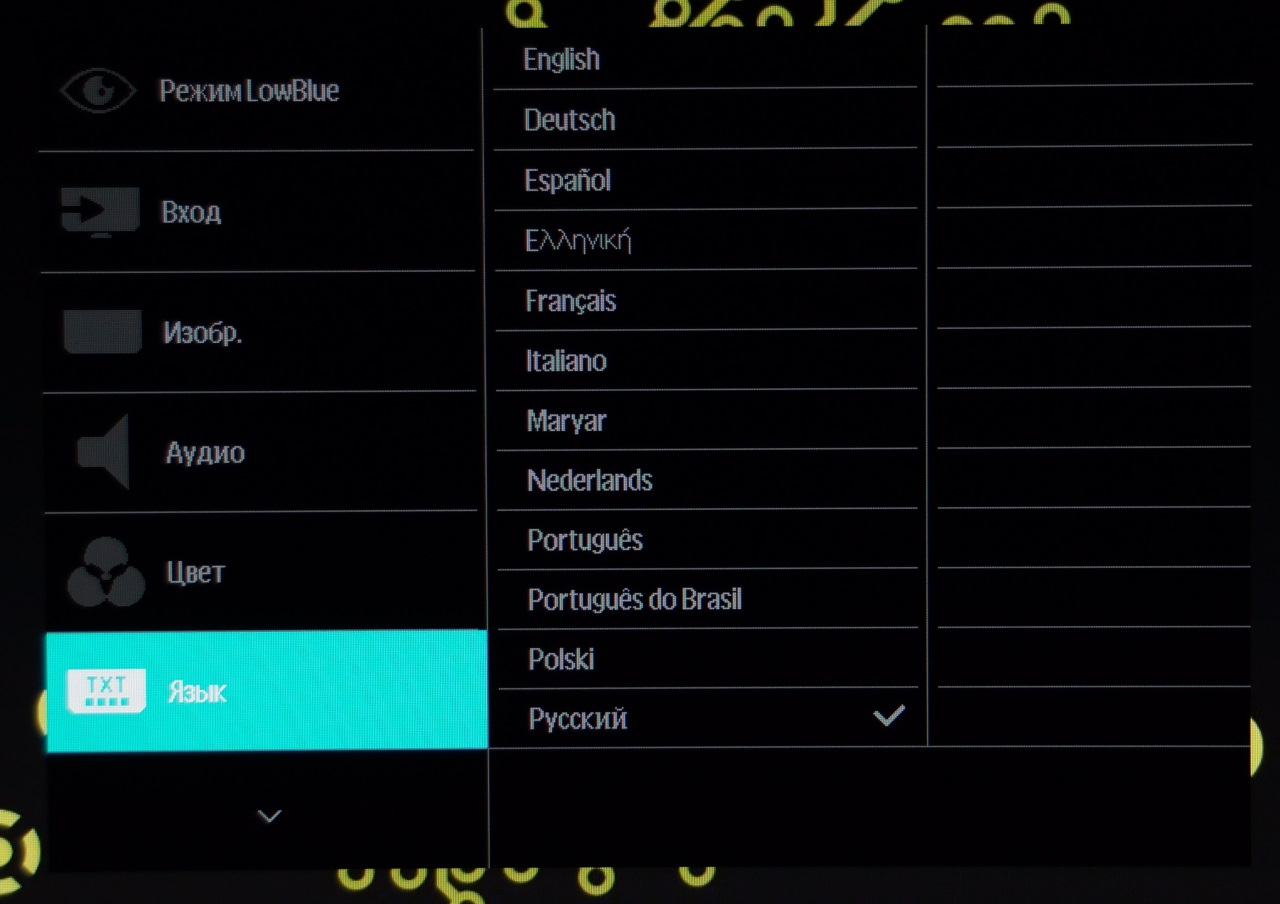
Выбор языка интерфейса.
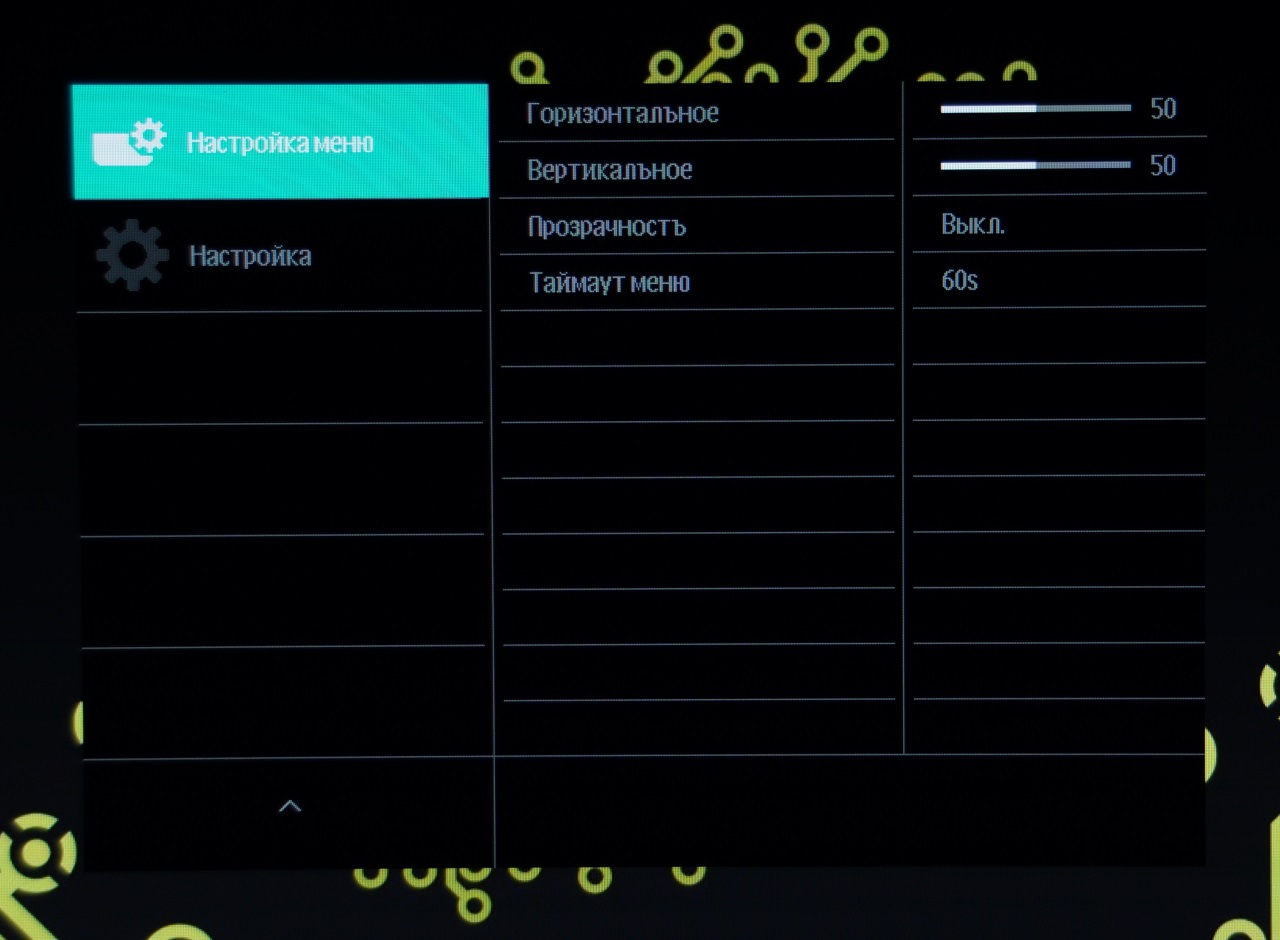
Настройка самого меню.
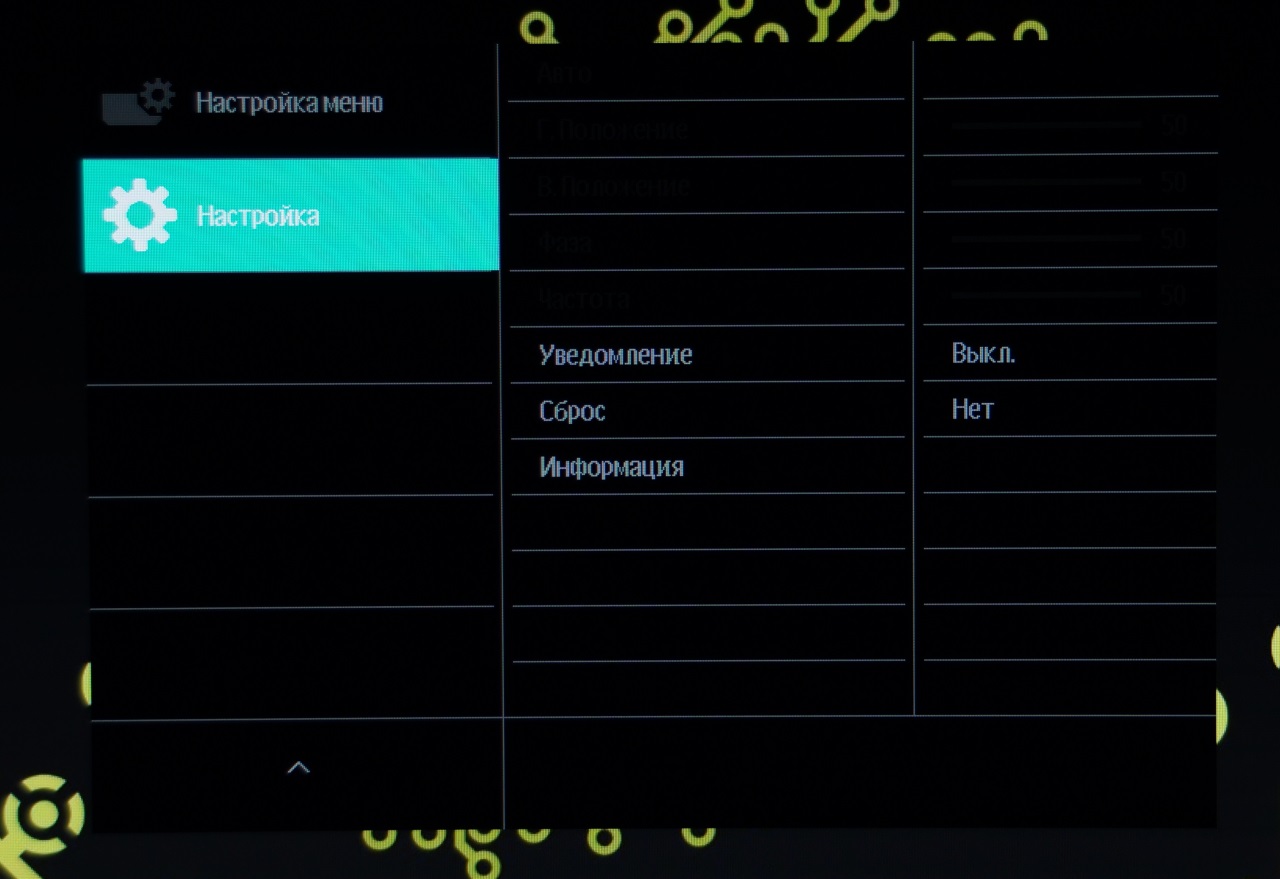
И заключительное меню.

Доступно также компактное меню – набор уже готовых профилей для быстрого переключения между ними.
Тестирование
Но вот Glow эффект заметен слабо.
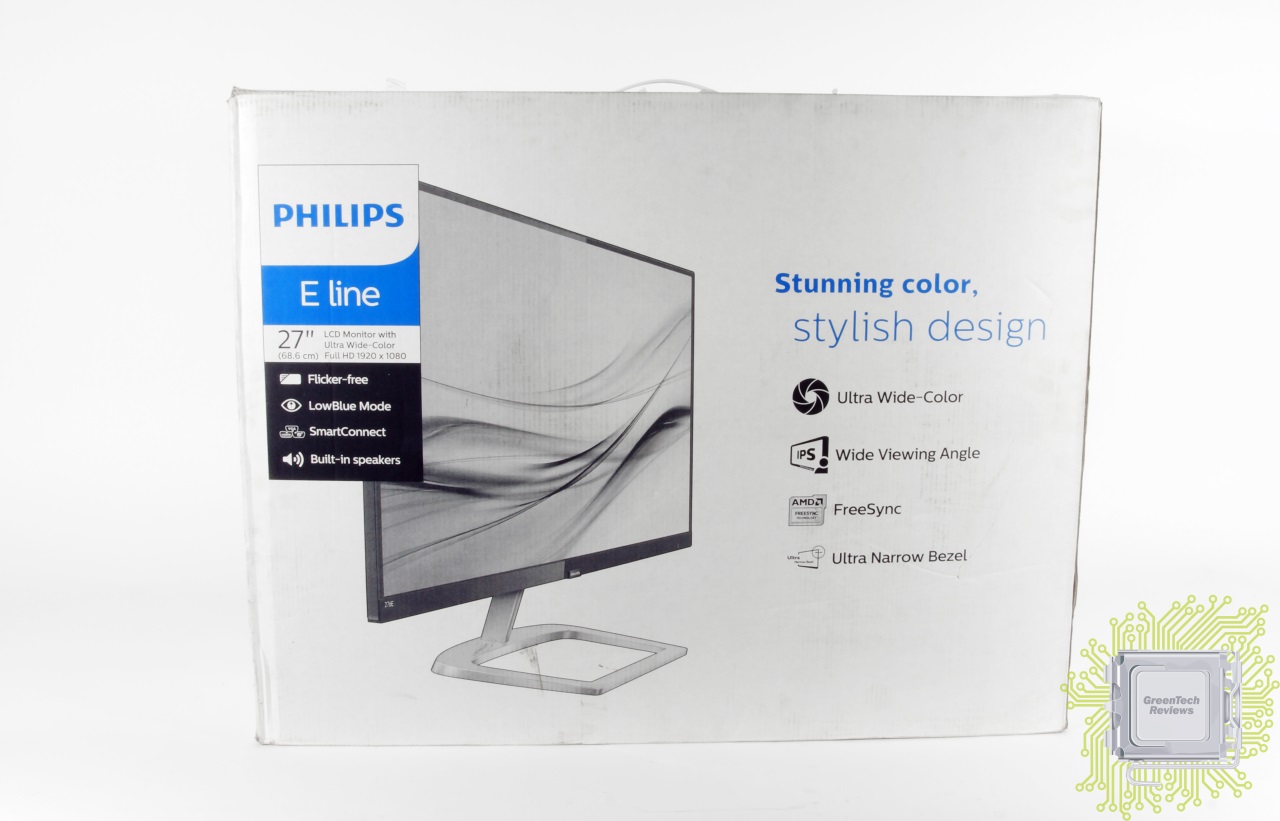
Максимальное отклонение яркости зафиксировано на отметке 17%, что можно назвать неплохим результатом.

Что касается равномерности цвета, то максимальное отклонение DeltaE составило 2.3 – такой результат можно назвать неплохим.

От предустановки 2.2 гамма немного сдвинута – мы получили 2.3.

При стандартных настройках дисплей соответствует sRGB на 90.9% при полном охвате 120.5%.

Соответствие Adobe RGB составило 81.3%.
Что касается отклонений цветопередачи, то мы получили такие результаты. Напомним, что очень хорошими результатами являются показатели отклонения DeltaE (среднее значение) менее единицы, а максимальное отклонение DeltaE – менее трёх.

На стандартных настройках отклонение DeltaE составило в среднем 4.09, а максимум 18.34. Всё так хорошо начиналось, а сейчас такая вот беда.

При профиле FPS отклонения составили 6.47 и 20.5.

В режиме Racing – 7.58 и 22.02.

В режиме RTS – 5.35 и 18.27.
Калибровка исправила ситуацию с некорректными цветами и теперь у нас перед глазами уже совсем правильная картина, где среднее отклонение DeltaE составило 0.38, а максимальное – 1.5.

Ребятки здравствуйте купил недавно монитор Philips 276e9qjab все отлично хороший большой моник но есть одно но при гейминге или просмотре фильмов, на чорном фоне отбрасывает какие-то арты (квадратики, пятна), парадокс в том что видно это только на чёрном фоне, что касается других цветов то все нормально логического объяснения в интернете я не нашел, моник подключён через Hdmi-кабель к видеокарте msi 1660 gaming x 6Gb,кто сталкивался с данной проблемой прошу помощи заранее спасибо.
(На фото не очень хорошо видно проблему но кто сталкивался думаю поймёт)
Частично решил проблему выкручиванием контрастности на 100%, ещё сравнивал картинку у себя и у друга то у него все чётко без каких либо проблем а у меня от какого-то светлого объекта на черном фоне отбрасывает пятна и квадратики тоже самое и в видео и это не есть норма в этом я убедился, думал проблема в кабеле но нет все нормально драйвера на видюхе последние, битых пикселей на монике нет, единственное что я выкрутил 75 ghz хотя заявлено 60ghz но при 60 герцах проблема остаётся.
Чем то похоже когда стрим на ютубчике смотришь и ютуб пикселит картинку но в моем случае это появляется только на чёрном фоне или объекты которые черного цвета и находятся на заднем плане!
Посмотреть все изображения




Для него это норма.
Попробуй вначале сделать Калибровку. Отключи всю автоматику (режимы).
И время отклика матрицы поставь на самое низкое.
Но выстави 75 герц!
Если не поможет, то похоже на особенность работы самой матрицы. Может в ней 6-ти битный цвет+ FRC. Не нашёл данных.

Огромная конкуренция на рынке современной техники заставляет производителей думать не только о внутренней составляющей технике, о ее начинке, но и о внешнем виде, о красоте гаджета, который они производят. И безусловно, для нас, потребителей - это огромный плюс. Мы получаем не только качественную технику, с набором высоких технологией, но и технику, которая красиво выглядит, техника, которая будет украшением любого дома или офиса, техника, которая будет притягивать взгляды и техника, за которой приятно проводить время, будь то работа или развлечение. И монитор Philips 276E9QJAB именно такая техника.

Это монитор, который обладает большой диагональю с ярким IPS дисплеем и LED подсветкой. В описании технических характеристик данного монитора вы найдете все самые современные и нужные для пользователя технологии, такие как: FlickerFree и AMD FreeSync. И безусловно - это очень красивый монитор, благодаря гармоничному сочетанию дизайна тонких рамок и изящной подставки.
✅ диагональ 27” / 68,6 см
✅ тип матрицы экрана IPS
✅ разрешение 1920×1080 (16:9)
✅ разъемы подключения VGA, DVI, HDMI, Display Port
✅ яркость 250 кд/м2
✅ контрастность 1000:1
✅ время отклика 5 мс
✅ подсветка W-LED
✅ частота обновления 75 Гц
✅ область обзора: по горизонтали 178°, по вертикали 178°
Полные данные на официальном сайте

Упаковка монитора надежна и не боится транспортировки, дисплей бережно запакован между двух пенопластовых пластин.

Комплектация включает все нужное для подключения к компьютеру, даже есть аудио кабель для вывода звука на встроенные колонки.
✅ монитор
✅ кабель питания
✅ блок питания
✅ аудио кабель
✅ HDMI кабель
✅ подставка
✅ инструкция
✅ гарантийный талон

Подставка изящна и кажется хрупкой, но это только на первый взгляд.

Верхняя часть подставки выполнена из пластмассы, нижняя металлическая, Подставка крепится к дисплею с помощью специального винта.

Подставка надежно держит большой дисплей на поверхности стола.


Сочетание подставки и монитора выглядит изящно и красиво.

Монитор имеет очень тонкие, фактически невидимые рамки.

С трех сторон монитора имеются минимальные рамки, в нижней части - самая широкая рамка.

Ее ширина около 10 мм.

Толщина монитора тоже очень мала, около 10 мм.

Монитор нельзя регулировать по высоте, доступны регулировки по углу наклона на себя\ от себя в пределах -5°/+20°

На задней, глянцевой стороне монитора находятся специальные разъемы для крепления VESA (100×100)

И разъемы для вывод сигнала на компьютер. При этом это не только следующие разъемы: VGA, DVI, HDMI, Display Port

Но и благодаря встроенным колонкам, мощностью 2×3 Вт, данный монитор имеет аудио выход и аудио вход на наушники.

После подачи питания и подключению к компьютеру, возникла небольшая заминка.

Никак не мог найти кнопку включения, обычно ее размещают на передней поверхности, но, просмотрев инструкцию (вот и говорите потом, что инструкции не нужны) понял, что кнопка, вернее даже не кнопка, а специальный джойстик, находится на задней стенке монитора.

Эта кнопка отвечает за все управление и настройки монитора. С ее помощью вы подаете питание, управляете громкостью, специальными режимами работы монитора.

И конечно же с помощью джойстика идет перемещение по меню и настройка изображения и других функций монитора.

К перемещение по меню с помощью джойстика не нужно привыкать и такой способ управления начинает быстро нравится. Однозначно, такой способ управления по меню придется по душе очень многим пользователям.
Ну и конечно полный восторг от цветовой палитры и яркости цветов монитора!

Картинка в формате Full HD, IPS матрица с LED подсветкой дают высокую детализацию, контрастность и естественную цветопередачу.

Изображение словно оживает и к нему хочется прикоснуться :)
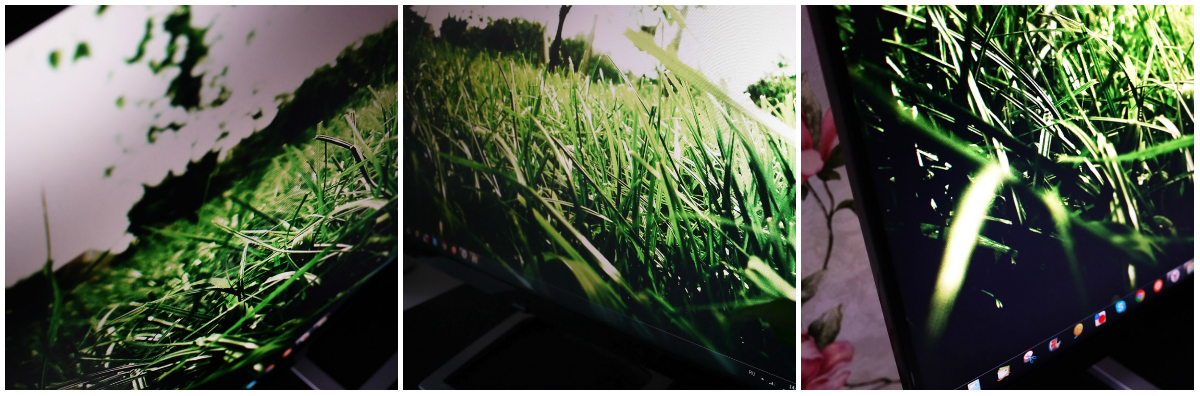
Широкие углы обзора позволяют насладиться картинкой под любым удобным вам углом.

А наличие технологий против мерцания экрана Flicker Free и технологии уменьшения длины волны вредного синего света Philips LowBlue позволит вам работать за монитором долгие часы, не нанося вряд своему здоровью.
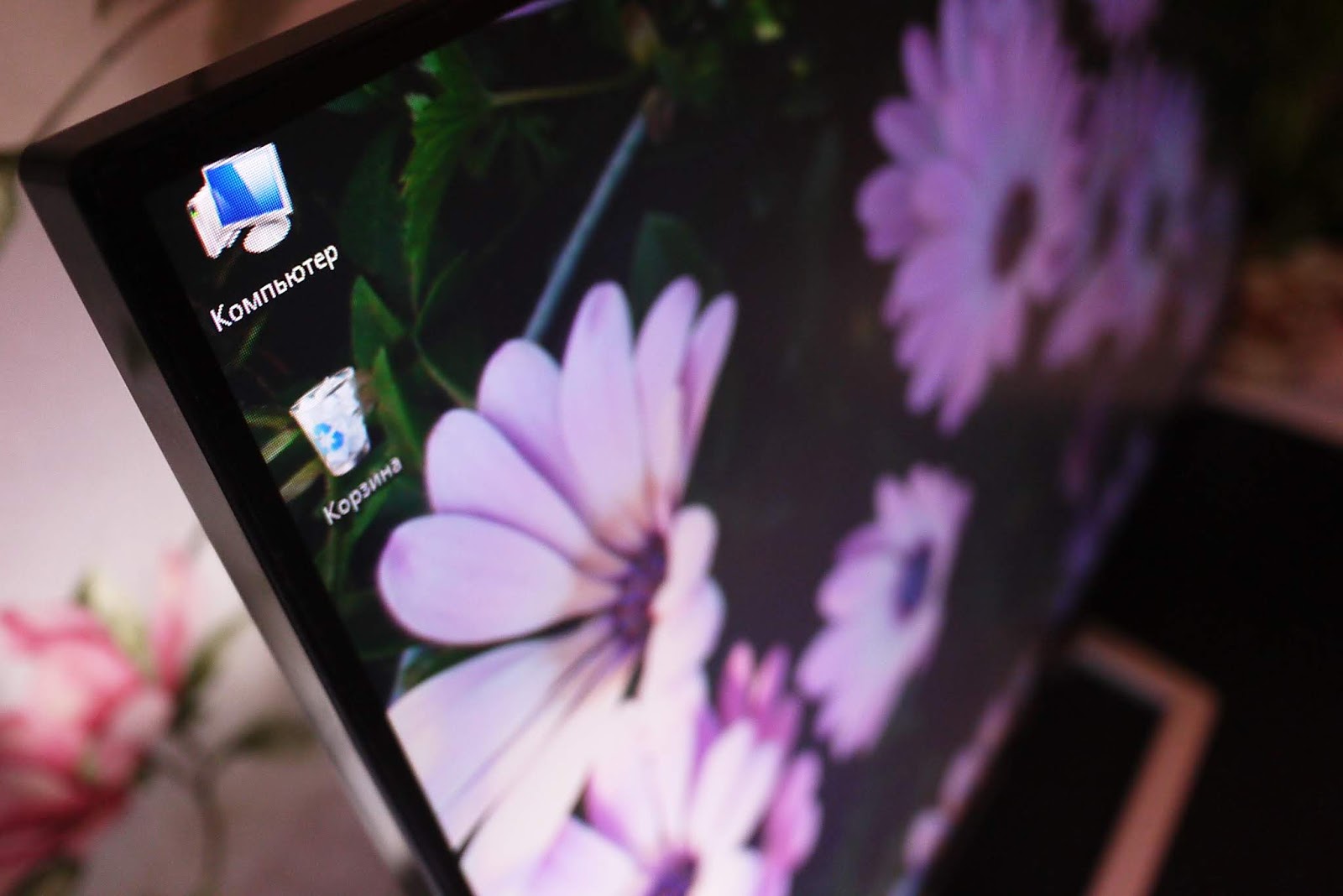
За таким монитором приятно проводит время и по работе.

И производить редактирование фотографий.

И конечно же монитор отлично подойдет для серфинга по соцсетям. А благодаря большой диагонали монитора можно делать несколько дел одновременно: и сидеть в ленте и смотреть новые ролики на ютуб.

Конечно такая диагональ, такие яркие и насыщенные цвета отлично подойдут для просмотра фильмов. А благодаря технологии AMD FreeSync, обеспечивающая плавный вывод изображения без помех и быстрый отклик, такой монитор отлично подойдет и для игр.

✅ стильный дизайн с удобной подставкой
✅ большая диагональ
✅ современные технологии Flicker-Free, AMD FreeSync, Philips LowBlue
✅ сборка без нареканий, тонкие рамки
✅ аудио вход и выход, встроенные колонки
✅ цветопередача
✅ высокая контрастность и яркость
✅ удобный джойстик управления
👍 Отличный стильный монитор, который будет украшением любого офиса и дома. Монитор, который притягивает взгляды и дарит его владельцу удовольствие пользованием каждую минуту. Монитор отлично собран, имеет почти невидимые рамки, обладает самыми современными технологиями и будет служить владельцу долгие годы.
Калибровка монитора Windows 10, 7 - это процесс регулирования цветовой гаммы экрана. Она позволяет существенно улучшить эргономику восприятия изображения: глаза меньше утомляются, что особенно важно для профессиональных пользователей ПК. Дизайнерам и специалистам по компьютерной графике необходимо знать, как откалибровать монитор в Windows 10, 7 правильно, чтобы максимально приблизить изображение к реальному.

Первый раз процедуру необходимо произвести после покупки и подключения дисплея. В дальнейшем ее повторяют только при работе с графикой, так как точность настройки имеет значение только в этой профессиональной сфере.
Использование прибора
Точный результат можно получить, используя калибратор монитора – прибор для автоматической калибровки. Он позволяет детально настроить все важные параметры. Рассмотрим основные характеристики модели DataColor Spyder5Pro.

Принцип работы колориметра очень прост: пользователь следует инструкциям, которые высвечиваются на экране. В течении 5-ти минут можно настроить нужные значения, выбирая один из 16 вариантов. При запуске программа предлагает оптимальные параметры.
Функция автоматического замера освещения поможет учесть параметры внешней среды. Данные о параметрах экрана и их анализ помогает выяснить максимальные возможности устройства. Удобный противовес способствует фиксации устройства на экране по время калибровки.

Программное обеспечение скачивается с сайта производителя. При покупке пользователь получает карточку с адресом ресурса и серийным номером. Таким образом ПО легко обновляется.
Стоит удовольствие 12500 рублей.
Встроенные средства
В Windows 10 и 7 имеется утилита, которая помогает настроить дисплей. Перед запуском необходимо установить рабочее разрешение. Запускается программа только из-под учетной записи администратора.
Как включить калибровку цветов на Windows 10 пошагово:


- Установите правильный баланс цветов. Вам нужен равномерный серый цвет без вкрапления других оттенков.
- Изменяйте значения ползунками.
- На последнем шаге можно сравнить старый и новый варианты.
- Нажимайте кнопки и будут устанавливаться настройки – изменения вы увидите прямо на экране. После нажатия кнопки «Готово» Windows примет тот вариант, чья кнопка была активна.
В Windows 7 сервис работает аналогично.
Использование специального ПО
- Разверните архив и запустите исполняемый файл.
- Проверьте настройки. В меню Curve должна быть установлена Gamma 2.2 .
- Если картинка в центральном окне выглядит полностью серой, значит ничего делать не требуется.
- Увидели цветные полосы – приступайте к калибровке.
- Рекомендуем пользоваться режимом Fast .
- На каждом шаге ваша задача установить гамму, при которой 7-9 цветных полос, представленных в окне программе, будут на грани различимости. Если вы видите их четко – снижайте, если совсем не видно – повышайте. Управление производится колесиком мыши: вверх – увеличить, вниз – уменьшить.
- Если один из цветов не настраивается в общем окне, следует проводить калибровку поканально. Выбор в меню «Color Channel» .
- Изменения можно увидеть в виде графика.
- Можно выбрать один из нескольких мониторов.
- Все изменения применяются к монитору незамедлительно, поэтому вы можете видеть, насколько ваши действия правильны. Если глазу не комфортно, меняйте. Если запутались – вернитесь к начальным установкам в меню «Curves – Set Default» .
- В конце будет представлен отчет.
- Настройки можно сохранить и установить как значения по умолчанию.
Программа немного сложна для новичков, но позволяет выполнить калибровку монитора ноутбука для обработки фотографий, что не всегда получается встроенными средствами.
Онлайн-сервисы
Расскажем на примере monteon. Результат работы будет субъективен – все значения выставляются «на глаз». Профессионалы редко пользуются такими сервисами, так как откалибровать экран монитора (ноутбука или компьютере) для работы в Фотошопе или другом графическом редакторе здесь будет сложно.
Вам может быть интересно: Не работает кнопка пуск и панель задач
Заходите на сайт и нажмите кнопку «Начать» .
Калибровка производится с помощью кнопок монитора или ноутбука – на каждом устройстве они свои. Пошагово будут представлены тесты:
Последовательно пройдите все шаги и в конце будет представлено изображение максимального качества. Если вы видите его хорошо, значит калибровка цветов экрана монитора ноутбука онлайн Windows 10, 7 прошла успешно.
Существует проверка калибровки монитора: обои, которые можно скачать здесь.

Скачайте изображение в нужном разрешении и установите в качестве фонового рисунка рабочего стола Windows. Для этого кликните пкм на названии файла.
Другая картинка (фото) для калибровки яркости монитора приведена ниже.
Скопируйте ее и откройте в Фотошоп. Далее сделайте следующее:
- Установите контрастность экрана на значение 50%.
- Подбирайте яркость, чтобы деления на светлых и теневых границах различались четко.
- В середине таблицы должен быть серый цвет без оттенков.
В сети можно найти множество подобных файлов проверки, подсказывающих как калибровать монитор в домашних условиях, таблица выбирается любая. Не забывайте скачивать описание к ней.
Калибровка сенсорного экрана Windows 10
Владельцы планшета под управлением Windows 10 могут откалибровать сенсор. Для этого следует перейти в параметры. Сделайте это через строку поиска.
- В разделе «Оборудование и звук» найдите параметры планшетного компьютера.


- В окне параметров кликните «Откалибровать» .
- Выдайте нужные разрешения и откроется окно с пояснением.
- На экране будут появляться крестики, касайтесь их рукой. После окончания процедуры сохраните изменения. Это позволит увеличить точность распознавания прикосновений на сенсорном экране в Windows 10.
Читайте также:


