Как сделать флешку из стодофф2
Любую флешку можно без проблем превратить с точки зрения Windows в натуральный жесткий диск. То есть для операционной системы USB флешка будет восприниматься как обычный, фиксированный диск, а не как внешнее переносное устройство. Зачем это может понадобится?
Данный прием описывается в первую очередь для тех, кто захочет подготовить флешку для установки Windows 7 из Windows XP с помощью утилиты DISKPART. Вся проблема в том, что в Windows XP утилита DISKPART вообще в упор не видит флешку. Хоть сто раз вводите для DISKPART команду list disk, бесполезно: в результате нам покажут только доступные жесткие диски и не более того.
Следовательно, из Windows XP с помощью DISKPART вообще нельзя сделать загрузочную флешку с Windows 7.
Такое превращение флешки пригодится вам и для других целей, везде где вместо съемного жесткого диска вы задумаете использовать флешку.
Кстати, вам интересно какого рожна DISKPART вообще не отображает флешку? Все дело в дескрипторе RMB (removable media bit), записанном на каждой флешке. Именно из-за него Windows XP (да и другие версии Windows) воспринимают флешку как подключаемое устройство (т.е. removable device). Достаточно удалить этот дескриптор и флешка мутирует в жесткий диск, будет отображаться как диск в окне Мой компьютер, всех файловых менеджерах и вообще везде.
Сделать такой финт ушами нам позволит замечательный драйвер от компании Hitachi. Поэтому в первую очередь нам нужно его скачать, а потом и модифицировать.
Распакуйте архив драйвера и найдите файл cfadisk.inf. Давайте откроем его. В файле много всякой всячины, но нам нужен один раздел, он называется [cfadisk_device].
И в нем есть основная строка, с которой мы и делаем уличную магию. В файле она выглядит вот так:

Теперь все, что нам нужно сделать – это заменить выделенную часть записи на идентификационные данные флешки, которую мы будем превращать в жесткий диск. А потом изменим и ее название.
Как это сделать? В первую очередь подключите флешку в порт USB. Теперь откройте Диспетчер устройств (например, выберите Пуск > Выполнить, введите devmgmt.msc и нажмите клавишу <Enter>).
Раскройте раздел Дисковые устройства, щелкните правой кнопкой мыши на названии флешки и выберите команду Свойства.

Перейдите на вкладку Сведения. Там сразу будет открыто меню Код экземпляра устройства, именно этот код нам и нужен. Выделите код одним щелчком левой кнопкой мыши и нажмите комбинацию клавиш <Ctrl+C>, чтобы его сохранить в буфер обмена.

Ну а дальше все просто. Открываем файл cfadisk.inf, находим раздел [cfadisk_device], в нем строку что начинается с %Microdrive_devdesc% и меняем указанное значение после %Microdrive_devdesc% = cfadisk_install на скопированное ранее.
Другими словами, нужно изменить строку, выделенную ниже жирным шрифтом на ту, что вы скопировали. Затем сохраните файл cfadisk.inf.

Осталось самое главное: установить обновленный драйвер cfadisk.inf для нашей USB флешки. Для этого снова щелкните на названии флешки в окне Диспетчер устройств и выберите команду Обновить драйвер.

Откроется окно Мастер обновления оборудования. Теперь пошагово.
- В первом окне выберите переключатель Нет, не в этот раз и щелкните на кнопке Далее.
- Выберите переключатель Установка из указанного места, щелкните на кнопке Далее.
- Выберите переключатель Не выполнять поиск. Я сам выберу нужный драйвер и щелкните на кнопке Далее.

- Щелкните на кнопке Установить с диска.
- В окне Установка с диска щелкните на кнопке Обзор и выберите папку драйвера, где находится файл cfadisk.inf.
- Windows переспросит, действительно ли вы хотите установить драйвер, щелкните на кнопке Продолжить установку и потом на кнопке Готово.
Теперь дело сделано и флешка превратилась в жесткий диск, ура. Отключите ее, подключите снова и отформатируйте. И теперь смотрите: вместо значка переносного устройства флешка будет отображаться как жесткий диск.

Ну вот и все, флешка успешно превратилась в жесткий диск, и теперь она станет доступной для утилиты DISKPART, а может, вы найдете ей и другое применение.
Отображение меню и панелей инструментов в IE 9 Beta
Управление дисками в Windows
98 Comments
Santehnik
Я как понимаю, что используя этот метод, USB флешка может потерять такую функцию как дополнительная память по технологии Read Boot в Windows 7
Алексей
Но зато теперь можно расположить на ней файл подкачки.
Игорь
Для Santehnik: У меня Read Boоt в Windows 7 после проделывания всех манипуляций остался работоспособным.
Спасибо Вам большое за статью как раз позарез нужна была,правда не для установки Виндовс, а для синхронизации файлов. Сервис Windows Live Mesh и прочие похожие на эту всегда просят использовать для синхронизации лишь те данные, которые хранятся на жестких дисках, а на флешке никак,а Ваш метод решил данную проблему :)
Игорь
Точнее Read Bost. И если я помню правильно он не только для флешек предназначен, а для любого сьемного жесткого диска.
Игорь
Вот интересно, можно ли такое проделать с SD картой? Как по мне, то она поудобней чем флешка.
Игорь
windata
Спасибо, обязательно статью дополним )
Сергей
В 64-битных системах (Win Server 2008 64-бит) драйвер от Hitachi не принимается системой. Нужен другой драйвер для 64-битных систем.
Есть такой драйвер?
Timaseg
Поставь виртуальную 32-битную машину и в ней сделай флешку, все будет работать.
itartass
Сиржопа
Йа торгую спидометрами. Мамо не дала мне денежек на сайтик и поэтому я сделал суперпортал на народ.ру, заходите фсе! Спидометрс.народ.ру
А как снова, сделать флешку флешкой ? ( Removable )
Мужчину можно превратить в женщину а на оборот вряд ли
В диспечере задач удалить флэшку. После перетыка флэшки всё вертается в зад :о)
Извините описАлся :о) в диспечере устройств.
Subzero
GMBerkut
Леха М
Sensey
Sensey
Увидел, что Мини металов много разных бывает, поэтому на всякий случай решил уточнить, что у меня флешка takeMS MEM-Drive Mini Metal 16 Гб. Покупалась много лет тому назад. Работает до сих пор отлично. Очень ей доволен. А узнв её реальные скорости, тем более доволен )) Она тогда была одна из наиболее дорогих, но она похоже того стоила.
Hitaци
спасибо большое за статью! ооочень помогла=)
Алексей
Огромное спасибо, очень полезная информация. Помогла реально.
Михаил.
Эдуардос
в семерке обновление драйвера по другому делаеца, кто подскажет как делать? ато в обзоре выбираю путь к драйверу, в ответ типо widows определила что это устройство не нуждается в обновлении, т.к на ней используются последние дрова, и че делать? мб драйвер не тот?
postoialec
1 Пуск
2 Набрать в поиске devmgmt.msc
3 Кликнуть левой кнопой мыши на devmgmt
4 Дисковые устройства, щелкнуть правой кнопкой мыши на названии флешки и выберать команду Свойства.
5 Перейти на вкладку Сведения.Путь к экземпляру устройства
6 Кликнуть правой кнопкой мыши на коде далее копировать
7 Открыть файл cfadisk.inf, найти раздел [cfadisk_device], в нем строку что начинается с %Microdrive_devdesc% и меняем указанное значение после %Microdrive_devdesc% = cfadisk_install на скопированное ранее.Пример %Microdrive_devdesc% = cfadisk_install,USBSTOR\DISK&VEN_JETFLASH&PROD_TS1GJF168&REV_0.00\A7B03577C3F1B5
Затем сохраните файл cfadisk.inf.
8 Диспетчер устройств , дисковый накопитель , на вашей флешке правой кнопкой мыши обновить драверы
9 Выполнить поиск драйверов на этом компьютере
10 Выбрать драйвер из списка уже установленных драйверов
11 Установка с диска
12 Обзор выбрать папку с драйвером открыть открыть ок
13 Перезагрузка
Костен
Не ставятся драйвера и всё, говорит, что в папках нет подходящего
Степан
Да тоже пишет что нет совместимого с этим устройством драйвера, просит драйвер для х64, может есть такой?
Roman
помогите а как сделать usb hdd в флешку? у меня ps3 не видит внешний usb hdd хочу попробовать сделать из него flash !
Алексей
После данного превращения DVD флешку будет видеть
Vitalijus
KooL_ru
Спасибо автору, теперь Вин7 на планшете думает что SD это хард, настроил Live Mesh.
До этого он ни в какую не хотел на карту синхронизировать.
Дмитрий
anndlen
10 Выбрать драйвер из списка уже установленных драйверов
Меркуленко Эдуард
Артём
СПАСБО ОГРОМНОЕ ВСЁ ПОЛУЧИЛОСЬ.
РЕСПЕКТ АВТОРУ.
Курган
Чётко, коротко и ясно) Спасибо большое.
Александр
Где его взять то этот драйвер (драйвер Hitachi для USB флешки), по указанной ссылке дают скачать файл с разными md5?
Сергей
1111111
а если поставить на неё виндовс? и в другой комп надо будет ставить загрузку с флешки.
Алексей
Спасибо огромное за статью! (=
Александр
Огроменное тебе спасибо! Реально рабочий вариант я аж удивился очень когда сработало!
Таких-бы людей побольше ) буду стараться сам таким становиться и другим помогать!
Николай
Алекс NE-Sorry
Viktor
можно сделать видимо но как установить микровинду на флэшку только рекомендации из всег получилось ливе сд 635 мгб (има,имг) установил на флэшку работает как рамдиск . оперу дополнительно поставил !работает одноклассники и прочее :не работает печать и музыка основной работяга тотал командир(всё из сборки> .ЕХТРЕМЕ ЕДИТОР)
Mafik
а если у меня на другом компе нету жосткого диска и на флешку установить windovs xp и поставить эту флешку в тот комп где нету жосткого диска он запустит эту винду.
Леха М
Установочный диск запустит, а устанавливать куда будешь? Загрузится с винды сможет если все драва материнки такиеже как на первом компе, а так- нет. Надо 2 флехи: на которую ставить, и с каторой ставить.
Viktor
Пользуясь случаем хочу передать привет своим соседям, которые бухают с утра, а так же бомжу дяде Степану с соседнего подъезда !
Владимир Николаев
Здравствуйте! Нужен аналогичный драйвер (только для x64 системы)
Кто подскажет где можно скачать?
Сергей
А лучше пользуйтесь системами типа Unix, там никаких проблем с флешками и другими накопителями нет! И вообще там проблем почти нет, если только у вас голова на плечах есть.
Всем удачных экспериментов!
qwerty
Проблема.Не у меня одного.Ругается что мол драйвер не для х64 процессоров ,есть решение или без win xp не прокатит?
nil123
Alexander Ezhov
Слишком муторно это все))
Проще всего скачать live cd с windows 7 всего 200 Мегабайт. Записать его на диск и можно с него загружаться не используя даже жёсткого диска, прямо через дисковод в оперативную память. Там много полезностей + есть командная строка от windows 7. diskpart там отлично работает))
И не надо устанавливать из за какой то проблемки целую операционную систему=))
nil123
Дмитрий
реально столько воды вместо нормльных ссылок на скачивание. откуда у тебя столько сил балаболить
Загрузочные флешки используют для установки Windows на компьютер. Чтобы создать такой носитель, нужно записать образ операционной системы на любое USB-устройство, объём которого превышает 4 ГБ. В процессе вся находившаяся на флешке информация будет стёрта.
1. C помощью утилиты Media Creation Tool
- Операционная система: Windows.
Этот способ — официальный. Он подойдёт в том случае, если вы хотите установить лицензионную копию Windows. Но для её активации у вас должен быть соответствующий ключ. Утилита Media Creation Tool скачает с сервера Microsoft лицензионный образ Windows и запишет его на флешку. В итоге вы получите загрузочный накопитель.
Запустите утилиту и выберите «Создать установочный носитель». Затем отметьте «Использовать рекомендуемые параметры для этого компьютера», если планируете устанавливать Windows на текущий ПК, или введите параметры, подходящие для другого компьютера.
Далее выберите «USB-устройство флэш-памяти», отметьте нужный накопитель в списке доступных устройств и подтвердите выбор. После этого дождитесь завершения операций с файлами. Через несколько минут установочная флешка будет готова к использованию.
2. Без сторонних программ
Для этого и следующих способов понадобится образ Windows в формате ISO. Его можно скачать, к примеру, с торрент-трекеров.
Этот способ подойдёт, если вы собираетесь установить Windows на более-менее современный компьютер с оболочкой UEFI (графический интерфейс вместо старой BIOS). Суть заключается в следующем: очистить содержимое флешки и скопировать на неё образ системы исключительно средствами ОС.
Когда копирование объектов завершится, накопитель будет готов к установке системы.
3. С помощью UltraISO
- Операционная система: Windows.
Этот вариант подходит как для новых компьютеров с UEFI, так и для старых с BIOS.
UltraISO — платная программа, но для нашей задачи хватит и бесплатной тестовой версии. Просто установите утилиту и после первого запуска выберите «Пробный период».
В меню программы кликните «Файл» → «Открыть» и выберите образ ISO. На верхней панели нажмите «Самозагрузка» → «Записать образ жёсткого диска». В следующем окне укажите путь к целевой флешке в поле Disk Drive. Затем отформатируйте накопитель с помощью специальной кнопки (выбирайте систему FAT32), после чего нажмите «Записать».
Дождавшись завершения записи, вы можете использовать загрузочную флешку по назначению.
4. С помощью Rufus
- Операционная система: Windows.
Чрезвычайно популярная программа, которая отлично справляется с записью загрузочных флешек с поддержкой и MBR, и GPT. По заверениям авторов, отличается невероятной скоростью работы — как минимум вдвое быстрее Media Creation Tool.
Скачайте и запустите портативную версию Rufus. Выберите нужную флешку в поле «Устройства». Затем щёлкните кнопку «Выбрать» и укажите на образ диска операционной системы.
После этого нажмите «СТАРТ» и подождите, пока программа не сообщит об успешном завершении записи.
5. С помощью Etcher
- Операционная система: Windows, macOS, Linux.
Etcher — программа с открытым исходным кодом, помогающая записывать загрузочные флешки. Принцип работы ещё проще, чем в других приложениях.
Скачайте и установите Etcher для своей операционной системы — поддерживаются Windows, macOS и Linux. Затем откройте программу, нажмите Select Image и выберите ISO-файл с системой.
Нажмите Flash и подождите окончания процесса.
6. С помощью «Ассистента Boot Camp»
Порой бывает нужно подготовить установочный носитель для ПК без операционной системы, а под рукой только Mac. В таком случае можно воспользоваться программой «Ассистент Boot Camp».
Откройте «Ассистент Boot Camp» и нажмите «Продолжить». Затем снимите галочку «Установить Windows 10» или новее. Галочку «Создать диск установки Windows 10 или новее» оставьте.
Нажмите «Продолжить», убедитесь, что «Ассистент Boot Camp» выбрал правильную флешку, щёлкните «Продолжить» ещё раз и подождите, пока запись не будет закончена.

Загрузочный USB Flash или HDD накопитель удобен тем, что можно отказаться от использования CD/DVD для установки ОС и использования диагностических программ типа Memtest, MHDD, Acronis TI.
«Мультизагрузочная» флешка или HDD хороши тем, что можно не форматировать весь диск для каждой программы, а один раз установить туда все необходимые программы и при загрузке с него выбирать нужную через красивое меню. В случае с HDD удобно создать для этого отдельный небольшой раздел.
- USB HDD (все описанное должно работать и для флешек).
- ОС Windows (естественно можно аналогично сделать это и из ОС на базе Linux, но у меня сейчас нет возможности проверить работоспособность и наличие «подводных камней»).
- Материнская плата (BIOS) с поддержкой загрузки с USB накопителей. Если загрузка с USB не поддерживается, можно использовать Plop, об этом ниже.
Начнем
Для проверки работоспособности многих программ необязательно каждый раз ребутать компьютер. Можно использовать виртуальные машины: MobaLiveCD или VirtualBox. Для VB выполняем в консоли: где число в PhysicalDrive — номер нашего загрузочного диска, и указываем полученный файл (C:\USBHDD.VDI) в качестве жесткого диска при создании машины. Однако некоторые ОС (например, Windows 7) могут не работать таким способом.
Примеры установки некоторых ОС и программ
Memters86+
Открываем Menu.lst текстовым редактором, добавляем туда следующее:
И попробуем разобраться, что эти команды означают.
title Memtest — название пункта (Memtest), которое будет отображаться в меню.
map /mt420.iso (hd32) — загрузка ISO образа, находящегося в корне загрузочного диска (эмуляция CD-ROM).
root (hd32)— делает виртуальный CD-ROM корневым.
chainloader () — передает управление другому загрузчику (если в скобках ничего не указано, то используется корневой, в данном случае hd32).
Ubuntu 10.4
Windows 7
А вот с Win 7 немного сложнее.
Способ 1:
Копируем все файлы с диска (образа) Windows 7 и добавляем в Menu.lst:
В некоторых случаях работает, но могут возникнуть различные ошибки во время установки. К тому же таким способом будет работать только если на hdd находится одна Windows 7, иначе (например, если хотим поместить туда х86 и х64) запустится установка первой найденной.
Способ 2:
Небольшой скрипт автоматизирующий некоторые операции (в т.ч. добавление пункта в Menu.lst) по изменению образа. Источник — greenflash.su/forum/5-661-1, там же ссылки на подробное описание того, что он делает.
Способ 3:
Качаем imdisk, запускаем, копируем полученную папку imdisk на наш диск.
Создаем в этой папке файлы со следующим содержанием:
SetupImDisk.cmd
SetupCDROM7.cmd
Либо берем здесь уже готовую папку.
Кидаем образ Windows 7 в корень диска (не забываем переименовать его в win7.iso или соответственно изменить имена во всех файлах) и в Menu.lst добавляем:
И во время установки Win 7, когда попросит драйвер CD-ROM, открываем консоль (SHIFT+F10) и запускаем setup.bat:
Возможные проблемы и ошибки
Error 60: File for drive emulation must be in one contiguous disk area
Решение: нужно дефрагментировать образ. Например, с помощью программы Contig от Марка Руссиновича. Использование: contig.exe g:\ubuntu1.iso в консоли.
BIOS не поддерживает загрузку с USB, зависает, долго грузится и другие проблемы, связанные с загрузкой с USB HDD
Решение: Plop boot manager. Вариантов использования много и на их описание не хватит места, поэтому инструкцию на русском можно найти, например, тут.
Надеюсь, эта статья помогла вам разобраться в создании мультизагрузочного жесткого диска или флешки.
Более подробный мануал по GRUB4DOS есть здесь (перевод на русский язык, местами кривой) либо в README_GRUB4DOS из архива с GRUB4DOS.
UPD1: перезалит скрипт из 2 способа вин7: ошибся и выложил старую версию, в ней были проблемы с х64.
UPD1.1: добавлен автоматизированный 3 способ вин7.
Как разделить флешку на разделы и создать на образовавшемся разделе загрузчик для Windows 10
Привет друзья! Разделить флешку на разделы можно с помощью бесплатной программы «AOMEI Partition Assistant Standard Edition» . Ну а разместить на флешке загрузчик для любой операционной системы можно с помощью командной строки. Итак, смотрим « Управление дисками » моего компьютера и видим три подключенных накопителя. Диск 0 - твердотельный накопитель SSD с установленной Windows 8.1. Диск 1 - жёсткий диск (2 ТБ), на котором находится операционная система Windows 10 (раздел G:), я развернул на него файлы Win 10 при помощи Dism, но загрузчик ещё не создал. Диск 2 - это наша USB- флешка 32 ГБ (буква диска H:) с файлами данных (в процессе деления флешки на разделы с моими личными файлами ничего плохого не произойдёт, они останутся в сохранности). Разделим флешку (H:) на два раздела и на образовавшемся новом разделе создадим загрузчик для операционной системы, находящейся на разделе (G:).




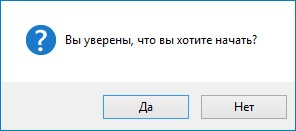







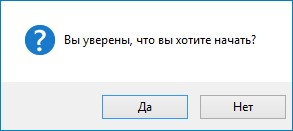
Происходит форматирование созданного нами раздела на флешке 336 МБ в файловую систему FAT32.


- Чтобы флешка была загрузочной в системах UEFI, а также в обычном БИОС, на ней должна быть создана MBR c кодом загрузчика BOOTMGR (Windows NT 6.x) и активный раздел с PBR (загрузочной записью раздела) BOOTMGR. Скачиваем и запускаем программу Bootice , подготавливаем флешку для установки на неё загрузчика операционной системы.

Отмечаем пункт «Windows NT 6.x MBR» и жмём на кнопку « Инсталляция/Конфигурация »

«Windows NT 6.x MBR»
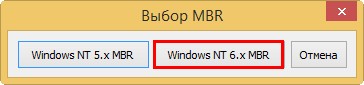
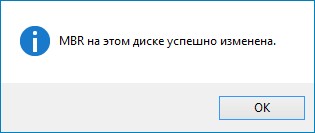


Отмечаем пункт « Загрузочная запись BOOTMGR » и жмём на кнопку « Инсталляция/Конфигурация »

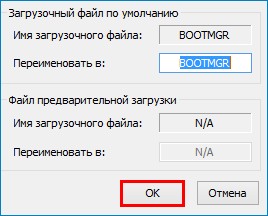
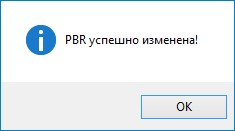


Выделяем левой кнопкой мыши первый раздел на флешке 336 МБ, FAT32 и жмём на кнопку «Активировать»

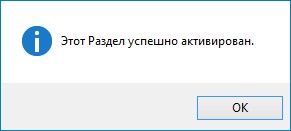
Первый раздел на флешке 336 МБ, FAT32 теперь является активным и на нём можно создать загрузчик для операционной системы.
Создаём загрузчик на флешке
В командной строке администратора вводим команду:
bcdboot G :\windows /s H: /f all
(что означает - создать загрузчик для Windows 10, расположенной на разделе жёсткого диска ( G :) и расположить этот загрузчик на флешке, буква диска ( H :)),
параметр /f all обозначает - включая файлы загрузки для компьютера с UEFI или BIOS!
Теперь давайте посмотрим содержимое файла данных конфигурации загрузки (BCD), введём команду:
bcdedit -store H:\efi\microsoft\boot\bcd (где H: буква нашей флешки). Как видим, UEFI-загрузчик создан на флешке (H:) для Windows 10, находящейся на разделе диске (раздел G:).

На нашей флешке сейчас находятся два раздела и первый раздел 336 МБ, FAT32 является загрузочным, но если открыть окно « Этот компьютер », то доступен будет только именно этот раздел, второй раздел (29 ГБ) с нашими файлами доступен не будет. Давайте сделаем его доступным с помощью знакомой нам программы Bootice (флешка при этом останется загрузочной).

В главном окне программы выбираем нашу USB-флешку и жмём на кнопку « Управление разделами »

Отмечаем левой кнопкой мыши второй раздел на флешке, размер 29 ГБ и жмём на кнопку «Установить доступным»

Второй раздел на флешке, размер 29 ГБ стал доступным.

В окне «Этот компьютер» теперь доступен второй раздел на флешке (размер 29 ГБ) с нашими файлами.

Если сейчас перезагрузить компьютер и войти в меню загрузки, затем выбрать для загрузки нашу флешку,

то загрузится Windows 10, для которой мы и создавали загрузчик на флешке.

Введём в командной строке команду:
откроется хранилище загрузки, в котором видно, что загрузчик для Windows 10, установленной на диске (C:) находится на первом разделе флешки (336 МБ) или на разделе 7 (partition=\Device\HarddiskVolume7)


Важно знать: Созданный таким способом загрузчик на флешке является универсальным и включает в себе файлы загрузки для компьютера с включенным UEFI и обычным БИОС, и может загрузить Windows 10, установленную на компьютере или ноутбуке с включенным интерфейсом UEFI, а также обычным БИОС. В доказательство своих слов, включу в своём БИОСе интерфейс UEFI

и войду в меню загрузки, как видим, наша загрузочная флешка является UEFI флешкой и может грузиться в режиме UEFI.

Выбираю для загрузки флешку, загружаюсь в Windows 10 и ввожу в командной строке команду :
bcdedit (как видим по скриншоту, Windows 10 запускает уже не файл winload.exe, а winload.efi. Почему?)
Все вы знаете, что Windows 8.1 и Windows 10 имеют 2 файла запуска, это winload.exe и winload.efi.
Мы создали на нашей флешке EFI-загрузчик и MBR-загрузчик, загрузчик это небольшая программа, которую запускает (передаёт управление) BIOS, затем загрузчик (загружает) операционную систему.
BIOS работает по устройствам (жёсткие диски, внешние HDD, флешки, дисковод)
Если мы укажем БИОСу нашу флешку в режиме Legacy, то БИОС передаст управление MBR-загрузчику , который запустит файл winload.exe.
Если мы укажем БИОСу нашу флешку в режиме UEFI, то БИОС передаст управление EFI-загрузчику, который запустит файл winload.efi.
Другими словами, в нашем случае разметка жёсткого диска (MBR или GPT), на котором установлена Windows 10, не имеет значения.

То есть, простыми словами, установленная на нашем компьютере вторая операционная система Windows 10 грузится как в обычном БИОСе, так и в UEFI, хотя установлена на диск MBR.
Также нашу флешку с загрузчиком видит ноутбук с включенным интерфейсом UEFI и Secure Boot, а это ещё раз доказывает то, что загрузчик на нашей флешке способен запускать операционные системы, установленные на диск MBR (обычный БИОС) и GPT (интерфейс UEFI).


Содержание
Содержание
Несмотря на популярность облачных сервисов, где можно хранить информацию, портативные накопители все равно пригождаются. Создать резервную копию, сохранить любимые фотки от происков интернета, перекинуть другу сериал, записать рабочий проект — сценариев масса. Портативный жесткий диск — хорошо, SSD — еще лучше, а SSD в виде флешки без лишних проводов — идеально. И последнюю мы будем кастовать своими руками в этом материале.
Самый простой способ сделать флешку — собрать ее из накопителя и адаптера. В итоге получится достаточно компактное и шустрое устройство, которое подключается через USB- разъем.

Но зачем вообще заморачиваться и собирать флешку из накопителя, если можно пойти в магазин и купить готовый внешник? Вот вам 5 причин:
- Габариты. Кастомная флешка будет в несколько раз меньше типовых моделей внешних SSD-накопителей, где зачастую установлены полноразмерные SSD-диски. Есть и компактные модели с mSATA и M.2 накопителями, но их не так много.
- Выгода. Собрать самому будет дешевле, чем купить готовый продукт.
- Возможность апгрейда или использование адаптера для считывания информации с других накопителей. Цены на твердотельные накопители постоянно снижаются и по различным акциям можно недорого взять приличный брендовый накопитель большого объема. Многие внешние SSD-накопители имеют клееный неразборный корпус или гарантийную пломбу, что вовсе исключает возможность его модернизации или использования не по назначению.
- При покупке внешних SSD-накопителей не известно, что за контроллер и какая модель накопителя установлены внутри, а заявленные скорости чтения/записи обеспечиваются лишь на эталонном тестовом стенде, да и то в пределах SCL-кеша (1-2 ГБ данных). При самостоятельной сборке вы можете на свое усмотрение выбрать адаптер с контроллером и накопитель.
- Готовых внешних SSD-накопителей, имеющих встроенный штекер USB 3.0, практически нет в связи с их немалыми размерами, что накладывает некоторые трудности при использовании их именно как «флешки».
Если у вас от ноутбука остался ненужный накопитель — из него можно смело сделать флешку.
Итак, перейдем к делу и посмотрим, как наколдовать себе новое устройство и что нам для этого понадобится.
Накопитель
Накопитель — сердце нашей флешки, непосредственно устройство для записи данных. В качестве накопителя могут выступать твердотельные SSD-накопители формата mSATA или M.2 (NVMe или SATA), либо скоростные карты памяти формата SD или microSD. Последние применяются крайне редко в виду малой практичности.
Основные критерии выбора
Объем. Планируете постоянно оперировать большими объемами данных — выбирайте накопители от 250 ГБ до 500 ГБ. Для более скромных задач может хватить и 120 ГБ.
Скорость чтения/записи. Важный параметр, так как наша цель — переносить данные быстро. Очень быстро! Ключевым моментом здесь является реализация SLC-кеширования и его объем, если он имеет место быть (актуально для SSD с TLC-памятью).
Аппаратная поддержка сбора «мусора». Второстепенный, но иногда не менее актуальный параметр. В основном, сбором и очисткой мусора на SSD-накопителях занимается операционная система. Устаревшие операционные системы, выпущенные ранее Windows 7, не умеют работать с такими дисками, что чревато быстрым износом самого накопителя. К тому же не все адаптеры поддерживают команду TRIM, поэтому использование накопителя с аппаратным выравниванием ячеек памяти в таком случае является приоритетным.
Нагрев. Этот фактор становится очень актуальным при использовании современных твердотельных накопителей формата M.2 с интерфейсом NVMe, которые достаточно сильно греются в работе. Если в корпусе системного блока они еще чувствуют себя комфортно, то в замкнутом адаптере будут перегреваться и снижать скорость работы.
Адаптер

Установка и сборка
После того, как мы определились с компонентами, можно переходить к сборке. И учиться мы будем на конкретном примере. Раз мы говорим о флешке, то лишние проводы нам не нужны. Значит, ищем адаптер со встроенным штекером USB 3.0. Но учитывайте, что зачастую такая конструкция при подключении перекрывает соседний USB-разъем. Габариты таких «контейнеров» совсем небольшие, и они легко поместятся в кармане или сумке.

На одной стороне платы распаян разъем mSATA для подключения компактных накопителей, с другой — контроллер с обвязкой.



В качестве демонстрации был установлен SSD-накопитель Netac N5M объемом 120 ГБ.

Скорости чтения/записи накопителя, подключенного напрямую к mSATA-разъему материнской платы, составляют около 500/420 МБ/с. При работе через адаптер неизбежны задержки, поэтому скорости меньше.

При использовании брендовых накопителей, указанных выше, на практике получим скорость последовательной записи в районе 290 МБ/с. Далеко не каждая UHS-II карта памяти сможет тягаться с такой собранной флешкой, а по скорости «мелкоблочного» чтения/записи и подавно. И не стоит забывать о немаленьких ценах на такие карты.
В качестве альтернативы можно использовать SSD-накопители формата M.2 со скоростным NVMe интерфейсом. Есть адаптеры как со встроенным штекером USB 3.0, так и с гнездом USB Type-C.

В качестве моста используется контроллер JMS583, по сути преобразующий интерфейс PCIe 3.1 x2 в интерфейс USB 3.1 Gen 2. В зависимости от накопителя, скорости могут очень порадовать.

Если не экономить на адаптере и накопителе, то можно получить действительно скоростную флешку на все случаи, которая будет дешевле и универсальнее, чем магазинный внешний накопитель. А иногда и надежнее.
Читайте также:


