Какой буквой обозначается флешка
Я постоянно сталкиваюсь с тем, что неразбериха в термине флешка, часто становится причиной недопонимания между покупателем и продавцом при выборе необходимого носителя информации. Итак, «в широких массах» имеются следующие основные толкования слова флешка: USB flash drive (Ю-эС-Би флеш драйв), карта памяти microSD (читается микро-эС-Ди), вообще любая карта памяти, вообще любой flash-носитель информации. Здесь под словом flash (читается флэш) я имею в виду технологию флеш-памяти и использую английский термин для того, чтобы не возникло путаницы. Причем я иногда вижу, что люди в быту могут одновременно называть флешкой любое из этих устройств, полагаясь на то, что их собеседник по контексту или с помощью телепатии поймет о чем речь!
Я не буду спорить о том, какой термин правильнее, и уж тем более пропущу вопрос о том, как правильно «флэш» или «флеш» (фактически оба написания употребляется как минимум одинаково, и ничего с этим не поделаешь). Вместо ненужных споров я просто опишу все устройства, именуемые этим словом, и все слова, которыми они именуются, и тогда вы точно сможете купить именно то, что вам нужно!

Итак, начнем с USB flash drive. Именно за этим устройством, представляющим из себя универсальный носитель содержащим флеш-память и подключаемым непосредственно к USB-разъему, в русском языке закрепилось слово флешка. Впрочем, популярно и слово флешдрайв или флэшдрайв, образованное от английского Flash Drive, а также более официозное флэш-накопитель (или флеш-накопитель). Так как разумного перевода этого словосочетания придумать невозможно (ну не называть же flash drive «мерцающим водителем»!), то слова флэшдрайв или флэш-накопитель следует признать лучшим термином. Вот типичные примеры флешдрайвов:
Флешдрайвы в основном используются для переноса информации между компьютерами. Или для хранения информации, которую вы всегда хотите иметь при себе. Раз уж мы ведем речь о типологии, замечу, что в последнее время появились флешдрайвы с подключением USB3.0. Что это значит? Это значит, что при наличии в компьютере интерфейса USB3.0 (самое заметное его внешнее отличие – синий цвет), флешдрайв USB3.0 сможет работать быстрее. Если же подключите его к традиционному USB2.0 (тому, что есть на каждом компьютере), то скорость его будет сравнима со скоростью обычного флешдрайва. Вот как выглядит USB3.0 и USB2.0:Теперь вторая категория устройств, называемых флешками: карты памяти microSD (или microSDHC, их непосредственные наследники)По моему наблюдению их называют флешками либо те, кто никаких других флеш-носителей в руках не держал (а это немудрено, ибо microSD/microSDHC применяются почти во всех телефонах, плеерах и всяких там гаджетах), либо те, кто других названий всем этим «маленьким штучкам» не знает. Они тоже содержат в себе флеш-память, а значит, имеют право быть названы флешками. Но для понимания между людьми желательно как-то дифференцировать понятия, поэтому «карта памяти» будет звучать предпочтительнее, особенно если вам необходимо объяснить продавцу что вам нужно. Так же важно знать, что карты памяти бывают разные! Поэтому неплохо добавить: «такую маленькую карту памяти», но и тут вы можете попасть впросак: есть карты памяти M2, которые очень схожу по размеру. К счастью они применяются только в продукции фирмы Sony. О них мы упомянем ниже. Но все же лучше запомнить магические слова microSD и microSDHC (читается микроэСДэ и микроэСДэХаЦэ). В разговорной речи, кстати, чаще всего первое слово (microSD) используется для обозначения обоих типов карт (и microSD и microSDHC). В этом нет ничего страшного.
Что необходимо знать о microSD и microSDHC картах памяти? Во-первых, чем они отличаются? microSDHC – это более новый стандарт, поддерживающий объем памяти более 4 Гигабайт. Все карты памяти более 4 Гигабайт могут быть только microSDHC, а меньше 4 только microSD. А вот 4 ГБ не повезло: они могут быть и такими и эдакими! Впрочем, microSD на 4 ГБ большая редкость. Теперь самый главный вопрос: как выбрать ту, что подойдет к вашему устройству? Правила два: во-первых, вам необходимо определить максимальный объем карты памяти, с которым ваше устройство способно работать (для этого откройте инструкцию к нему, либо воспользуйтесь поиском в интернете). Во-вторых, вам необходимо купить карту такую же или меньше, чем максимальный объем. Причем все устройства, поддерживающие microSDHC, будут работать с любой картой microSD любого объема. Нюанс тут только один: если для вашего устройства указано, что оно поддерживает карту не более 4 ГБ, то это может означать, что оно не поддерживает никакие карты microSDHC и поддерживает любые карты microSD, включая 4 ГБ. Либо это может означать, что оно поддерживает любые карты 4 ГБ, как microSD, так и microSDHC, а карты microSDHC 8 ГБ и выше не поддерживает. Вот такая арифметика. И если в инструкции нет уточнений по этому поводу, то вам придется использовать старый добрый «метод научного тыка».

Теперь еще одна важная характеристика, которая часто интересует покупателей: что это за класс указан для карт microSDHC? Обозначается он цифрой внутри английской буквы C.Должен сразу сказать, что это не сорт как, скажем, у помидоров. Класс карты памяти – это ее способность записывать информацию с некоторой минимально гарантированной скоростью. Чем выше класс, тем выше скорость. Причем это именно гарантированная самая маленькая скорость, максимальная же и средняя скорости может быть существенно выше. Две карты разных классов часто могут иметь практически одинаковые средние и максимальные скорости записи, но если одна из них имеет «провалы» в скорости, то есть иногда записывает медленнее, то она будет иметь меньший класс. По-другому говоря: класс гарантирует, что скорость карты на любом участке записи не упадет ниже определенного порога. Зачем он нужен? Класс нужен для устройств, которые быстро записывают информацию и не могут ждать. Это, главным образом, видеокамеры, которым необходимо записывать видео, ведь если карта памяти не успеет записать кадр за время его съемки, то «поезд уйдет»: нужно будет писать следующий кадр, за ним следующий и какую-то часть информации камере придется «выкинуть», что плохо скажется на качестве съемки. Итак, опять же берем инструкцию и смотрим что в ней записано о классе карты памяти. Если ничего – можете сэкономить, если класс указан – берите указанный или выше.

Наконец последнее, с чем нужно определиться при покупке карты памяти microSD/microSDHC – переходник или адаптер на SD. Это такая штукав 4раза больше самой карты, с помощью которой ваша карта micro превращается в «большую» SD/SDHC карту (о них смотри ниже). Часть карт продается с переходником, часть без.Оцените, нужен ли вам такой переходник, учтя имеющиеся у вас устройства: фотоаппараты, старые электронные книги и т.п. А также не забудьте про ваш карт-ридер: может быть он не читает карты micro напрямую и тогда адаптер вам совсем не помешает. Вообще адаптер расширяет ваши возможности в «случае чего». С другой стороны: найдете ли вы его, когда понадобится в своем столе? Выбор за вами.

Теперь перейдем к SD/SDHC картам. Много о них говорить не буду: это старшие братья microSD/microSDHC карт. Все, что было сказано о тех, верно и для этих переростков (хотя скорее уж "микро" карты являются недомерками, ведь сначала наоборот были большие, а потом уже появились их уменьшенные собратья). Единственное, что адаптеров у них нет, так как адаптировать их к самим себе не нужно, ну и применяются они в более объемных устройствах - это, прежде всего, фотоаппараты-мыльницы и всякие электронные книги (правда, в последних все чаще уже ставят microSDHC карты).

M2. Полное имя Memory Stick micro M2 – это карты очень похожие на microSD/microSDHC. Отличаются тем, что используются в телефонах и плеерах фирмы Sony, Правильнее сказать «использовались», потому что фирма Sony наконец поняла, что «один в поле не воин» и стала использовать форматы линейки SD. Если вы счастливый обладатель Sony, будьте внимательны, проверьте какая у вас карта! Никаких классов эти карты не имеют.

Последняя карта, которую мы рассмотрим – это Compact Flash (по-русски произносится «компакт флеш», но пишется практически всегда по-английски, вероятно потому, что писать «компактный» про самую большую на сегодняшнем рынке карту как-то не литературно :-). Эти карты из-за своего приличного размера имеют свои несомненные плюсы: емкость в разы больше чем у других карт и недосягаемую пока для карт памяти SDHC скорость. Поэтому они используются в больших "продвинутых" фотоаппаратах и прочих требовательных устройствах. Остается добавить, что скорость (на это раз без «замудренностей» с гарантированным минимумом) обозначается числом и буквой X. Например: 133х, 266х, 300х. Число обозначает во сколько раз данная карта быстрее некоторой минимальной стандартной скорости чтения компакт-диска.
Если вы не встретили в данном обзоре любимую вами доисторическую карту – не огорчайтесь! Вы обязательно найдете ее в википедии. Я же намеренно ограничился только распространенными на сегодняшний день типами флеш-носителей информации, чтобы не забивать ничью голову ненужной информацией и не превращать статью в архивариуса. Итак, теперь вы вооружены знаниями, и выбор нужной флешки не будет для вас проблемой. Удачных покупок!

Зависит от наличия и количества жестких, оптических и других дисков.
Для подключенной флешки будет присвоена следующая по алфавиту свободная буква.
Так, если в системе один жесткий диск с двумя логическими разделами C и D и один cdrom с буквой E, то флешке присвоится буква F.

Девочки Аня, Даша и Варя купили себе флешки синего, белого и красного цветов?
Девочки Аня, Даша и Варя купили себе флешки синего, белого и красного цветов.
На вопрос "у кого из них какая флешка, одна из девочек ответила : "У Ани флешка синяя, у Даши - не синяя, А у Вари - не белая.
" Впоследствии выяснилось, что в ответе верно сказано о цвете флешки только одной девочки.
Какого цвета флешка у каждой из девочек?

Опишите алгоритм форматирования флешки?
Опишите алгоритм форматирования флешки.

Что в проводнике обозначает символом "А"?
Что в проводнике обозначает символом "А"?
А) Диск б) Дискета с) Жесткий диск г) Флешка.

Девочки Аня, Маша и Варя купили себе флешки синего, белого, и красного цвета?
Девочки Аня, Маша и Варя купили себе флешки синего, белого, и красного цвета.
На вопрос , у кого из них какая флешка, одна из девочек ответила : "У Ани флешка синяя, у Маши - не синяя, а у Вари - не белая".
Впоследствии выяснилось, что в ответе верно сказано о цвете флешки только одной девочки.
Какого цвета флешка у каждой из девочек?

Как флешка называется по другому?
Как флешка называется по другому?

Девочки Аня, Маша и Варя купили себе флешки синего, белого и красного цветов?
Девочки Аня, Маша и Варя купили себе флешки синего, белого и красного цветов.
На вопрос, у кого из них какая флешка, одна из девочек ответила : " У Ани флешка синяя, у Маши - не синяя, а у Вари - не белая".
Впоследствии выяснилось, что в ответе верно сказано о цвете флешки только одной девочки.
Какого цвета флешка у каждой из девочек?

Составить ребус к слову флешка?
Составить ребус к слову флешка.

Петя, Коля и Егор пошли покупать флешки?
Петя, Коля и Егор пошли покупать флешки.
Они выбирали разные флешки по размеру (4гб, 8гб, 16гб) и цвету(красная, зеленая желтая).
Известно : 1)Василий выбрал желтую флешку, которая по размеру была больше флешки Пети.
2)Егору не понравилась флешка красного цвета.
3)Суммарный размер флешек Василия и Пети меньше, чем флешки Егора.
КТО КАУЮ ФЛЕШКУ ПО РАЗМЕРУ И ЦВЕТУ КУПИЛ?

Синквейн на тему клавиатура и флешка?
Синквейн на тему клавиатура и флешка.

Какой может быть вопрос к слову флешка на кросфорже?
Какой может быть вопрос к слову флешка на кросфорже.
Если вам необходимо получить ответ на вопрос Какими буквами обычно обозначаются флешка?, относящийся к уровню подготовки учащихся 5 - 9 классов, вы открыли нужную страницу. В категории Информатика вы также найдете ответы на похожие вопросы по интересующей теме, с помощью автоматического «умного» поиска. Если после ознакомления со всеми вариантами ответа у вас остались сомнения, или полученная информация не полностью освещает тематику, создайте свой вопрос с помощью кнопки, которая находится вверху страницы, или обсудите вопрос с посетителями этой страницы.

1)Windows, MS - DOS, LINUX, UNIX, 2)Explorer, total commander 3)MS Excel, 1 - c 4)photoshop, paint, corel 5)kies, java и тд.

3 - D в седьмое в точно не знаю.

A - треугольник В - квадрат С - круг 1) А * В * ¬С 2) А * В * С 3) А * ¬В * ¬С.

Начинаем рассматривать предложенные функции. 1) Везде используется знак конъюнкции (логического умножения). Рассматриваем первую стоку таблицы истинности. Один из множителей (х6) равен 0, значит, и функция F будет 0. А в таблице значение функции ..

Почему первой цифрой не берём ноль - думаю, понятно. Нет таких чисел, как, например : 012, 011, 002.

1) 1 / 128 = 0. 0078125 теперь переведём в байты 0. 0078125 * 1024 * 1024 = 8192 байт 2) 8 / 256 = 0. 03125 = 0. 03125 * 1024 * 8 = 256 бит 3)8345676 / 8 / 1024 = 1018 кб Всё очень просто = ).

(А∨В)∧(¬А∨В) = A∧¬А ∨ A∧В ∨ B∧¬А ∨ B∧B = A∧В ∨ B∧¬А ∨ B = B(A ∨ ¬А ∨ 1) = B.

1) a = 3, b = 8 2) a = 8 - 3 * 2 = 2 3) b = 24 / 2 * 4 = 48 b = 48.

Ну как? 16 в 305 степени это будет в двоичном представлении 1 с 4 * 305 нулями 32 в 10 - ой 1 с 5 * 10 нулями в результате сложения этих двух чисел получится 1 с последующими (4 * 305 - 51) нулями, потом 1 и еще 50 нулей 64 - это 1 с 6 нулями, вычит..

Сегодня каждому человеку известно, что такое флэшка. Однако я неоднократно замечал, что большинство людей «стрижет под одну гребенку» все существующие типы и классы флэш-карт. Поэтому попробую «расставить все точки над i» и разобраться в том, какие флешки существуют, и как они правильно называются.

p, blockquote 2,0,0,0,0 -->
Что такое USB Flash Drive
Начну, пожалуй, с классического понятия USB Flash Drive или обычной «флешки» (кстати, правильно писать через «флешки» через «Е», а не через «Э», как это многие делают). Это девайс, известный каждому студенту и офисному работнику – именно на нем они держат офисную документацию, курсовые и рефераты, а также многое другое.
p, blockquote 3,0,0,0,0 -->

p, blockquote 4,0,0,0,0 -->
Зачастую подобный девайс имеет прямоугольную форму и USB-порт, который иногда накрывается небольшой крышкой, либо же «уходит» в корпус флешки за счет продуманной конструкции. Большинство таких флэшек, доступных на современном рынке, предлагаются пользователям с интерфейсом USB 2.0 или 3.0. Основным и важнейшим отличием этих двух интерфейсов для простого обывателя является скорость записи, которая имеет существенно более высокий показатель на флешках с USB 3.0. Такие девайсы подключаются к USB-портам компьютеров, помеченным синим цветом. Что же касается гаджетов USB 2.0, то они могут быть подключены к любому USB-порту компьютера, однако скорость их работы не способна превышать показатель в 35 мб/с.
p, blockquote 5,0,0,0,0 -->
Основные преимущества использования USB Flash Drive это:
- Компактность;
- Полностью или практически полностью бесшумная работа;
- Универсальная совместимость с большинством компьютерных устройств;
- Чрезвычайно низкое потребление энергии;
- Устойчивость к ударам и деформациям, к пыли и высоким температурам;
- Возможность хранения данных без подключения к источникам энергии от 1 до 10 лет.
Конечно, существуют у флешек и недостатки, которые в первую очередь заключаются в ограниченном количестве циклов записи. Таким образом, большинство флеш-накопителей не поддерживает более 5 тысяч циклов перезаписи файлов. Отдельно можно отметить и недостаток, заключающийся в асимметричности порта подключения флэшки, который на себе наверняка испытывало большинство пользователей, когда для успешного подключения девайса к ПК требовалось несколько раз перевернуть его.
p, blockquote 7,0,0,0,0 -->
MicroSD — карты памяти

MicroSD карты, которые в народе также зачастую называют флэшками, и доля правды в этом есть. Это тоже флэш-память, имеющая несколько другой форм-фактор. В разговорной речи, в простой беседе, исходя из контекста, можно понять, о какой карточке идет речь. Однако если вы явитесь в магазин и заявите продавцу, что хотите купить флэшку, едва ли он сразу уловит ход ваших мыслей и сможет предложить то, что вы искали. Впрочем, сегодня MicroSD стали так популярны, что можно предположить, что USB Flash Drive канут в лету через 5-10 лет.
p, blockquote 8,0,0,0,0 -->
Такие карты памяти сегодня активно используются во множестве девайсов:
- Смартфоны;
- Планшетные ПК;
- Ноутбуки и ПК;
- Фото и видео камеры;
- Экшн-камеры;
- Электронные книги;
- Навигаторы;
- Видеорегистраторы;
- Диктофоны.
И это лишь самые популярные из устройств, в которых зачастую используются MicroSD.
p, blockquote 10,0,0,0,0 -->
Но как же выглядит такая карточка? Всё предельно просто – это небольшого размера «прямоугольник», размером всего 11 на 11,5 миллиметра. Теперь вы наверняка понимаете, о чем идет речь.
p, blockquote 11,0,0,0,0 -->
Но, если в случае с USB Flash Drive особых отличий (кроме объема памяти) между флэшками нет, то, выбирая MicroSD, нужно быть предельно внимательным, ведь подобные форматы карт памяти имеют соответствующие классы и типы.
p, blockquote 12,1,0,0,0 -->
Типы MicroSD карт памяти
Первое, что нужно запомнить – это два типа карт памяти MicroSD:
- MicroSD– более старый стандарт карт, который не поддерживает объем более 4 гигабайт. Таким образом, если у вас в руках маленькая карта памяти с объемом памяти более 4 гб., можете быть уверены – это Micro SDHC. Впрочем, встретить сегодня истинную MicroSD достаточно сложно, ведь эти карты уже устарели;
- Micro SDHC– более новый вариант микроСД карточек, который поддерживает бОльшие объемы памяти (сегодня можно купить такую флешку на 1 тб. и даже более).
Классы записи и скорости MicroSD карт
Еще одним атрибутом, на который следует обращать внимание при выборе MicroSD флешек и по которым отличаются такие карточки, является класс памяти. Сегодня МикроСД выделяют следующих классов:
- 2 – скорость записи не может быть ниже 2 мегабайт в секунду;
- 4 – скорость записи не может быть ниже 4 мегабайт в секунду;
- 6 – скорость записи не может быть ниже 6 мегабайт в секунду;
- 10 – скорость записи не может быть ниже 10 мегабайт в секунду.
Важно понимать, что при изобилии современной цифровой электроники и девайсов, при выборе «микроэсдэшки» следует обращать внимание именно на карты 10-го класса. А они, в свою очередь, имеют классы скорости (UHS). Такие параметры обозначаются прямо на карточках, когда в большой латинской букве Uуказывается цифра 1 или 3:
- U1 – класс памяти, при котором скорость записи на накопитель не может быть ниже 10 мегабайт в секунду;
- U3 – класс памяти, при котором скорость записи на накопитель не может быть ниже 30 мегабайт в секунду.
Таким образом, резюмируя сказанное выше, наиболее рациональным вариантом MicroSD карт для покупки будет MicroSDHC карта 10 класса U3.
Для подключения данных карт к компьютерам нередко используются адаптеры USB или MicroSD=>SD (см. фото выше по тексту). Впрочем, многие современные версии ноутбуков вместо стандартного SD-разъема в корпусе получили MicroSD порт.
p, blockquote 18,0,0,1,0 -->
SD-карты памяти
Еще один тип флеш-карт – это полноформатные SD-карточки. Дело в том, что это полный аналог MicroSD и MicroSDHC карт, который отличается форм-фактором – эти карточки имеют размер 32 на 24 миллиметра, а по остальным параметрам не отличаются от MicroSD (или MicroSDHC). Сегодня такие карты используются зачастую в профессиональных фото и видео камерах, коммуникаторах, навигаторах, игровых приставках и т.д.
p, blockquote 19,0,0,0,0 -->
Такие карты могут поддерживать скорость обмена информации от 12,5 до 985 мегабайт в секунду, что позволяет комфортно записывать на них 4Kвидео или серии высококачественных фотоснимков на профессиональной фототехнике.
p, blockquote 20,0,0,0,0 -->
Подключение таких карт к современным ноутбукам зачастую осуществляется без дополнительных адаптеров (кроме современных Apple MacBook).
p, blockquote 21,0,0,0,0 -->
Compact Flash
Еще один и последний тип флэшек – это «Компакт Флеш». Интересно, что, несмотря на свое название, данная карточка не является самой компактной среди своих «собратьев» (ее размер составляет 36 на 43 миллиметра).
p, blockquote 22,0,0,0,0 -->
Compact Flash сегодня очень популярны среди фотографов, поскольку они отличаются рекордными показателями скорости записи, а также своими объемами памяти.
На что нужно обращать внимание при покупке таких карт? На показатели скорости, конечно же, которые в случае с Compact Flash указываются в формате цифры с латинской буквой «X». Начинается такая маркировка с 6x, а заканчивается 1066x. В целом же скорости записи варьируются между 0,9 и 160 мегабайтами в секунду. Покупая такую флэш-карту памяти, необходимо обращать внимание на класс скорости, однако важно понимать, что зависимость скорости записи от цены прямо пропорциональна, и за Compact Flash 1066x придется заплатить немалую сумму.
p, blockquote 24,0,0,0,0 --> p, blockquote 25,0,0,0,1 -->
На этом все, все вопросы задавайте в комментариях, постараюсь оперативно ответить.
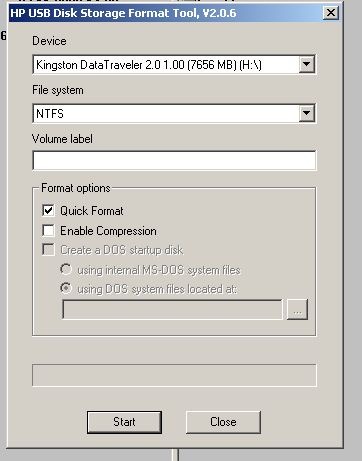
Как правильно отформатировать флешку
Все мы отлично знакомы со словами "персональный компьютер" или "ноутбук" и являемся их активными пользователями. В связи с их эксплуатацией у многих из нас хоть раз возникал вопрос правильного форматирования флешки. На самом деле сделать это не так сложно. Для начала нужно преобразовать её в специальную файловую систему – NTFS. Но иногда получается форматировать её только в системах FAT или FAT32 из-за ограничений операционной системы, поэтому мы сталкиваемся с трудностями.
В какой системе форматировать флешку?
Специалисты утверждают, что файловая система NTFS намного лучше, чем похожая на неё FAT32, так как она позволяет сохранять долговечность флешки. Поэтому если вы хотите чтобы флешка Вам ещё долго служила, то останавливаем свой выбор на системе NTFS.
Чтобы полностью отформатировать флешку, нужно хорошо изучить данный процесс. Об этом и пойдёт речь далее. Но перед тем, как преобразовывать флеш-накопитель в формат NTFS, нужно помнить, что информация с флешки после форматирования удаляется. Поэтому все важные сведения, хранящиеся на ней, нужно скопировать на другой носитель или жёсткий диск Вашего ПК, чтобы не допустить их безвозвратного исчезновения.
Итак, как правильно форматировать флешку. Рассмотрим сам процесс:
- Нажимаем кнопку «Пуск». Находится она на панели задач (в левой её части), далее нажимаем «Настройка», затем – «Панель управления», а там выбираем элемент «Система»;
- Появляется окно «Свойства системы». Заходим в него и открываем вкладку «Оборудование», а затем открываем «Диспетчер устройств»;
- Далее открываем «дисковые устройства», где находим название флешки (посмотреть его можно в окне «Мой компьютер», здесь отображается значок флешки и её имя);
- Открываем флешку двойным щелчком. Теперь Вы видите её свойства;
- Во вкладке "Политика" устанавливаем флажок «Оптимизировать для выполнения». Нажимаем «Ок»;
- Теперь закрываем все ранее открытые окна (а именно "Диспетчер устройств" и "Свойства системы"). И сейчас мы приступим непосредственно к самому форматированию;
- Далее открываем окно «Мой компьютер» и правой кнопкой мыши щёлкаем на флешке;
- Из выпавшего списка выбираем опцию «Форматировать», а в выпавшем окне выбираем систему NTFS;
- Форматируем наш флешку в NTFS-формат;
- Теперь снова выполняем действия с первого по пятое. Но во вкладке «Политика» в этот раз выбираем «оптимизировать для быстрого удаления». Нажимаем «Ок»;
Таким образом, сделав несколько последовательных действий, мы отформатировали нашу флешку.
Кроме этого, существует и другой способ:
- Открываем «Пуск» и в списке выбираем «Выполнить…»;
- В появившейся строке вводим следующее: \WINDOWS\system32\convert.exe и нажимаем «Ок». Главное не допускать ошибок и писать всё латинскими буквами;
- После этого в открывшемся окне вводим: C:\Documents and Settings\Администратор\ и вписываем convert [буква флеш-накопителя]\fs:ntfs\nosecurity\х;
- Чтобы узнать как обозначить «Букву флеш-накопителя», открываем «Мой компьютер» и смотрим, какой буквой обозначается там наша флешка. Допустим, у меня флешка обозначается буквой G. В результате получается следующее – convert g;
- Нажимаем клавишу «Enter» на клавиатуре;
- Закрываем окно задач.
Теперь мы знаем как можно отформатировать флешку несколькими способами. Но нужно не забывать, что при форматировании удаляется вся информация с носителя. Поэтому все важные сведения, хранящиеся на флешке (это могут быть различные документы, музыка, фотографии, видео и т.д.) нужно не забыть скинуть на жёсткий диск.
Но не всегда получается так быстро очистить флешку. Она может быть защищена. Чтобы отформатировать защищённую флешку используются различные программы. Чаще всего используются следующие программы:
- AlcorMP;
- JetFlash Recovery Tool;
- HP USB Disk Storage Format Tool
Читайте также:


