Какое сочетание клавиш клавиатуры позволяет перейти к первому полю текущей записи таблицы ms access
Ввод записей выполняется в режиме работы с таблицами. Переход к табличному представлению БД осуществляется с помощью вкладка Главная группа Режимы – кнопка Режим .
Переход на нужное поле или запись
Для перехода между столбцами и к следующей записи используется клавиша Tab или комбинация клавиш Shift + Tab .
Для перехода между записями также служат кнопки переходов в нижнем левом углу окна, где также отображается общее количество записей и номер текущей записи.
Для перехода к конкретной записи вместо номера текущей записи нужно ввести требуемый номер и нажать клавишу Enter .
Переход к другой записи также может быть осуществлен с помощью команды Перейти (вкладка Главная – группа Найти ).
Быстрый путь ввода данных
Копирование данных из предыдущей записи.
Для копирования данных из аналогичного поля предыдущей записи в текущую надо нажать < Ctrl >+" (кавычки).
Вставка текущего времени или даты.
Чтобы вставить текущую дату надо нажать < Ctrl >+Ж .
Чтобы вставить текущее время надо нажать < Ctrl >+< Shift >+Ж .
Инструменты редактирования Windows .
Для экономии времени при вводе данных также можно пользоваться инструментами редактирования Windows : вырезанием (< Ctrl >+< X >), копиро ванием (< Ctrl >+< C >) и вставкой (< Ctrl >+< V >) в буфер.
Сохранение данных
В MS Access изменения сохраняются автоматически при следующих действиях:
Переход к следующей записи.
Закрытие режима таблицы или формы.
Чтобы сохранить запись без перехода к другой записи выполните ко- манду Сохранить ( Ctrl + S ) ( вкладка Файл ) .
Добавление и удаление записей
Обычно таблица имеет в конце пустую запись для добавления новых данных.
Для добавления данных в новую запись:
Перейдите на первое пустое поле новой записи.
Введите значение и нажмите клавишу Tab для перехода к следующему полю.
Для удаления записей:
Выделите записи для удаления, щелкнув курсором на серой кнопке слева от первой удаляемой записи и переместив указатель вдоль требуемых записей.
Нажмите клавишу Delete или выберите вкладка Главная – группа Записи – кнопка Удалить.
Вставка в запись рисунка или объекта
Рисунок или объект добавляется из имеющегося файла либо создается в приложении OLE (например, в MS Paint ), а затем вставляется в текущую запись.
Чтобы добавить рисунок или любой другой объект в запись:
Перейдите в режим Конструктора таблиц.
Добавьте поле объекта OLE.
В режиме Таблицы установите курсор в нужную клетку, правой клавишей вызовите контекстное меню и выполните команду Вставит объект.
Если объект вставляется из существующего файла :
В появившемся окне выберите переключатель Создать из файла .
Введите полное имя добавляемого файла в поле Файл или нажмите кнопку Обзор и выберите имя требуемого файла.
Если объект нужно создать :
Выберите тип создаваемого объекта в поле Тип объекта (например, Bitmap Image ).
После создания рисунка или объекта в приложении OLE выполните команду Выход из приложения OLE .
Просмотр данных в виде формы
Просмотр БД в виде формы позволяет видеть только одну запись. Для автоматического создания простой формы:
1. Вкладка Создание – группа Формы – кнопка Форма .
Добавление записей с помощью формы
С помощью формы можно добавлять записи в БД. Для этого в окне формы следует щелкнуть на кнопке «Новая запись» и ввести новые данные в пустые поля формы.
Поиск и замена данных
В окне Все объекты Access выберите таблицу или форму, а затем дважды щелкните на имени соответствующего объекта, в котором хотите осуществить поиск.
Щелкните в любом месте поля, в котором будет осуществляться поиск.
Щелкните на кнопке Найти (вкладка Главная – группа Найти ). По является диалоговое окно Поиск и замена .
В поле "Образец" введите последовательность символов, которую нужно искать.
В поле "Совпадение" укажите: С начала поля, если данные по которым ведется поиск известны целиком, С любой частью поля, если поиск ведется по части данных, которая может оказаться в различных областях поля, например, по первым или последним трем символам.
Установите область и направление поиска.
Щелкните на кнопке Найти далее .
Если осуществляется поиск более чем одной записи, то для продол жения поиска снова щелкните на кнопке Найти далее .
Если других записей не найдено, Microsoft Access запрашивает, наме рены ли Вы продолжить поиск, начав с самой первой записи таблицы.
Щелкните на кнопке ЗАКРЫТЬ, чтобы закрыть диалоговое окно. Для выполнения замены данных используйте вкладку Замена в диалоговом окне Поиск и замена.
Сортировка данных
Для выполнения сортировки данных в таблице или форме:
1. Выберите в таблице или форме поле сортировки. В режиме таблицы выделите столбец для сортировки.
2. Для выполнения сортировки по возрастанию (А-Я) или по убыва нию (Я-А) нажмите соответствующую кнопку из группы Сортировка и фильтр вкладка Главная .
Фильтрация данных
Фильтрация — удобный способ отображения нужных данных. Фильтры позволяют просмотреть только отдельные записи в форме, отчете, запросе или таблице либо напечатать некоторые записи из отчета, таблицы или запроса. С помощью фильтра можно ограничить объем отображаемых данных, не изменяя макет базовых объектов.
Так как после применения фильтра представление содержит только за писи с выбранными значениями, остальные записи скрываются до очистки фильтра.
Для столбцов таблиц и элементов управления в формах и отчетах, свя занных с выражениями, фильтрация не поддерживается.
Существует несколько типов фильтров, и некоторые из них очень легко применять и удалять. Обычные фильтры встроены в каждое представление Access 2010. Доступность команд фильтра зависит от типа и значений поля.
Для каждого типа данных предусмотрено несколько готовых фильтров. Они доступны в виде команд меню в режимах таблицы и макета и в представлениях формы и отчета. Таблицу или форму можно отфильтровать не только с помощью этих фильтров, но и путем заполнения формы (фильтр по форме).
Пользователь, который может уверенно написать выражение самостоятельно, может добиться большей гибкости, создав собственные фильтры с помощью параметров вкладки документа Фильтр.
Ниже описаны доступные типы фильтров.
Обычные фильтры : используются для фильтрации по значению или диапазону значений.
Фильтрация по выделенному : позволяет отсортировать все строки в таблице, содержащие значение, которое совпадает с выделенным значением в строке. Используется в режиме таблицы.
Фильтр по форме : используется, если требуется отфильтровать несколько полей в форме или таблице либо найти конкретную запись.
Расширенный фильтр : позволяет задать пользовательские условия фильтра.
Применение обычного фильтра.
Откройте таблицу, запрос, форму или отчет в режиме таблицы, фор мы, отчета или макета.
Убедитесь, что представление еще не отфильтровано. В области мар кировки проверьте наличие значка Без фильтра или затененного значка Нет фильтра .
Чтобы удалить все фильтры для определенного объекта, на вкладке Главная в группе Сортировка и фильтр нажмите кнопку Дополнительно и выберите команду Очистить все фильтры .
Щелкните в любом месте столбца или элемента управления, соответ ствующего первому полю, к которому требуется применить фильтр, и на вкладке Главная в группе Сортировка и фильтр нажмите кнопку Фильтр.
Чтобы применить обычный фильтр, выберите пункт Текстовые (или Числовые, Даты ) фильтры и выберите нужный фильтр. Для фильтров Равно и Между потребуется ввести нужные значения.
Чтобы применить фильтр на основе значений поля, снимите флажки возле значений, для которых не следует применять фильтр, и затем нажмите кнопку ОК .
Если требуется применить фильтр только по одному или нескольким значениям из длинного списка, сначала снимите флажок ( Выделить все ), а затем выберите нужные значения.
Чтобы отфильтровать пустые значения (пустое значение означает отсутствие данных) в текстовых и числовых полях, а также в полях дат, снимите флажок ( Выделить все ), а затем установите флажок значения ( Пустые ).
Применение фильтра по выделению.
Откройте таблицу, запрос, форму или отчет в режиме таблицы, фор мы, отчета или макета.
Убедитесь, что представление еще не отфильтровано. В области мар кировки проверьте наличие значка Без фильтра или затененного значка Нет фильтра .
Перейдите к записи, в которой содержится значение, используемое в качестве компонента фильтра, и щелкните внутри столбца (в режиме кон структора) или элемента управления (в режиме формы, отчета или макета).
Чтобы применить фильтр по частично выделенному значению, выделите нужные символы, на вкладке Главная в группе Сортировка и фильтр выберите команду Выделение и укажите фильтр, который требуется применить.
Применение фильтра с помощью заполнения формы .
Откройте таблицу или запрос в режиме таблицы или форму в представлении формы.
Убедитесь, что представление еще не отфильтровано. В области мар кировки проверьте наличие значка Без фильтра или затененного значка Нет фильтра .
На вкладке Главная в группе Сортировка и фильтр нажмите кнопку
Дополнительно и выберите в контекстном меню команду Фильтр по форме.
Выполните действия, соответствующие выбранному режиму.
В режиме Таблицы щелкните первую строку в столбце, к которому нужно применить фильтр. Щелкните появившуюся стрелку и выберите зна чение. Чтобы добавить дополнительные значения, откройте вкладку Или в нижней части таблицы и выберите другое значение.
В режиме Формы щелкните стрелку в элементе управления и выберите значение для фильтра. Чтобы добавить дополнительные значения, откройте вкладку Или в нижней части формы и выберите другое значение.
Иногда может возникнуть необходимость в определении двух различ ных наборов условий, например, составить список с именами контактов, проживающих в Казахстане, и контактов, имеющих дни рождения в апреле. Для этого можно выполнить одно из указанных ниже действий.
Чтобы получить все записи, соответствующие любому из нескольких наборов условий, введите первый набор условий. Затем откройте вкладку Или и введите следующий набор условий. Обратите внимание на то, что ес ли значение поля нужно использовать в качестве фильтра независимо от дру гих значений полей, необходимо ввести это значение на вкладке Найти и на каждой вкладке Или . Иначе говоря, вкладка Найти и каждая вкладка Или задают отдельный набор значений для фильтра.
Обратите внимание, что каждый раз, когда на вкладку Или добавляется условие, создается другая вкладка Или , что позволяет указать несколько альтернативных условий отбора. Фильтр возвращает любую запись, в которой содержатся все значения, указанные на вкладке Найти , или все значения, за данные на первой вкладке Или , или все значения, определенные на второй вкладке Или , и т. д.
Чтобы удалить фильтр и отобразить все записи, нажмите кнопку Пере ключить фильтр еще раз.
Чтобы изменить фильтр по форме, нажмите кнопку Дополнительно и еще раз выберите команду Фильтр по форме . Будет отображен текущий набор условий фильтра.
Применение расширенного фильтра.
1. Откройте таблицу, запрос, форму или отчет в режиме таблицы, фор- мы, отчета или макета.
Убедитесь, что представление еще не отфильтровано. В строке переходов по записям проверьте, что значок Нет фильтра отображается затененным (недоступен). Если строка переходов по записям не отображается, нажмите кнопку Дополнительно в группе Сортировка и фильтр на вкладке Главная и затем выберите команду Очистить все фильтры (если команда Очистить все фильтры недоступна, никакие фильтры не применены).
На вкладке Главная в группе Сортировка и фильтр нажмите кнопку Дополнительно и выберите в контекстном меню команду Расширенный фильтр .
Добавьте в сетку поля, к которым требуется применить фильтр.
В строке Условия отбора укажите условие для каждого поля. Усло вия применяются в виде набора, и отображаются только записи, которые со ответствуют всем условиям в строке Условия отбора . Чтобы указать альтернативные условия для отдельного поля, введите первое условие в строке Условия отбора , второе условие в строке или и т. д.
Чтобы научиться задавать условия, примените к представлению обыч ный фильтр или фильтр по выделенному, который позволяет получить желаемый результат. Затем откройте вкладку объекта Фильтр .
Удаление с экрана лишних данных
Для удаления с экрана (но не из таблицы) лишних данных (полей), а также выполнения операции копирования и вставки для столбцов, не являющихся соседними:
одного столбца – установите в него курсор и вызовите правой клавишей контекстное меню. Выберите команду Скрыть поля;
нескольких столбцов, а также восстановления их отображения – выбе рите команду Отобразить поля.
Примечание: Скрытие столбцов в режиме таблицы не делает скрытым поле в режиме Конструктор .
Значения, находящиеся в скрытых столбцах, могут быть использованы в условиях отбора фильтра. При этом столбец остается скрытым после применения фильтра.
Для сохранения изменений отображения столбцов следует выбрать команду Сохранить (вкладка Файл).
Фиксация столбцов
Для того чтобы зафиксировать столбцы, которые не будут уходить за край экрана при прокрутке:
Выделите столбцы, которые необходимо зафиксировать.
Правой клавишей мыши откройте контекстное меню и выберите ко- манду Закрепить поля.
Новые зафиксированные столбцы добавляются справа к зафиксированным ранее.
Для отмены фиксации столбцов следует выбрать команду Отменить закрепление всех полей.
Для перемещения по записям используются кнопки, расположенные на нижней границе окна таблицы (рис. 2.33). Описание этих кнопок приведено в табл. 2.13.
| Кнопка | Описание |
| |< | Перемещение на первую запись таблицы |
| < | Перемещение на предыдущую запись таблицы |
| > | Перемещение на следующую запись таблицы |
| >| | Перемещение на последнюю запись таблицы |
| >* | Создание новой записи |
Таблица 2.13. Кнопки перемещения по записям таблицы
Помимо кнопок перемещения в нижней части окна таблицы расположено поле номера записи, в котором отображается номер текущей записи. Для перехода на запись с известным номером можно ввести номер в поле номера записи и нажать клавишу <Enter>. Поиск конкретной записи можно также осуществить с помощью полос прокрутки.
Для перемещения по полям записи и между записями в режиме Таблицы можно использовать также сочетания клавиш, показанных в табл. 2.14.
| Сочетания клавиш | Действие |
| <F5> | Переход в поле номера записи |
| <Tab>, <Enter> или <?> | Переход к следующему полю |
| <End> | Переход к последнему полю в текущей записи |
| <Shift> + <Ta> или <<> | Переход к предыдущему полю |
| <Home> | Переход к первому полю в текущей записи в режиме перемещения |
| <v> | Переход к текущему полю в следующей записи |
| <Ctrl>+<v> | Переход к текущему полю в последней записи |
| <Ctrl>+<END> | Переход к последнему полю в последней записи |
| <^> | Переход к текущему полю в предыдущей записи |
| <ctrl>+<^> | Переход к текущему полю в первой записи |
| <Ctrl>+<Home> | Переход к первому полю в первой записи |
| <Page Down> | На один экран вниз |
| <Page Up> | На один экран вверх |
| <Ctrl>+<Page Down> | На один экран вправо |
| <Ctrl>+<Page Up> | На один экран влево |
Таблица 2.14. Навигация по таблице с помощью клавиш
Рис. 2.32. Выбор панели инструментов Формат (режим таблицы)
Рис. 2.33. Список полей на панели инструментов Формат (режим таблицы)
Перемещение в режиме Таблицы по полям в длинных записях можно осуществлять с помощью поля со списком Перейти к полю (Go to Field) панели инструментов Формат (режим таблицы) (Formatting (Datasheet)). Чтобы отобразить на экране эту панель инструментов:
- В главном меню выберите команду Вид, Панели инструментов (View, Toolbars).
- Установите флажок для панели Формат (режим таблицы) (Formatting (Datasheet)) (рис. 2.32).
Поле со списком Переход к полю (Go to Field) расположено слева на панели инструментов Формат (режим таблицы) (Formatting (Datasheet)). Для перехода на нужное поле в текущей записи необходимо выбрать в раскрывающемся списке его имя (рис. 2.33). Остальные элементы панели форматирования можно использовать для изменения шрифта, цвета, линий сетки в текущей таблице.
порядок отображения столбцов может быть изменён: при буксировке маркированного столбца указателем мыши за заголовок.
Измените макет таблицы для визуально удобного восприятия информации.
Задача 2. Ввод данных в таблицу Students в соответствии с заданными условиями.
Дополните данные таблицы S tude nts ещё 10 записями, которые должны удовлетворять следующим условиям:
поле «Фамилия»: одна из фамилий должна быть «Баранова» и две фамилии «Павлов» ;
поле «Имя»: любые данные, кроме имен «Надежда» и «Михаил» ;
поле «Отчество»: одно из отчеств должно быть «Иванович» ;
поле «Родился»: у всех учеников год рождения 1995;
поле «Пол»: любые данные;
поле «Адрес»: два ученика должны проживать по одному адресу;
поле «Телефон»: любые данные (обратите внимание, на предыдущее условие)
поле «Рост»: больше 140, но меньше 170;
поле «Класс»: все обучаются в 8 и 9 классах, а ученики с фамилией «Павлов» в 10 классе.
Закройте таблицу Students и приложение MS Access.
Что такое объект базы данных?
Что такое атрибут объекта?
Что такое запись?
Что такое поле записи?
Какое сочетание клавиш нужно использовать, чтобы перейти к последнему полю в текущей записи?
Какую клавишу нужно нажать, чтобы перейти к следующему полю?
Лабораторная работа №3. Модификация структуры таблицы S tudents . Задание условия на значение поля.
формирование у учащихся навыков осуществлять модификацию структуры таблицы;
Ожидаемые результаты обучения:
учащиеся должны знать:
понятие «модификация структуры таблицы»;
какова роль свойства поля «Условие на значение»;
учащиеся должны уметь:
изменять структуру таблицы;
задавать условие на значение.
Задача 1. Изменение структуры таблицы S t udents.
При задании структуры таблицы возможны следующие изменения:
изменение наименования поля и/или его типа;
изменение порядка следования полей в таблице;
вставка пропущенного поля;
удаление ошибочно введенного поля.
Откройте файл базы данных SCHOOL.mdb .
Для модификации структуры таблицы Students , входящей в базу данных SCHOOL , установите в окне Базы данных указатель на модифицируемую таблицу и нажмите кнопку Конструктор . На экране откроется окно конструктора, содержащее структуру выбранной таблицы Students;
Рассмотрим каждую ошибку, для устранения которых необходима модификация структуры, на примере нашей таблицы Students :
предположим, что при задании имени поля или его типа была допущена ошибка. Она была обнаружена только после окончания ввода поля. Установим указатель на наименование поля, которое требуется изменить. Для удаления неправильных символов и имени поля используется клавиша Backspace или Delete . После этого введем правильное имя поля. Изменение типа поля осуществляется аналогично его присвоению;
чтобы перенести одно из полей на несколько полей выше или ниже того места, где оно находится сейчас, выполняются следующие действия:
слева от имен полей находится область выбора поля, например « id _ students », нажмем на эту область, при этом вся строка будет выделена (Рис. 3.1);
Рис. 3.1. Структура таблицы Students при выделенной области поля «id_students»
теперь нажать еще раз на область выбора поля и не отпускать кнопку мыши (обратите внимание на маленький пунктирный прямоугольник, появившийся под курсором мыши) перенести всю строку так, чтобы она оказалась прямо над полем, перед которым надо ее расположить;
отпустить кнопку мыши, теперь будет находиться на новом месте;
с помощью команды Правка → Отменить перемещение можно вернуть перемещенное поле на прежнее место.
Замечание: Двигая поле вверх или вниз, надо следить за черной горизонтальной линией, которая двигается вместе с ним. Если отпустить кнопку мыши при перемещении поля, поле будет размещено над этой линией.
если забыли создать поле, следует выполнить команду Вставка → Строки. Новая строка будет вставлена над текущей строкой, то есть над строкой, которая выделена в настоящий момент (она отмечена стрелкой в области выбора поля). Ввести в новой строке имя поля и тип данных, как делали это уже неоднократно;
чтобы удалить ошибочно введенное поле, нужно в конструкторе таблиц нажать на область выбора поля, которое надо удалить, и нажать клавишу Delete . Когда требуется удалить несколько соседних полей одновременно, необходимо:
нажать мышью на область выбора первого из удаляемых полей;
нажать и удерживать клавишу Shift ;
нажать мышью последнее поле из тех, которые надо удалить. После этого первая, последняя и все строки между ними будут выделены;
отпустить клавишу Shift ;
нажать клавишу Delete для удаления всех выделенных полей.
Аналогичным образом можно использовать клавишу Ctrl для выбора и удаления полей, которые расположены не подряд. Нажать мышью на область выбора первого поля; нажать и не отпускать клавишу Ctrl ; выбрать мышью все остальные поля, которые надо удалить. После этого отпустить клавишу Ctrl и нажать клавишу Delete .
переименуйте поле « sex » на « pol »;
переместите поле « id _ students » между полями « lastname » и « birthday »;
верните на прежнее место поле « id _ students »;
создайте поле « parents » между полями « lastname » и « birthday », и поле « hobby » последней строкой;
удалите поля, созданные в предыдущем пункте;
закройте окно конструктора таблицы и сохраните изменения.
Задача 2. Задание свойства поля «Условие на значение».
Задайте условие на значение поля « height » :
откройте таблицу в режиме Конструктора ;
в верхней части окна выберите нужное поле – « height » ;
откройте на панели свойств поля вкладку Общие и выберите свойство Условие на значение , а затем введите необходимое условие: >0, т. е. в поле могут вводиться только числа больше 0 (выражения, используемые в условиях, возвращают значения Истина , и в этом случае данные корректны, или Ложь – данные некорректны);
Рис. 3.2. Поле «height» с заданным условием на значение
Замечание: Если условие на значение накладывается на поле, которое уже содержит данные, как в нашем случае, то при сохранении таблицы MS Access выдаст вопрос, нужно ли проверять данные на соответствие с новыми условиями (Рис. 3.3), нажимаем «Да» .
Рис. 3.3. Окно запроса
Закройте окно конструктора таблицы и сохраните все изменения.
Откройте таблицу и попробуйте ввести некорректные данные в поля «Рост (см.)» и «Класс»;
Закройте таблицу Students и приложение MS Access .
Что такое «модификация структуры таблицы»?
Для чего задается условие на значение поля?
Какие значения возвращают выражения, используемые в свойстве поля «Условие на значение»?
Лабораторная работа №4. Сортировка, поиск и фильтрация данных в таблице Students .
формирование у учащихся представлений о назначении сортировки, поиска и фильтрации данных;
приобретение навыков использования рассматриваемых операций при отборе записей;
Ожидаемые результаты обучения:
учащиеся должны знать:
назначение сортировки, поиска и фильтрации данных;
способы отбора записей с помощью фильтров;
учащиеся должны уметь:
сортировать данные в таблице по убыванию и возрастанию;
выполнять поиск и замену данных;
выполнять фильтрацию данных;
применять и удалять фильтр.
Данные, которые хранятся в таблицах базы данных, могут быть эффективно использованы только при условии, если существуют простые и доступные средства поиска нужной информации. Таблицы могут содержать огромное число записей, и хорошая СУБД должна обеспечить возможность быстро и легко найти и отобрать среди них нужные. MS Access является в этом отношении примером того, как можно при выполнении этих операций обеспечить максимальное удобство для пользователей и в то же время эффективность обработки больших объемов данных.
Сортировка данных в таблице. Операция сортировки данных используется всегда для удобства нахождения нужной информации. Когда на экране (или на бумаге) отображается таблица, гораздо легче найти нужную строку, если эти строки упорядочены. Вы привыкли к тому, что табличные данные упорядочены по алфавиту, по дате, по увеличению или уменьшению значений в столбцах, содержащих числа. Но в разных ситуациях мы хотели бы сортировать строки по разным признакам (столбцам таблицы). В идеале это должно выполняться легким движением руки. Именно так и позволяет делать MS Access. По умолчанию, когда таблица открывается в режиме Таблицы, она упорядочивается по значению ключевого поля (см. лаб. работу №5). Если ключевое поле для таблицы не определено, записи выводятся в порядке их ввода в таблицу. Чтобы правильно применять сортировку, нужно знать несколько простых правил:
при сортировке в возрастающем порядке записи, содержащие пустые поля (с пустыми значениями), указываются в списке первыми;
числа, находящиеся в текстовых полях, сортируются как строки символов, а не как числовые значения. Если нужно отсортировать их в числовом порядке, все текстовые строки должны содержать одинаковое количество символов. Если строка содержит меньшее количество символов, то сначала нужно вставить незначащие нули;
при сохранении макета таблицы сохраняется и порядок ее сортировки;
Поиск и замена данных. MS Access позволяет производить поиск записей, в которых значения определенного поля частично или полностью совпадают с некоторой величиной, а также заменять значения определенных полей таблицы, критерий отбора которых задается, как и в случае поиска.
Фильтрация данных. В MS Access предусмотрено четыре способа отбора записей с помощью фильтров:
Фильтр по выделенному. Использование фильтра по выделенному является наиболее быстрым способом отбора данных. Критерий отбора записей устанавливается путем выделения всего значения поля таблицы или его части. Недостатком этого способа является то, что отбор записей можно производить по значению только одного поля.
Обычный фильтр. Использование обычного фильтра позволяет быстро отобрать записи по значениям нескольких полей. Чтобы применить обычный фильтр, необходимо заполнить форму, в которой указываются критерии отбора. При этом можно задать критерий отбора по каждому из полей таблицы.
Поле «Фильтр для». Используется, если фокус ввода находится в поле таблицы и нужно ввести конкретное искомое значение или выражение, результат которого будет применяться в качестве условия отбора.
Расширенный фильтр. Расширенный фильтр является самым мощным средством фильтрации данных. В окне расширенного фильтра можно указать как критерии отбора для различных полей таблицы, так и порядок сортировки этих полей.
Более подробно будут рассмотрены только первые три способа фильтрации данных.
Задача 1. Сортировка данных в таблице Srudents.
Откройте файл базы данных SCHOOL.mdb ;
На вкладке Таблицы откройте таблицу Students в режиме таблицы;
Отсортируйте фамилии учеников по алфавиту:
установите курсор на любую строку соответствующего столбца («Фамилия»);
щелкните мышкой по кнопке – сортировка по возрастанию (или – если нужно отсортировать по убыванию) на панели инструментов (Рис. 4.1).
Рис. 4.1. Макет таблицы после сортировки фамилии учеников по алфавиту
Таким образом, можно упорядочить записи по любому столбцу таблицы.
Другой способ выполнения этой операции: щелкнуть правой кнопкой мыши по любой строке нужного столбца и выбрать из контекстного меню (Рис. 4.2) соответствующую команду.
Рис. 4.2. Контекстное меню в режиме таблицы
имена учеников – по алфавиту;
дату рождения – по убыванию;
Выполните сортировку по значению нескольких полей: отсортируйте «Рост» и «Класс» по убыванию. Для этого нужно:
нужно переместить сортируемые столбцы таким образом, чтобы они оказались рядом (если изначально они находятся не рядом); в нашем случае перемещать столбцы не надо;
переместить столбцы с учетом приоритетов, – приоритеты устанавливаются слева направо, т. к. первыми будут сортироваться значения в крайнем левом столбце (переместим столбец «Класс» левее, как на Рис. 4.3);
Рис. 4.3. Макет таблицы после перемещения столбца «Класс» левее столбца «Рост (см.)»
после этого нужно выделить все столбцы и нажать, соответственно, кнопку на панели инструментов;
отсортируйте эти же поля по возрастанию.
Замечание: Для того чтобы вернуться к первоначальному порядку сортировки, необходимо выполнить команду меню Записи → Удалить .
Закройте таблицу Students . При закрытии таблицы MS Access запрашивает, хотите ли вы сохранить изменения макета (Рис. 4.4). Если вы ответите Да , то новый порядок сортировки сохранится и воспроизведется, когда таблица будет открыта в следующий раз. Нажмите Да .
Рис. 4.4. Окно запроса при закрытии таблицы
Задача 2. Выполните поиск данных в таблице S t udents.
Замечание: В режиме Таблицы предусмотрены возможности поиска данных по образцу либо в конкретном поле, либо во всей таблице.
Откройте таблицу Students в режиме таблицы;
Найдите запись «Баранова» :
установите текстовый курсор в поле «Фамилия» ;
нажмите на кнопку на панели инструментов, которая позволяет найти запись по введенному значению. В результате появится диалоговое окно «Поиск и замена» , представленное на Рис. 4.5.;
Рис. 4.5. Диалоговое окно поиска данных
откройте вкладку «Поиск» ;
наберите в поле «Образец» фамилию Баранова (Рис. 4.6);
Рис. 4.6. Диалоговое окно с введённым данным в поле «Образец»
остальные параметры в окне можно изменить или оставить так, как они установлены по умолчанию:
значение в поле со списком Поиск в , определяющее место поиска, по умолчанию содержит название выбранного столбца (если известно, в каком столбце нужно вести поиск, иначе нужно выбрать из списка « Students : таблица» );
значение в поле со списком Совпадение определяет один из трех вариантов совпадения образца со значением поля — С любой частью поля , Поля целиком , С начала поля ;
поле со списком Просмотр , в котором можно задать направление поиска: Все , Вверх , Вниз ;
флажок С учетом регистра позволяет при поиске учитывать начертание букв – прописные или строчные;
флажок С учетом формата полей позволяет выполнять поиск данных в указанном формате отображения.
щелкните по кнопке «Найти далее» в результате эта запись выделится в таблице (Рис. 4.7);
Рис. 4.7. Результат поиска записи «Баранова»
Замечание: Если требуется найти следующую подобную запись, то щелкните мышкой по кнопке «Найти далее» .
Самостоятельно найдите запись «Иванович»;
Закройте диалоговое окно «Поиск и замена» .
Задача 3. Выполните поиск и измените данные в найденном поле таблицы S t udents.
Иногда требуется выполнить не только поиск, но и изменить данные в найденном поле.
Найдите и замените все записи «Павлов» на «Николаев» (будем искать запись по всей таблице):
нажмите на кнопку на панели инструментов;
откройте вкладку «Замена» (Рис. 4.8);
Рис. 4.8. Диалоговое окно «Поиск и замена» с выбранной вкладкой «Замена»
наберите в поле «Образец» фамилию Павлов ;
в поле Заменить на указать значение, на которое нужно заменить искомое значение – «Николаев» (Рис. 4.9) ;
Рис. 4.9. Диалоговое окно с введённым данным
нажмите кнопку «Заменить все», т.к. нужно заменить все фамилии «Павлов», иначе, для замены одного значения необходимо нажать кнопку Заменить;
все остальные поля имеют тот же смысл, что и на вкладке Поиск;
самостоятельно замените все записи «Иванович» на «Петрович»;
закройте диалоговое окно «Поиск и замена» и посмотрите на результат работы замены.
Задача 4. Выполните фильтрацию данных в таблице S t udents.
Замечание: Набор записей, которые были отобраны в процессе фильтрации, называется результирующим набором.
Отфильтруйте данные по записи «Баранова»:
найдите значение, которое должны содержать записи, включаемые в результирующий набор при применении фильтра, т.е. запись «Баранова» ;
выделите это значение и нажмите кнопку Фильтр по выделенному на панели инструментов, или щелкните правой кнопкой мыши и выберите из контекстного меню (Рис. 4.10) соответствующую команду;
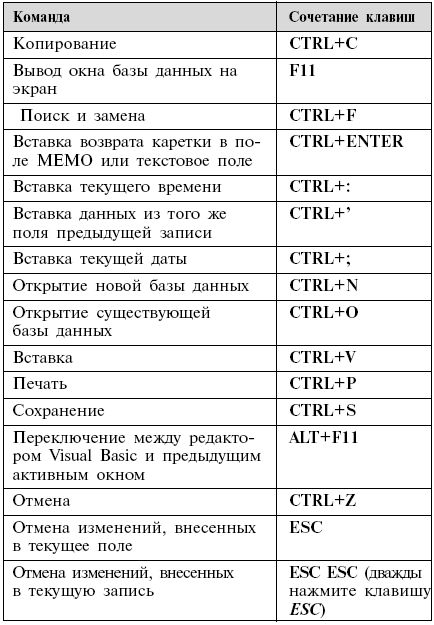
Полезные горячие клавиши В очень многих источниках говорят про «горячие клавиши». Честно признаться, я мало какими из них пользуюсь, но считаю своим долгом рассказать про это. «Горячие клавиши» в Windows – это комбинации клавиш, которые позволяют выполнять те или иные
Горячие клавиши
Горячие клавиши Работа над документом пойдет гораздо быстрее, если для выполнения основных действий над текстом не будет нужды отрывать руки от клавиатуры. Выучив основные комбинации клавиш для работы с Документами, вы сэкономите немало полезных минут в будущем. Как и в
Командная строка и горячие клавиши
Командная строка и горячие клавиши Обратите внимание, что бо?льшую часть действий при навигации по меридианам и параллелям можно выполнить, не отвлекаясь на мышь. Для перемещения по карте небольшими шагами используются клавиши курсора, а для шагов пошире задействуются
Горячие клавиши
23.1. Горячие клавиши
23.1. Горячие клавиши Вы, наверное, уже знаете, что практически любая программа для удобства пользователя имеет набор горячих клавиш (или сочетаний клавиш), используя которые можно быстро выполнять те или иные действия, открывать окна, записывать данные и т. д. Вроде бы
Горячие клавиши
Горячие клавиши Горячие клавиши (иногда говорят «горячие ключи», дословно переводя с английского словосочетание hot keys) – это условные сочетания клавиш, за которыми закреплена определенная простая и регулярно используемая операция. Вместо того чтобы щелкать на кнопках
Горячие клавиши Microsoft Word
Горячие клавиши Microsoft Word (См. с. 86–87)
Горячие клавиши Microsoft Excel
Горячие клавиши Microsoft Excel (См. с. 45–147)Другие функциональные сочетания
Горячие клавиши Microsoft Outlook
Горячие клавиши Microsoft Outlook
Горячие клавиши Microsoft Publisher
Горячие клавиши Microsoft Publisher
Горячие клавиши PowerPoint
Горячие клавиши PowerPoint
Стандартные горячие клавиши в Windows XP
Стандартные горячие клавиши в Windows XP Многие из нижеперечисленных стандартных горячих клавиш работают не только в Windows XP, но и в большинстве версий Windows вообще, а также во многих Windows-приложениях.Описание горячих клавиш Windows можно найти также на сайте Microsoft.Горячие клавиши
Горячие клавиши Windows 7
Горячие клавиши Windows 7 Кроме очевидных внешних изменений операционная система Windows 7 предоставляет конечному пользователю массу новых сочетаний клавиш (hotkeys), а так же опций по управлению окнами с помощью мыши. В этом материале приведены сочетания горячих клавиш, которые
На этом шаге рассмотрим управление клавиатурой.
На вкладке Клавиатура диалогового окна Параметры (рис. 1) имеются настройки редактирования данных в таблице, влияющие на поведение системы при нажатии клавиш Enter и стрелок управления курсором.
Рис. 1. Окно Параметры. Вкладка Клавиатура
Эта вкладка содержит следующие разделы опций: Переход при нажатии Enter, Переход по клавише со стрелкой и Поведение при входе в поле.
- нет - при нажатии клавиши Enter курсор продолжает оставаться в текущем поле;
- следующее поле - выполняется переход к следующему полю записи;
- следующая запись - осуществляется переход к следующей записи в таблице.
- следующее поле - при нажатии одной из указанных клавиш курсор будет перемещаться на соседнее поле (слева или справа соответственно);
- следующий знак - нажатие одной из стрелок ( или ) приведет к перемещению курсора внутри поля влево или вправо на один символ соответственно.
- выделить поле целиком - содержимое поля, на которое был осуществлен переход, выделяется полностью;
- перейти в начало поля - при входе в поле курсор устанавливается в его начало;
- перейти в конец поля - при выполнении перехода к следующему полю курсор устанавливается в его конец.
На рассматриваемой вкладке Клавиатура также имеется флажок Останов на первом и последнем поле. Если он установлен, то при перемещении по полям и записям таблицы будет невозможно переместиться на следующую или предыдущую запись, если пользоваться клавишами или соответственно.
Иначе говоря, если выделено последнее поле какой-либо строки (кроме последней) или в нем находится курсор, то нажатие на клавишу не приведет к перемещению курсора на новую запись, как произошло бы в случае, если бы данный флажок был снят. Эти рассуждения можно также применить для ситуации, когда выделено первое поле любой записи (кроме первой) и нажимается клавиша . Тогда при установленном флажке Останов на первом и последнем поле курсор не будет перемещаться на предыдущую запись.
Читайте также:


