Как развернуть окно на два монитора
Возникла потребность в совместном использовании двух или трех мониторов? Ознакомьтесь далее с простыми способами их настройки без задействования стороннего программного обеспечения, воспользовавшись только заложенными возможностями операционной системы «Windows 10» .
Введение
Поток информации, окружающей пользователей и регулярно используемой ими в процессе исполнения разнообразных операций, существенно возрос и обладает тенденцией к постоянному увеличению. Для ее обработки и полноценного визуального представления часто бывает недостаточно одного монитора, и пользователям требуется дополнительный источник для ее отображения. В настоящее время пользователи имеют возможность подключить одновременно несколько мониторов при работе с компьютером. Подобный вариант совместного использования нескольких мониторов позволяет повысить пользователям общую производительность за счет одномоментного запуска нескольких программ или приложений, без обязательного постоянного переключения между ними, как в случае использования единственного источник визуальной передачи. Одновременное подключение нескольких мониторов к одному компьютеру необходимо и востребовано для многих специалистов, среди которых можно выделить программистов и обработчиков сложных графических объектов, финансовых и экономических аналитиков, создателей потоковых видео композиций, в том числе пользователям, ведущим профессиональное сопровождение и удаленную трансляцию игрового процесса в сети «Интернет» .
Несколько одновременно работающих мониторов, подключенных к одному персональному компьютеру, способны обеспечить чистоту рабочего стола. Например, запущенная потоковая передача данных отображается на одном мониторе, а на втором происходит интерактивное общение со зрителями в режиме реального времени. Оба процесса не будут пересекаться и оказывать какое-либо воздействие друг на друга, требуя переключения между операциями или деления экрана под каждое приложение. Несколько подключенных мониторов к одному персональному компьютеру не только расширят платформу для отображения запущенных процессов, но и придадут эстетический вид рабочему месту, а также создадут нужную атмосферу комфорта. Тем не менее, без корректного подключения и правильной настройки мониторы работать не будут.
В современном мире технологии не стоят на месте и с каждым днем многозадачность персональных компьютеров растет, что требует от специалистов, их использующих, выполнения большего объема работы и максимально полного задействования внутренних возможностей устройств. В связи с многократно возросшими заложенными производителями способностями компьютеров, ограничение рабочего пространства только лишь одним монитором нецелесообразно. Поэтому в данном руководстве мы постараемся представить все нюансы и тонкости подключения нескольких мониторов, а также опишем порядок по их корректной настройке в операционной системе «Windows 10» , позволяющий обеспечивать поддержку и одновременное использование одного, двух, трех, четырех и даже большего числа мониторов без необходимости использования стороннего программного обеспечения для достижения наилучших результатов. Также дополнительно мы предоставим несколько советов по организации совокупного применения нескольких мониторов независимо от того, подключается вы внешний монитор к ноутбуку или к персональному компьютеру.
Предварительная подготовка мониторов к настройке
Перед непосредственным запуском процедуры настройки мониторов пользователям необходимо убедится, что все необходимые соединительные кабели между персональным компьютером и устройствами визуальной трансляции изображения подключены. Процедура подразумевает проверку подключения питания и видеосигнала при помощи таких кабелей, как «VGA» , «DVI» , «HDMI» или «DisplayPort» (рекомендуется).
Примечание . «DisplayPort» – интерфейс, являющийся стандартом, принятым «VESA» ( «Video Electronics Standard Association» ), и предназначенный для передачи аудио, видео, «USB» и других данных с высокой скоростью.
Если пользователи стопроцентно не уверены, что смогут правильно подключить кабели к монитору, то обратите внимание на марку и модель изделия (обычно искомые сведения можно обнаружить на наклейке, находящейся на корпусе дисплея с обратной стороны рядом с контактными разъемами). По обнаруженным данным конкретного монитора пользователи с легкостью смогут отыскать востребованное руководство по использованию устройства в сети «Интернет» для лучшего понимания, как правильно и безошибочно произвести процедуру подключения соответствующих кабелей.
Перестановка дисплеев в «Windows 10» в правильном порядке
Одним из важнейших этапов установки двух и более мониторов является правильное их подключение. Пользователи могут без проблем подключить один монитор к любым доступным видео портам персонального компьютера, находящимся на видео карте или материнской плате, но при использовании двух и более дисплеев их легко задействовать в неверном порядке. Однако даже при неправильной последовательности подключения, мониторы будут работать исправно, только пользователи могут столкнуться с некоторыми проблемами, такими как использование мыши на экране монитора и отображением запущенных приложений. Нарушенный порядок задействования мониторов останется до тех пор, пока он не будет изменен, в соответствующих настройках операционной системы «Windows 10» , и не установлен в нужной последовательности.
Чтобы устранить проблемы, вызванные неверным порядком подключения дисплеев, пользователям потребуется осуществить простую операцию перестановки мониторов, следуя представленным далее пошаговым действиям.
Доступ к востребованным настройкам экрана пользователи могут получить из системного приложения «Параметры» , содержащего все основные служебные инструменты управления операционной системы «Windows 10» . Для запуска востребованного приложения существует несколько способов, один из которых подразумевает использование главного пользовательского меню «Windows» . В левом нижнем углу экрана на «Панели задач» расположена кнопка «Пуск» , нажав на которую левой кнопкой мыши востребованное основное пользовательское меню будет отображено. В левом боковом закрепленном вертикальном дополнительном меню представлены несколько кнопок управления. Наведите курсор мыши на кнопку, представленную в виде «сложной шестеренки» , и в раскрывающейся панели меню выберите раздел «Параметры» , для мгновенного запуска искомого одноименного приложения.
1. Комбинирование дисплеев с панелью управления Intel HD Graphics
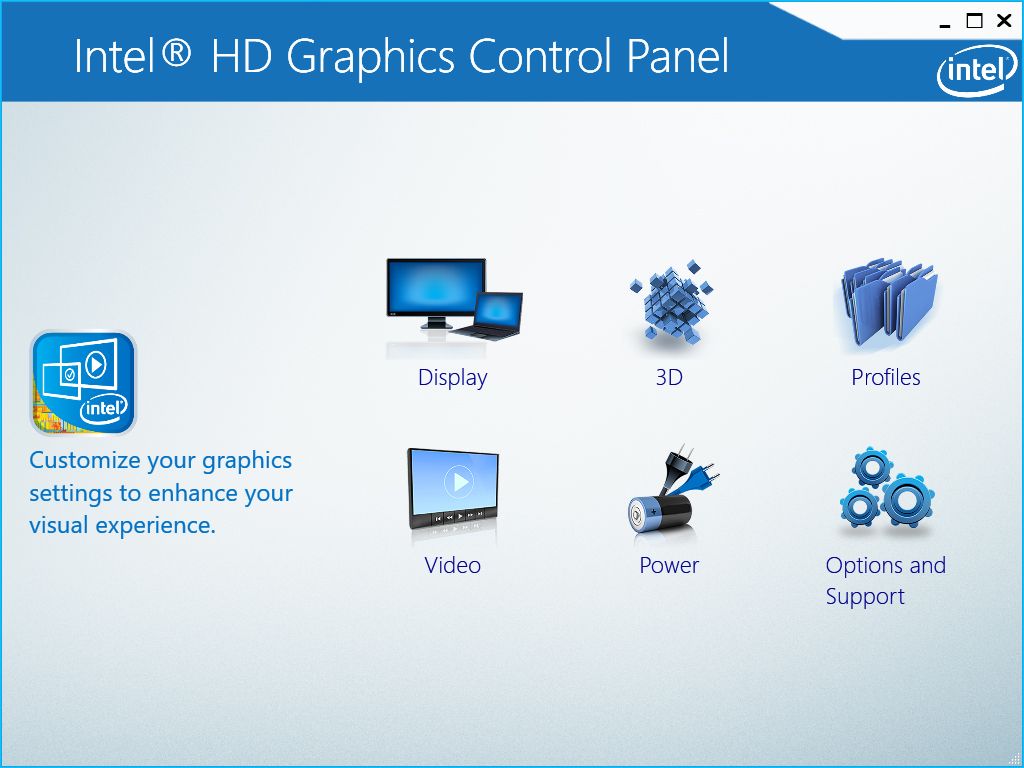
Этот вариант предназначен для компьютеров с процессором Intel со встроенной графикой. Если он у вас есть, вы можете использовать панель управления Intel HD Graphics для объединения мониторов.
Войдите в панель управления, щелкнув правой кнопкой мыши на рабочем столе и выбрав Свойства графики. Когда откроется панель управления, выберите «Дисплей», а затем «Несколько дисплеев».
В разделе «Выбрать режим отображения» нажмите «Коллаж». В появившемся подменю выберите Включить. После этого числа должны появиться на вашем экране. Они помогут вам расположить дисплеи в приложении.
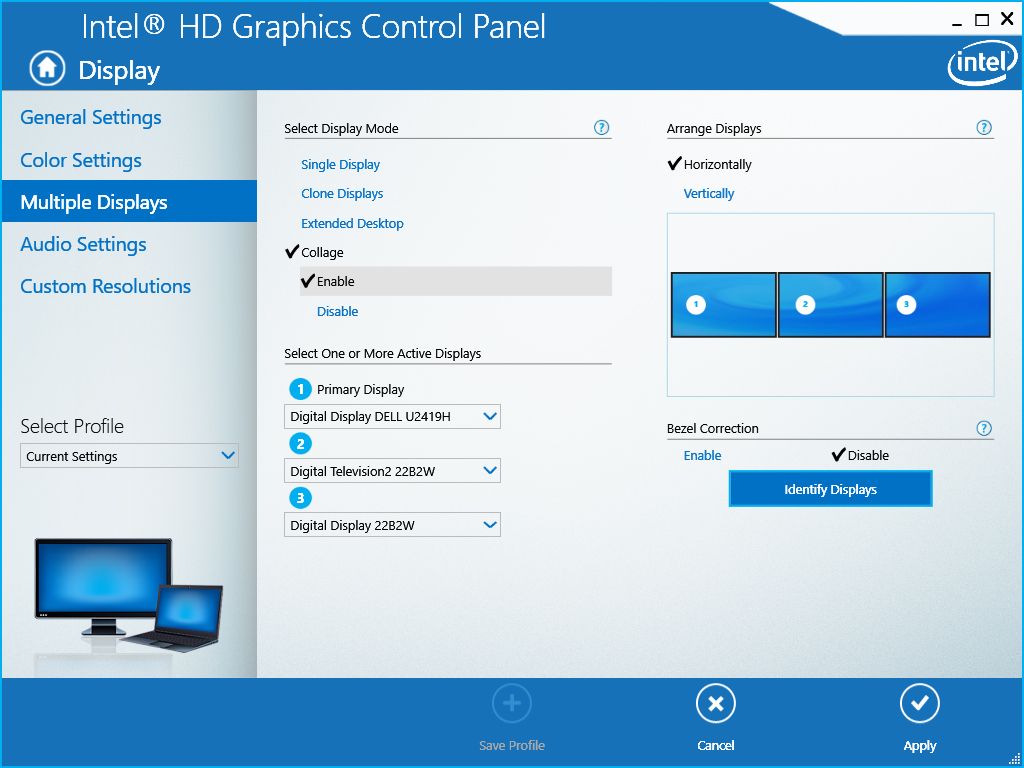
Чтобы правильно расположить мониторы, вам нужно выбрать правильную настройку. В разделе «Упорядочить дисплеи» вы можете выбрать «Горизонтально» или «Вертикально». Убедитесь, что вы выбрали правильную конфигурацию, чтобы избежать путаницы.
После того, как вы выбрали правильную компоновку монитора, перейдите к «Выбрать один или несколько активных дисплеев». Под каждым номером в раскрывающемся меню выберите правильный монитор, расположенный под номером. Итак, если 1 основной дисплей находится в крайнем левом положении, убедитесь, что ему назначен крайний левый монитор.

Не беспокойтесь, если у ваших мониторов одинаковые бренды или названия. Каждый раз, когда вы делаете выбор, на вашем экране будет появляться число, чтобы убедиться, что вы сделали правильный выбор.
Когда вы будете довольны своими настройками, нажмите Применить. Ваш экран может на мгновение погаснуть, но не паникуйте; подождите, пока настройки вступят в силу.
Когда ваш экран вернется, панель управления попросит вас сохранить настройки. Выберите Да, если вам это нравится. Но если вы хотите вернуться к исходному виду, выберите Нет.

Кроме того, если лицевые панели монитора обеспечивают менее захватывающий вид, перейдите в раздел Коррекция лицевых панелей. Выберите «Включить», и на экране должны появиться шаблоны. Затем вы можете настроить значения лицевой панели, чтобы скрыть часть области рабочего стола. Это обеспечивает плавное и более захватывающее впечатление от просмотра.
Связанный: Как проверить видеокарту на ПК с Windows 10
2. Объединение дисплеев с настройками AMD Radeon
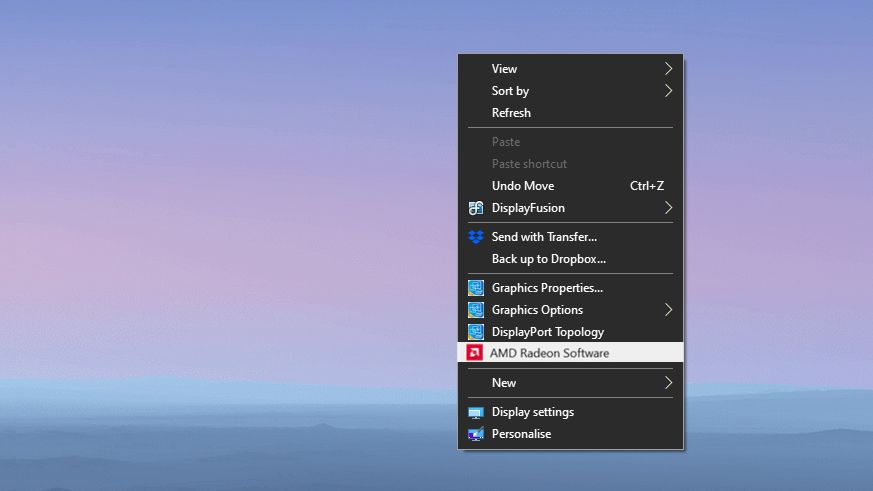
Если ваш компьютер оснащен чипом AMD или дискретной видеокартой AMD, вы можете использовать Eyefinity для охвата рабочего стола.
Щелкните правой кнопкой мыши на рабочем столе и выберите AMD Radeon Software. Когда появятся окна настроек, выберите настройки (значок шестеренки) в правом верхнем углу. В подменю выберите Display.
В подменю Display найдите раздел Eyefinity. Вы должны увидеть элемент AMD Eyefinity. Рядом с этим нажмите кнопку Быстрая настройка. Затем AMD создаст новое расположение на основе расположения вашего дисплея в Windows.
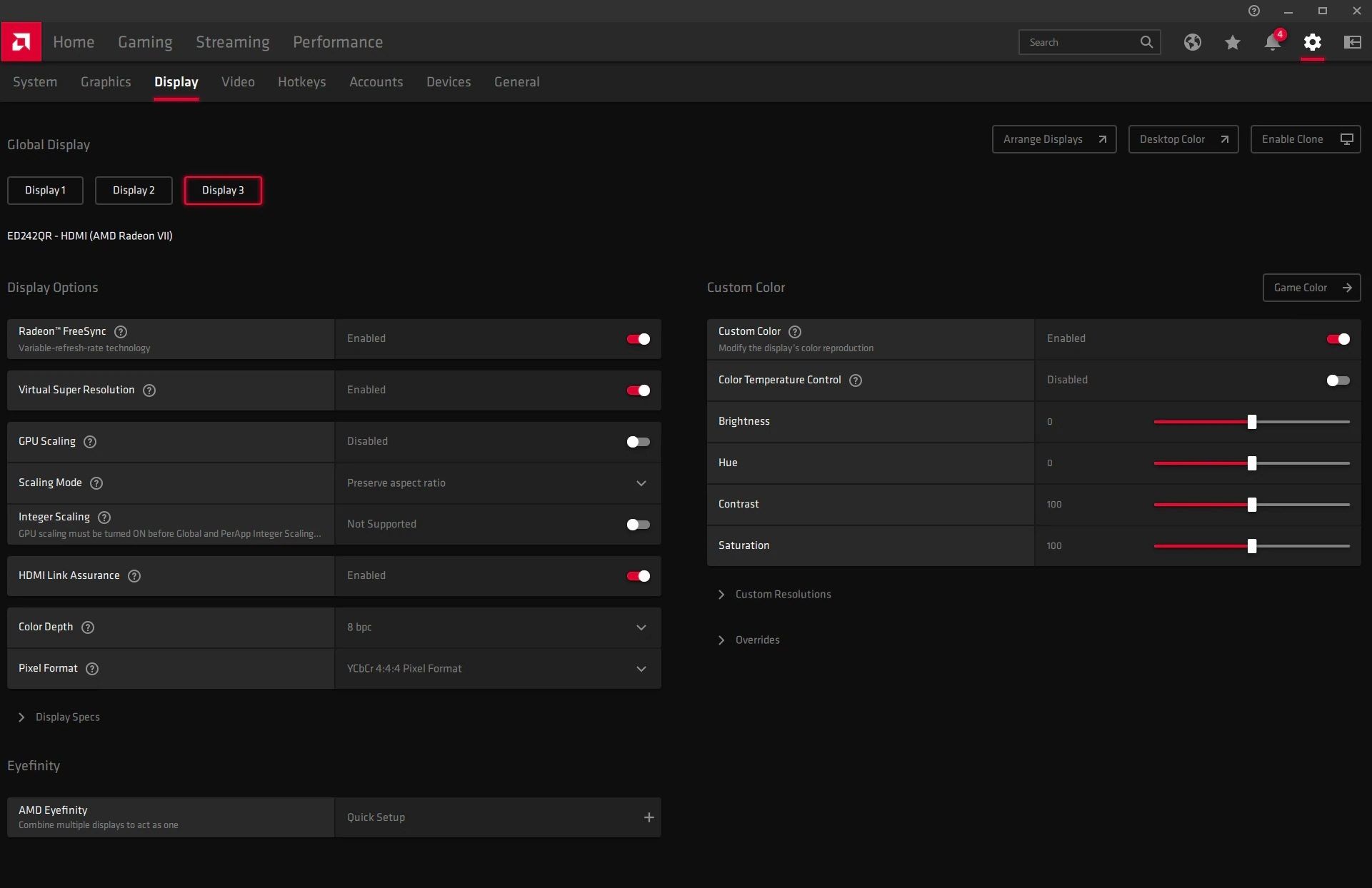
Если расположение дисплеев неправильное, вы можете изменить его, перейдя в раздел «Расположение дисплеев» и выбрав «Изменить порядок дисплеев». Когда вы это сделаете, один из ваших дисплеев станет синим.
Щелкните соответствующее поле, чтобы подтвердить расположение синего экрана по отношению к другим мониторам. Продолжайте делать это, пока не подтвердите размещение всех ваших дисплеев.
Чтобы установить предпочтительный основной дисплей, вернитесь в подменю Display. Под ним перейдите в Global Display, затем выберите монитор, который вы хотите установить в качестве основного.
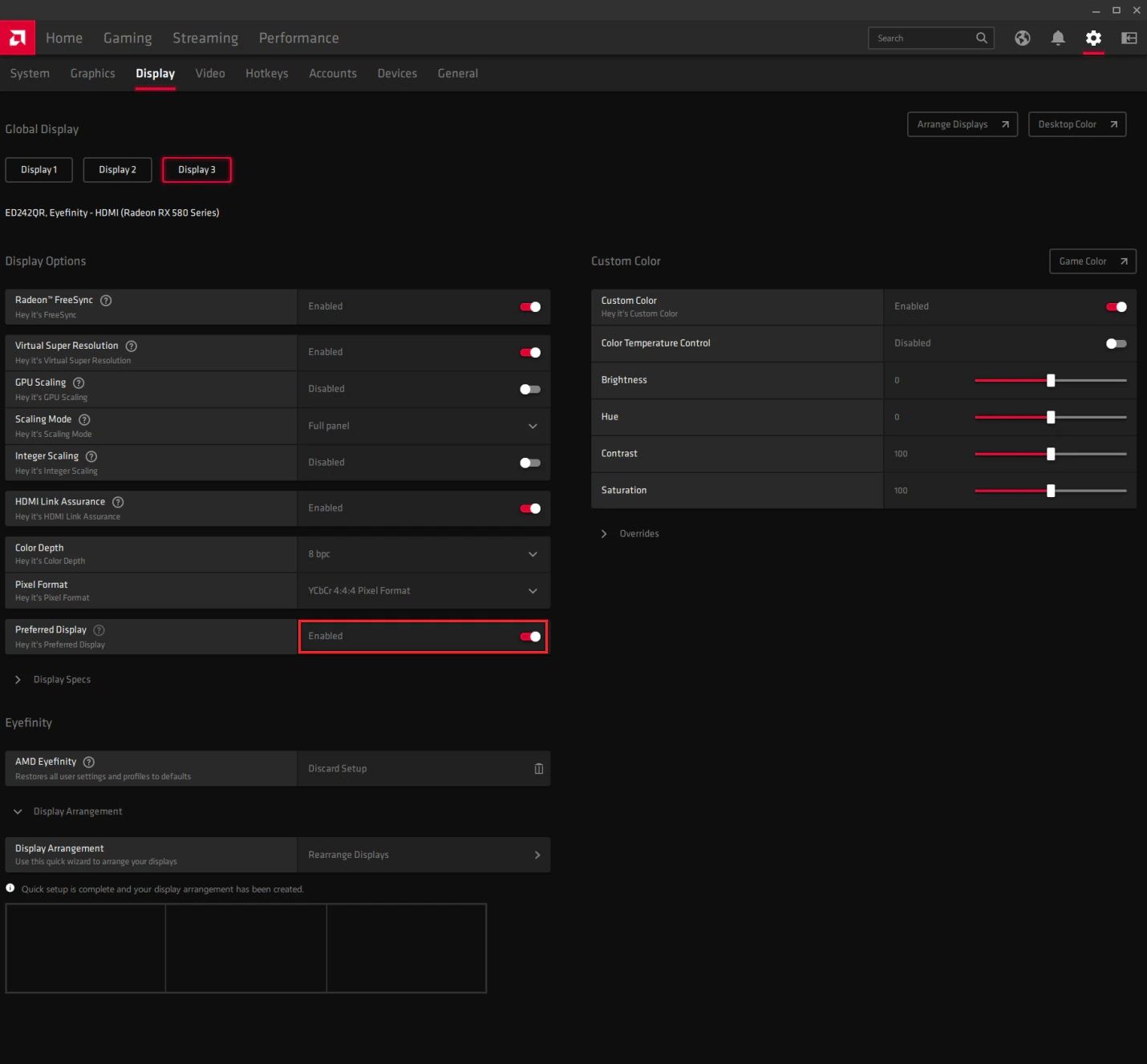
Выбрав нужный экран, прокрутите экран вниз, пока не найдете «Предпочитаемый дисплей». Щелкните по нему и убедитесь, что он включен.
После этого ваша установка с несколькими мониторами будет работать как один дисплей.
3. Комбинирование дисплеев с панелью управления NVIDIA.
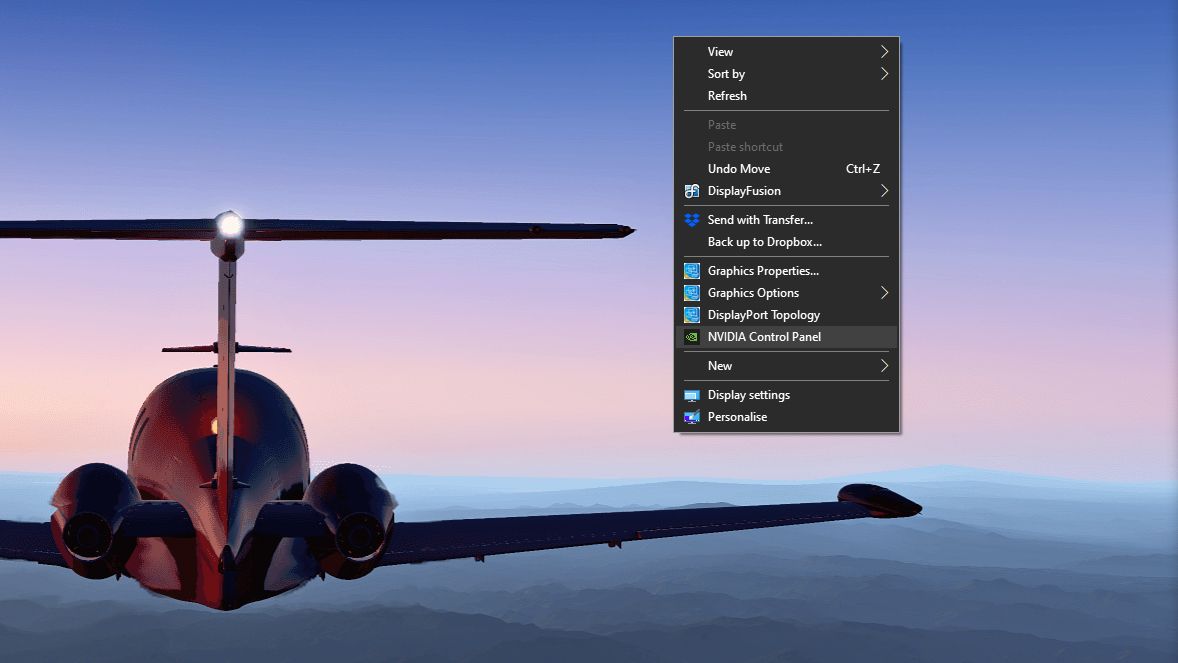
Видеокарты NVIDIA имеют функцию «Surround» для преобразования вашей системы с несколькими мониторами. Это позволяет растянуть один рабочий стол на несколько дисплеев.
Вы можете получить доступ к настройкам NVIDIA, щелкнув правой кнопкой мыши на рабочем столе и выбрав Панель управления NVIDIA. На левой навигационной панели под родительским элементом «Параметры 3D» щелкните «Настроить объемный звук».
На главном экране вы должны увидеть параметры объемного звучания. Поставьте галочку на дисплеях Span с помощью флажка Surround, затем выберите Configure. Должно появиться окно NVIDIA Set Up Surround.

В новом окне настройте ваши дисплеи по мере необходимости. В раскрывающемся меню «Топология» показаны возможные схемы расположения мониторов. В разделе «Дисплеи» выберите экраны, которые вы хотите использовать как часть рабочего стола.
В области сетки дисплея расположите мониторы в соответствии с их физическим расположением. Вы также можете указать здесь ориентацию каждого монитора.
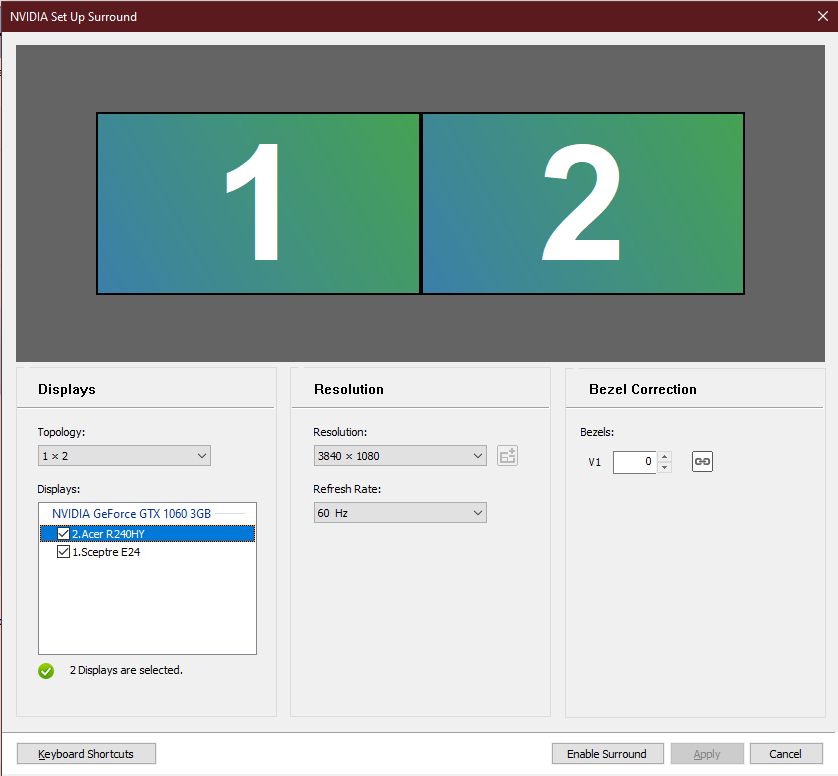
Установите разрешение и частоту обновления всего экрана в разделе «Разрешение». В разделе «Коррекция лицевой панели» отрегулируйте промежутки между мониторами для получения бесшовного изображения.
Если вы хотите активировать функцию объемного звука только для определенных целей, например для игры, выберите «Сочетания клавиш». Это позволяет быстро включать и отключать объемный звук. Вы также можете установить горячие клавиши для других функций, таких как просмотр лицевой панели.
По теме: Что такое GeForce Experience?
4. Комбинирование дисплеев с инструментами для работы с двумя мониторами
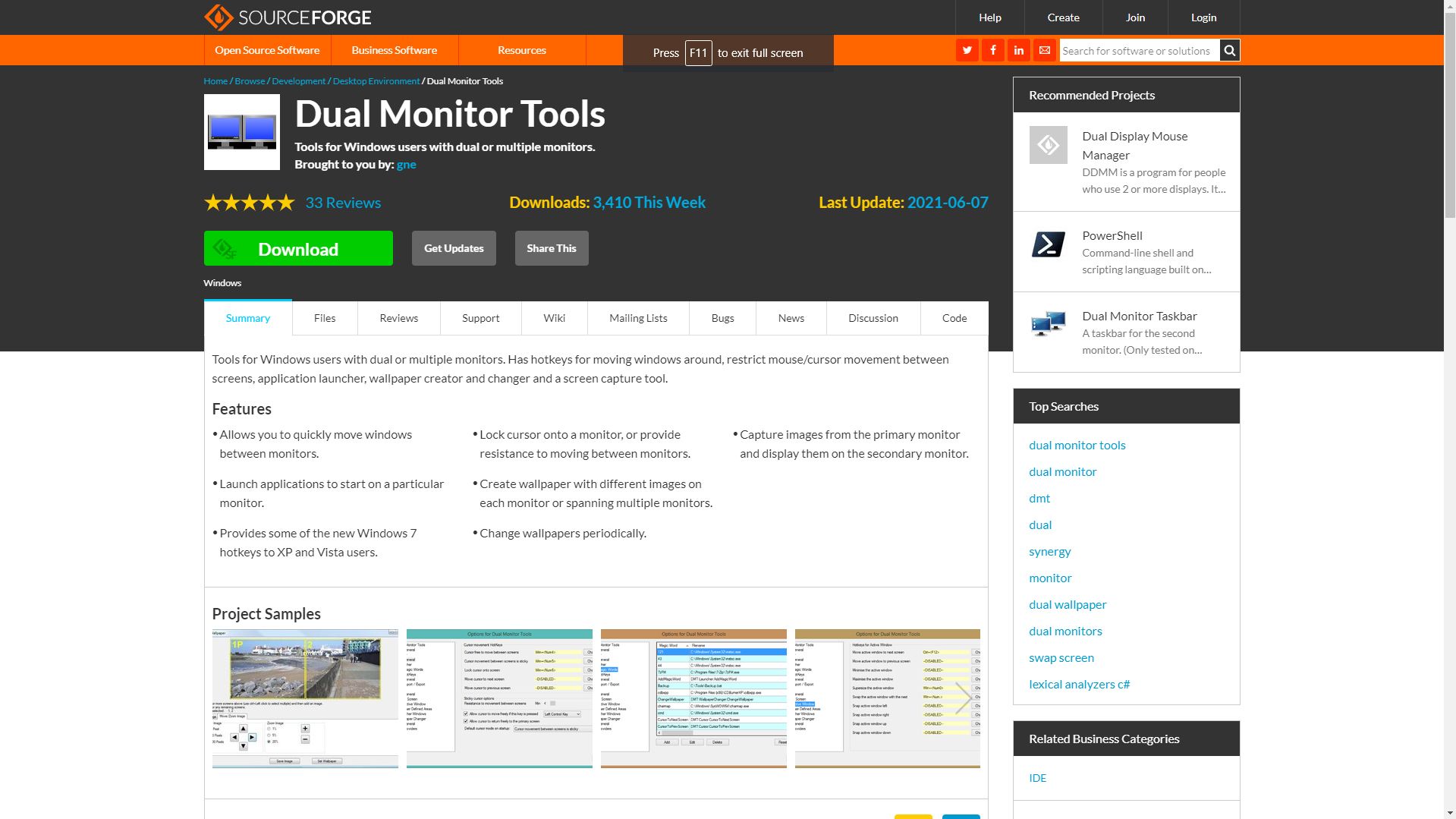
Если на вашем компьютере нет указанных выше драйверов или вы не хотите постоянно иметь один широкоформатный дисплей, вы можете вместо этого использовать Dual Monitor Tools.
Это легкое программное обеспечение с открытым исходным кодом, которое позволяет вам развернуть приложение на каждом экране. Он также содержит дополнительные функции, такие как Wallpaper Changer, Snap и Launcher.
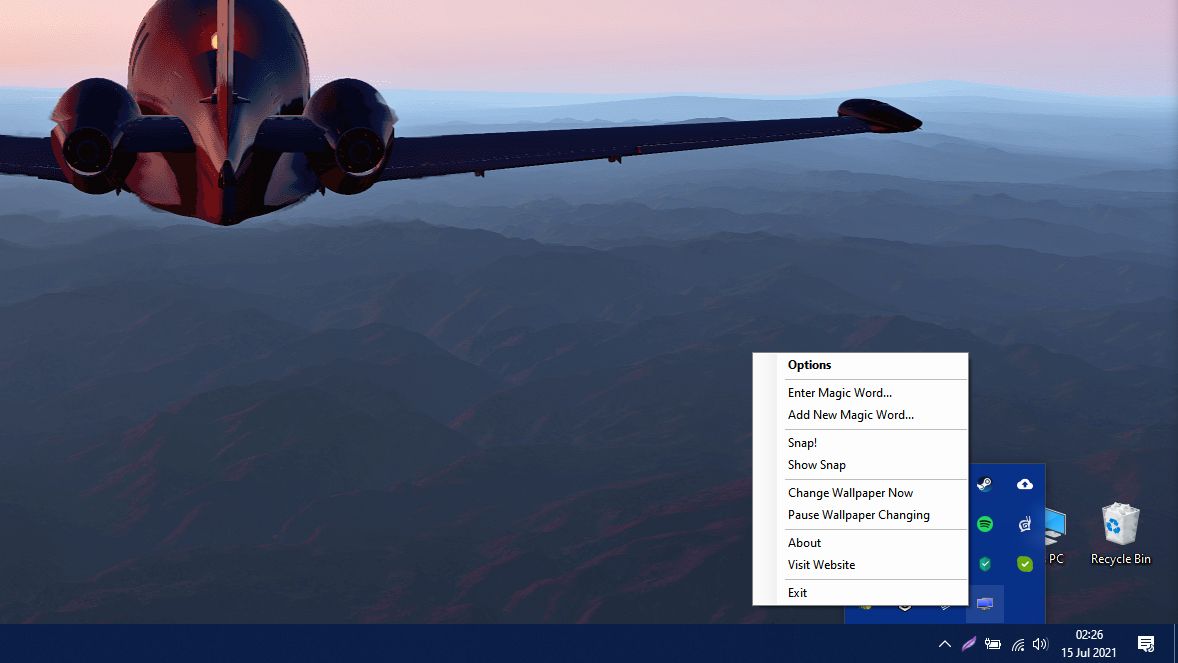
Загрузите и установите Dual Monitor Tools, затем войдите в приложение через область уведомлений на панели задач Windows. Щелкните правой кнопкой мыши логотип инструментов для двух мониторов и выберите «Параметры».
Появится окно «Параметры для двух мониторов». На панели навигации выберите «Активное окно» под родительским элементом «Экран подкачки».
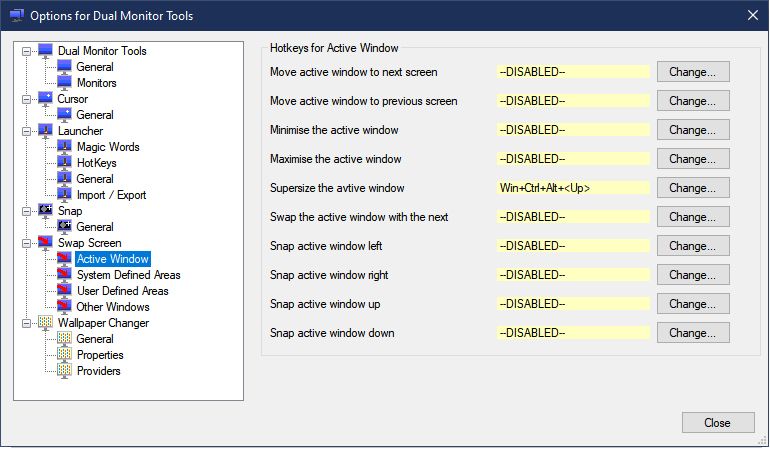
На главной панели вы должны увидеть Горячие клавиши для активного окна. Найдите «Увеличить размер окна avtive» (так в оригинале), затем выберите «Изменить».
Появится окно «Изменить горячую клавишу». Поставьте галочку напротив Enable this Hotkey. Затем вам нужно поставить галочки на горячие клавиши и выбрать клавишу в раскрывающемся меню, чтобы увеличить размер вашего приложения. Когда закончите, нажмите ОК.
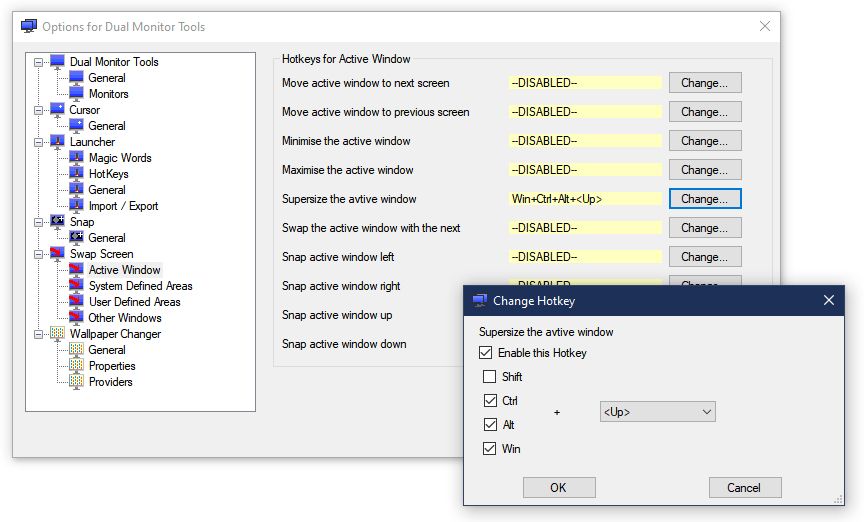
Увеличьте свой экран

Большинство систем с несколькими мониторами созданы для повышения производительности. Но если вы можете наслаждаться им и для игр, почему бы и нет? Теперь вы можете использовать все свои экраны во время игры. В конце концов, если вы много работаете, вы также должны усердно играть.
Теперь, когда ваш компьютер отсортирован, как насчет вашего ноутбука? У него может не быть такой же емкости для нескольких мониторов, как у компьютера, но вы все равно можете добавить больше экранов, чтобы улучшить вашу игру или продуктивность.
Подскажите пожалуйста, такая проблема с расположением окон на 2х мониторах. Не удается растянуть окно (не важно какое окно, проводник виндоус, браузер, Ворд, либо другое приложение) на 2 монитора, либо расположить окно между 2мя мониторами. Мониторы одинаковые. Видеокарта Нвидиа Квадро. Окно перескакивает на один из экранов.
Надо сделать вот так (см. картинки ниже). Подскажите, пожалуйста, в чем может быть проблема?


| Конфигурация компьютера | |
| Процессор: IntelCorei3-2100 CPU @ 3.10GHz, 3100 МГц, ядер: 2, логических процессоров: 4 | |
| Материнская плата: MSI H61M-P21 (MS-7680) (B3.0) | |
| Память: Kingston 99U5471-052.A00LF 8Gb DDR3-1333 DDR3 SDRAM; Samsung M378B5773DH0-CH9 2Gb DDR3-1333 DDR3 SDRAM | |
| HDD: WDC Caviar Green WD10EARS-22Y5B1 ATA Device 1Т (1000 Gb), WDC Caviar Blue WD10EZEX-08M2NA0 ATA Device 1Т (1000 Gb) | |
| Видеокарта: Sapphire Radeon HD 6570 650Mhz PCI-E 2.1 2048Mb 1600Mhz 128 bit DVI HDMI HDCP | |
| Звук: VIA VT1708S VIA High Definition Audio | |
| Блок питания: OCZ ZS Series Power Supply 550W 2014 г. | |
| CD/DVD: ATAPI iHAS122 ATA Device | |
| Монитор: LG FLATRON E2050 1600x900 | |
| ОС: Microsoft Windows 7 Home Basic x86, Microsoft Windows 10 Home x64 . | |
| Индекс производительности Windows: 5.9 | |
| Прочее: Multi Flash Reader USB Device, Logitech HD Webcam C310 |
Нажмите Win + P > Расширить.
-------
Будь джентльменом, если есть удача. А нет удачи, джентльменов нет . Нажми .

Уже многие люди имеют в своем распоряжении конфигурацию из нескольких мониторов, и многие пользуются ими в своих повседневных целях - например, в работе. Так же некоторые люди работают через RDP подключение (удаленный рабочий стол), и именно им нужна возможность использовать RDP на два монитора. Ниже будет рассказано, как это сделать.
Описание
Данный способ работает только со следующими версиями операционных систем Windows на стороне хоста, к которому выполняется удаленное подключение (т.е. тот компьютер, к которому вы пытаетесь подключиться через RDP, должен работать под одной из перечисленных ниже версий ОС Windows):- Windows 7 Ultimate (Максимальная) или Enterprise (Корпоративная)
- Windows 8 Pro (Профессиональная) или Enterprise (Корпоративная)
- Windows 10 Pro (Профессиональная) или Enterprise (Корпоративная)
- Все версии Windows Server, начиная с Windows Server 2008 R2
Для использования RDP подключения к удаленному компьютеру, где установлена редакция без поддержки работы с использованием нескольких мониторов по удаленному рабочему столу, следует использовать RDP Wrapper. Ознакомится с инструкцией по его настройке можно в этой статье: Создание и настройка RDP сервера на любой версии Windows с помощью RDP Wrapper
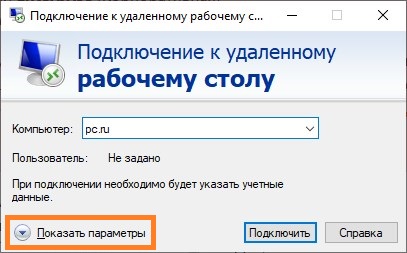
- Запускаем обычное подключение к удаленному рабочему столу, но не спешим нажимать кнопку "Подключить". Вместо этого нажимаем на надпись "Показать параметры".
Читайте также:


