Как удалить клавиатуру на смартфоне
Деактивация Яндекс.Клавиатуры в среде Android и одновременный, фактически всегда необходимый переход на использование другого программного модуля ввода печатных символов в мобильное устройство производится через «Настройки» ОС.

Другой вариант перехода в целевой раздел параметров: введите запрос Язык и ввод в поле «Поиск настроек», которое расположено над списком разделов параметров устройства, затем тапните по выданному системой результату.
Способ 2: Удаление приложения
Если вы не планируете использовать «Яндекс.Клавиатуру» в будущем, имеет смысл удалить это приложение с девайса. Кроме прочего, при таком подходе выполнять отключение модуля вышеописанным способом не требуется, а после деинсталляции софта, операционная система автоматически активирует предустановленную клавиатуру или предложит выбрать способ ввода, который будет задействован в дальнейшем.

Подтвердите свои намерения, тапнув «ОК» под отобразившимся запросом «Удалить приложение?», немного подождите.

Найдите «Яндекс.Клавиатура» в демонстрируемом на экране перечне софта, коснувшись наименования, откройте страницу «О приложении», нажмите «Удалить» и подтвердите поступивший запрос.
В таком варианте удалить рассматриваемый модуль ввода полностью возможно путём деинсталляции указанного ПО, аналогично описанному в пункте инструкции выше алгоритму, но поступать так следует, только если вы готовы отказаться от других предоставляемых компанией сервисов. В противном случае ограничьтесь отключением Яндекс.Клавиатуры «Способом 1» из этой статьи.
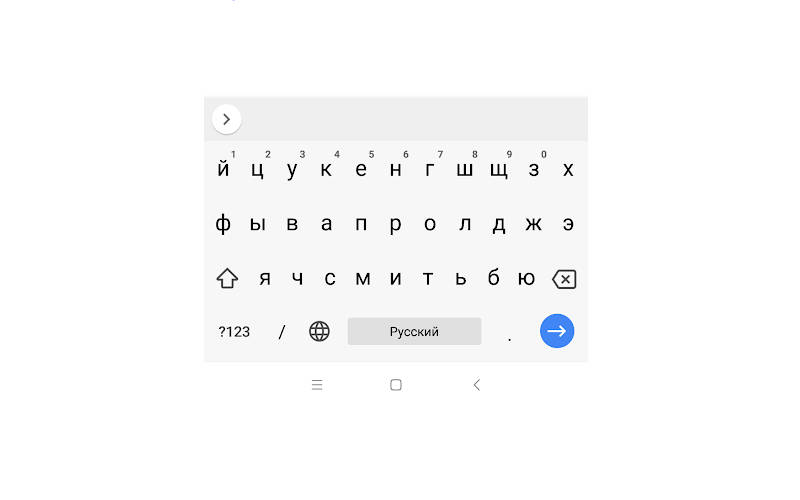
Одним из основных устройств ввода на смартфонах является клавиатура. Она встроена в оболочку операционной системы и может быть изменена самим пользователям. Разберемся, как изменить клавиатуру на Андроид и настроить ее.
Изменение настроек стандартной клавиатуры на Android
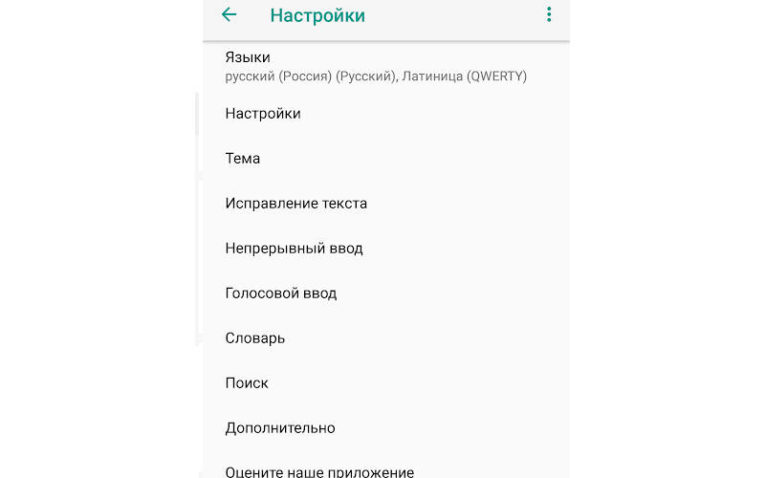
Во всех телефонах установлена стандартная клавиатура, которая входит в оболочку операционной системы. Многих она не устраивает из-за отдельных опций, например, автоматического ввода слов Т9 или неподходящего языка. Если вы неопытный пользователь, то лучше не менять встроенную утилиту. Настройка клавиатуры Андроид проводится по единому принципу:
- Все опции собраны в разделе общих настроек телефона. Зайдите в меню, где собраны все приложения и нажмите на иконку в виде шестеренки. Обратите внимание, что в современных смартфонах существует два варианта опций. Простые настройки и Google , вам нужно запускать обычную утилиту, так как именно она будет управлять встроенным опциями девайса.
- В списке доступных настроек найдите пункт «Язык и ввод».
- Из списка разделов выберите «Клавиатура и способы ввода». В этой части вам и нужно будет менять параметры.
Для начала разберемся, как переключить язык на клавиатуре Андроид. По умолчанию в стандартной клавиатуре есть специальные кнопки для переключения языка, изменения способа ввода. Если их нет, то для настройки необходимо зайти в панель «Языки ввода».
В зависимости от прошивки вашего телефона в языковой панели будет от 3 до 300 вариантов на выбор. Выберите текущий язык, нажмите на него и спуститесь на строку «Добавить язык». Установите дополнительное значение. Теперь вам достаточно будет просто нажать на знак земного шара, чтобы переключить язык. В этом же разделе вами может быть активирована или отключена голосовая клавиатура на Андроид.
Также при помощи опций клавиатуры вы можете изменить режим использования предугадывания слов и автоматической пунктуации. Если вы не будете пользоваться этими возможностями, смартфон не будет исправлять слова и по двойному пробелу ставить знаки препинания. Для неопытных пользователей смартфонов эти опции часто неудобны.
Удаляем вибрацию на клавиатуре
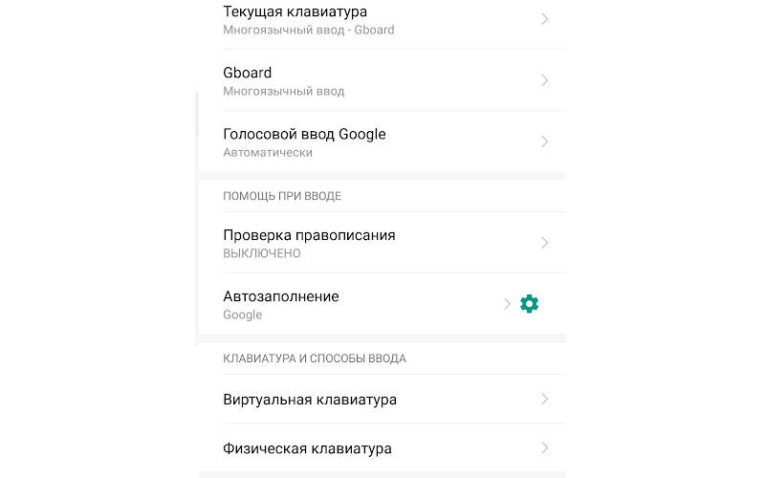
Отклики на касания к стандартной клавиатуре по умолчанию включены. Поэтому у многих пользователей возникает проблема, как убрать вибрацию на клавиатуре Андроид. Она разряжает батарею и может раздражать пользователя. Для этого снова зайдите в настройки смартфона и сделайте следующие действия:
- откройте используемую по умолчанию клавиатуру;
- пролистайте список опций ее вниз;
- выберите пункт «Звуки при вводе»;
- в нем вы можете убрать звуки нажатия клавиш удалить маркер рядом с пунктом «Виброотклик».
Если у вас настроена вибрация клавиатуры на Андроид – включить и выключить ее очень просто. Отклик может настраиваться путем установки маркеров и с помощью активации переключателя в виде небольшого рычажка. Если вы используете нестандартное приложение, то аналогично убрать вибрацию можно при помощи настроек – они вызываются прямо из поля для ввода текста. Для этого там предусмотрена пиктограмма сверху в виде шестеренки.
Что делать, если клавиатура в Android телефоне пропала?
- Зайдите в настройки телефона.
- Выберите раздел «Приложения».
- Откройте вкладку «Все» и найдите утилиту, отвечающую за клавиатуру.
- Нажмите на название приложения. Выберите пункт «Очистить кэш».
- Перезагрузите телефон.
Следующий способ подойдет и для тех, кто решает проблему, как отключить клавиатуру на Андроид. Выбор способа ввода происходит также через раздел настроек. Вам необходимо открыть панель способов введения текста, а затем поставить маркер напротив стандартной клавиатуры. Если вы скачали специальное приложение для замены стандартной утилиты, то необходимо убрать маркер с клавиатуры Android , а установить галочку на ваш вариант.
Как установить на смартфон новую клавиатуру?
Если вас не устраивает дизайном или своим функционалом стандартная QWERTY -клавиатура, то вы можете загрузить приложение, которое ее заменит. Некоторые производители смартфонов включили специальные утилиты в оболочку операционной системы. Например, у девайсов Asus предустановлена клавиатура Zen . Это фирменное приложение, которое невозможно удалить. Если ваш производитель смартфона не озаботился установкой удобной клавиатуры, вы можете сделать это самостоятельно.
Решить проблему, как установить другую клавиатуру на Андроид, можно действуя по инструкции:
- Зайдите в Google Play Market.
- Найдите нужное приложение. Достаточно просто в поисковой строке написать «Клавиатура», и перед вами появится список с десятками результатов.
- При помощи кнопки «Установить», загрузите и инсталлируйте приложение.
- Запустите приложение из меню, где отражены все программы.
- Настройте работу клавиатуры через появившееся окно приложения. Чаще всего настройки просты – нужно лишь дать приложению разрешения, поставить или удалить виброотклик, выбрать язык и дополнительные инструменты.
При помощи сторонних приложений можно решить вопрос, как установить смайлики на Андроид-клавиатуре, а также изменить внешний вид наборной панели. Стандартная утилита не дает возможности менять внешний вид и цвет кнопок, тогда как приложения от сторонних разработчиков помогают решить проблему невзрачного оформления.
Примеры приложений для замены стандартной клавиатуры
Чтобы установить действительно стоящее приложение можно изучить отзывы пользователей и их оценки, но вы можете поступить иначе – заранее изучить отзывы экспертов и подобрать утилиту с широким функционалом. Приведем несколько приложений, удостоенных самых высоких оценок.
SwiftKey Keyboard
Этот вариант хорош для тех, кто использует автоматический ввод. Для настройки программы вам нужно будет синхронизировать ее с аккаунтами Facebook , SMS , Gmail , Twitter . Клавиатура просканирует ваши переписки и самостоятельно пополнит словарь. Особенностью приложения является размещение клавиши Enter справа и снизу, если удержать на ней палец, то появится меню смайлов.
В программу включен уникальный набор тем, возможность корректировки вибрации и звуковых настроек. Среди недостатков этой клавиатуры – недостаточное количество настроек и непривычное расположение элементов. Например, если вы удержите палец на клавише «S», то включится функция голосового набора.
Fleksy
Еще одна клавиатура, поразительно отличающаяся от стандартной. Тут в меню ввода можно добавлять не только уникальные смайлики, но и GIF -картинки. Базовые темы не включают в себя большое количество дополнительных элементов. В отличие от SwiftKey, эта клавиатура полностью платная и за уникальные настройки во Fleksy придется потратить дополнительную сумму. Это отпугивает многих пользователей.
Достоинством клавиатуры является возможность управления жестами. Введение текста методом свайп при этом не поддерживается. Если вас заинтересовала эта клавиатура, то можно использовать ее пробный период – 30 дней. После чего можно выкупить приложение.
TouchPal
Эта клавиатура является самой стильной из представленных – к ней выпущено множество тем, но многие из них платные. Она отличается широким функционалом и корректной работой всех функций. Настройки клавиатуры работают для русского и английского языков.
Еще одно достоинство программы – возможность синхронизации словаря. Подключите TouchPal на всех устройствах и словарь будет регулярно пополняться. Также эта утилита поддерживает введение смайликов и эмодзи.
Теперь вы знаете, как переключить клавиатуру на Андроид, а также настроить ее и поменять. Если у вас остались вопросы, задавайте их в комментариях. Делитесь полученной информацией с друзьями, обсуждайте ее вместе с нами.
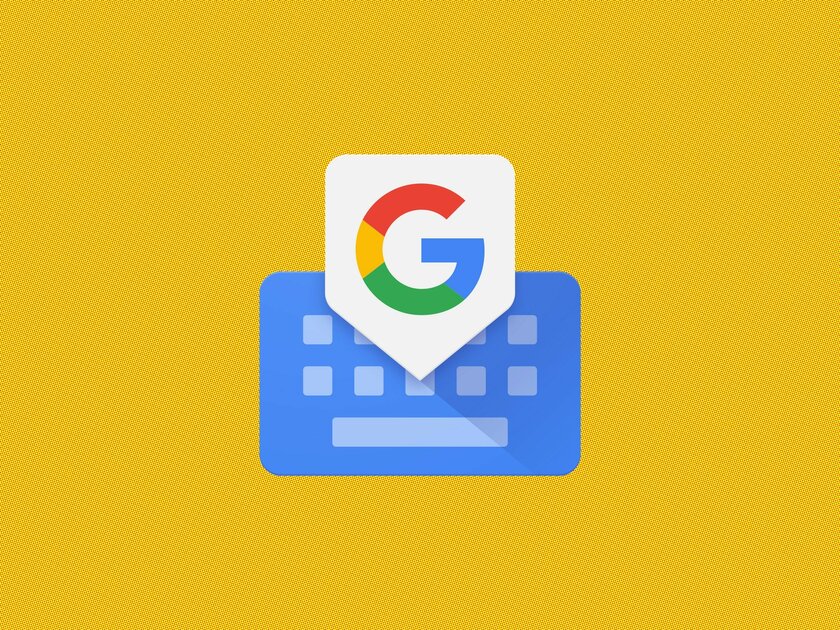
Пользовательский словарь — очень полезная штука. Но иногда при добавлении в него новых слов случаются опечатки и клавиатура предлагает варианты с ошибкой. Выход из этой ситуации — удаление неправильно написанного слова из словаря, то есть нужно очистить так называемый словарь т9 или очистить историю клавиатуры. А как это сделать, я покажу в этой небольшой статье-инструкции на примере клавиатуры Google Gboard, клавиатуры Samsung Keyboard и клавиатуры в Huawei/HONOR — Microsoft SwiftKey.
Содержание
Как удалить слова из Т9 на Android в Gboard
Есть несколько вариантов. Самый простой — зайти в любое приложение с полем для ввода текста, нажать на него и долгим зажатием пальца на кнопке с символом запятой выбрать иконку шестеренки. Таким образом вы попадете в настройки клавиатуры.
Также можно просто нажать на три точки в правой верхней части клавиатуры и в появившемся меню тапнуть по всё той же иконке шестеренки.
Далее вам потребуется перейти по пунктам Словарь ⟶ Личный словарь и выбрать язык, в котором находятся неправильные слова. В появившемся списке нужно тапнуть по искомому слову и в появившемся окне либо отредактировать его, либо удалить через соответствующую иконку.
Возникают ситуации, когда требуется очистить сразу весь пользовательский словарь. В таком случае, самым быстрым и простым решением будет обыкновенная очистка данных приложения из списка всех установленных программ на смартфоне: Настройки ⟶ Все приложения ⟶ GBoard ⟶ Очистить все.
Как удалить слова из Т9 в Samsung Keyboard
В клавиатуре от компании Samsung реализация удаления запомненных слов, на мой взгляд, несколько удобнее. Для начала потребуется нажать на три точки в правом верхнем углу клавиатуры. После этого появится список слов. Чтобы удалить ненужное, зажмите палец на неправильном варианте до появления окошка с кнопкой «Удалить».
Если нужно удалить историю клавиатуры Samsung полностью, то порядок действий тот же, что и в Gboard: Настройки ⟶ Все приложения ⟶ Samsung Keyboard⟶ Очистить все.
Как удалить слова из Т9 на смартфонах Huawei и HONOR (Microsoft SwiftKey)
В телефонах Huawei и HONOR стандартной клавиатурой выступает SwiftKey от Microsoft.
Чтобы очистить сохранённые слова в Т9, сперва нужно перейти в настройки клавиатуры. Сделать это можно двумя способами:
- открыть настройки клавиатуры через иконку приложения из меню установленных программ;
- через саму клавиатуру.
Чтобы зайти в настройки во время ввода, нажмите на три точки в правой верхней части клавиатуры. Появится меню функций, которое нужно немного прокрутить вниз. Тапните по иконке с шестеренкой.
В появившемся меню настроек потребуется перейти в раздел Ввод, где в самом низу находится пункт Очистить данные ввода, нажав на который вы сможете полностью удалить весь словарь и данные ввода с этой клавиатуры. К сожалению, отредактировать или удалить отдельное слово не получится.

До тех пор, пока технология чтения мыслей является недоступной и получить к ней доступ мы не сможем в ближайшие несколько или десятков лет. Поэтом обычная экранная клавиатура на смартфоне является тем инструментом, от которого зависит управление значительной частью всей необходимой для работы информацией. По мере того, как разработчики оптимизируют работу клавиатуры для повышения удобства, пользователи получают автоматические и персонализированные результаты. Следовательно помогают получить в строке диалога доступ к очередному слову одним нажатием кнопки. В результате чего отпадает необходимость печатать слово целиком.
Функциям поиска файла, запроса, оплаты чего-либо, редактирования или сохранения контактных данных и т.п. нужна клавиатура. Но не все понимают, что для того, чтобы лучше спрогнозировать и точнее предоставить результат, все вводимые данные сохраняются в телефоне. Поэтому не все владельцы гаджетов могут быть довольны этим. Так как в процессе могут быть сохранены пароли и другие конфиденциальные данные.
Обходной путь , который позволит вам получить более полный контроль над тем, кто будет иметь доступ к вашим персональным данным и удалить уже хранящиеся пользовательские данные из истории клавиатуры, более подробно рассматривается ниже.
Если вы используете клавиатуру поставляемую с вашим устройством Android по умолчанию, то прежде всего выполните следующие шаги:
При использовании Google Клавиатуры , одной из самых мощных функций. Она также хранит большую часть ваших персональных данных. Выполните такие шаги:
Когда необходимо удалить историю SwiftKey с телефона, которая хранит данные, как и другие приложения, сделайте так:
Это все необходимые шаги, которые обязательны к выполнению для достижения позитивного результата. Спасибо за внимание!
Клавиатуры на разных Android смартфонах могут заметно отличаться друг от друга. К тому же, в Google Play присутствует масса альтернативных клавиатур от сторонних разработчиков. Тем не менее, основные приемы ввода и редактирования текста совпадают на подавляющем большинстве Android устройств.

В качестве примера рассмотрим классическую Android клавиатуру от компании Google. На устройствах серии Nexus она установлена изначально, владельцы остальных смартфонов могут без труда скачать ее из официального магазина приложений Google Play. Ссылка на клавиатуру расположена чуть ниже.




Сам процесс ввода текста мало чем отличается от печати на клавиатуре ПК или ноутбука.
Сменить язык ввода можно с помощью кнопки со значком глобуса .
Для того, чтобы ввести заглавную букву, необходимо нажать на клавишу Shift . Удерживая ее и продолжая печать можно ввести несколько заглавных букв подряд. Двойное нажатие по клавише Shift переведет клавиатуру в режим Caps Lock, во время которого все набранные буквы будут заглавными.
Если нужно стереть неверно введенное слово – воспользуйтесь клавишей удаления текста . При одиночном нажатии на клавишу будет удален один символ, находящийся слева от курсора. Удерживая клавишу удаления можно быстро удалить одно или несколько слов. Будьте внимательны – чем дольше вы удерживаете клавишу, тем больше возрастает скорость с которой стирается текст.
В случае, когда требуется переместить курсор в другое место, просто дотроньтесь пальцем до нужного места экрана. Иногда на клавиатурах также присутствуют специальные стрелки, позволяющие перемещать курсор в пределах активного текстового поля.



Кроме основного экрана каждая клавиатура имеет как минимум парочку дополнительных, со служебными символами, цифрами и графическими смайликами. Клавиша переключения экранов обычно находится в нижнем углу клавиатуры.
В клавиатуре Google экран с дополнительными символами открывается с помощью кнопки в левом нижнем углу экрана, а список смайликов – с помощью долго тапа по клавише Enter .



В последнее время большинство клавиатур обзавелись поддержкой безотрывного ввода текста, больше известного как «Swype». При использовании этого метода ввода все слово набирается на клавиатуре одним движением, без отрыва пальца от экрана. Такой способ позволяет существенно сократить время печати.
Тем не менее, в некоторых ситуациях текст проще скопировать и вставить, чем вводить его вручную. Для выделения текста достаточно сделать долгий тап по нужному вам слову. Для того, чтобы изменить границы выделения, нужно потянуть за маркеры по его краям. Кнопки «Вырезать», «Копировать» и «Вставить» появятся в верхней части экрана либо прямо около курсора.



Схожим образом происходит выделение и копирование текста из других приложений. Например, таким образом можно скопировать адрес открытого в веб браузере сайта или текст письма из почтового клиента.
Читайте также:


