Какая функция у мыши компьютерной
Всем привет! Сегодня будем говорить о том что такое компьютерная мышь, для чего она нужна и как ее настроить перед работой. Расмотрим как осуществлять управление компьютером с помощью мыши. А также на случай выхода ее из строя или ее отсутствия я научу вас как управлять стационарным компьютером и ноутбуком без мышки.
Об этом устройстве и его видах я уже немного рассказывал. И если вы это пропустили, то рекомендую сначала ознакомиться с этой статьей: Из чего состоит персональный компьютер.
Ознакомились? Тогда начнем!
Что такое компьютерная мышь
Компьютерной мышью называется устройство, подключаемое к персональному компьютеру и предназначенное для управления курсором на экране вашего монитора, а также для подачи различных команд компьютеру для выполнения определенных действий.
Управление осуществляется за счет передвижения ее по поверхности, на которой она находится, нажатия кнопок, располагающихся на верхней поверхности устройства и прокрутки колесика которое, как правило, располагается между кнопками управления.

Управление компьютерной мышкой человеком
Но существуют такие устройства, которые не нужно передвигать по поверхности стола для этого сверху располагается дополнительное колесико, с помощью которого и осуществляется управление курсором.
Нужна она для выполнения многочисленных команд пользователем при работе за компьютером.
Настройка перед работой
Как правило настройка по умолчанию устраивает большинство пользователей ПК. В том числе и меня. Я ни разу в своей жизни не пользовался настройками мыши.
Но бывают случаи когда просто необходимо изменить настройки. Например, если вы левша, то вам лучше поменять функции кнопок между собой.
Или вам очень надо изменить скорость передвижения курсора, его внешний вид, скорость выполнения двойного щелчка и.т.д
А с помощью настроек это легко сделать.
Для начала нам нужно открыть панель управления. И способ, который я покажу подойдет для всех версий Windows.
Нажимаем сочетания клавиш Win + R, откроется окно «выполнить» , в поле команды вводим следующий текст «control» и жмем «OK».
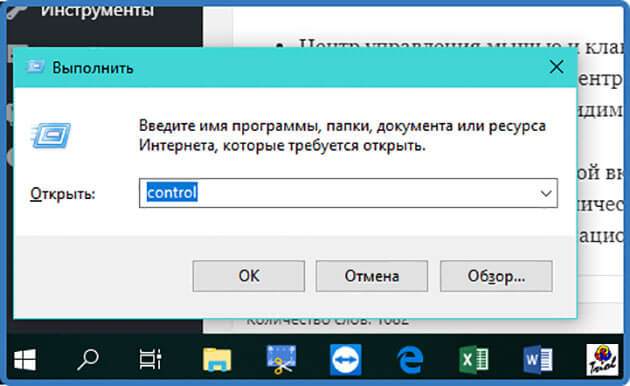
Нам откроется панель управления. Далее ее переводим в режим отображения значков. И ищем иконку с изображением мыши. Наводим на нее курсор и кликаем левой кнопкой мыши.
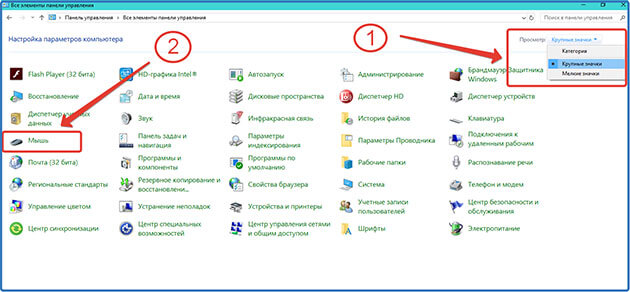
Панель управления. Категория крупные значки.
И нам открывается окно настроек.
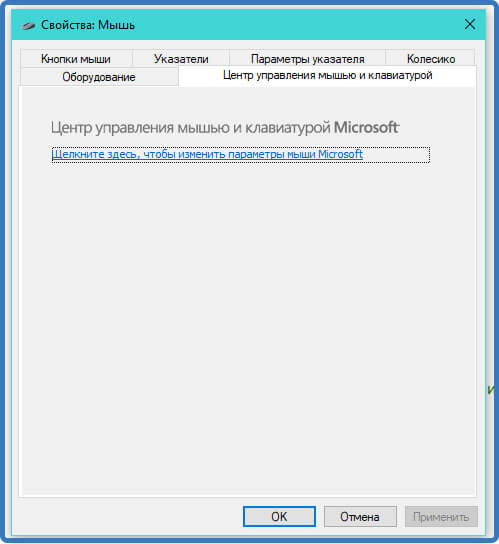
Окно настроек свойств мыши
В разных версиях виндовс оно немного отличается, но сами настройки остаются те же.
Как видно на скриншоте окно состоит из вкладок, которые включают в себя следующие настройки:
- Центр управления мышью и клавиатурой – нажав на эту ссылку вы откроете центр настроек, но как я писал в одной из своих статей этот центр не видит некоторые устройства ввода и поэтому подойдет не всем.
- Кнопки мыши – здесь как видим можно поменять назначение кнопок, скорость двойного щелчка, и включить залипание кнопок.
- Указатели – выбираем на свой вкус отображение указателей на мониторе меняя схему.
- Колесико – настраиваем количество прокручиваемых горизонтальных и вертикальных строк.
- Оборудование – это информационная вкладка с отображением названия подключенного оборудования.
Устанавливая свои значения для сохранения не забывайте нажимать «Применить»
И помните настройки в любое время можно изменить.
Управление компьютером с помощью мыши
Для начала рассмотрим какие действия можно выполнять кнопками и колесиком прокрутки:
- Правая кнопка – выделение, перетаскивание выделенных объектов, текста.
- Левая кнопка – как правило открытие текстовых меню на рабочих поверхностях окон виндовс и выделенных объектов и текста.
- Колесико прокрутки – прокрутка вверх, вниз открытых документов и страниц.
Выполняя различные действия курсор на экране монитора может видоизменяться в зависимости от того в какой среде, вы работаете.
И я для вас приготовил картинку с описанием этих видоизменений.
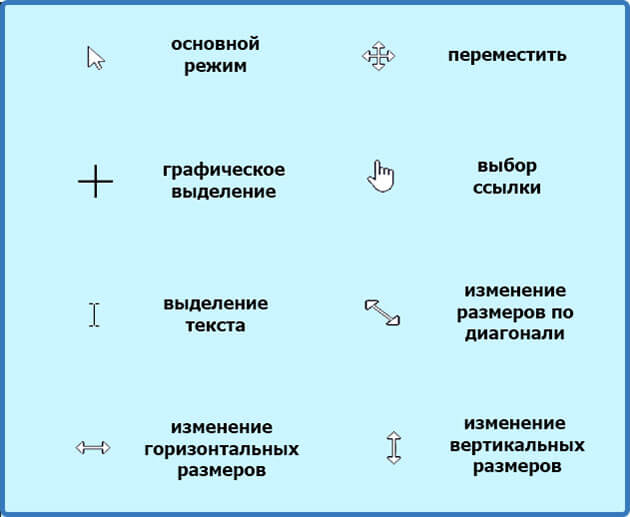
Иконки видоизменения курсора.
Работа с окнами
Я думаю, все знают, что в виндовс состоит из окон, а окна подразделяются на виды в зависимости от тех задач, которые предстоит выполнить.
Так вот с помощью мыши в окнах можно выполнить следующие действия:
- Закрыть
- Открыть
- Свернуть
- Уменьшить или увеличить размер
- Перетащить
И в зависимости от вида окна выполнить ряд определенных действий, которые мы рассмотрим ниже
Работа с документами
При работе с документами можно выполнить следующие действия с текстом и картинками:
- Выделение части или всего текста, картинки
- Копирование
- Вырезание части или всего текста, картинки
- Вставка скопированного или вырезанного текста, картинки
- А также действия, связанные с оформлением документа, но они зависят от функций программы, в которой открыт документ.
Работа с файлами и папками
- Открытие
- Выделение
- Перетаскивание
- Открытие текстовых меню управления файлами и папками
Работа с программами
При работе в ПК нам встречаются различные виды компьютерных программ.
И в зависимости от программы здесь могут быть использованы все вышеперечисленные действия.
Как управлять компьютером без мышки
При управление компьютером может возникнуть ситуация, когда мышка может выйти из строя.
И возникает естественный вопрос: Что делать?
Не спешите впадать в панику. Разработчики все продумали.
Управление компьютером без мыши для windows 7 и windows 10 осуществляется путем переключения ее функций на клавиши компьютерной клавиатуры.
А именно на дополнительный цифровой блок.

Компьютерная клавиатура. Дополнительный цифровой блок.
Если у вас на клавиатуре отсутствует этот блок, то управлять ПК без мыши вы не сможете.
Так что внимательно осмотрите свою «клаву» и если у нее нет этого блока, то на всякий случай приобретите новую или запасную мышь.
Переключаются функции последовательным нажатием сочетания клавиш Alt (слева) + Shift (слева) + Num Lock удерживая их до звукового сигнала и появление на мониторе предупреждения и последующего нажатия «Да» клавишей Enter.
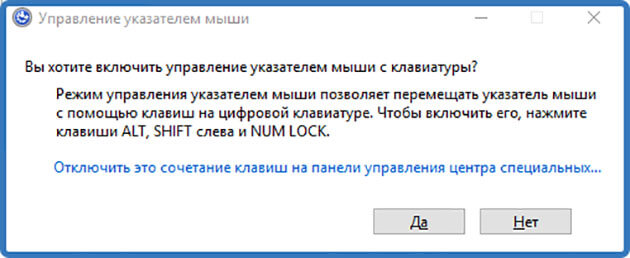
Окно управления указателем мыши
Все теперь смело управляйте курсором мыши с помощью клавиатуры.
А вот какие клавиши за что отвечают:
- Управление курсором – цифровые клавиши 1, 2, 3, 4, 6, 7, 8, 9
- Клик осуществляется нажатием кнопки 5. Для двойного клика нажать нужно дважды.
- Ускорение или замедление курсора выполняют Shift и Ctrl
- Короткое тире «-» включение правой кнопки
- «/» включение левой кнопки
- «0» двойной клик
- «–» отпускание клавиш
Для того чтобы отключить этот режим нажмите еще раз сочетание клавиш Alt (слева) + Shift (слева) + Num Lock
Вообще существует множество сочетаний клавиш, которые можно использовать при управлении компьютером без помощи мыши.
А вот что это за клавиши, какие функции они выполняют и где их посмотреть вы можете узнать из статьи: Компьютерная клавиатура в разделе «горячие клавиши»
Как управлять ноутбуком без помощи мышки
Для управления ноутбуком без мыши есть два варианта:
- С помощью встроенного тачпада
- Клавишами дополнительного цифрового блока
С помощью тачпада
Тачпад – так называется встроенное в панель ноутбука прямоугольное устройство рядом с клавиатурой выполняющее функции компьютерной мыши.
Для работы с ним каких-то специальных навыков не требуется.
Передвижение курсором осуществляется с помощью лёгкого касания пальцами поверхности тачпада.
Также имеются две встроенные кнопки идентичные по функциям с кнопками обычной компьютерной мыши.
Клавишами дополнительного цифрового блока

Клавиатура ноутбука. Дополнительный цифровой блок.
Управление курсором производится идентично как с управлением простого компьютера.
Этот метод я подробно описал ранее в этой статье. Так что не поленитесь и прокрутите колесико мыши до нужного раздела этой статьи.
Но есть укороченные клавиатуры ноутбуков. Блок на них находится среди буквенных клавиш и включается он с помощью клавиш Fn + F11 (подойдет не для всех ноутбуков).

Укороченная клавиатура ноутбука. Клавиши управления курсором мыши.
Заключение
Понравилась статья? Поделитесь ей в социальных сетях – это лучшая благодарность с вашей стороны.
Остались вопросы? Не стесняйтесь задавайте их в комментариях. Я с удовольствием на них отвечу.
Помните – написав комментарий вы автоматически становитесь участником конкурса комментаторов на моем блоге.
И не забудьте подписаться на обновления блога чтобы не пропустить следующие статьи.

Компьютерная мышка – это устройство ввода информации, манипулятор, который позволяет упростить нашу работу с ПК. Однако 90% пользователей Windows используют компьютерную мышку исключительно для выбора объектов на рабочем столе, их запуска или открытия. Мало кто сумел открыть полный потенциал этого устройства и увеличить общую производительность работы на компьютере. Поэтому мы предлагаем раскрыть семь функций компьютерной мышки, о которых вы и не догадывались.
Настройка Windows 10
Работая с текстовыми редакторами, часто возникает необходимость выделить строку, абзац или определенную часть текста. Для этого можно воспользоваться сочетанием клавиши Shift и левой кнопки мыши. К примеру, помещаем курсор в определенное место (в начало абзаца или строки) и, удерживая зажатую клавишу Shift, выделяем нужную область.
А вы знали, что с помощью двойного клика левой кнопки мышки можно не только открывать папки, файлы, но и выделять текст? К примеру, если двойным кликом нажать на одно слово, то оно выделится.
Если же вам нужно выделить целый абзац, то ставим курсор на любом слове в этом же абзаце и задействуем тройной клик.
Также с помощью двойного клика мышки можно свернуть и развернуть окно. Для этого нужно нажать дважды на верхней строке заголовка окна и оно развернется или свернется (в зависимости от того, какой был первоначальный вид).
Все юзеры знают, что колесико мышки используется для прокрутки страниц в сети и текстовых файлов. Однако у колесика еще много скрытых функций, а именно:
- Колесико мышки считается третьей кнопкой, с помощью которой можно открыть ссылку, закрыть вкладку или перемещаться между вкладками (колесико нажимаете в сторону).
- Зажав клавишу Ctrl, прокручивая колесиком вверх и вниз, можно увеличить и уменьшить документ или веб-страницу.
Если зажать и удерживать клавишу Ctrl, а также кликать (один раз) по объектам левой кнопкой мыши, то можно выборочно выделить объекты для копирования, удаления и т д. Это удобно в том случае, если вам нужно из большого количества элементов, к примеру, фото, выбрать и переместить на флешку только отдельные. Это экономит время пользователя.
ВАЖНО! Такая комбинация работает и в браузерах (не во всех), позволяя выделать отдельные ячейки в таблицах.
Многие современные компьютерные мышки имеют боковые кнопки. Для чего же они предназначены и какая их роль?
Боковая кнопка – это универсальная кнопка. Ей можно запрограммировать на любое действие. Для этого на официальных сайтах производителя мышки или на дисках имеется специальное программное обеспечение, используя которое, можно настроить боковую кнопку на определенные действия.
По умолчанию боковая кнопка мышки используется для возврата назад на веб-странице.
Что такое «хватка» в Windows? Для объяснения этой функции приведем простой пример. Вы открываете диалоговое окно, в котором имеются кнопки выбора действий. Или же удаляете файл и перед вами вновь появляется небольшое окно, с несколькими вариантами выбора: удалить файл «ОК» или «Отмена». Чтобы выполнить операцию, вам нужно навести стрелочку (указатель) мышки на нужный вариант. Функция так называемой хватки позволяет автоматически наводить стрелку на первую из указанных кнопок. А далее пользователю нужно только нажать на кнопку.
Чтобы настроить такую функцию в Windows, стоит выполнить несколько несложных действий:
- Жмем «Пуск», «Панель управления» и выбираем «Мышку».
- Откроется новое окно. Переходим во вкладку «Параметры указателя» и ставим отметку в пункте «На кнопке, выбираемой по умолчанию» в разделе диалогового окна.
Если вам неудобно использовать мышь, которая поставляется вместе с компьютером, в Windows можно включить цифровую клавиатуру и управлять курсором мышки с ней. Об этом мы уже писали, а поэтому, перейдя по ссылке, вы получите более подробную информацию по теме.
Таким образом, изучив все выше представленные функции компьютерной мышки, можно максимально быстро упростить взаимодействие пользователя с ПК и быстрее выполнять нужные операции.

Пользовательский интерфейс первых поколений персональных компьютеров был полностью текстовым; основным (и обычно – единственным) устройством ввода для них была клавиатура. Но появление программ и операционных систем с графическим интерфейсом потребовало нового устройства, способного точно указать на каждый отдельный пиксель экрана.
На роль такого устройства наравне с первыми мышами претендовали световые перья, дигитайзеры, джойстики и тачпады. Но мышь довольно быстро вытеснила конкурентов, благодаря простоте конструкции, низкой цене и удобству использования.

С тех пор современный ПК невозможно представить без «мышки», но большинство пользователей относятся к этому устройству без особого внимания – неважно какая, лишь бы была. Действительно, при работе со многими программами особых требований к этому устройству не предъявляется. Но даже если вы используете мышь только для задействования элементов управления интерфейса, некоторые её параметры могут заметно повлиять на рабочий процесс. А уж если вы работаете с графикой, чертежами или увлекаетесь компьютерными играми, то характеристики мыши становятся чрезвычайно важны.
Устройство мыши
Механические и оптомеханические мыши с шариком внутри давно ушли в прошлое, все современные мыши оптические – их сенсоры с высокой частотой «фотографируют» участок подложки, а DSP процессор сенсора, анализируя изменения фотографий, вычисляет направление и расстояние смещения указателя. Для получения контрастной фотографии площадка под сенсором подсвечивается светодиодом или инфракрасным лазером.

Характеристики мыши
Тип сенсора мыши. С появлением «лазерных мышей» их производители говорили чуть ли не о революции в своей области. Да, по некоторым параметрам первые мыши с лазерными сенсорами заметно превосходили своих конкурентов со светодиодами (и по цене тоже). Но на сегодняшний день ситуация выровнялась – лазерные если и дороже, то ненамного, а по прочим характеристикам они вполне сравнимы.
Но разница все же есть: во-первых, «лазерные мыши» не светятся – свет от светодиодной мыши часто бывает заметен (особенно в полумраке) и некоторых раздражает (впрочем, бывают и светодиодные мыши с «невидимой» инфракрасной подсветкой).

Во-вторых, мышь с лазерным сенсором потребляет значительно меньше энергии, что особенно важно для беспроводных моделей.
В-третьих – у этих видов мышей разные требования к поверхности. Мыши со светодиодным сенсором не будут работать на гладких глянцевых или прозрачных поверхностях – им просто «не за что зацепиться взглядом». Лазерный же сенсор улавливает не подсвеченную «картинку» под мышью, а отраженный лазерный луч. Это позволяет использовать мышь на любой поверхности, но при малейшем изменении расстояния от мыши до подложки «картинка» на сенсоре меняется.

Мышь со светодиодным сенсором «видит» подложку даже на расстоянии в 5-7 мм от неё, лазерная же «потеряет связь с реальностью» намного раньше. Поэтому киберспортсмены чаще выбирают мыши со светодиодным сенсором – в конце концов, на стеклянный стол можно положить коврик, случайный же отрыв мыши от подложки предотвратить сложнее.
Максимальное разрешение датчика (dpi) определяет, какое минимальное перемещение манипулятора будет им замечено. Так, максимальное разрешение в 400 dpi означает, что мышь способна определить перемещение на 1/400 = 0,0025" = 0,06275мм. И при перемещении на 1 дюйм мышь 400 раз увеличит на 1 счетчик перемещения.

Поэтому разрешение мыши правильнее мерить не в dpi (точках на дюйм), а в cpi (считываний на дюйм). При этом следует помнить, что разрешение мыши определяет именно перемещение манипулятора по коврику, а вовсе не курсора по экрану.
Приводящиеся порой сравнения dpi мыши и dpi экрана абсолютно бессмысленны, так как средствами ОС чувствительность курсора на экране может настраиваться в большом диапазоне. Можно настроить чувствительность так, что курсор будет «проскакивать» весь экран при смещении мыши на 2-3 см, а можно и так, что при перемещении мыши на 1-2 cм курсор будет смещаться всего на 1 пиксель.

Таким образом, даже мышью с максимальным разрешением в 10 dpi (если бы такая существовала) можно было бы уверенно указать на любой отдельный пиксель на любом экране. Правда, это было бы неудобно – мышь пришлось бы перемещать на значительные расстояния. Поэтому для «офисных» мышей оптимальное разрешение составляет 800-1200 dpi в зависимости от разрешения экрана.
Кому же нужны мыши с разрешением в 8000, 10000 и даже 16000 dpi? В основном, любителям активных игр – шутеров и аркад. Чем выше разрешение мыши, тем точнее её можно позиционировать в «гиперчувствительном» режиме. Это позволяет игроку быстро совершить крутой поворот минимальным движением мыши, а потом точно навестись (прицелиться) в нужную точку. Но даже киберспортсменам обычно хватает 2000-4000 dpi, большие значения dpi становятся необходимы только при игре на широкоформатных мониторах с соответствующим разрешением или если игровое изображение выводится на несколько мониторов. В этом случае 4000 dpi уже может оказаться недостаточно.
В то же время, даже в самой динамичной игре не всегда удобна высокая чувствительность мыши – бывают игровые эпизоды, в которых скорость движения не так важна, а вот высокая точность, наоборот, жизненно необходима. Чтобы упростить изменение чувствительности мыши в такие моменты, многие модели имеют несколько режимов работы датчика с различными значениями dpi, переключение между которыми производится нажатием кнопки на корпусе манипулятора.

Такой переключатель будет удобен и при работе с графикой: при работе над мелкими деталями изображения с его помощью можно снижать разрешение (и чувствительность), а для работы с элементами интерфейса – повышать.
Параметр «частота опроса» говорит о том, с какой частотой процессор сенсора опрашивает матрицу – делает фото подложки.
Что будет, если за время, прошедшее между двумя «снимками», манипулятор сместится на такое расстояние, при котором на втором снимке уже не окажется элементов первого? Будет «срыв сенсора» – бич киберспортсменов, уже приведший к множеству виртуальных смертей – курсор мыши останется на месте, либо переместится в непредсказуемую точку экрана.

Чем чаще частота опроса, тем меньше вероятность того, что мышь между опросами успеет сместиться на расстояние, достаточное для срыва. Поэтому этот показатель также важен в первую очередь для геймеров. При работе с любыми программами вряд ли потребуется высокая скорость перемещения мыши, и частота опроса обычных мышей составляет 125 Гц. Но для динамичных игр этого недостаточно – сегодня оптимальной частотой опроса игровых мышей считается 1000 Гц.
Следует помнить о том, что частота опроса в 1000 Гц вовсе не говорит о том, что в компьютер данные о положении мыши будут поступать с такой же скоростью. Частота опроса мыши компьютером обычно бывает намного ниже и зависит от интерфейса подключения, настроек операционной системы и драйвера мыши.
Тип подключения. Беспроводные мыши могут быть удобны при работе с ноутбуком – и не только отсутствием запутывающегося провода. Проводная мышь получает питание по проводу от порта USB и сокращает продолжительность работы ноутбука от аккумулятора. Беспроводная же мышь имеет собственный источник питания.

В то же время, геймеры предпочитают проводные мыши с интерфейсом USB. Во-первых, проводная мышь не разрядится неожиданно в самый ответственный момент. Во-вторых, при беспроводном подключении любая помеха «в эфире» может привести к задержке поступления сигнала от мыши в компьютер и высокая частота опроса тут ничем не поможет.
Справедливости ради следует отметить, что USB также не гарантирует отсутствия задержек, но высокая скорость и меньшее количество помех делают вероятность такой задержки крайне невысокой.
Существуют также мыши, способные «угодить» всем – при отсутствии подключения они работают по Bluetooth, а при подключении к порту USB передают данные через него, одновременно производя подзарядку аккумулятора.

PS/2, когда-то бывший основным интерфейсом для мышей, сегодня большой популярностью не пользуется – максимальная частота опроса по нему составляет 200 Гц, многие геймеры отмечают снижение плавности движения мыши при такой скорости опроса.
Количество кнопок. Современная мышь, как правило, имеет минимум три кнопки – левую, правую и, объединенную с колесиком скроллера, центральную. Но есть из этого правила и исключения:
- С одним сенсором вместо кнопок. Имеют эффектный вид и обладают некоторыми дополнительными возможностями (вроде распознавания жестов), но к работе с такими мышами приходится долго привыкать. Во-первых, отсутствие тактильной границы между «кнопками» приводит к ложным срабатываниям (особенно при скроллинге и нажатиях центральной «кнопки»). А во-вторых, многие пользователи ПК привыкли во время работы держать пальцы на кнопках, для нажатия увеличивая нажим до щелчка; на сенсорной панели с этим возникают определенные сложности.

- Специализированные мыши с двумя кнопками. Например, трекболы, в свое время завоевавшие любовь конструкторов тем, что с их помощью можно легко провести курсор по идеально прямой линии в любом направлении.

Если кнопок больше трех, то остальные, как правило, являются программируемыми – на них можно назначить определенные действия с помощью драйвера устройства.

Развитие микроэлектроники и использование тонкостенных композитных материалов привели к сильному снижению веса мышей – встречаются модели весом менее 50 грамм. Многим пользователям такой вес кажется некомфортным, но дело не только в субъективных ощущениях – легкая мышь чаще реагирует на сотрясения, непроизвольные движения, случайные касания пальцев и т.д.
Поэтому некоторые модели имеют систему регулировки веса - набор грузиков, с помощью которых вес устройства можно увеличить на 20-50 грамм.

Хват. Абсолютное большинство мышей имеют либо симметричную форму, либо их форма подогнана под хват правой рукой. Увы, тем, кто привык работать с мышкой левой рукой, скорее всего, придется довольствоваться универсальной мышью симметричной формы. Мышь анатомической формы удобнее для работы, но выбор моделей с хватом под левую руку совсем невелик - вполне возможно, что такую мышь с требуемыми характеристиками подобрать не получится.
Подсветка. Мода на подсвечивание не обошла вниманием это устройство и сегодня в продаже есть множество моделей со светящимися элементами всевозможных цветов. Можете выбирать цвет подсветки на свой вкус, но имейте в виду, что на большинстве мышей нет выключателя подсветки, а некоторые материнские платы по умолчанию оставляют питание на портах USB даже в выключенном состоянии. Если компьютер стоит в спальне, то придется возиться с настройками BIOS или выключать компьютер на ночь из розетки.
Варианты выбора мышей
Если вы любите проводить время за динамичными компьютерными играми, выбирайте среди игровых мышей. А если вы – киберспортсмен и желаете получить от мыши максимум надежности и скорости, выбирайте среди проводных игровых мышей со светодиодным типом сенсора и обратите внимание на частоту опроса.

В паре с ноутбуком бывает весьма удобна компактная мышь – она занимает мало места в сумке; а компактная беспроводная вдобавок не «садит» аккумулятор ноутбука и не запутывается в проводах.
Если вы уверены, что компьютер должен производить впечатление не только возможностями, но и внешним видом, выбирайте среди мышей с подсветкой – благо таковая бывает любого цвета.

Если же вас, наоборот, даже светодиод сенсора раздражает – выбирайте среди мышей без подсветки и с лазерным сенсором; ИК-излучение таких мышей человеческий глаз не видит.
Многие специалисты при работе с графикой и чертежами предпочитают мыши трекбол – во многих случаях им пользоваться удобнее; кроме того, он занимает меньше места на столе и снижает опасность появления туннельного синдрома запястья.

Если вас (или кого-то в комнате рядом с вами) раздражают щелчки кнопок мыши, выбирайте бесшумную модель.
Левшам следует обратить внимание на то, чтобы мышь подходила и под левую руку.
Компьютерная мышь, это весьма полезный инструмент для пользования компьютером. Без этого электронного устройства уже сложно представить, как можно быстро и комфортно пользоваться простыми функциями, которые мы используем каждый день.
Секреты компьютерной мыши
Казалось бы, такое простое устройство, компьютерная мышь. Однако, мы обсудим несколько функций, о которых вы могли не знать и которые упростят вашу использования компьютера!
«Секретные» функции
Секретные, потому что о них многие не знают и не используют. Однако, такие функции мышки очень полезны:
Как правило, мы зажимаем левую кнопку мыши и выделяем текст. Это не всегда удобно, особенно если текст мелкий или длинный.
Мне понравилась такая комбинация: зажимаем клавишу shift и не отпуская ее, кликаем левой кнопкой мыши в начало текста, который мы хотим выделить.
Далее продолжая удерживать шифт
shift кликаем в конец нужного отрывка текста. Всё готово, текст должен выделиться!
В браузере можно увеличить размер шрифта через его настройки или в настройках сайта, это долго, неудобно, да и мало кто сможет найти эти Настройки.
Мышью можно увеличить так: удерживаем клавишу ctrl и прокручиваем колесиком мыши для увеличения до нужного размера шрифта.
Таким способом увеличивать можно и в некоторых других программах, например текстовых редакторах или при просмотре фотографий.
Тоже заметил, что многие не знают, что если левой кнопкой мыши два раза кликнуть на нужное слово, то оно выделиться и его можно будет скопировать. А если кликнуть трижды на любое слово из абзаца, то выделиться целый нужный абзац текста.
Если мы кликнем на любой файл с помощью правой кнопки мыши, то у нас откроется контекстное меню, в котором мы можем увидеть различные функции и действия применимые к файлу. Например можно переименовать, копировать, удалить и так далее..
- Выбор отдельных элементов среди файлов или текста
Бывает, что нужно удалить несколько определённых файлов среди других. Например, в папке есть 100 картинок из которых нужно удалить только 10, удалять их по отдельности долго.
Но если зажать клавишу ctrl, то удерживая её можно выделять файлы по отдельности кликая на них левой кнопкой мыши. Таким образом удалить или копировать именно эти 10 картинок сразу.
Тоже самое можно проделать с отдельными словами в тексте или с другими файлами, например с списком песен на компьютере.
Интересно, что колесико на мышке можно не только крутить для пролистывания, а ещё нажимать на него.
Например, если вам предстоит пролистывать очень длинную ленту файлов или новостей в интернете, то прокручивать колесико нужно будет очень долго и палец может просто устать.
Тогда просто нажимаем на колесико до звука клика и теперь вы просто можете передвигать курсор мыши, а лента будет прокручиваться очень быстро. Отключить эту прокрутку можно также нажатием на колесико.
Лично для меня, такие функции компьютерной мыши очень полезны и я частенько использую их для того, чтобы ускорить работу за компьютером, надеюсь эти советы будет практично и для вас.
Поддержите канал поставив лайк, если статья вам понравилась и подписывайтесь!
Понравилась статья? Подпишитесь на канал, чтобы быть в курсе самых интересных материалов
Компьютерная мышь – это манипулятор, который позволяет указывать на различные объекты на экране компьютера и проводить с ними необходимые действия.
Когда перемещают мышь по столу или по иной поверхности, то на экране компьютера одновременно происходит перемещение указателя (курсора) мыши.

Рис. 1. Компьютерная мышь
Чтобы выполнить какое-нибудь действие, например, запустить программу, на которой установлен указатель мыши, пользователь нажимает ту или иную кнопку мыши.
У простых, обычных мышек есть две кнопки (левая и правая, как показано на рис. 1) и колесико. У некоторых экзотических мышей более 40 кнопок и не одно колесико, а два.
Основные понятия, связанные с компьютерной мышью

(Кликните для увеличения таблицы)
Разные формы указателя мыши

Рис. 2 Разные формы указателей мыши. Зависят от действий, которые применяются пользователем по отношению к разным объектам
Например, указатель «Изменение вертикальных размеров» означает, что когда он имеет такой вид, как в таблице на рис. 2, можно менять размеры, удерживая левую кнопку мыши в нажатом состоянии.
О левой и правой кнопках мыши
Левая кнопка мыши – основная. Она используется:
- для выделения объектов и кликов (щелчков) по ним,
- для выбора позиции курсора в редактируемом объекте (например, в тексте),
- а также для перемещения объектов.
Правая кнопка мыши – вспомогательная.
Если навести указатель мыши на какой-либо объект и щелкнуть правой кнопкой мыши, тогда на экран, как правило, выводится контекстное меню – список действий, которые можно выполнить с выбранным объектом.
Для разных объектов будет разным контекстное меню. Поэтому оно и называется контекстным, что его содержание зависит от конкретного объекта.

Рис. 3 Как можно поменять кнопки мыши
Этот режим смены назначений левой и правой кнопок мыши, как временный, можно порекомендовать и тем пользователям ПК, у которых по какой-либо причине отказала (сломалась) левая кнопка мыши. До момента ремонта или замены мыши можно тогда пользоваться правой кнопкой, как левой.
Основные моменты для тех, кто только начал пользоваться мышкой
1) У компьютера нет глаз и рук. Поэтому компьютеру нужно указывать, с чем именно Вы собираетесь работать. Не забывайте выделить нужный объект.
Если объект предварительно не выделен, то бесполезно нажимать, например, на горячие клавиши Ctrl+C, чтобы скопировать. Если ничего не выделено, то что компьютеру копировать?!
2) Перемещая мышь, нельзя отрывать ее от стола (или иной поверхности).
3) Если указатель мыши исчез с экрана (или экран погас), нужно просто подвигать мышкой и указатель мыши тут же появится на экране.
4) Щелчок (клик) левой кнопкой мыши выполняется очень часто, поэтому обычно везде пишут просто «щелчок (клик) кнопкой мыши» без прилагательного «левой».
Такое явление называется «по умолчанию». Это означает, что если настройки мыши не менять, то в выражении «кликните мышкой» всегда имеется в виду клик левой кнопкой мыши.
Правую кнопку мыши указывают явно, то есть, пишут «клик (щелчок) правой кнопкой мыши».
5) У начинающих пользователей с двойным кликом бывают затруднения. Надо выполнять его быстро, уверенно, без паузы между первым и вторым щелчком мыши. При этом нельзя дергать мышкой.
Иначе операционная система Windows воспринимает такие действия как два отдельных клика (щелчка) мышкой, а не как двойной клик (щелчок) мышкой.
Об использовании колесика
Колесико расположено между левой и правой кнопками мыши. Обычно колесико используется для вертикальной прокрутки, например, для перемещения текста при чтении.
В некоторых программах колесико позволяет менять масштаб просмотра на экране. Это удобно. Нажмите клавишу Ctrl и, не отпуская ее, подвигайте колесико мыши. При этом, двигая колесико вперед, масштаб просмотра будет увеличиваться. Двигая колесико назад, при нажатой клавише Ctrl масштаб будет уменьшаться.
Также на колесико можно нажимать, как на третью кнопку мыши. В браузерах и некоторых других программах это позволяет перемещать изображение вверх, вниз, вправо или влево простым движением мыши в указанном направлении. Также в некоторых приложениях клик по этой третьей кнопке мыши можно программировать на выполнение каких-либо действий.
В компьютерах MAC колесико надо вращать в противоположную сторону, чем на привычных компьютерах PC. С чем это связано, не знаю, возможно, производители компьютеров и программного обеспечения патентуют свои разработки.
Как облегчить освоение мышки начинающему пользователю?
Чтобы научиться работать с мышкой, можно поиграть в игру, например, попробовать разложить пасьянс «Косынку».
Когда изобрели компьютерную мышь?

Первая компьютерная мышь
Это изобретение не использовалось вплоть до 1984-1990 годов, когда стали популярны графические программы и операционные системы с графическими приемами управления.
Довольно теории, переходим к практике.
Упражнения по компьютерной грамотности
1) Выделите какой-либо объект на рабочем столе.
Подсказка. Наведите указатель мыши на значок Корзины. Щелкните (кликните) по нему один раз левой кнопкой мыши. Что происходит?
Правильный ответ – просто значок Корзины затемнился, и все.
2) Выделите значок Корзины. Теперь снимите выделение значка (отмените выделение).
Как снять выделение значка? Для этого нужно кликнуть (щелкнуть) левой кнопкой мыши на пустом месте Рабочего стола.
3) Переместите значок Корзины на Рабочем столе.
Щелкните левой кнопкой мыши по Корзине. Не отпуская кнопку, медленно подвигайте значок Корзины влево-вправо, вверх-вниз. Отпустите кнопку мыши там, где сочтете нужным. Значок Корзины с Вашей помощью переместился на новое место.
4) Запустите какую-нибудь программу на Рабочем столе.
Подсказка. Сделайте двойной щелчок (клик) левой кнопкой мыши по программе, точнее, по значку программы.
Если не получается, можно один раз кликнуть по программе правой кнопкой мыши. Появится контекстное меню, в котором следует кликнуть по опции «Открыть».
Читайте также:


