Как снять клавиатуру lenovo x1 carbon
1 Технические характеристикиультрабука Lenovo X1 Carbon
Ультрабук X1 Carbon относится к ноутбукам бизнес-класса. Об этом говорит его сдержанный классический вид и внушительные технические характеристики. Обозреваемый ноутбук имеет следующие параметры:
- Процессор Intel Core i7-5600U, 2600 МГц (кэш 32кб/32кб/256кб/4Мб);
- ОЗУ: 16 Гб (ограниченная серия) DDR3 SDRAM в двухканальном режиме;
- встроенный графический адаптер Intel HD Graphics 5500 (1 Гб);
- IPS матовый сенсорный экран 14'' с максимальным разрешением 2560x1440 точек;
- SSD 256 Гб (M.2);
- WiFi 802.11a/c;
- Bluetooth 4.0;
- сканер отпечатка пальца;
- модуль безопасности TPM 1.2;
- подсветка клавиатуры;
- датчик освещения;
- камера 1,3 мп;
- микрофон;
- вес: 1,2 кг (один из самых лёгких ультрабуков за счёт специального материала корпуса);
- 2 порта USB 3.0;
- mini-DisplayPort и полноразмерный HDMI;
- 3,5 мм аудиовыход;
- нестандартный разъём для подключения питания или док-станции;
- нестандартный разъём для сетевого кабеля (подключается через специальный переходник).
Понятно, что при таких характеристиках ноутбук легко справляется со всеми повседневными задачами: офис, чтение, серфинг в интернете, просмотр фильмов, даже разработка в каких-либо САПР .
Выглядит этот ноутбук просто отлично. Изящный, строгий, элегантный и очень лёгкий.

Внешний вид ультрабука X1 Carbon
В закрытом состоянии ноутбук имеет толщину менее 20 мм. Экран можно открыть на 180°.

Экран ультрабука X1 Carbon открывается на 180°
Материал корпуса очень приятный, лёгкий и при этом прочный. Отпечатков почти не собирает. Сборка корпуса очень качественная и надёжная: ничего не скрипит, не болтается и не дребезжит. За таким ноутбуком очень приятно работать.
На нижней стороне компьютера два отверстия для динамиков и решётка для забора воздуха для охлаждения процессора. Четыре крупные резиновые ножки обеспечивают хорошее сцепление с поверхностью, на которой стоит ноутбук.

Нижняя поверхность ультрабука ThinkPad X1 Carbon
2 Клавиатура ультрабука X1 Carbon
Клавиатура этого ноутбука имеет и сильные стороны, и слабые. К сильным я бы отнёс, в первую очередь, то, что сами клавиши очень удобные, достаточно крупные и имеют чёткий ход. Набирать текст на такой клавиатуре очень приятно. Удобно, что под клавишей Пробел есть дополнительные кнопки, имитирующие кнопки мыши. Подсветка клавиатуры с двумя уровнями яркости также очень нужная штука. Кому-то наверняка пригодится и трекпоинт – дело привычки. Я лично за год им пользовался от силы минут 5 всего. В любом случае, он совершенно не мешает в работе, а его присутствие добавляет линейке ThinkPad харизматичности и узнаваемости.

Клавиши Fn и Ctrl ультрабука Lenovo X1 Carbon
Например, клавиши стрелок очень мелкие, хотя для клавиш нормального размера место есть. Если постоянно работать с текстами, стрелками приходится пользоваться очень часто. А с таким размером стрелок легко промахнуться. Стрелки невыразительные, мелкие и без углублений для пальцев, чтобы их можно было найти на ощупь.

Клавиши стрелок, PgUp, PgDn, PrtScr ноутбука X1 Carbon
Здесь же рядом, практически налезая на стрелки, расположились клавиши PdUp и PdDn . Такие же мелкие и невнятные. А вот клавиши Home и End расположены в верхней части клавиатуры, в правом верхнем углу.
Мне, например, при работе с текстами гораздо чаще нужны стрелки и клавиши Home и End , а не PgUp/PgDn . Я использую их чтобы переходить к началу или концу строки или слова, и это происходит постоянно. И тянуться каждые несколько секунд в дальний край клавиатуры, отвлекаясь от текста – крайне неудобно. Привыкнуть к этому я не смог, поэтому пришлось пойти на хитрость и с помощью специальной программы KeyTweak переназначить клавиши. Так, вместо клавиши PgUp я назначил Home , а вместо PgDn – End , и наоборот. Стало гораздо удобнее.
Правая клавиша Shift несуразно большая. Она даже больше клавиши Ввод . И зачастую промахиваешься и вместо ввода нажимаешь этот Shift . Совершенно странное и неоправданное решение. Рядом с такой большой клавишей могла бы поместиться ещё одна функциональная клавиша, например, вызова контекстного меню, которой здесь нет. Вместо неё расположена клавиша PrtScr . Снимок экрана так часто нужен, что клавиша расположена практически под рукой? Ещё одно странное решение.
На этом не всё. Верхний ряд функциональных кнопок также имеет недостатки. Например, клавишам F10 , F11 и F12 назначены, соответственно, поиск, переключение открытых окон, открытие Проводника. Для чего это сделано? Есть же специальные сочетания операционной системы Windows, которые выполняют ровно то же самое. Этим кнопкам нашлось бы гораздо более полезное назначение. Например, как я уже говорил, нет кнопки открытия контекстного меню. Нет кнопки отключения дисплея (а это очень удобная функция, которая есть во многих ноутбуках). Нет кнопок Pause и Scroll Lock .

Клавиатура ультрабука ThinkPad X1 Carbon
К чести Lenovo, X1 Carbon имеет несколько собственных сочетаний для реализации функций:
– Scroll Lock имитируется нажатием Fn+K ;
– Pause имитируется нажатием Fn+P ;
– Break имитируется нажатием Fn+B ;
– SysRq имитируется нажатием Fn+S .

Дополнительные функции клавиатуры Lenovo X1 Carbon
Несмотря на всё это, клавиатура в целом хорошая, и печатать на ней приятно.
2 Экран ультрабука X1 Carbon
Про экран также есть что сказать. Он, к сожалению, не на высоте. От ноутбука такого уровня ожидаешь явно чего-то более качественного. Несмотря на то, что экран имеет высокое разрешение и IPS матрицу, это не спасает. Дисплей в целом неплохой, но не высшего качества. Углы обзора по вертикали хорошие, а вот боковые – заметно хуже.
Кроме этого, экран с большим удовольствием притягивает к себе пыль. Может быть, дело в тачскрин-панели, но факт остаётся фактом.
Через несколько месяцев использования у меня на дисплее появились пересвеченные области. Они почти не видны на пёстром фоне, но если смотреть однородный фон, то заметно. И о такой проблеме я читал в нескольких статьях, так что это не дефект конкретно моего устройства, а в целом предрасположенность серии.

Тест LCD экрана ультрабука Lenovo X1 Carbon
На солнце экран ультрабука практически не даёт возможности с него читать из-за того, что теряет яркость. Днём на улице – только в тени.
И ещё об адаптивном уровне яркости. В темноте, например, ночью, при просмотре фильма или чтении, датчик регулировки яркости начинает себя странно вести. Периодически яркость экрана то падает, то увеличивается. В моей операционной системе Windows 7 его отключить нельзя, и это доставляет некоторое неудобство. Управление этим датчиком предусмотрено начиная с Windows 8.1 и выше. Но если нужна именно Windows 7, то придётся мириться с этим.
3 Порты ввода/вывода ультрабука X1 Carbon

Порты ввода и вывода ультрабука ThinkPad X1 Carbon
Приведу один лайфхак, который может кому-то пригодится. Несмотря на то, что оба USB порта по умолчанию работают по протоколу 3.0, X1 Carbon поддерживает аппаратную реализацию протокола 2.0. Если вам по какой-то причине нужно работать по старому протоколу, это можно сделать. Идём в BIOS , в раздел Config USB и выставляем USB 3.0 Mode в [Disabled].
Порты ввода и вывода на левой грани ультрабука ThinkPad X1 Carbon Порты ввода и вывода на правой грани ультрабука ThinkPad X1 Carbon
Lenovo X1 Carbon имеет сканер отпечатков пальцев. Многие пишут, что сканер работает плохо. Вот ещё один секрет: он работает быстро и распознаёт отпечатки хорошо. Но для этого нужно быстро, буквально за полсекунды, сверху вниз провести по нему пальцем. Если же проводить пальцем медленно, то больше шансов, что сканер отпечаток не распознает.
С помощью док-станции можно существенно расширить количество доступных портов. Так, док-станция добавляет 4 порта USB 3.0, два порта USB 2.0, полноразмерный разъём для Ethernet кабеля, звуковой разъём для гарнитуры, а также два дополнительных видеовыхода: DisplayPort и DVI-I. В общем, очень полезная и удобная штука.
 Докстанция для X1 Carbon |  Док-станция для X1 Carbon gen.3 |
Единственный минус, пожалуй, что док-станция подходит только для данной модели ультрабука, т.к. подключается по специфическому разъёму, не совместимому ни с чем больше.
 Ультрабук X1 Carbon с тремя мониторами, подключёнными через док-станцию |  Загрузка X1 Carbon при 5-ти одновременно запущенных видео на трёх мониторах |
Ноутбук поддерживает до двух одновременно подключённых мониторов в FullHD разрешении (кроме основного). Если мониторы подключаются через док-станцию, то видеовыходы на самом ноутбуке отключаются. К док-станции можно подключить VGA монитор через переходник DVI-VGA.
4 Система охлажденияи аккумуляторная батарея X1 Carbon 3 gen.
Батареи хватает на несколько часов работы, как правило, не больше 3-х. Хотелось бы больше. Возможно, это сказывается возраст компьютера (произведён в 2015). Заряжается батарея примерно чуть больше чем за час.
А вот система охлаждения радует. Она очень тихая даже под нагрузкой. В принципе, X1 Carbon никогда не бывает очень горячим, даже если запускать на нём ресурсоёмкие приложения, в том числе фильмы в высоком качестве и игры. Да, X1 тянет игры 3-5-летней давности на средних или минимальных настройках! Зависит от системных требований конкретной игры, конечно. И при этом ультрабук нагревается не сильно, а система охлаждения работает тихо. За это прям очень большое спасибо компании Lenovo!

Ультрабук X1 Carbon gen.3 со снятой нижней крышкой
Крепится нижняя крышка семью винтами и открывается очень легко.
5 Результаты тестирования X1 Carbon gen.3
Приведу несколько картинок, где представлены результаты тестирования ноутбука Lenovo ThinkPad X1 Carbon 3-го поколения с помощью программы AIDA64:

В этом руководстве рассказывается, как заменить клавиатуру на ноутбуке Lenovo X1 Carbon 2-го поколения. Эти ноутбуки достаточно компактны, поэтому замена клавиатуры является очень сложным процессом. Этот процесс включает в себя удаление практически любой другой части ноутбука в первую очередь.
Шаг 1
Эти винты не могут быть полностью удалены; они останутся прикрепленными к задней крышке.
Ослабьте семь винтов на задней крышке.


Шаг 2
Отсоедините прилагаемый соединительный кабель, присоединенный к аккумулятору, равномерно потянув с каждой стороны вилки.
Удалите четыре 4-миллиметровых винта от углов батареи.
Удалите 2,5-миллиметровый винт от центра батареи.
Извлеките аккумулятор, подняв его за нижний край и потянув за передний край.



Шаг 3
Снимите 3 мм винт с твердотельного диска.
Вытащите твердотельный накопитель из разъема, чтобы извлечь его.

Шаг 4
Отключите карту локальной сети, вставив коаксиальные разъемы прямо вверх от платы.
Отвинтите 3 мм винт от сетевой карты.
Вытащите плату LAN прямо из разъема, чтобы извлечь ее.


Шаг 5
Отключите вентилятор радиатора процессора, откинув небольшую фиксирующую крышку на разъеме ZIF и аккуратно отсоединив кабель.


Шаг 6
Ослабьте винт верхней левой тепловой трубки.
Ослабьте нижний правый винт тепловой трубы.
Ослабьте винт нижней левой тепловой трубки.
Ослабьте верхний правый винт тепловой трубки.
Поднимите процессорный кулер вверх, чтобы снять его.
Термопаста должна быть применена во время повторной сборки.
Нанесите небольшое количество термопасты на корпус процессора.


Шаг 7
Открутите 4мм винт от звуковой карты.
Потяните звуковую плату прямо назад со стороны ноутбука и переверните ее, обнажая плоский верхний разъем.
Отсоедините разъем с плоским верхом, потянув его прямо вверх из гнезда.
Удалить звуковую карту.



Шаг 8
Отключите динамики ноутбука, равномерно потянув за каждую сторону соединительного кабеля в комплекте.
Удалите четыре 4 мм винта из динамиков.
Удалите провода динамиков из-под петель ленты вдоль передней части ноутбука.
Поднимите динамики и провода динамиков прямо вверх, чтобы удалить их.


Шаг 9
Отсоедините ленточный кабель RJ45, потянув прямо вверх.
Удалите 4 мм винт с карты RJ45.
Слегка сдвиньте плату RJ45 вправо и потяните, чтобы извлечь ее.



Шаг 10
Удалите два 2,5 мм винта из ограждения.
Потяните щиток вверх, чтобы снять его.
Сдвиньте нижнюю пластиковую часть гнезда ленточного кабеля вперед.
Отсоедините ленточный кабель.
Поднимите сканер отпечатков пальцев вверх, чтобы снять его.


Шаг 11
Не подвергайте системную плату чрезмерным ударам или электростатическим разрядам.
Удалите 4-миллиметровый винт из защиты в верхнем правом углу ноутбука.

Шаг 12
Не подвергайте системную плату чрезмерным ударам или электростатическим разрядам.
Поднимите механизм блокировки ленточного кабеля.
Отсоедините ленточные кабели, потянув прямо из розетки.
Отсоедините ленточные кабели, потянув прямо вверх.


Шаг 13
Не подвергайте системную плату чрезмерным ударам или электростатическим разрядам.
Снимите пять 3-миллиметровых винтов с системной платы.
Слегка переместите системную плату влево и потяните, чтобы снять ее.

Шаг 14
Удалите 4-миллиметровый винт от охраны.
Потяните щиток вверх, чтобы снять его.
Снимите три 4-мм винта с петель ЖК-дисплея.
Вытяните антенные провода от петель.



Шаг 15
Поднимите ноутбук и откройте экран на 90 градусов.
Поднимите ЖК-дисплей вверх, чтобы снять его.

Шаг 16
Удалите два винта 1,7 мм из кронштейна.
Потяните щиток вверх, чтобы снять его.
Удалите два винта 1,7 мм из панели адаптивных клавиш.
Снимите три 2,5 мм винта с панели адаптивных клавиш.
Поднимите панель адаптивных клавиш с задней части ноутбука и потяните, чтобы снять ее.



Шаг 17
Поднимите механизм блокировки ленточного кабеля.
Отсоедините ленточный кабель.
Снимите оставшиеся ленточные кабели с задней части клавиатуры.



Шаг 18
Удалите винты 45 Xmm с задней части клавиатуры, которые видны.
Удалите ленту, покрывающую один из винтов Xmm, и удалите этот винт.
Отогните большой ленточный кабель и удалите четыре винта Xmm под ним.
Поднимите клавиатуру вверх, чтобы снять ее.



Комментарии
Пока еще нет ниодного комментария, оставьте комментарий первым!
Также вас могут заинтересовать

Logitech Webcam Pro 9000 Teardown

LG VX4400 Снятие задней крышки

Замена Palm Pre Speaker

MacBook Air 13 "Замена трекпада середины 2013 года

Замена вентилятора Sony BDP-S1

Замена жесткого диска Toshiba Dynabook AX 53D
Вам могут помочь
Лаборатория ремонта
г. Москва, Маршала Бирюзова, 34, Мастерская Лаборатория ремонта в Щукино (справа от подъезда вход на цокольный этаж)Сервисный центр MosPlazma
AEPerson - сервис с 20 летним стажем!
г. Москва, Старый Зыковский проезд, 3 (Справа от магазина Кристалл спуск на цоколь)Сломался ноутбук Lenovo?
Оставьте заявку на ремонт ноутбука или просто задайте вопрос мастерам и с вами свяжутся представители сервисных центров для устранения неисправности.
Оставить заявку Задать вопрос
Найти сервис-центр
Помощь в других городах
Полезные мануалы
Нет возможности обратиться в сервисный центр? Тогда попробуйте починить сами с помощью пошаговых инструкций, гайдов и мануалов, которые мы собрали в одном месте.
Случайные инструкции

Вам придется удалить несколько винтов и пару кабелей в нижней части ZG5, чтобы удалить или заменить беспроводную карту.

Мы поможем вам снять и заменить компонент вашего HP Chromebook CB2L.

Это руководство покажет вам, как заменить клавиатуру на вашем Toshiba Satellite C55-A5100.

Порт USB-C на Retina MacBook 2017 является единственным портом, кроме разъема для наушников, и может со временем изнашиваться или повреждаться.

Что произойдет, если залить клавиатуру ноутбука ThinkPad водой? Скорее всего — ничего не произойдет, а в худшем случае, если вместо воды пролить кофе, придется заменить только саму клавиатуру. Lenovo не пытается делать ноутбуки серии ThinkPad пуленепробиваемыми и водонепроницаемыми, иначе вам пришлось бы иметь дело с супердорогими чемоданами весом под 4 кило. Мы просто пытаемся максимально защитить лаптоп от мелких и не очень бытовых неприятностей. В случае более крупных неприятностей, например, если ваш ThinkPad случайно попадет под машину, его конструкция позволит сохранить данные на жестком диске. Ведь как правило они гораздо ценнее, чем сама железка.
С этим ThinkPad T410s случилась как раз большая неприятность: его капитально залили водой. Не так, как я заливал ThinkPad X201 (смотрите видео). Скажем прямо, его уронили в лужу. Корпус внешне никак не пострадал, но вода точно попала внутрь, а клавиатура начала жить своей жизнью. Заменив ее, мы с удивлением обнаружили, что ноутбук работает нормально. Тем не менее, было решено использовать этот ноутбук в качестве подопытного кролика, и подвергнуть его полной разборке. Мы хотели подробнее рассмотреть повреждения, ну и узнать, что же там внутри. Для этого мы обратились специалистам сервисного центра. Фотографии и видео того, что вышло из этой затеи, вы можете посмотреть под катом.
ThinkPad T410s — ноутбук одновременно полноразмерный, довольно тонкий и очень легкий для 14-дюймовой модели. Подробнее о нем можно прочитать в этом материале на Хабре. Девайс, прошедший водные процедуры, довольно необычный: он оснащен сенсорным экраном: такой дисплей прибавляет ноутбуку пару миллиметров толщины, зато вы можете использовать 4-точечный «мультитач» в работе или развлечениях. Это очень необычный подход, так как ноутбук не является трансформером. Впрочем, после пары дней знакомства с ним привыкаешь, что можно, например, просто щелкнуть «ОК» в каком-нибудь диалоговом окне, или поставить видео на паузу, прикоснувшись к экрану.
В этом видеоролике показан весь процесс разборки нижней части ноутбука. Рекомендую открыть его по ссылке и посмотреть в формате HD.

Разборка ноутбука проводилась на специальном антистатическом коврике, с достаточно небольшим набором инструментов: отвертка, пластмассовая лопатка для аккуратного снятия разъемов и пластиковых частей корпуса и острое шило для снятия наклеек на винтах. Позднее пришлось воспользоваться жесткой кистью и специальным средством для устранения последствий наводнения.

Первым делом снимаем батарею: она в T410s плоская, в отличие от более крупного ThinkPad T410, и занимает минимум места. Далее откручиваем большое количество винтов на днище.

Снимаем крышку, закрывающую беспроводные модули и модули памяти, и откручиваем винты, фиксирующие клавиатуру. Надо отметить, что T410s — один из самых простых ноутбуков для апгрейда. Установить 3G-модем или добавить памяти можно, открутив один винт и сняв крышку на днище. Еще один винт — и вы получаете доступ к жесткому диску. Еще два — можно снять клавиатуру, хотя под ней никаких модулей расширения нет.

Отсек для жесткого диска…


Открутив все винты, снимаем сначала клавиатуру, не забыв отделить ее шлейф от материнской платы. Затем — панель тачпада (еще один шлейф). И видим одну из хитрых разработок Lenovo — каркас rollcage: мощную пространственную раму из магниевого сплава с многочисленными ребрами жесткости, защищающую материнскую плату, жесткий диск и оптический привод.

Отсоединяем два шлейфа, подключающие материнскую плату к дисплею и сенсорной панели.

Откручиваем еще несколько винтов, соединяющих две половинки каркаса и снимаем верхнюю панель.

Каждый из двух шарниров, соединяющих дисплей и основание, прикручен к металлическому каркасу тремя винтами. Один из них расположен на торце, чтобы его открутить, нужно предварительно снять наклейку.

Открутив все винты, просто снимаем дисплей и пока убираем в сторону.

Шарнир представляет собой большой и толстый кусок железа, такая же прочная конструкция используется во всех ThinkPad, даже в доступных X100e и Edge. Провода на фото — это антенны для подключения модулей WiFi и 3G.

Осталось совсем немного: открутить еще несколько винтов, которыми материнская плата закреплена на корпусе.

Снимаем плату и наконец-то видим последствия залива водой. Жидкость попала внутрь через радиатор охлаждения и разъем для карт памяти.

Блок охлаждения процессора. Как видите, последствия весьма серьезные. Удивительно, что ноутбук после этого работает.

Материнская плата по всей площади оклеена защитной пленкой, с двух сторон. Это дополнительный уровень защиты, который, возможно, сыграл свою роль в данном случае. В сервисном центре нам рассказали, что в гарантийном ноутбуке эту пленку как правило не снимают. Даже если проблема в одном разъеме USB — меняется целиком вся материнская плата. С негарантийными экземплярами, особенно — с такими как наш, возможны варианты. Но в замене платы целиком есть смысл: гарантии, что ноутбук будет работать нормально даже после очистки матплаты — нет никакой.

Переходим к разборке дисплея. Здесь все довольно просто: нужно открутить еще пару винтов, предварительно сняв наклейки, и аккуратно снять рамку дисплея. Мы убедились, что экран ноутбука не пострадал.

Так выглядит «изнутри» встроенная веб-камера. Над ней — светодиод ThinkLight для подсветки клавиатуры.

Разборка закончена, теперь можно рассмотреть детали.

Разъем VGA расположен на отдельной плате.

Так выглядит система охлаждения, установленная на матплате.

Модули памяти и разъемы для беспроводных модулей. Обратите внимание на два разъема для аккумуляторных батарей слева и внизу. К одному из них подключается основная батарея (внизу), а к другому можно подключить дополнительный аккумулятор, устанавливаемый в слот UltraBay вместо оптического привода.

Большая часть разъемов в T410s выведена на заднюю кромку. Слева направо — Ethernet, USB, USB/eSata, DisplayPort. В центре — разъем для подключения к док-станции, под ним — беспроводной модуль WiFi/WiMAX.

Клавиатура, вид снизу. Она целиком проклеена пленкой и если пролить на нее жидкость, она будет пропущена по специальным каналам и вытечет на днище ноутбука, не затрагивая электронику. В центре — фирменный TrackPoint.

Панель тачпада, вид снизу. Шлейфом к материнской плате подключается как сам тачпад, так и сканер отпечатков пальцев. В этой модели он оснащен собственной памятью, благодаря чему можно включить ноутбук, проведя пальцем по сканеру. В операционной системе после этого вводить пароль или использовать сканер повторно уже не придется.

Детали. Внизу — батарея, вверху — жесткий диск, кард-ридер (фактически он вставляется в слот ExpressCard/34) и двухгигабайтный модуль памяти.

Так как нам уже «нечего терять», снимаем пленку с материнской платы.

Тот самый разъем ExpressCard/34. Он также серьезно пострадал от воды. Рядом — разъем для подключения жесткого диска. Он немного «качается» — это сделано специально, чтобы жесткая сцепка двух компонентов не приводила к отказу в работе. Кроме того, сам жесткий диск хорошо изолирован от всего остального: вода в отсек с ним не попала.

Общий вид со снятым радиатором. В ноутбуке установлен Intel Core i5 первого поколения, с двумя отдельными кристаллами для процессора и графического ускорителя.

Еще немного разъемов и батарейка для BIOS.
Осмотр закончен, осталось почистить материнскую плату и быстро-быстро все собрать:
При сборке мастер не гарантировал нам, что ноутбук заработает. При таких серьезных происшествиях все же нужно менять материнскую плату. Тем не менее, лаптоп включился:

И даже прошел все тесты в Lenovo ThinkVantage Toolbox, определяющие работоспособность каждого компонента ноутбука. T410s работает до сих пор, а по результатам знакомства с его внутренностями выводы хочется сделать следующие:
1. В каждом ThinkPad сделано все, чтобы гарантировать его работу даже в сложных условиях. В T410s дополнительную защиту обеспечивает пространственная металлическая рама, а также множество других технологий и решений. Но даже в ThinkPad Edge, где такой рамы нет, корпус имеет серьезный запас прочности.
2. Даже попадание значительного объема жидкости внутрь не обязательно означает кончину ThinkPad (хотя и обязательно лишает вас гарантии :). Жесткий диск в большинстве случаев точно не пострадает.
3. В любом случае, ноутбук в лужу/ванну с водой/бассейн или озеро лучше не ронять :)

Продолжаю приводить в порядок бэушный Lenovo Thinkpad X240 — теперь надо было менять клавиатуру. На родной не работало несколько кнопок. Можно, конечно, было найти предыдущего владельца и возмутиться, но я всё равно хотел клавиатуру с подсветкой. А съездить к владельцу встало бы в половину цены той клавиатуры, если даже не учитывать потерянный день.
Так что просто заказал на али соответствующую клавиатуру.
Дальше много картинок. Кому лень читать, краткое содержание: всё светится и работает.
Брал с каким-то купоном, в итоге клавиатура обошлась в 35$.
Оплатил 15 марта, трек начал отслеживаться 18 марта. СДЭК.
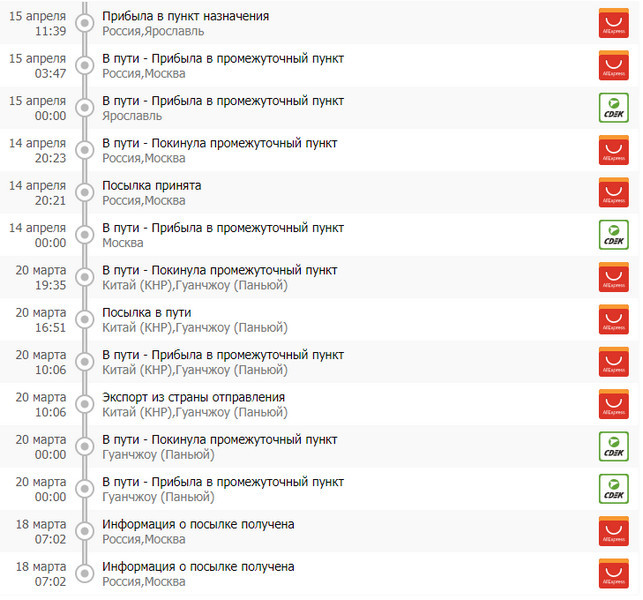
До меня доехало курьером 22 апреля.
Внешний вид
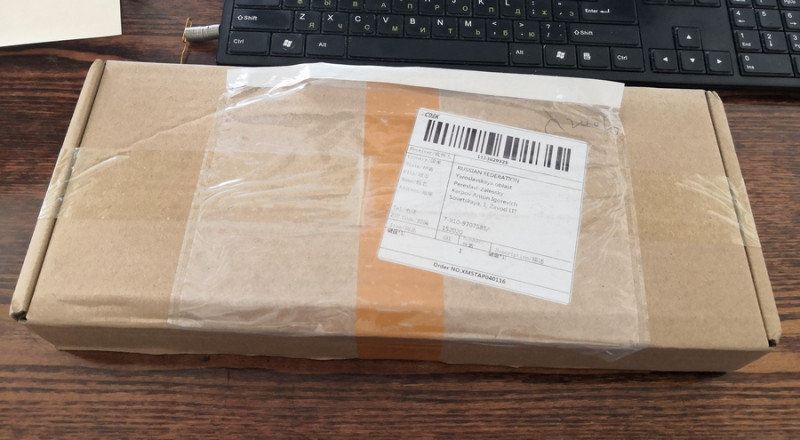
Приехало в простой коробке.

Внутри между двух кусков пенопласта лежала клавиатура.

В пакетике.
Установка
При смене поколений с Lenovo X230 на X240, ноутбук стал не только несколько компактней, но и сложнее в обслуживании.
Чтобы заменить клавиатуру у 230, надо было отвинтить пару болтиков и просто снять клавиатуру. С X240…
В общем, видеоинструкция по замене клавиатуры для Х230 идёт две минуты, для Х240 — полчаса.
Но я 240 выбирал не для того, чтобы мне было удобней клавиатуру менять, другие причины выбора были. Так что единовременно часик потратить можно было.
Ноут у меня пока лежит раскрытый, так что время на снятии крышки я сэкономил.
Если у Х230 клавиатура снимается «вверх», то здесь она снимается «вниз». То есть для того, чтобы добраться до клавиатуры, надо открутить отмеченные болтики, выдернуть разъёмы и убрать в сторону материнку, жесткий диск, динамик, батарейную заглушку — всё, в общем, убрать надо.
Я не буду в подробностях показывать, что и как откручивал — под спойлером ниже видеоролик есть, если интересно, можно посмотреть. Если вкратце, то всё открутил и клавиатуру откинул наверх — не отсоединяя антенны и кабель, идущий к матрице.
Под материнкой обнаружилась пластиковая пластина, которая крепилась пятью болтиками.
После снятия пластины, клавиатуру держат шесть болтиков — четыре сверху и два сбоку. После откручивания её можно аккуратно потянуть на себя, чтобы она вылезла из-под креплений петель крышки. Аккуратно — потому что под ней экран, есть шанс поцарапать. По хорошему, стоило бы какую-то прокладку там положить, но я этот совет проигнорировал.
Клавиатура снята и на нас глядит экран. Дальше просто ставится новая клавиатура и весь процесс повторяется в обратную сторону. На этом этапе я «защиту» для экрана уже подложил.
Всё собрано, клавиатура заменена, ни одного болтика не потеряно.
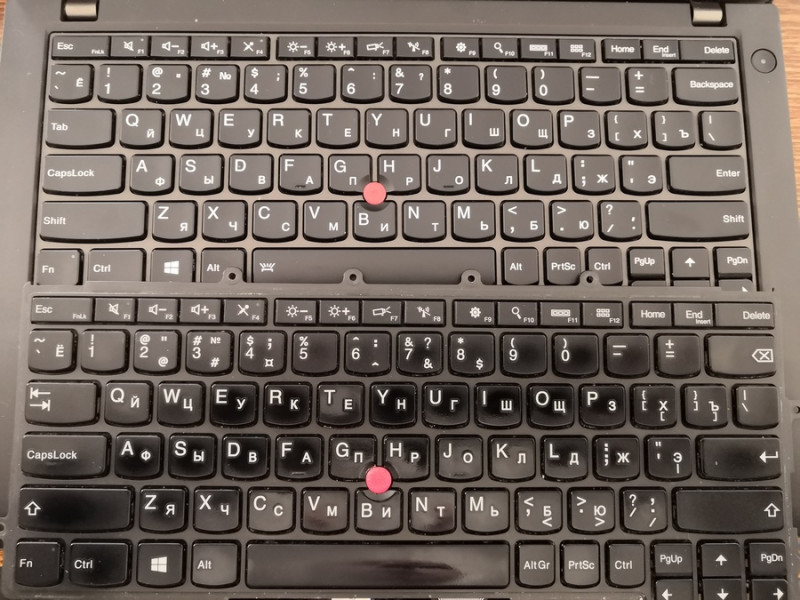
Новая и старая:
В работе
Сперва, само собой, пошел проверять подсветку в темноте.
Подсветка выключена:
Подсветка включена:
Включается через Fn+пробел, два режима яркости, переключаются по кругу. От выключенного.
К средней яркости:
И к максимальной:
Ну и отличие от старой тут все кнопки работают:
Влияние подсветки на батарею я не проверял, потому что с батареями я ещё буду возиться в будущем.
Вердикт
Планирую купить +9 Добавить в избранное Обзор понравился +39 +50-
, ,
- 22 апреля 2019, 19:45
- автор: aik
- просмотры: 9045
после того как научишься на нём работать, тачпады даже современных ноутов не кажутся удобными, а в дороге, например, когда трясёт на трепойнте можно спокойно возюкать курсором и попадать куда нужно. с обычными тачпадами такой номер не проходит.
ну и плюс он по центру клавиатуры — руки вообще никуда убирать не нужно. всей душой люблю трекпоинт на своем 230, но на *40+ тачпады реально неплохи и ими можно очень комфортно пользоваться.
кстати, на деллах тоже есть трекпоинты, но почему-то они дико ужасные и на своих рабочих dell latitude 5470 и 5490 ими работать ну никак не могу Трекболы жалко. :(
Хотя, конечно, самое дикое изобретение — оптический трекпойнт. Был у меня на клавиатуре планшетной такой.
Представлял из себя маааленький тачпад вместо наклоняющего джойстика. Это же вроде на самом первом Google Nexus такой был это вместо тачпада, трекпоинт — очень удобная штука. Сам пользоваться начал года 3 назад на Т410, сейчас на х240 продолжаю работать О, это Вы зря. Держал в руках аутентичный от IBM, боже какое это удовольствие пользоваться трекпоинтом! Это как фап на мех клаву. Или как к примеру я из секты любителей трекболов. Только нормальных полноценных.
А так… не сильно больше и удобства. Удобно когда есть и тач и трекпоинт. Особенно когда у тача есть фишки типа зум, скрол, лкм, пкм и прочее. Но непосредственно фап с трекпоинта сказать честно я не понимаю. Был на ноуте (тоже зингпад какой-то), но я так и не понял его не реально перелести. особенно не приятно то что кнопки мыши находятся где-то сильно ниже. Обычному человеку в футбольных бутсах тоже будет неудобно в футбол играть Ммм… а то пользователи трекпоинта не обычные люди? И да я понял что вопрос в привычке.
вы сейчас рискуете в определённый момент вывалиться из тренда и остаться не у дел.
ну не зашёл вам трекпойнт? ну ок. кто против то?
а мне вот тачпады не заходят. я вообще не понимаю как люди на них могут работать.
а вы вот тут сразу расписались что даже не пробовали.
особенно не приятно то что кнопки мыши находятся где-то сильно ниже.
под пробелом они, под пробелом…
те что сильно ниже — то от тачпада.

ой, мааленькая деталь, я не понимаю как можно работать с тачпадом когда есть мышка.
вот ей работать удобнее. но при этом я с удовольствием буду пользоваться маковским трекпадом.
правда отвращение к трекпадам у меня после него, после них — все ущербные, вот только пару лет появились более менее похожие, но эпл и тут всех опередила — у них теперь трекпад нажимается в любом месте одинаково что сверху что снизу…
вы сейчас рискуете в определённый момент вывалиться из тренда и остаться не у дел.Мне на тренды сильно по боку. Честно. Меня интересует «прибыль» от сего мероприятия.
Я и не сказал что я против. Просто их превозносят… а уж:
Обычному человеку в футбольных бутсах тоже будет неудобно в футбол игратьМне уже объяснили и показали отличие 220, 230 и 250 моделей. (вроде так) И все плюшки, плюсы и минусы.
ой, мааленькая деталь, я не понимаю как можно работать с тачпадом когда есть мышка.Тут я все цело за. Но скажем в дороге, в том же авто при диагностике и настройке, стоя у стойки, а то и вися где-то на опоре вливая конфиг в маршрутизатор которому по ошибке на всех интерфейсах заблокировали порт конфигуратора. И вот тут тачпад самое оно как по мне.
Но скажем в дороге, в том же авто при диагностике и настройке, стоя у стойки, а то и вися где-то на опоре вливая конфиг в маршрутизатор которому по ошибке на всех интерфейсах заблокировали порт конфигуратора. И вот тут тачпад самое оно как по мне.
и вот тут вы выпадаете более чем полностью из объективной реальности.
потому что трекпойнт как раз тут вне конкуренции.
как минимум потому что трекпойнт расположен по центру ноутбука, далеко от края, где обычно тачпад, и ладонь/ладони у вас лежат на палмресте(пространство перед клавиатурой) т.е. они зафиксированы на ноуте. вы подушкой большого пальца прижимаете корпус ноута(палмрест) и указательный палец расслаблен! и занимается и передаёт только контролируемые усилия.
при таком же сценарии работы тачпадом будет просто невозможно или очень неудобно пользоваться.
при других использованиях, у вас трекпойнт находится буквально в полутора кнопках от обоих указательных пальцев.
знаете, на буквах F и J такие пиптики есть — они позволяют нащупать кнопки и не смотреть на них — и сразу начать набирать текст…
вот как раз в доступности — и руки не нужно сдвигать. и кнопка мыши находится под большим пальцем.
но вы и дальше можете продолжать строить из себя героя, рассказывая как вы не смогли найти кнопки мыши под пробелом.
или показать сей замечательный мозгодробящий девайс(модель назвать, или хотя бы год в котором это произошло)
пока ваш рассказ выглядит так, я не понял как оно включается — оно плохое:
пока ваш рассказ выглядит так, я не понял как оно включается — оно плохое:Нужен, чтоб руки никуда не перекладывать, при наборе текста удобно. Да но как быть с ЛКМ и ПКМ? Все так же перекладываешь. Когда руки на клавиатуре, то мышиные кнопки под большими пальцами. 240, правда, не лучший пример — тут эти кнопки стали частью тачпада. Но в том же 250 отдельные кнопки вернулись. тады еще как-то термипо. А как быть с ложными нажатиями? я так понимаю с механическими кнопками все просто — надо делать их жестким (что правда не так удобно), но как быть с тачем? ловить тонкую грань когда пальцы не на таче? Просто на том ноуте что у меня был кнопки были механические и сильно ниже, приходилось тянуться. не сильно удобно.
Именно 240 интересует? Потому что как выглядит на 250 — вон парой комментов ниже картинка есть.
А на 240 тачпад вообще «странный». Он всей площадью вниз может опускаться, в каком бы месте его не нажал. С непривычки раздражает. А кнопки физические находятся под ним, сверху и снизу продублированы. И надо нажимать примерно на углы тачпада, чтобы кнопка сработала. Как ниже отметили, курсор при этом может уйти в сторону.
Правда, проблемы эти больше любителей трекпойнта касаются. Кто предпочитает тачпады, тому надо только на привыкание к подвижному тачпаду время потратить. А так-то он нормально поддерживает жесты, тапы и т.п. Глубоко его давить надо только для нажатия «механических» кнопок. Потому вопроса немедленной замены не стоит.
Никогда не мог привыкнуть. Пользоваться могу, но всё равно предпочитаю тачпад.Одна из причин, по которым был выбран именно 240, а не 230, к примеру.
А я вот наоборот с кнопками сделал на версию x240.
Тачпад там не удобный тем, что просто площадка с виртуальными кнопками.
Вкарячил от версии х250 и совсем другое дело. Левый и правый клики на ура.

Теперь трекпоинт в паре с кнопками тактильными удобнее и не «промахиваюсь». Нажимая на тач для клика часто палец с усилием идёт и площадь увеличивается соприкосновения, при этом курсор съезжает в сторону. Может я такой бракованный, но мне нравится с кнопками.
ИМХО. но лучше бы взялись восстанавливать х220.
он уже классика, запчасти вообще все есть, а второе поколение с и5 или даже с и7 вполне себе актуально.
и ещё на пару лет хватит.
мелкий достаточно, лёгкий, есть куча различных батарей, и даже вариантов-монстров когда у тебя 9 ячеечная самосборная батарея + батарея на всё днище.
можно почти сутки выжать.
ИПС экран тоже есть.
и памяти 16ГБ можно поставить.
получается в компактном корпусе вполне себе машинка.
а ваш ноут либо бесплатно достался. либо дорог как память.
клавиатура, память уже была, батарея, что следующее будет?
Запчастей на него вагон, на авито их валом. Аккум на 6 банок держит под линухом около 4 часов. Прям уж так в разы :)
У меня есть два X220, купил X230 и доработал — возвращаться обратно не хочу, лежат как запасные. Запчасти почти все подходят, покупаю новые.
Шестибаночный четыре часа будет держать, только если совсем ничего не делать :)
Не бесплатно, но за разумные (для меня) деньги. С учётом того, что определённую сумму ещё придётся вкладывать.
Конкретно 240 был выбран по следующим причинам:
1) Более компактный, чем предшественники. С внутренней батареей и мелкой внешней вообще на ультрабук похож становится.
2) Можно штатно поставить экран 1080, без дополнительных танцев с бубном. Для 220-230 придётся кроме 80-100 баксов за экран ещё и 60 баксов за плату конвертора заплатить.
3) Большой тачпад. Что бы там ни говорили любители трекпойнта, для большинства людей тачпад удобней. Я не против наличия пимпы, но не как основного указателя.
Серьёзный минус у 240 я только в максимальном объёме памяти вижу, но, учитывая задачи, под которые он берётся, 8 гигабайт там ещё долго хватать будет.
ну моё мнение для вас, равно как и остальных — до одного места, читать длинные тексты вы не в состоянии, странно вообще что соизволили ответить.
но. примерно так же рассказывают, вернее рассказывали люди купившие Митсубищи Лансер Х — типа все они причастны к спорту и ЭВО в частности, а субаристы все думают что на WRX STI ездят.
если хотелось компактного и оригинального, ИМХО, Х1 Карбон.
если хотелось нормального то есть макбуки тех же примерно годов, они правда батарейку не расширяют, но экран у них в разы лучше, тачпад там без всяких оговорок лучший, а клавиатура… может и лучше чем в х220. и точно лучше чем в 240, а вы кстати её точно от 240-го купили, они внешне не отличаются, только по партномерам, и клавиатуры у 230 и 240 точно совсем разные. нет не по форме кнопок.
1. про компактность Х1 компактнее.
2. экран на 12,5" ставить с 1080 — ну как бы смысла нет. масштабирование ещё не нормально работает даже на 10-ке а экран таки слишком мелкий, ИМХО ему бы 1600х900 или 1680х1050 ещё зашло, это не планшет на андроиде где шрифты можно красиво растянуть. это таки винда — да и толку от такого разрешения не особо много. хотя это ещё и от приложений зависит. тут много текста и много спорных моментов, может вкусовщина, но проработать пару часов на 12" в 1080 трудно. по крайней мере мне.
ИПС на 220 стоит 60 долларов. или уже есть на нём. остальное — навернуть систему ради наворота.
3. большой тачпад у 240 только по сравнению с 220/240
в остальном мышка удобнее. тут тоже будут сомнения?
слишком мелкий там тачпад и до маковского ему не просто далеко — просто никогда. даже с альтернативными драйверами которые позволяют и свайпы и жесты и зум и ещё много чего.
к пимпе нужно привыкать. это да. но пимпа больше для работы на весу и для дороги.
4. 8ГБ сегодня — будет хватать, ок. тут я ничего не скажу. с ССД даже не сильно заметно будет, 16 лучше, но это другой вопрос.
ССД понятно — однозначно.
обслуживание — не корпоративный не просто так поменять винт или память но это типа дома не надо.
в результате только цена.
кстати 230 будет чуть быстрее. 220 примерно на таком же уровне.
т.е. по скорости они примерно одинаковые.
может двухканальная память где-то сыграет, может частота, видео точно до одного места — оно не игровое что во 2 что в 4 поколении.
вот и получается что народ берёт х220 из-за клавиатуры и потом оказывается что ноут вполне ничего как «печатная машинка» на сегодня.
У меня есть Сони Вайо Z21, лучше бы я тогда взял МакбукПро. или как раз х220, но хотелось тонкости лёгкости. поэтому самый тонкий и самый лёгкий… а толку то? сидеть за 13" всёравно некомфортно.
на этого урода вообще всё своё. что память нестандартная, что накопитель. про допбатарею молчу, хотя и родная вроде неплохо до сих пор держит, но… до макбука и тем более до х220 тремя батареями ей далеко.
а так они ровестники. примерно. у меня вообще 4ГБ и 128 ССД. и это почти боль. т.е. сегодня он на пару вкладок, скайп/вайбер, без антивируса. и пару документов.
Читайте также:


