Как зарегистрировать флешку на компьютере
Не забываем про то, что флеш-накопитель подсоединять к компьютеру следует грамотно, чтобы не повредить USB-порт вашего ПК/ноутбука, и сам накопитель должен остаться в целостности.
Открываем флешку через USB-порт
Для того чтобы открыть на компьютере флешку необходимо её подсоединить, используя USB порт. Можно воспользоваться USB-кабелем, либо подключить флешку напрямую. Использовать специализированный шнур гораздо удобнее и безопаснее.
Процесс подключения
Процесс открытия
Готово! Встроенное устройство отображается правильно и сейчас уже можно осуществлять копирование, удаление, вставку файлов, как с компьютера на флешку, так и наоборот.
Процесс извлечения
Перед тем, как вытащить флешку из usb-порта, позаботьтесь о сохранности всех файлов на съемном носителе. Бывает такое, что вы перенесли несколько файлов на накопитель, вытащили его из ноутбука, пришли на работу вставили флешку в рабочий компьютер, но перенесенных файлов обнаружить не удалось. Чтобы такого не происходило, обязательно выполните БЕЗОПАСНОЕ ИЗВЛЕЧЕНИЕ.
Как следует выполнять данное мероприятие?
Проблемы с подключением и открытием флешки
Видео на тему неисправностей флеш-накопителя:
Физические повреждения
Если flah-устройство повреждено, то велика вероятность, что его работоспособность будет на нуле. Какие физические повреждения можно обнаружить:- трещины;
- вмятины;
- изгибы;
- поврежденные контакты;
- деформированная плата.
Неисправности системы
Если в вашем файловом менеджере при подключении носителя нет доступа к нему, то есть несколько решений.
Система не распознает устройство
Если компьютер не распознаёт устройство, вы можете убедиться в этом, перейдя в файловый менеджер. Воспользуйтесь, тем же «TotalCommander»:- Для этого зайдите в любой удобный браузер и скачайте эту программу. Программа TotalCommander
- Кликните дважды по загруженному файлу и установите программу на ваш персональный компьютер.
- Далее запустите файловый менеджер, и в окне выбора дисков будет предоставлен список носителей данных. Найдите там ваш flash-носитель.

Если эти действия не помогли, и устройства не оказалось, то возможно повреждение драйверов USB
Вам нужно их удалить и установить новые, следуя следующим действиям:





Невозможно открыть флешку
При возникновении ошибки во время попыток открытия флешки, вам скорее всего придется прибегнуть к форматированию накопителя.
Также можете ознакомиться со статьей Как подключить флешку к телефону
Либо воспользуйтесь информацией, приведенной в видеоролике.
- Первым делом, вставляем флешку в компьютер;
- После чего открываем «Мой Компьютер», «Компьютер» или «Этот компьютер» (в зависимости от версии операционной системы Виндовс) ;
- Для этого можно воспользоваться горячими клавишами Win +E. Если появится только окно со списком папок, тогда найдите раздел «мой компьютер» на панели с левой стороны;
- Далее откроется окно со всеми подключенными устройствами и встроенными дисками. Нужно кликнуть правой кнопкой на мыши на значок съемного диска (флешки);
- В открывшемся контекстном меню кликаем «Форматировать»;
- В следующем окне следует установить параметры для форматирования:
- Параметр «Емкость» нельзя изменить, так как здесь значится служебная информация флешки;
- Параметр «Файловая система» может быть изменен. На выбор могут предлагаться не менее 2 систем (NTFS, FAT32). Также может предлагаться exFAT. Однако, мое мнение, лучше воспользоваться файловой системой NTFS;
- Параметр «размер единицы распределения» следует оставить без изменений;
- Если Вы хотите сбросить установленные параметры, то можно кликнуть на «Восстановить параметры по умолчанию». В этом случае все настройки будут сброшены к стандартным;
- Изменяя параметр «метка тома», мы сможем изменить название нашей флешки. Это название будет отображаться при следующем подключении носителя к компьютеру;
- Если мы поставим галочку возле пункта «Быстрое (очистка оглавления)», то память носителя будет срочно очищена. В случае, если карта памяти работает нестабильно, тормозит либо имеет вирусы, тогда для стабильной работы галочку ставить не имеет смысла, так как после быстрой очистки флешка лучше функционировать не станет.
- Когда все параметры выставлены, следует кликнуть мышкой «начать». В открывшемся окне нужно подтвердить свои намерения (жмем «ок»). Спустя некоторое время флешка будет отформатирована, об этом сообщит система.
Тематический видеоролик, описывающий процесс просмотра содержимого флешки, а также объясняющий как правильно извлечь съемный носитель.

Всем привет, продолжаем изучать безопасность компьютера. Ранее я вам рассказал как как взломать пароль sa в sql, сегодня наоборот расскажу как немного защититься. Сегодня мы научимся создавать usb ключ защиты средствами Windows, нужны они для доступа к компьютеру и если он не вставлен, то вас не пустит. На рынке много ПО, совсем не бесплатного, которое делает эту задачу, но зачем за что-то платить, когда все уже есть встроенное в Windows 🙂 , тем более у вас на это уйдет не так много времени.
usb ключ для windows
Давайте разберемся, что мы делаем и для чего. После всех проделанных действий у нас будет создан usb ключ для windows, из обычной флешки. Он будет выступать ключом входа в систему, если еще проще. Когда он вставлен в компьютер, то вы можете залогиниться, если нет, то не сможете войти, наличие пароля на вход не обязательно.
Выберите флешку поменьше, так как на ней будет небольшой файл-ключик, зачем флешку так не рационально использовать, так как ей потом особо не попользуешься, да и вирусы могут попасть, если вы конечно не произвели Защиту флешки от вирусов. Может у вас найдется в закромах флеха на 2 гб, хотя это щас уже почти раритет.
Нажимаем Win+R у вас откроется окно Выполнить. Введите в нем
У вас откроется оснастка Управление дисками.
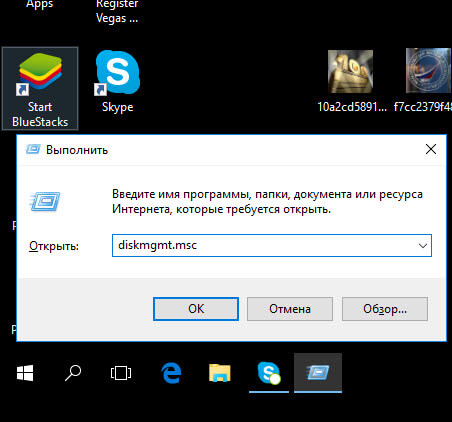
Как видите у меня есть флешка 30 гб, у вас это может быть конечно другая 🙂 .
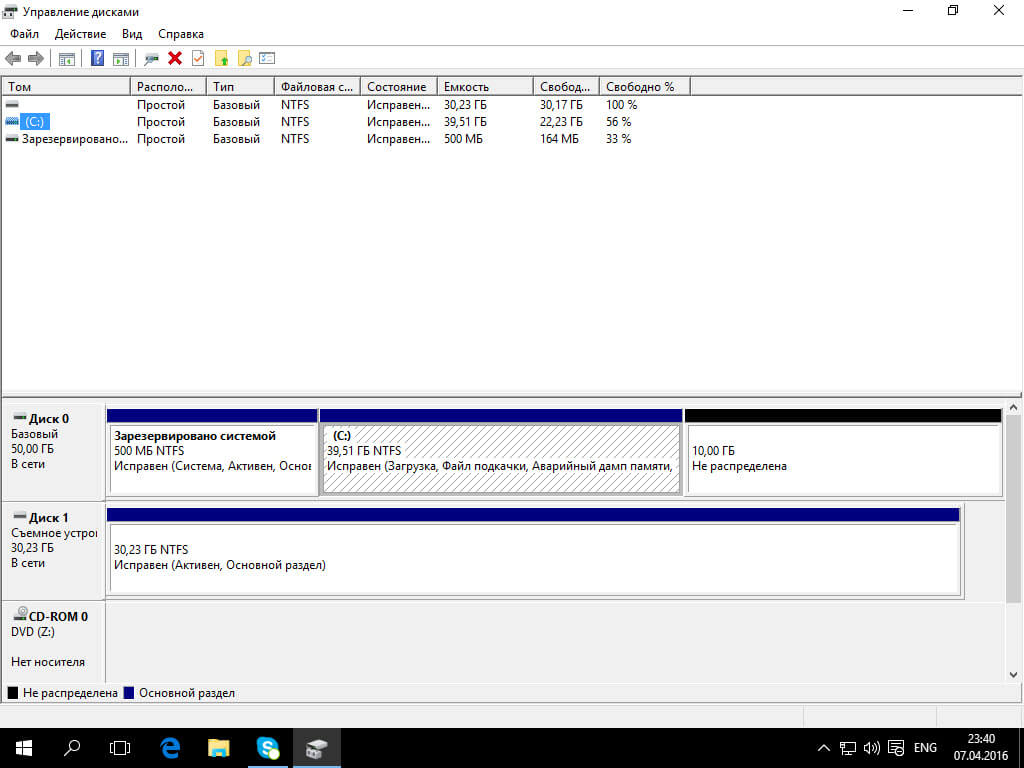
Щелкаем по ней правым кликом и выбираем пункт Изменить букву диска или пусть к диску.
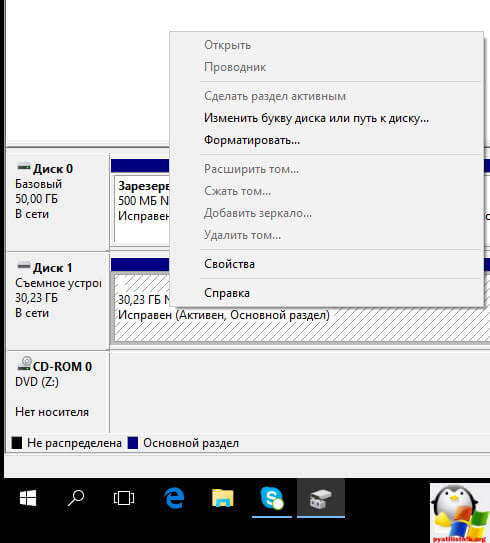
Тут нам для флешки, а точнее будущего usb защитника, нужно изменить букву на А.
Если у вас буква А занята, то поставьте тому устройству что ее использует другую букву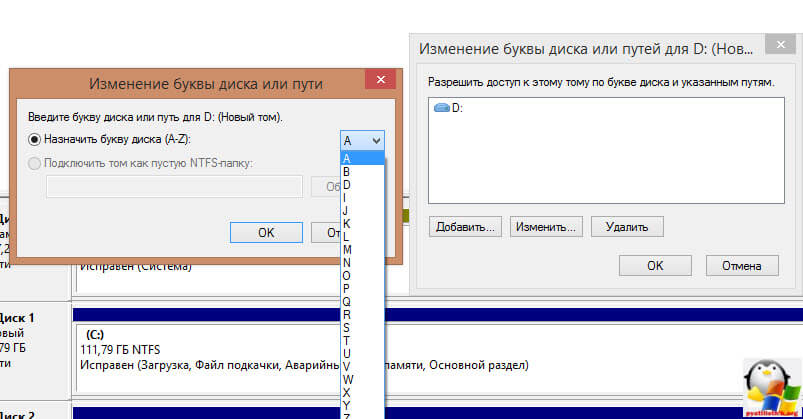
У меня получилось вот так.

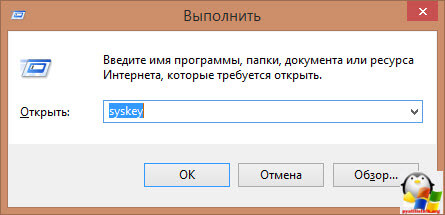
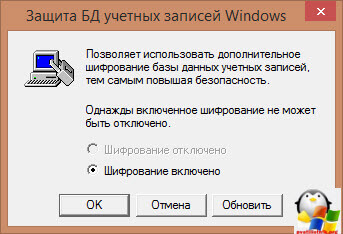
У вас откроется окно Защита БД учетных записей Windows, тут вам нужно будет нажать обновить, для того чтобы сделать usb ключ для windows.
Нажимаем кнопку обновить. В итоге у вас откроется окно Ключ запуска, в нем ставим переключатель на Хранить ключ запуска на дискете. Требуется вставлять дискету при запуске системы. Этим мы и делаем нашу флешку токеном для windows.
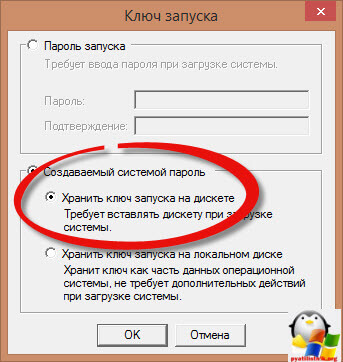
Вас попросят подтвердить, что вы согласны с копирование ключа на нее.
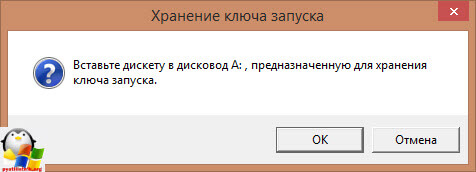
Как видим, все готово

Посмотрим на его содержимое.
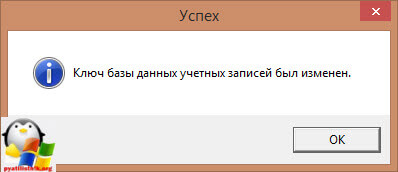
В итоге у вас пропишется маленький файл размеров 8 кб, под именем StartKey
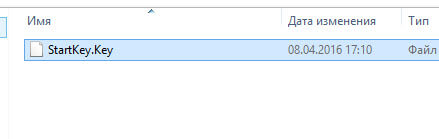
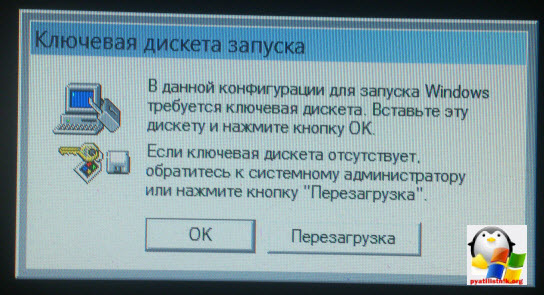
Нажимаем для примера кнопку ок, без флешки и видим следующее.
Не найден файл ключа запуска на дискете, вставленной в привод А.

Вставляем usb key для windows и логинимся. Как видите, двух факторная аутентификация работает нормально.
Отключить все это можно теми же шагами, единственное в Окне ключ выберите пункт
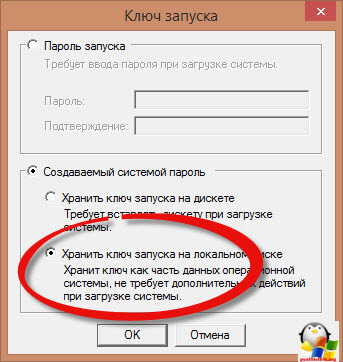
Вам потребуется чтобы ваш usb ключ защиты был вставлен.
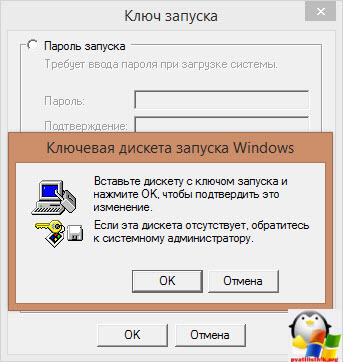
Все теперь ключ храниться локально.

Если хотите увеличить безопасность вашего компьютера, то вот вам реальный способ это сделать, ни один ребенок не сможет без вас попасть на компьютер.
Популярные Похожие записи:
21 Responses to Создаем usb ключ защиты средствами Windows
Здравствуйте. А не подскажите как подобным способом можно защитить только 1 учетку локальную/доменную?
Добрый день, если честно не пробовал, но мне кажется не получиться, так как если ключ не вставлен то до логина вам не дадут пройти.
А в какой файловой системе форматировалась флешка?
Если такая защита стоит на другом ПК то можно ли этот ключ сделать не на защищёном и будет ли тогда ключ работать?
Тут уже только вынимать диск и подключать его к другому компьютеру, вытаскивать от туда данные, потом переустанавливать систему, просто если бы легко было взломать, этой технологии был бы грош цена.
Правильно ли я понимаю, что копирование файла ключа на вторую (третью/четвёртую) флешку решит проблему при возможной потери/неисправности оригинальной флешки?
Огромное спасибо за статью.
Правильно я понимаю
Если включить этот ключ с usb
И в добавок защифровать всю инфу на дисках
(Есть такая функция)
То без usb ключа, следовательно без системы
уже ни какие танцы с бубном
Не помогут извлеч инфу с дисках?
Если потерял флэшку как включають ноут?
Только переустановка и вытаскивание данных с помощью Live-cd
Здравствуйте! Спасибо работает. usb key нужен только при загрузке системы. Потом флешку можно извлечь. У меня на windows 7 (64) получилась так: на флешке переименованной в (A) ключ видит и разблокирует систему, а вот копию на другой флешке не видит. Предполагаю из за того, что другая флешка имеет букву диска отличную от (A) – у меня определялась как (F). Попробовал назначить букву (A). Копия заработала., но перестал определятся ключ на флешке1. Переименовался. Получается, что копию usb key невозможно использовать. и при утрате оригинала неизбежны проблемы. Кто подскажет? Спасибо.
Интересное тестирование, а если сделать клон флешки с помощью утилит?
блин помогите его удалить потому што я хотел сохранить там апароль которие поставили родаки а потом понял што комп без флешкине запускается срочно помогите
здравстуйте, такая проблема, ключ на флэшке-оригинале есть, раньше система включалась нормально, а потом резко не извлекает из нее ключ этот и всё. может она как-то поменяла букву диска. система не включается больше. как быть?
В безопасном режиме пробовали загружаться, и если флешку подключить на другом компьютере, у нее видится файловая система? Можно попробовать поискать на ней ошибки, штатными средствами Windows
Благодарю за полезную информацию по созданию ключа.Пригодилось.
Здравствуйте!
Скажите, пожалуйста, а зачем при создании usb ключа, менять букву флешки?
Если её, к примеру, не менять, а оставить стандартной по умолчанию, то Windows сможет запускаться тогда с каждой флешки, на которой установлен StartKey?
Я почему спрашиваю? Ведь если единственная флешка, на которой создан StartKey, вдруг выйдет из строя, то с другой флешки система не запустится, даже при наличии на ней StartKey, поскольку система видит её под другой буквой. Поэтому, можно ли создать, две или три флешки с usb ключом под одной буквой, чтобы Windows запускался не с одной, а с любой?
К сожалению, ключ шифрования syskey и использование syskey.exe больше не считаются безопасными. Syskey основан на слабом шифровании, которое легко взломать в современных условиях. Данные, защищенные syskey, очень ограничены и не охватывают все файлы и данные на томе ОС. Утилита syskey.exe также использовалась злоумышленниками как вирус-вымогатель.
Active Directory ранее поддерживает использование внешнего шифрования syskey для IFM мультимедиа. При установке контроллера домена с использованием IFM носителя необходимо также предоставить пароль внешнего syskey. К сожалению, в этой защите присутствуют те же проблемы безопасности.
Из статьи читатель узнает о самых распространенных видах компьютерных устройств, предназначенных для хранения и переноса разнообразных типов файлов (флешки, карты памяти, диски, дискеты и др.), а также о порядке их использования на компьютере или ноутбуке.
Содержание:
Порядок подключения
запоминающих устройств к компьютеру
Первым делом хочу обратить внимание читателей на существование множества типов устройств, предназначенных для хранения компьютерных файлов (текст, фото, видео и др.). Все эти устройства называют «запоминающими устройствами».
Каждое из запоминающих устройств, не зависимо от его типа, подходит для хранения файлов любых видов. То есть, не существует флешек или дисков только для текстовых файлов или только для фотографий. На каждом запоминающем устройстве можно хранить файлы любого типа.
При этом, ключевое значение имеет размер свободного пространства запоминающего устройства. Если размер файла меньше или равен размеру свободного пространства на устройстве, значит, этот файл можно записать на такое устройство. Подробнее о размере файлов можно узнать из этой статьи.
Для того, чтобы открыть флешку, карту памяти, диск или другое устройство, его необходимо сначала физически подключить к компьютеру. Если вам известно, как это сделать, переходите сразу к последнему разделу этой статьи. Если нет – предлагаю сначала кратко ознакомиться с порядком подключения к компьютеру основных запоминающих устройств.
Типы запоминающих устройств
и порядок их подключения к компьютеру
Наиболее распространенными компьютерными запоминающими устройствами на сегодняшний день являются.
Флешка (флеш-накопитель) – благодаря своим небольшим размерам, низкой стоимости, надежности хранения данных и достаточной «вместительности», является самым распространенным портативным запоминающим устройством.
Вариаций внешнего вида флешек может быть очень много. Никаких стандартов в этом вопросе не существует. Единственной особенностью, которой все без исключения флешки похожи друг на друга, является наличие у них штекера USB. Этим штекером флешки подключаются к компьютеру либо к ноутбуку (см. изображение ниже).
Так могут выглядеть флешки:

Так выглядит штекер USB, которым флешки подключаются к компьютеру.

Как подключить флешку к компьютеру
На любом современном компьютере или ноутбуке есть как минимум один разъем USB (обычно их несколько). Как выглядят USB-разъем см. на изображении справа. Находятся такие разъемы на передней и/или задней части системного блока компьютера. На ноутбуках разъемы USB находятся на боковых или задних панелях.
Чтобы подключить флешку к компьютеру (ноутбуку), необходимо штекер флешки вставить в разъем USB.
Важно. Если штекер флешки имеет синий цвет, ее желательно подключать к синему разъему USB компьютера. В этом случае флешка будет работать с максимальной скоростью. Если же на компьютере синий разъем USB отсутствует, флешку можно подключить к любому другому USB-разъему (работать она будет немного медленнее своих максимальных возможностей).
Съемный диск – внешне от флешки он отличается более существенными размерами и весом. Зато по своей «вместительности» он также значительно превосходит флешку. Обычно съемный диск имеет прямоугольную форму (см. рисунок).

Как и флешка, съемный диск подключается к разъему USB компьютера или ноутбука. Для подключения используется специальный шнур, который поставляется в комплекте со съемным диском. С одной стороны такого шнура находится штекер USB, с другой – маленький штекер для подключения шнура непосредственно к съемному диску.
Важно. В некоторых случаях шнур съемного диска может иметь два USB-штекера с одной стороны. Подключать такой шнур нужно одновременно в два USB-разъема компьютера. В противном случае запоминающее устройство может не работать (см. изображение).


Оптический диск – запоминающее устройство, использующее для хранения файлов принцип лазерной записи.
Современные оптические диски бывают трех основных видов – CD, DVD и Blu-Ray (BD). Но каждый из них использует одинаковый принцип работы и по своим физическим размерам все они очень похожи друг на друга (см. изображение справа).
Как правило, одна из сторон оптического диска имеет блестящую, практически «зеркальную», поверхность без каких-либо надписей. Именно на эту поверхность и производится запись файлов. Ее нужно беречь от всяческих царапин и загрязнений. Иногда даже несущественное ее повреждение может повлечь за собой потерю записанных на диск данных.
В некоторых случаях обе стороны оптического диска могут иметь запоминающую поверхность. Соответственно, такие диски способны хранить в два раза больше файлов.
Подробно о видах оптических дисков, технической стороне записи на них информации и других особенностях их работы можно узнать из этой статьи.
Как подключить оптический диск к компьютеру.

Чтобы получить доступ к пространству оптического диска, его необходимо поместить в специальное устройство компьютера или ноутбука, называемое «дисководом». На компьютере дисковод выглядит обычно так.
На ноутбуке дисковод имеет следующий вид и находится на боковой панели.

В некоторых компьютерах или ноутбуках дисковод для оптических дисков может отсутствовать. Решить проблему в таком случае можно путем приобретения отдельного «внешнего» дисковода, который подключается к USB-разъему компьютера или ноутбука с помощью специального шнура (см. изображение ниже). Порядок его использования ничем не отличается от работы с обычными «внутренними» дисководами.

Чтобы поместить оптический диск в дисковод, необходимо нажать на кнопку, находящуюся на нем. Через непродолжительное время из дисковода выедет «полочка», на которую нужно поместить оптический диск запоминающей стороной вниз. В компьютере нужно просто положить диск в углубление на полочке, а в ноутбуке диск необходимо надеть отверстием на специальную защелку. После этого полочку дисковода нужно слегка толкнуть в сторону закрытия. На компьютере она после этого заедет во внутрь самостоятельно. На ноутбуке ее придется задвинуть рукой полностью до упора и немного прижать, до щелчка.

Карта памяти – миниатюрное запоминающее устройство.
Благодаря маленьким размерам, карты памяти используются главным образом в портативных устройствах - цифровых фотоаппаратах, видеокамерах, автомобильных видеорегистраторах, мобильных телефонах, смартфонах, планшетах и т.д.
Они бываю нескольких видов. Наиболее распространенными являются карты MiniSD (см. изображение справа).
Карты памяти можно подключать к компьютеру для копирования на них видео, музыки, фотографий и других файлов, или же наоборот – для переноса на компьютер фотографий, видеозаписей и другой информации, созданной при помощи портативных устройств.

Для подключения карт памяти к компьютеру служит специальное устройство, называемое «кардридером».
Кардридеры могут быть «встроенными» в компьютер или ноутбук, или же быть в виде «отдельных» устройств (см. изображение), подключаемых к компьютеру специальным шнуром через разъем USB.
Чтобы подключить карту памяти к компьютеру, необходимо вставить ее в разъем кардридера. Если кардридер является «отдельным» устройством, его необходимо предварительно подсоединить к компьютеру.
Где взять кардридер.
Этот вопрос не актуален, если кардридер встроен в компьютер или в ноутбук. Если такового нет, кардридер можно купить за сравнительно небольшие деньги в любом компьютерном магазине (в среднем около 10 дол.США).
Важно. Кардридер может быть заменен любым устройством, поддерживающим работу с картой памяти и подключающимся к компьютеру (фотоаппарат, смартфон, телефон и т.д.). То есть, если вам нужно подключить к компьютеру карту памяти, используемую, например, в фотоаппарате, и у вас есть шнур для подключения этого фотоаппарата к компьютеру, кардридер не понадобится. Достаточно вставить карту памяти в фотоаппарат и подключить его к компьютеру. Он полностью заменит собой кардридер.
Как открыть флешку, съемный диск, оптический диск
После физического подсоединения к компьютеру запоминающего устройства, дальнейшие действия по его открытию состоят в следующих двух этапах:

1. Открыть раздел «Компьютер» (на некоторых компьютерах он может называться «Мой компьютер»).
Сделать это можно несколькими способами. Самый простой - найти на экране компьютера (рабочем столе) значок, называющийся «Компьютер» или «Мой компьютер» и имеющий следующий вид, как на изображении справа. Навести на него указатель мышки и дважды, с небольшим интервалом, нажать левую кнопку мышки. О порядке использования мышки читайте здесь.
Если такой значок на рабочем столе отсутствует, нужно навести указатель мышки на кнопку, находящуюся в левом нижнем углу экрана. Эта кнопка может быть в виде круга с эмблемой Windows или же быть прямоугольной и иметь надпись «Пуск». Когда указатель мышки окажется на этой кнопке, нужно один раз нажать левую кнопку мышки. Рядом откроется меню, в котором нужно найти пункт «Компьютер» (или «Мой компьютер»), навести на него указатель мышки и один раз нажать левую кнопку мышки (см. изображение).

Результатом указанных выше действий будет открытие окна с названием «Компьютер» (или «Мой компьютер»).
2. В окне «Компьютер» найти значок подключенного к компьютеру запоминающего устройства, навести на него указатель мышки и дважды, с минимальным интервалом, щелкнуть левой кнопкой мышки.
Значки для каждого типа запоминающих устройств будут иметь разный вид.
Как выглядит значок подключенной к компьютеру флешки см ниже. Возле него обычно находится надпись «Съемный диск». Хотя надпись может быть и другой.
Значок съемного диска может быть таким же, как у флешки. Но чаще он выглядит так, как показано на изображении. Надпись возле него обычно «Локальный диск» и в списке остальных значков локальных дисков он обычно последний.
Значок карты памяти и надписи возле него зависит от используемого кардридера. Чаще всего он выглядит как значок флешки. Если же в качестве кардридера используется какое-то портативное устройство (например, мобильный телефон), рядом со значком может находиться надпись с названием этого устройства.
Как обычно выглядит значок дисковода для оптических дисков см. на изображении ниже. Рядом с ним находится надпись, содержащая слова «CD» или «DVD».

После двойного щелчка мышкой по значку устройства откроется окно, в котором будут отображаться файлы и папки, содержащиеся на этом устройстве. С ними можно производить разнообразные действия – копировать, удалять, менять названия, открывать и т.д. О том, как производить с файлами разнообразные операции, читайте в этой статье.
Важно. По окончанию работы с запоминающим устройством, подключаемым к разъему USB, крайне желательно отключать его от компьютера безопасным способом. В противном случае устройство может выйти из строя и хранящиеся на нем файлы будут утеряны.
О том, как безопасно отключить запоминающее устройство от компьютера, читайте здесь.
При эксплуатации компьютера неопытному пользователю важно всё делать правильно, чтобы не навлечь проблем. Ведь при больших неполадках придется вызывать мастера или мучительно разбираться самому.

Присоединять flash-устройство тоже нужно правильно, чтобы не повредить ни USB разъем, ни систему.
Использование flash-накопителя через USB
Чтобы использовать USB порт для подключения вашего устройства к персональному компьютеру, требуется проделать ряд несложных действий:
Подключение
- Возьмите в руки flash-устройство и проверьте наличие разъема, также нужно убедиться в отсутствии его деформации (явные изгибы, царапины, трещины и т. п.).
- Найдите панель с USB разъемами, которая должна находиться либо сзади системного блока, либо спереди. Есть вариант размещения панелей, где они находятся и сзади, и спереди. В таком случае выберите удобную и доступную для вас панель.

Открытие
- Теперь настало время использования flash-устройства. Для того чтобы открыть его, требуется воспользоваться стандартным проводником «Мой компьютер». Поэтому перейдите в «Пуск» меню и выберите параметр «Компьютер».


После открытия можно смело пользоваться доступом к ресурсам вашего устройства.
Извлечение
Если время использования данных накопителя подошло к концу, то далее требуется безопасно извлечь flash-носитель. Эта процедура осуществляется путем проделывания нетрудных шагов:
- Закройте окна, которые вы вызывали из памяти устройства.
- Перейдите в файловый менеджер «Мой компьютер» и нажмите правой кнопкой мыши по значку flash-носителя. Выберите пункт «Извлечь».



Таким образом, проделав все эти шаги, вы можете не волноваться за исправность flash-накопителя и системы.
Возникновение проблем с подключением и открытием flash-устройства
Часто возникает ряд проблем с подключением и дальнейшей эксплуатацией носителя данных. Рассмотрим исправление этих проблем.
Физические повреждения

Ваше устройство может не работать из-за неисправностей самого flash-носителя. Это может быть повреждение разъема:
- изгибы;
- трещины;
- битые контакты и т. п.;
- также и повреждение самой платы, из-за, например, деформации корпуса.
Примечание! Решением этой проблемы может послужить либо покупка нового устройства, либо ремонт у мастера, если вы не обладаете навыками ремонта подобных устройств.

Что касается USB разъема, то причина возникновения проблем с подключением носителя может скрываться в неисправности разъема панели системного блока.
Совет! Удостоверьтесь в работоспособности USB путем эксплуатации другого средства воспроизведения, либо выберите другой разъем.
Неисправности системы
Если в вашем файловом менеджере при подключении носителя нет доступа к нему, то есть несколько решений.
Система не распознает устройство

Вы можете посмотреть наличие доступа к накопителю через иной файловый менеджер:
Можно воспользоваться распространенным программным обеспеченьем «TotalCommander».
-
Для этого зайдите в любой удобный браузер и скачайте эту программу.


Если эти действия не помогли, и устройства не оказалось, то возможно повреждение драйверов USB
Вам нужно их удалить и установить новые, следуя следующим действиям:
-
Перейдите в главное системное меню «Пуск». И выберите параметр «Панель управления».




Проделав все эти шаги, присоедините flash-устройство заново к персональному компьютеру, и система установит недостающие драйвера для использования накопителя, после чего его значок должен появиться в файловом менеджере.
Система не может открыть устройство
Если возникает ошибка при открытии внешнего носителя данных, то лучшим способом будет форматирование устройства и дальнейшее восстановление данных. Делается эта процедура путем несложных действий:
-
Кликните по иконке flash-накопителя правой кнопкой мыши и выберите пункт «Форматировать».


Флешка — удобный и мобильный хранитель информации. Можно ли записать на нее электронную подпись (ЭП), насколько это безопасно и как именно это сделать расскажем в статье.

Что такое флешка и токен электронной подписи
Флешка — это портативное устройство, на котором можно хранить любую информацию, например документы, картинки, музыку. Она не занимает много места и вмещает в себя гигабайты данных. Флешки можно подключать к компьютеру, ноутбуку или другому устройству через USB-порт.
Токен — это тоже устройство для хранения данных, но в отличие от флешки основная задача токена не хранение, а защита информации. Для этого изготовитель устанавливает на все токены восьмизначный пароль.
На все токенах установлен пароль — стандартный пин-код из восьми чисел. Он общеизвестный, поэтому, чтобы защитить свои данные, перед началом работы замените пин-код на собственный. Не используйте для этого даты рождения родных и близких — такие пароли можно подобрать. Мы не советуем записывать пароль, но если вы решите это сделать, храните листочек с паролем в защищенном месте.
На флешке тоже можно установить пароль, но уровень ее защиты намного ниже токена. На большинстве токенов стоят средства криптографической защиты информации (СКЗИ), которые проходят проверку в ФСБ. Они есть, например, на Рутокене ЭЦП 2.0 и JaCarta SF. Также токены проходят проверку Федеральной службы по техническому и экспортному контролю (ФСТЭК). Эта служба проверяет, чтобы на устройстве не было незадекларированных возможностей.
А за безопасностью флешки следит только производитель. Поэтому если флешка попадет в руки злоумышленников, они смогут взломать пароль на ней.
На какие носители можно записать электронную подпись
Сертификат электронной подписи можно записать:
- в память компьютера: в реестр или на жесткий диск;
- токен;
- флешку;
- съемный жесткий диск.
Последние два носителя практически не отличаются друг от друга по свойствам. Использовать флешку удобнее, так как она занимает меньше места и ее сложнее повредить. Однако и флешка, и съемный жесткий диск имеют одинаково низкую защиту информации. Компьютер защищен лучше, но может подвергнуться атаке вирусов. Поэтому мы рекомендуем хранить ЭП на токене. Именно это устройство лучше всего защитит ваши данные от мошенников.
Некоторые типы сертификатов можно хранить только на токене. Например, записать на флешку нельзя сертификаты для работы с Федеральной таможенной службой или для системы для учета алкогольной продукции ЕГАИС ФСРАР.
Какой должен быть объем у флешки для электронной подписи
Электронная подпись «весит» очень мало — около четырех килобайт (Кб). Поэтому для хранения сертификата подойдет флешка с любым объемом памяти.
Обычно пользователи выбирают флешки для того, чтобы хранить на них сразу несколько сертификатов. Даже на небольшую флешку объемом 4 гигабайта можно записать до нескольких сотен ключей ЭП.
В отличие от флешки, на токен можно записать несколько сертификатов, обычно не больше 15. Этого количества обычно достаточно для того, кто подписывает электронные документы в нескольких информационных системах. Несмотря на небольшую вместимость токена мы рекомендуем использовать именно его. Он обезопасит ваши данные от мошенников.
Как записать электронную подпись на флешку
Записать сертификат ЭП на флешку или токен можно тремя способами:
- в личном кабинете удостоверяющего центра;
- с помощью криптопровайдера КриптоПро CSP;
- с помощью средств Windows;
- в профиле Контур.Диагностики.
Инструкции ниже подойдут для записи сертификата и на флешку, и на токен. Исключение — пункты про установку пароля или пин-кода. При записи ЭП на флешку нужно придумать и установить свой пароль. Но если вы записываете ЭП на токен, устанавливать пин-код не нужно. Программа или сервис попросят вас ввести пароль, только если он отличается от стандартного.
Как записать сертификат в личном кабинете
Если вы еще не выпустили сертификат ЭП и хотите сразу записать его на съемный носитель:
- Зайдите в личный кабинет на сайте удостоверяющего центра. Сервис попросит пройти аутентификацию: введите номер телефона, который указали в заявлении на получение ЭП. В течение двух минут на этот номер придет одноразовый пароль для входа. Этот пароль будет действовать только 5 минут, если вы не успеете ввести его за это время — запросите пароль еще раз.
- Затем вставьте в компьютер носитель, на который вы хотите записать сертификат ЭП — флешку или токен.
- В личном кабинете найдите нужный сертификат и нажмите на кнопку «Перейти к выпуску». Система автоматически проверит ваш компьютер и предупредит, если на него нужно установить дополнительные программы.
- Следуйте указаниям системы, чтобы выпустить сертификат.
- Если вы записываете ЭП на флешку, придумайте и установите на нее пароль в открывшемся окне.
Если вы записываете ЭП на токен со стандартным паролем — пропустите этот пункт. Но если вы меняли стандартный пароль на собственный — введите его в открывшемся окне. - После выпуска сертификат можно установить на носитель. Для этого нажмите на кнопку «Установить сертификат».
Если у вас есть сертификат для одного из сервисов Контура, например, Экстерна или Диадока, и вы хотите установить его на флешку или токен:
- Зайдите в личный кабинет на сайте удостоверяющего центра.
- Выберите сертификат электронной подписи, который хотите записать.
- Вставьте флешку или токен в компьютер.
- Нажмите на кнопку «Сделать резервную копию».
- Выберите носитель, на который сервис запишет сертификат.
- Если вы копируете ЭП на флешку придумайте пароль и установите его в открывшемся окне. Этот пароль нужно вводить каждый раз, когда вы используете ЭП. Забытый пароль нельзя восстановить, однако мы не рекомендуем пропускать этот шаг — без пароля ваши данные останутся без защиты.
Если вы устанавливаете ЭП на токен со стандартным паролем — пропустите этот шаг. А если вы задавали на токене собственный пароль — введите его в специальном окне. - После ввода пароля система запишет сертификат ЭП на носитель.
Как записать ЭП с помощью КриптоПро CSP
- На компьютере откройте меню «Пуск», выберите выберите пункт «Панель управления» и нажмите на иконку «КриптоПро CSP».
- Во вкладке «Сервис» нажмите на кнопку «Скопировать».
- В открывшемся окне нажмите на кнопку «Обзор» и выберите контейнер закрытого ключа ЭП, который хотите скопировать на флешку.
- Укажите имя контейнера, на который программа скопирует сертификат.
- Вставьте флешку компьютер и укажите в программе на какой носитель записать ЭП.
- Если вы копируете ЭП на флешку, придумайте и установите пароль в специальном окне. Не пропускайте этот шаг, если хотите защитить свои данные. Без пароля любой пользователь, взявший флешку, сможет воспользоваться вашей подписью. Если вы устанавливаете ЭП на токен со стандартным паролем — пропустите этот шаг. А если вы меняли пароль на токене на собственный — введите его в специальном окне.
- После этого программа скопирует контейнер на токен или флешку и вернется во вкладку «Сервис».
Как записать ЭП с помощью средств Windows
- Найдите папку с закрытым ключом ЭП на компьютере. В этой папке должно быть шесть файлов с расширением.key.
- Скопируйте эту папку на выбранную флешку. Проверьте, чтобы в папке на флешке оказались все шесть файлов.
Как записать ЭП в профиле Контур.Диагностики
- Зайдите на страницу «Копирование сертификатов» Контур.Диагностики.
- Вставьте в компьютер флешку, на которую хотите записать сертификат.
- Выберите нужный сертификат из списка и нажмите кнопку «Скопировать».
- Введите пароль от контейнера при необходимости.
- Выберите носитель, на который программа запишет сертификат ЭП.
- Придумайте название для нового контейнера и нажмите кнопку «Далее».
Как пользоваться электронной подписью с флешки и токена
Порядок подписания документов не зависит от того, на каком носителе хранится ЭП: на токене или флешке.
Перед тем, как подписать документы, уточните, какой вид подписи принимает контрагент: открепленную, прикрепленную или встроенную.
От этого зависит, с помощью какой программы, плагина или сервиса нужно подписать документ:
-
используют, чтобы создать открепленную ЭП. Это бесплатный веб-сервис, который работает с сертификатами любых удостоверяющих центров (УЦ). используют для создания открепленной или совмещенной подписи. Во время пробного периода работать с программой можно бесплатно. После его окончания нужно купить лицензию на программу, сделать это можно в любом сервисном центре. Если вы хотите подписать документ базовой электронной подписью — без проверки времени подписания и статуса сертификата ЭП — программу можно использовать бесплатно. используют, чтобы создать встроенную ЭП в документах Word или Excel. Это тоже платная программа, для работы с которой нужно купить лицензию. используют для создания встроенной ЭП в PDF-документе. В программе Adobe Reader КриптоПро PDF можно использовать бесплатно. А вот для работы в других программах, например Foxit Reader или Sejda PDF, нужно купить лицензию.
Чтобы подписать документ ЭП с флешки или токена:
Можно ли использовать Рутокен в качестве флешки?
Чаще всего на токенах марки «Рутокен» можно хранить только сертификаты электронной подписи. Записать на них другие файлы невозможно из-за технических особенностей носителей — они созданы только для хранения контейнеров закрытых ключей ЭП.
Токены, на которых помимо ЭП можно хранить и другие файлы, встречаются редко и стоят дороже. Например, в линейке Рутокен это модель Рутокен 2.0 Flash.
Читайте также:


