Intellij idea как вводить данные с клавиатуры
Copy raw contents
Основы работы с IntelliJ IDEA. Интерфейс программы
Для написания Java-программы (и естественно, Kotlin) по большому счету достаточно обыкновенного текстового редактора, но, конечно же, такой вариант просто несопоставим с использованием профессиональных сред разработки приложений, так называемых IDE (Integrated Development Environment).
IntelliJ IDEA – это интегрированная среда разработки программного обеспечения на Java/Kotlin от компании JetBrains. Кстати, не только на них. Среда с успехом используется и для других языков программирования, например, Scala. Первая версия программы появилась в 2001 г. и с тех пор программа неуклонно повышает свой рейтинг популярности. IntelliJ IDEA выпускается в двух редакциях: Community Edition и Ultimate Edition. Первая версия является полностью бесплатной. Вторая версия распространяется под различными лицензиями и, как декларируется, может использоваться бесплатно для разработки проектов с открытым программным кодом.
Версии отличаются также поддерживаемыми технологиями.
- Ultimate Edition:
- полнофункциональная среда разработки под JVM и разработке на различных языках: Java, Kotlin, PHP, JavaScript, HTML, CSS, SQL, Ruby, Python;
- поддержка технологий Java EE, Spring/Hibernate и других;
- внедрение и отладка с большинством серверов приложений.
- Community Edition:
- полнофункциональная среда разработки для Java SE, Kotlin, Groovy и Scala;
- мощная среда для разработки под Google Android.
Программа содержит полный набор необходимых для создания полноценных приложений компонент: редактор, среда компиляции и выполнения, а также отладчик.
Естественно, IntelliJ IDEA – не единственная среда создания приложений для Java, достаточно припомнить популярную Eclipse или NetBeans, так что разработчику есть из чего выбирать.
После установки при первоначальной загрузке IntelliJ IDEA появляется стартовое окно «Welcome to IntelliJ IDEA», позволяющее загрузить либо открыть проект, импортировать проект, выполнить его загрузку из репозитория нескольких систем контроля версий («Check out from Version Control»). При наличии в проекте файлов настройки сборки для Maven или Gradle, IntelliJ IDEA предложит вам использовать их для конфигурации.
После работы с определенным проектом, он запоминается, и при последующем запуске программы происходит загрузка последнего открытого проекта. Впрочем, это происходит при настройках программы по умолчанию, когда в настройках программы (File - Settings) в группе Appearance & Behavior (Внешний вид и поведение), System Setting (Настройки программы) установлен флажок для поля-метки Reopen last project on startup (Открывать последний проект при загрузке).

Основное окно программы в общем виде состоит из трех областей, называемых также инструментальными окнами (на рисунке отмечены красным) и окна редактора (оранжевое).

Инструментальные окна располагаются по периметру окна редактора, то есть слева, справа и внизу от него на полях главного окна, которые в дальнейшем будем называть боковыми панелями (sidebar в терминологии программы). Поскольку инструментальные окна отображают разноплановую информацию, то каждая боковая панель содержит ряд вкладок, которые открываются при выполнении определенной команды. Переход к нужной вкладке (инструментальному окну) осуществляется щелчком на ее названии, которые располагаются на боковых панелях главного окна. Названию некоторых вкладок инструментальных окон предваряет цифра. Используя клавишу совместно с этой цифрой, можно быстро перейти к этой вкладке, попутно открыв ее, если она находится в свернутом положении, либо, наоборот, свернуть ее.
Перед кратким описанием инструментальных окон оговорюсь, что рассматриваемая структура расположения предлагается такой, какой она является после установки программы по умолчанию. Именно такое расположение я и буду рассматривать далее. Однако это вовсе не означает, что инструментальные окна нельзя расположить в других местах главного окна, о чем речь пойдет ниже.
Окно редактора отображается постоянно, занимая большую часть основного окна. Оно может содержать несколько вкладок, отображающих содержимое разных файлов проекта. О содержимом вкладки сигнализирует как расширение файла в названии вкладки, так и пиктограмма перед названием.
Программа содержит внушительный инструментарий управления вкладками окна. Так, расположение вкладок можно произвольно изменять, располагая их, например, горизонтально, перебрасывая файлы из одной группы вкладок в другую, что достигается при помощи группы команд Windows - Editor Tabs либо из контекстного меню, вызываемого на вкладке окна редактирования. При необходимости конкретную вкладку можно закрепить, что бывает полезным при большом количестве вкладок, когда все они не помещаются в окне редактирования, для чего используем команду Pin Tab, о чем речь пойдет ниже.
С правого края окна (в районе полосы прокрутки) могут находятся горизонтальные линии, отмечающие проблемные блоки кода, содержащие ошибки и предупреждения. А в правом вершнем углу отображается общее сосотяние файла (красный - есть ошибки, желтый - есть предупреждения, зеленый - все нормально). Подробнее об этом также позже.
По левому краю окна редактирования расположены метки блоков кода, при помощи которых можно быстро свернуть блок за ненадобностью либо вновь его развернуть. С этой же стороны окна располагаются точки останова (при их наличии), советы по модификации кода и некоторая другая информация.

Для отображения нумерации строк программного кода следует вызвать контекстное меню (кликнуть правой кнопкой мыши) на вертикальной полосе в левой части окна редактирования и выбрать Show Lines Numbers (Отображать нумерацию строк). Однако при таком действии отображение строк осуществляется только в текущем сеансе. Для постоянного же отображения нумерации строк программного кода следует в настройках раскрыть последовательно пункты Editor (Редактор), General (Общие настройки), Appearance (Внешний вид) и установить флажок для поля-метки Show line numbers (Отображать номера строк).
Сам программный код (подсветка текста, шрифты) оформляются в соответствии с настройками программы, о чем речь пойдет позже.
Инструментальное окно проекта
На левой боковой панели отображается инструментальное окно проекта. Оно содержит вкладку иерархической структуры проекта (Project), вкладку структуры (списка метода) класса (Structure) и вкладку Favorites (Избранное), в которой отображаются закладки и точки останова.
Выбор во вкладке структуры проекта приводит к отображению его содержимого в окне редактора. Поскольку код практически любого класса содержит множество методов/функций, то вкладка «Structure» как раз и отображает их список. Он может быть упорядочен как по алфавиту (Sort by Alphabetically), так и в порядке их расположения в (Sort by Visibility). Щелчок на имени класса инициирует переход на начало метода или функции в окне редактора.

Инструментальное окно Избранное
В нижней части левой боковой панели основного окна можно вывести инструментальное окно «Favorites» (Избранное), содержащее, например, список точек останова и закладок, обеспечивая тем самым к ним быстрый доступ.
Инструментальное окно с инструментами сборки проектов
Данное окно располагается на правой боковой панели. Оно изначально содержит вкладки для наиболее распространенных инструментов сборки проектов Java – Gradle (или Maven) и Ant.
Инструментальное окно вывода
Создается проект просто: File - New - Project. А вот дальше возникают вопросы: какого типа у нас проект, какие библиотеки нужны.

Мы в своих проектах будем использовать Gradle и Kotlin/JVM. Если со вторым пунктом (язык программирования и реализация под JavaVirualMachine) сомнений нет, то с первым пока непонятно. Я выбрал Gradle, потому что он используется по-умолчанию в Android Studio с которым мы познакомимся в следующем году. Но что вообще означают эти слова: Maven, Gradle?
Если коротко, то это системы сборки проектов, а если подробно, то читайте, например, тут
При создания нового проекта система создает для нас необходимую структуру каталогов и файлы настроек. Нам из всего этого пока понадобится только каталог с исходными кодами и настройки системы сборки проектов:

Для создания нового файла нужно кликнуть правой кнопкой мыши на подкаталоге kotlin в каталоге src и выбрать Kotlin File/Class
В появившемся окне введите название файла и выберите из списка File

В первом созданном файле (у нас он называется main.kt, но это не обязательно) сделайте точку входа в программу:
Любая программа (консольная, про андроид мы пока не говорим) начинается с функции main.
В лабораторных работах, чтобы не плодить проекты, мы будем использовать один и тот же проект с одним главным файлом, а для разных задач создавать дополнительные файлы, например:
Все файлы одного пакета (название пакета мы не задавали, но он назначается системой) собираются в одину программу. Таким образом весь код лабораторной работы мы будем писать в отдельном файле (lab1.kt), а вызывать его из функции main. Это упростит нам работу с репозиторием (с ним мы познакомимся на следующем занатии) и уменьшит количество мусора на диске.
Краткая шпаргалка по сочетаниям клавиш в IntelliJ IDEA
Как ранее уже сообщалось, я начал активно изучать возможности IntelliJ IDEA. В частности, я стараюсь запомнить наиболее востребованные хоткеи, чтобы выполнять большую часть работы, не отрывая руки от клавиатуры, как это происходит при программировании в Vim. По моим наблюдениям, это реально экономит кучу времени. Я сделал для себя шпаргалку по хоткеям IDEA, которую вы найдете под катом. Полагаю, она также пригодится кому-то из посетителей данного блога.
Примечание: Те же сочетания клавиш работают и в других продуктах JetBrains, например, PyCharm и CLion.
Ниже не приводятся общеизвестные и очевидные сочетания вроде Ctr+C, Ctr+V или Ctr + S. В IntelliJ IDEA многие хоткеи имеют парный хоткей отличающийся только тем, что в нем дополнительно участвует клавиша Shift. Обычно она добавляет в том или ином виде выделение текста. Например, Ctr + End переводит курсор в конец файла, а Ctr + Shift + End выделяет код от текущей позиции до конца файла. Догадаться о существовании парных хоткеев несложно, поэтому далее они не приводятся. Наконец, если в любом диалоге IntelliJ IDEA вы видите подчернутые буквы, знайте, что сочетание Alt + буква равносильно использованию соответствующего контрола (обычно кнопок). Например, быстро запушить код в репозиторий можно путем нажатия Ctr + K, Alt + I, Alt + P, а затем снова Alt + P.
Итак, основные сочетания следующие.
Редактирование:
| Ctr + Z | Undo, отменить последнее действие |
| Ctr + Shift + Z | Redo, отменить последнюю отмену действия |
| Ctr + Shift + V | Расширенная вставка из буфера обмена (с историей) |
| Ctr (+ Shift) + W | Инкрементальное выделение выражения |
| Ctr + влево/вправо | Перемещение между словами |
| Ctr + вверх/вниз | Прокрутка кода без изменения позиции курсора |
| Ctr + Home/End | Переход в начало/конец файла |
| Shift + Del (Ctr + Y) | Удаление строки, отличие в том, где потом окажется курсор |
| Ctr + Del | Удалить от текущей позиции до конца слова |
| Ctr + Backspace | Удалить от текущей позиции до начала слова |
| Ctr + D | Дублировать текущую строку |
| Tab / Shift + Tab | Увеличить / уменьшить текущий отступ |
| Ctr + Alt + I | Выравнивание отступов в коде |
| Ctr + Alt + L | Приведение кода в соответствие code style |
| Ctr + / | Закомментировать/раскомментировать текущую строку |
| Ctr + Shift + / | Закомментировать/раскомментировать выделенный код |
| Ctr + -/+ | Фолдинг, свернуть/развернуть |
| Ctr + Shift + -/+ | Фолдинг, свернуть/развернуть все |
| Ctr + Shift + . | Сделать текущий скоуп сворачиваемым и свернуть его |
| Ctr + . | Сделать текущий скоуп несворачиваемым |
| Ctr + R | Замена в тексте |
| Ctr + Shift + R | Замена во всех файлах |
Окна, вкладки:
| Alt + влево/вправо | Перемещение между вкладками |
| Ctr + F4 | Закрыть вкладку |
| Alt + циферка | Открытие/закрытие окон Project, Structure, Changes и тд |
| Ctr + Tab | Switcher, переключение между вкладками и окнами |
| Shift + Esc | Закрыть активное окно |
| F12 | Открыть последнее закрытое окно |
| Ctr + колесико | Zoom, если он был вами настроен |
Закладки:
Подсказки и документация:
| Ctr + Q | Документация к тому, на чем сейчас курсор |
| Ctr + Shift + I | Показать реализацию метода или класса |
| Alt + Q | Отобразить имя класса или метода, в котором мы находимся |
| Ctr + P | Подсказка по аргументам метода |
| Ctr + F1 | Показать описание ошибки или варнинга |
| Alt + Enter | Показать, что нам предлагают «лампочки» |
Поиск:
Генерация кода и рефакторинг:
Прочее:
Понятное дело, в этой шпаргалке названы далеко не все возможности IntelliJ IDEA. Всем заинтересованным лицам я настоятельно рекомендую вот прямо брать и читать ее замечательную документацию, там очень много интересного. Жаль только, что документация не доступна в виде одного большого PDF файла.
Дополнение: В последних версиях IDEA можно использовать несколько курсоров, разместив их либо при помощи комбинации Alt+Shift+ЛКМ, либо вертикальным выделением при помощи клика средней клавишей мыши. Держа на вооружении сочетание Ctr + влево/вправо, осуществляющего переход между словами, а также другие, можно очень удобно редактировать сразу несколько строк кода.
Сегодняшний программист очень сильно отличается от программиста 90-х.
Блокноты сменились мощными инструментами, которые подсказывают нам даже эффективные методы решения. Порой, кажется, что ещё чуть-чуть и людям точно не надо будет учить программирование, потому что Idea сделает всё сама.
Но пока этого не случилось нам стоит потратить немного времени на настройку самого главного инструмента, в котором мы пишем код. Idea может очень многое. Очень. В этой главе мы рассмотрим несколько горячих клавиш, некоторые типы подсказок и базисные вещи, которые нам предлагает рефакторинг и дебаггинг.
Давайте на секунду отвлечёмся от самого кодинга и попробуем настроить наш инструмент для работы с Java и подтянуть наши скилы для работы с ним.
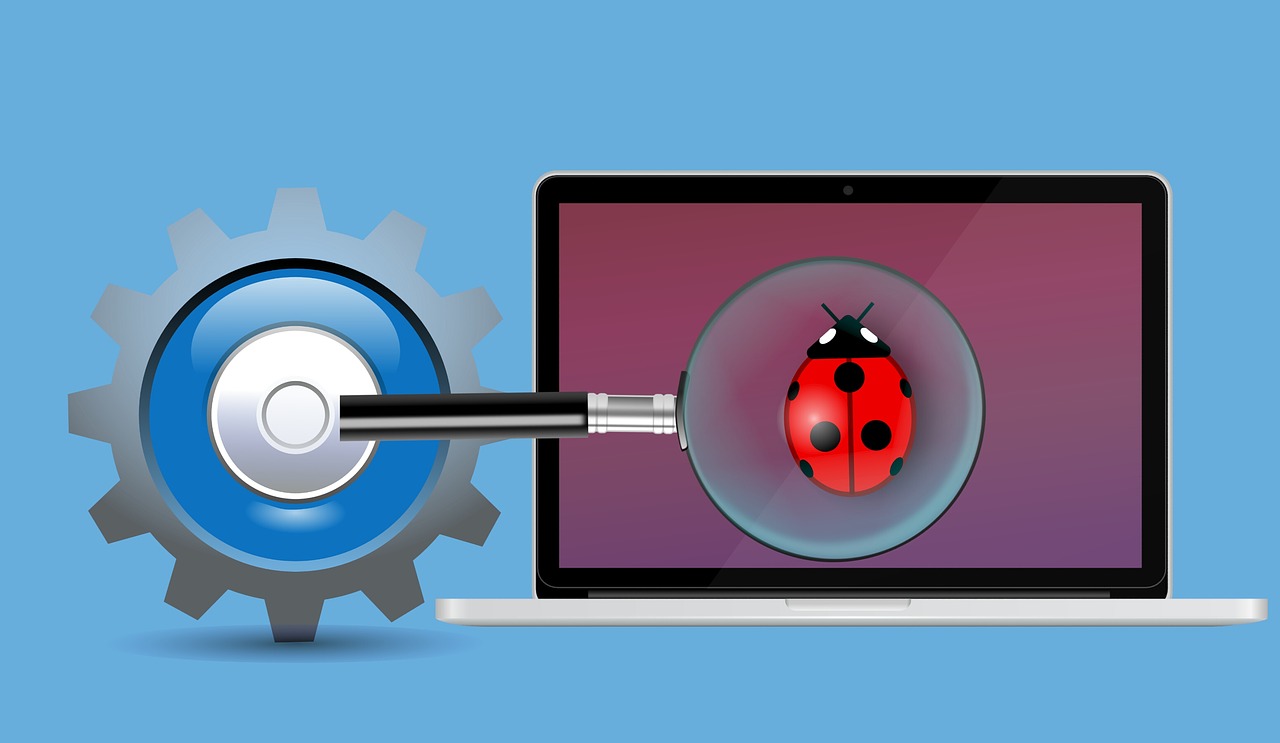
Отладка программы в intellij idea
Alt + F6 — одна из самых полезных функций рефакторинг. Переименование переменной во всём коде программы, сколько бы раз она не упоминалась.
Для этого надо выделить название метода, класса или переменной и вызвать из контекстного меню или горячими клавишами безопасное переименование. Очень удобно и для тех случаев, когда класс создан с грамматической ошибкой. IDEA переименовывает и файл и класс одновременно.

Безопасное переименование переменных
Горячие клавиши очень полезны в работе, но всё же не все функции доступны через клавиши.
Стоит выделить время и посмотреть что может программа: подобрать цветовую гамму, шрифты и их размер, научиться делить окна на рабочие зоны.
Например мы можем работать одновременно в нескольких классах (файлах). Эта функция доступна нам, если мы правой кнопкой нажмём на вкладку файла в окне, а затем на “Split Vertically” или “Split Horizontally”. Это очень удобно, когда программа состоит из больше, чем одного класса.

Разделить окно IDEA
File -> Settings -> Plugins здесь можно посмотреть, что уже установлено или добавить новый полезный плагин.
Например мне оказался очень полезен плагин Grazie - проверка орфографии.

Grazie - проверка орфографии
File -> Settings -> Editor -> Proofreading
Здесь можно добавить те языки, которые нужны в работе над кодом и документацией.

Настройка проверки орфографии в IDEA
“Alt + h + k”. В Idea есть возможность вызвать помощника по горячим клавишам “Alt + h + k” открывает pdf файл, где описаны поддерживаемые вызовы.
Порой выдача в консоли не всегда очевидна или понятна. Или требуется пересчитать элементы. “CTRL + F” поможет нам в поиске определённых символов или слов и подсветит их.
От автора: тот, кто активно использует в IntelliJ IDEA горячие клавиши, может с уверенностью назвать себя профессионалом. Или, как минимум, продвинутым пользователем. Ведь они значительно экономят время и позволяют стать продуктивнее. Когда нужно добиться результата, разработчики часто вкладывают деньги в новые гаджеты, программное обеспечение или даже в новый компьютер. Еще один способ повысить производительность — это научиться использовать уже имеющиеся у нас ресурсы, такие как IntelliJ IDEA.

Примеры
Выставлять здесь длинные таблицы с горячими клавишами нецелесообразно. Интернет переполнен статьями, где под копирку с документации выписаны хоткеи, не будем продолжать эту традицию. Предлагаем вам лишь те, которые реально полезны начинающему программисту. Далее перейдем к оптимизации работы с ними.
Shift + Control + /
Подобно комментированию строки, этот шорткат будет окружать текущий выбор. В то время как построчное комментирование происходит быстрее, здесь вы можете быть намного точнее и креативнее с комментариями.

JavaScript. Быстрый старт
Изучите основы JavaScript на практическом примере по созданию веб-приложения
Блок комментариев к документации: / ** + Enter
Не совсем сочетание клавиш. Это, скорее, помощник по завершению кода. После создания перейдите на одну строку над ним и введите / **, а затем нажмите клавишу ввода. Вуаля, IDEA автоматически создаст для вас блок документации. Если вы поместите его над методом, блок будет заполнен параметрами-аргументами, которые могут быть чрезвычайно полезны.
Удалить строку: Cmd + Y
Еще одна легкая задача, очень полезная. Не нужно отрывать руки от клавиатуры, чтобы дотянуться до мыши, или использовать дополнительные сочетания клавиш для выбора линии + Backspace. Просто поместите курсор в нужную строку из вашего проекта и нажмите Cmd + Y.
Документация по аргументам для вызовов методов: Cmd + P
Полезно, когда вам нужно запомнить параметры аргумента при вызове метода. Этот шорткат вызовет выноску с необходимой вам информацией. Он даже способен учиться на ваших блоках документации.
Инкрементальный выбор: Cmd + W
Хотя Cmd + W по умолчанию закрывает вкладку/окно в большинстве приложений (как это было в IDEA
Читайте также:


