Как запустить блокнот с помощью дополнительной цифровой клавиатуры
Предлагаю проверить кодирование текстовой информации на практике. Начнем с тех компьютеров (как правило, это стационарные ПК), где имеется малая цифровая клавиатура.
Малая цифровая клавиатура может работать в двух режимах:
- в режиме ввода цифр и
- в режиме управления курсором.
В левом верхнем углу на малой цифровой клавиатуре есть кнопка Num Lock. При нажатии на эту кнопку, как правило, включается световой индикатор. Если он включен, значит, малая клавиатура работает в режиме ввода цифр. Если еще раз нажать на Num Lock и тем самым световой индикатор выключить – малая клавиатура будет работать в режиме управления курсором.
После запуска программы (Блокнот или MS Word), нажмите и удерживайте нажатой клавишу Alt, и одновременно на малой цифровой клавиатуре наберите 128, после чего отпустите клавишу Alt. У Вас в тексте должна появиться заглавная русская буква А. Это произошло потому, что заглавной букве А соответствует код 128 по таблице кодировки символов.
Если бы мы, удерживая нажатой клавишу Alt, ввели бы другой код (не более 255, так как этот код является последним в таблице кодировки), то на экране появился бы другой символ, который этому введенному коду соответствует.
Обычные цифры, которые нанесены на верхнем ряду клавиатуры использовать одновременно с нажатой клавишей Alt невозможно, мы не получим ожидаемого результата. Компьютер воспринимает одновременное нажатие Alt и кода вводимого символа только в том случае, если этот код введен на малой цифровой клавиатуре.
По этой методике Вы можете проверить кодировку всех символов от 0 до 255. Попробуйте, например, последовательно ввести коды 140, 136, 144, и у Вас должно получиться слово МИР (заглавными буквами). После каждого ввода кода клавишу Alt необходимо отпускать, чтобы символ появился на экране (в окне программы Блокнот или MS Word).

Клавиатура ноутбука (выделена клавиша Fn)
А тем, кто не имеет малой цифровой клавиатуры (это в основном – пользователи ноутбуков, у которых клавиатура имеет меньшие размеры и меньшее количество клавиш), нужно обязательно запустить «малую цифровую клавиатуру», которая имитирована на основной клавиатуре.
Это достигается путем нажатия сначала на клавишу Fn (на картинке эта клавиша выделена) и одновременно с ней на клавишу Num Lock. Правда, на некоторых моделях ноутбуков клавишу Num Lock можно нажимать без одновременного нажатия на клавишу Fn.
Если все сделано правильно, то должна включиться световая индикация. Это означает, что на основной клавиатуре можно использовать участок, который имитирует малую цифровую клавиатуру. Она расположена на следующих клавишах: 7, 8, 9, 0, Г, Ш, Щ, З, О, Л, Д, Ж, Ь, Б, Ю, точка. Как правило, на этих клавишах мелким шрифтом нанесены наименования цифровых клавиш: 7, 8, 9, *, 4, 5, 6, -, 1, 2, 3, +, 0, /.
Таким образом, для клавиатуры ноутбука:
- нажимаем Fn,
- затем нажимаем Num Lock, включается световой индикатор,
- открываем Блокнот (или MS Word) и,
- удерживая Alt, набираем 128 на «малой цифровой клавиатуре», которая имитирована на основной клавиатуре.
- Отпускаем Alt и в Блокноте (или MS Word) должна появиться буква А.
Упражнения по компьютерной грамотности:
1) По описанной выше методике, используя Блокнот (или MS Word) и малую цифровую клавиатуру, проверьте, какие слова закодированы следующими байтами:
67 79 77 80 85 84 69 82
99 111 109 112 117 116 101 114
2) Более сложное задание – на кодировку. Напишите три кода (три числа), которыми компьютер кодирует три первых буквы вашего ника (имени).

Обычные клавиатуры разбиты на несколько секторов. В крайней справа части находится цифровой блок клавиш. В ноутбуках эту секцию или полностью объединяют с основной клавиатурой, либо вообще убирают, добавляя функцию ввода цифр к другим клавишам справа на основном блоке.
Есть цифровая клавиатура на вашем ноутбуке или нет, она не всегда включена. А клавиша Num Lock, которая предназначена для ее активации в стандартных клавиатурах, может просто отсутствовать. Как ее включить или выключить?
Есть три способа это сделать. Один из них точно подойдет вам.
1. Нажмите на клавишу Num Lock. Если она есть, то обычно находится справа наверху всей клавиатуры. Если точнее, то где-то на левой верхней части цифровой клавиатуры. Иногда во время ее активации, включается специальный индикатор такой же, как есть для клавиши Caps Lock. Долго его не ищите, его тоже может не быть.
2. Комбинация клавиш Fn + F11. Чаще всего такая комбинация работает на тех лептопах, где цифровой клавиатуры нет вообще. Точнее – она совмещена с основным блоком клавиш. Комбинация Fn + F11 меняет функциональность правого блока клавиатуры с цифровой на обычную и наоборот. В редких случаях она активирует/деактивирует отдельный сектор цифровых клавиш.
Кстати, на разных ноутбуках комбинация может отличаться, например, не Fn + F11, а Fn + F10 или Fn + Fn12. Попробуйте. Только будьте осторожны, проводя такой эксперимент. Вы можете поменять другие параметры, как например, выключить звук, заблокировать клавиатуру, отключить экран и прочее. Просто, пробуя, нажимайте комбинацию клавиш два раза, чтобы, деактивируя некоторую функцию, сразу активировать ее назад.
3. Экранная клавиатура. Этот способ самый простой, оригинальный и в то же время эффективный. Купил я лептоп Acer Aspire. Дополнительная клавиатура есть, но Num Lock отсутствует, а комбинации с Fn предназначены для других задач. Парился над включением цифровой клавиатуры, пока не набрел на этот изящно простой способ.
Открываем экранную клавиатуру. Она обычно отображает актуальное состояние вашей реальной клавиатуры. То есть на ней также может не отображаться как цифровой блок, так и клавиша Num Lock. В таком случае на экранной клавиатуре нажимаем на клавишу «Параметры». Откроется окно, где нужно поставить галку, чтобы включить цифровую клавиатуру. Включаем и видим, что цифровой блок появился. Далее нажимаем на Num Lock. Вуаля, клавиатура активирована.
Кто не знает, найти экранную клавиатуру можно в меню «Пуск / Стандартные / Специальные возможности / Экранная клавиатура». Или еще проще – «Пуск», в меню поиска вводим «клавиатура» или «keyboard». Система представит найденные варианты, между которыми вы обязательно найдете экранную клавиатуру.

Первые 4 из них выполняются в текстовом редакторе Блокнот. С помощью дополнительной цифровой клавиатуры при нажатой клавише ввести число 0224, отпустить клавишу , в документе появится символ «а». Повторить процедуру для числовых кодов от 0225 до 0233, в документе появится последовательность из 12 символов «абвгдежзий» в кодировке Windows.
Задания 5- 8 выполняются в текстовом редакторе Word. Запустить текстовый редактор Word командой [Программы-Microsoft Word].
2. Ввести команду [Вставка-Символ. ]. На экране появится диалоговая панель Символ Центральную часть диалоговой панели занимает таблица символов.
3. Для определения десятичного числового кода символа в кодировке Windows с помощью раскрывающегося списка из: выбрать тип кодировки кириллица (dec).
4. В таблице символов выбрать символ (например, прописную букву «А»). В текстовом поле Код знака: появится десятичный числовой код символа (в данном случае 192).
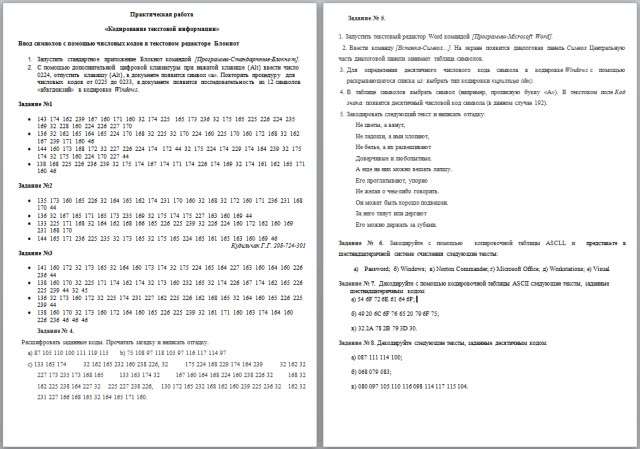
Содержимое разработки
Практическая работа
«Кодирование текстовой информации»
Ввод символов с помощью числовых кодов в текстовом редакторе Блокнот
Запустить стандартное приложение Блокнот командой [Программы-Стандартные-Блокнот].
С помощью дополнительной цифровой клавиатуры при нажатой клавише ввести число 0224, отпустить клавишу , в документе появится символ «а». Повторить процедуру для числовых кодов от 0225 до 0233, в документе появится последовательность из 12 символов «абвгдежзий» в кодировке Windows.
143 174 162 239 167 160 171 160 32 174 225 165 173 236 32 175 165 225 226 224 235 169 32 228 160 224 226 227 170
136 32 162 165 164 165 224 170 168 32 225 32 170 224 160 225 170 160 172 168 32 162 167 239 171 160 46
144 160 173 168 172 32 227 226 224 174 172 44 32 175 224 174 229 174 164 239 32 175 174 32 175 160 224 170 227 44
138 168 225 226 236 239 32 175 174 167 174 171 174 226 174 169 32 174 161 162 165 171 160 46
135 173 160 165 226 32 164 165 162 174 231 170 160 32 168 32 172 160 171 236 231 168 170 44
136 32 167 165 171 165 173 235 169 32 175 174 175 227 163 160 169 44
133 225 171 168 32 164 162 168 166 165 226 225 239 32 226 224 160 172 162 160 169 231 168 170
144 165 171 236 225 235 32 173 165 32 175 165 224 165 161 165 163 160 169 46
141 160 172 32 173 165 32 164 160 173 174 32 175 224 165 164 227 163 160 164 160 226 236 44
138 160 170 32 225 171 174 162 174 32 173 160 232 165 32 174 226 167 174 162 165 226 225 239 44 32 45
136 32 173 160 172 32 225 174 231 227 162 225 226 162 168 165 32 164 160 165 226 225 239 44
138 160 170 32 173 160 172 164 160 165 226 225 239 32 161 171 160 163 174 164 160 226 236 46 46 46
Задание № 4.
Расшифровать заданные коды. Прочитать загадку и написать отгадку.
a) 87 105 110 100 111 119 115 b) 75 108 97 118 105 97 116 117 114 97
c) 133 163 174 32 162 165 232 160 238 226, 32 175 224 168 229 174 164 239 32 162 32 227 173 235 173 168 165 133 163 174 32 167 160 164 168 224 160 238 226 32 168 32 162 225 238 164 227 32 225 227 238 226, 130 172 165 232 168 162 160 239 225 236 32 162 32 231 227 166 168 165 32 164 165 171 160.
Задание № 5.
1. Запустить текстовый редактор Word командой [Программы-Microsoft Word].
2. Ввести команду [Вставка-Символ. ]. На экране появится диалоговая панель Символ Центральную часть диалоговой панели занимает таблица символов.
3. Для определения десятичного числового кода символа в кодировке Windows с помощью раскрывающегося списка из: выбрать тип кодировки кириллица (dec).
4. В таблице символов выбрать символ (например, прописную букву «А»). В текстовом поле Код знака: появится десятичный числовой код символа (в данном случае 192).
5. Закодировать следующий текст и написать отгадку:
Не цветы, а вянут,
Не ладоши, а ими хлопают,
Не белье, а их развешивают
Доверчивые и любопытные.
А еще на них можно вешать лапшу.
Его проглатывают, упорно
Не желая о чем-либо говорить.
Он может быть хорошо подвешен.
За него тянут или дергают
Его можно держать за зубами.
Задание № 6. Закодируйте с помощью копировочной таблицы ASCLL и представьте в шестнадцатеричной системе счисления следующие тексты:
Password; б) Windows; в) Norton Commander; г) Microsoft Office; д) Workstations; е) Visual
Задание № 7. Декодируйте с помощью кодировочной таблицы ASCII следующие тексты, заданные шестнадцатеричным кодом:
а) 54 6F 72 6Е 61 64 6F;
б) 49 20 6С 6F 76 65 20 79 6F 75;
в) 32 2А 78 2В 79 3D 30.
Задание № 8. Декодируйте следующие тексты, заданные десятичным кодом:

Ввод символов с помощью числовых кодов в текстовом редакторе Блокнот.
Запустить стандартное приложение Блокнот командой [Программы-Стандартные-Блокнот].
С помощью дополнительной цифровой клавиатуры при нажатой клавише ввести число 0224, отпустить клавишу , в документе появится символ «а». Повторить процедуру для числовых кодов от 0225 до 0233, в документе появится последовательность из 12 символов «абвгдежзий» в кодировке Windows.
Расшифруйте загадку и напишите отгадку:
129 235 162 160 165 226 32 225 226 224 227 169 173 235 169 44 171 160 167 165 224 173 235 169 32 161 235 162 160 165 226 46
133 163 174 32 162 225 165 163 164 160 32 175 165 231 160 226 160 226 236 32 167 160 225 226 160 162 171 239 238 226 46
142 173 32 173 160 32 161 227 172 160 163 227 32 224 160 225 175 165 231 160 165 226 32 231 226 174 32 173 227 166 173 174 46
143 165 231 160 226 173 168 170 32 237 226 174 226 32 162 225 165 172 32 173 160 172 32 174 231 165 173 236 32 173 227 166 165 173 46
135 173 160 165 226 32 164 165 162 174 231 170 160 32 168 32 172 160 171 236 231 168170 44
136 32 167 165 171 165 173 235 169 32 175 174 175 227 163 160 169 44
133 225 171 168 32 164 162 168 166 165 226 225 239 32 226 224 160 172 162 160 169231 168 170
144 165 171 236 225 235 32 173 165 32 175 165 224 165 161 165 163 160 169 46
141 160 172 32 173 165 32 164 160 173 174 32 175 224 165 164 227 163 160 164 160 226236 44
138 160 170 32 225 171 174 162 174 32 173 160 232 165 32 174 226 167 174 162 165 226225 239 44 32 45
136 32 173 160 172 32 225 174 231 227 162 225 226 162 168 165 32 164 160 165 226 225239 44
138 160 170 32 173 160 172 164 160 165 226 225 239 32 161 171 160 163 174 164 160226 236 46 46 46
Запустить текстовый редактор Word командой [Программы-Microsoft Word].
Ввести команду [Вставка-Символ. ]. На экране появится диалоговая панель Символ. Центральную часть диалоговой панели занимает таблица символов.
Для определения десятичного числового кода символа в кодировке Windows с помощью раскрывающегося списка из: выбрать тип кодировки кириллица (dec).
В таблице символов выбрать символ (например, прописную букву «А»).
В текстовом поле Код знака: появится десятичный числовой код символа (в данном случае 192).
Читайте также:


