Как записать raw образ на флешку
Если вы слышали о файловой системе raw, значит у вас выходил из строя накопитель. Ничего страшного в том, что файловая система тома не распознана, нет. Решить проблему можно одним из 4 способов.
Что такое формат RAW
Определение «raw» используют разработчики в разных сегментах IT индустрии. С английского это слово переводится, как «сырой», «вид сырья».
Когда речь заходит о raw на накопителе, подразумевается, что файловая система не определена. Чтобы работать с таким накопителем придется его переформатировать, например, в NTFS, APFS, ExFAT или FAT.
С диска на файловой системе raw нельзя скачать информацию, он непригоден для записи. До решения проблемы вы сможете узнать только объем тома.
Способы восстановление файловой системы из RAW
То, что файловая система тома не распознана, не всегда означает, что перед вами новое устройство. Иногда это связано с программными или аппаратными повреждениями раздела raw. В последнем случае придется попотеть, чтобы вернуть заблокированные на диске данные.
Перед тем, как пользоваться любым из представленных способов, не забудьте вставить неработающий накопитель в компьютер.
Установка имени диска накопителя
Переда началом работы, убедитесь, чтобы Windows видит подключенную флешку, винчестер или неисправную часть диска. Если у накопителя отсутствует буква, её нужно установить. Для этого:

- Откройте окно Выполнить с помощью Win+R .
- Введите « diskmgmt.msc » и нажмите Enter .
- В нижней панели найдите нужный диск и кликните по нему правой кнопкой мыши.
- В контекстном меню выберите « Изменить букву диска или путь к диску ».
- В открывшемся окне нажмите на кнопку « Добавить ».
- Кликните по кружку слева от надписи « Назначить букву диска » и выберите любую букву в раскрывающемся списке справа.
1 способ. Проверка диска или флешки на ошибки
Нам поможет Check Disk. Чтобы воспользоваться им:

- Кликните в поле для поиска, что правее кнопки меню Пуск .
- Введите « cmd ».
- В открывшемся окне выберите « Запуск от имени администратора ».
- В командной строке введите « chkdsk XXX: /f ». Вместо «XXX» укажите букву неисправного диска.
2 способ. Восстановление файловой системы с сохранением файлов
Попробуем перевести raw в NTFS без потери данных. Тогда получится восстановить внешний жесткий диск без форматирования. Для этого подойдет сразу несколько утилит. Рассмотрим две – DM Disk Editor и TestDisk.
Если вы восстанавливаете данные с логического диска, а не со всего винчестера, не забудьте скопировать важную информацию с других разделов жесткого диска во избежание её утери. Если что-то пойдет не так, вы можете потерять данные со всей флэшки, SSD или HDD диска.
С помощью программы DMDE
Если в процессе эксплуатации инициализированного накопителя появились потерянные разделы, Disk Editor поможет их найти и восстановить. Чтобы скачать утилиту:
Для восстановления файловой системы и перевода её из raw в NTFS:
- Запустите exe-файл программы и выберите язык интерфейса.
- Примите лицензионное соглашение.
- Выберите диск, который хотите починить из списка физических или логических устройств.
- Нажмите ОК.
- В момент перехода к следующему окну программа проведет быстрое сканирование. Если оно прошло успешно, вы найдете в списке новый том со значком, перечёркнутым красным крестиком.
- Если вы не видите в списке перечеркнутого красным крестиком значка, нажмите на кнопку «Полное сканирование». В результате программа должна найти поврежденные элементы.
- Откройте поврежденный том из списка. Убедитесь, что его содержимое соответствует тому, что должно быть на том накопителе, который вы проверяете.
- Если вы обнаружили нужный диск, вернитесь к окну, где проходило сканирование и выделите нужный пункт для восстановления раздела.
- Нажмите на кнопку «Восстановить». Она находится в левой нижней части окна.
После успешного восстановления накопителя перезагрузите компьютер.
Интересно! Программа DMDE продвигается, как платный продукт, но возможностей бесплатной версии хватит для решения рассматриваемой проблемы.
С помощью программы TestDisk
В отличие от предыдущей утилиты эта полностью бесплатна. Переходите по ссылке и качайте архив.
Перед работой с программой определитесь с предпочтительным стилем разделов диска. Для этого:

- Нажмите Win+R .
- Введите « cmd » и нажмите на кнопку ввода.
- Введите команду « diskpart ».
- Разрешите приложению вносить изменения на устройстве.
- Введите команду « list disk ».
- Смотрите на крайний столбец, который называется «GPT». Если для нужного накопителя или логического диска графа обозначена «*», значит в дальнейшем интересующее вас значение «GPT», в обратном случае – «MBR».
Чтобы решить проблемы с типом файловой системы raw, следуйте инструкциям:

- Распакуйте скачанный архив.
- Запустите « testdisk_win.exe ».
- В открывшемся окне выберите пункт « Create ». Для навигации используйте стрелки на клавиатуре, для выбора – клавишу ввода.
- Если система попросит выбрать стиль разделов диска, укажите тот, который ранее определили сами – GPT или MBR.
- Поочередно выбирайте и указывайте следующие действия «Analyze» и «Quick Search».
- Найдите и выберите поврежденный накопитель в списке. Ориентируйтесь на объем и файловую систему.
- Если хотите восстановить диск лишь частично, нажмите «P» и определите данные, которые следует оставить и удалить, в таблице файлов. Для этого соответственно используйте клавиши «Р» и «D». Для перехода к следующему окну нажмите Enter.
- Выберите опцию «Write» для запуска восстановления. Подтвердите действие с помощью английской буквы «Y».
Если всё сделано верно, после перезагрузки вы получите рабочий накопитель. Недостаток утилиты в том, что, если вы неверно сформируете структуру поврежденного накопителя на 7 шаге, ничего не получится.
Интересно: Что такое буфер обмена и как посмотреть что в нём находится?3 способ. Переподключение HDD или флешки в другой разъем
Из-за неисправностей разъемов, чтение винчестера или флешки может окончиться неудачей. Так как в современных устройствах предусмотрено несколько USB-портов и SATA-разъемов, ничего не стоит подключиться в другой.
Если между диском и компьютером присутствуют промежуточные устройства, возможно файловая система тома не распознана из-за их неисправности.
Raw диск может также появиться из-за неисправности разъемов самого накопителя.
К сожалению, не все проблемы удастся выявить и решить без помощи специалистов. С другой стороны, подобные неисправности встречаются крайне редко.
4 способ. Восстановление файловой системы на пустом диске
Если файловая система тома не распознана, но на накопителе нет важных данных или он пуст, можно отформатировать диск. Нам поможет стандартный функционал Microsoft Windows:

- Откройте « Мой компьютер ».
- Кликните правой кнопкой мыши по неработающему накопителю.
- Выберите форматировать в контекстном меню.
- Определитесь с файловой системой в соответствующем разделе.
- Нажмите « Начать ».
Система оповестит об окончании процесса. Работать с отформатированным накопителем можно сразу – перезагружать компьютер не нужно.
К указанному способу также обращаются, когда невозможно проверить диск другими утилитами и приходится смиряться с утерей данных.
Проблема инициализации диска встречается нечасто, а устранить её можно просто и быстро. Чаще с такой неисправностью сталкиваются в отношении флешек в формате raw.
В данном посте я расскажу про 3 программы(это UltraISO, Universal USB Installer и WinInstUSB) с помощью которых Вы сможете создать установочную USB-флешку как для современных Windows(7,8,10), так и для Windows XP. В конце описания каждой программы размещена ссылка на её скачивание. Все 3 программы по своей лицензии допускают бесплатное использование, а если у Вас будет желание, некоторые из них Вы сможете ещё и купить.
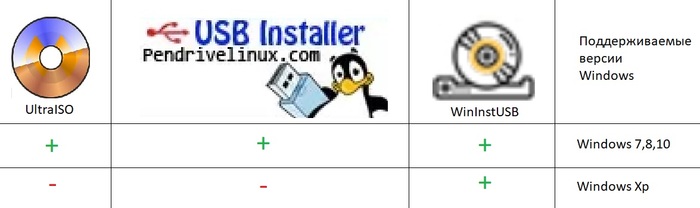
Кроме того будет приведена ссылка на загрузку iso-образа современной(на момент написания поста 10-ая версия) ОС Windows с официального сайта microsoft.
Так же ближе к конце поста размещена инструкция по установке загрузки с USB-накопителя ПК в Bios.
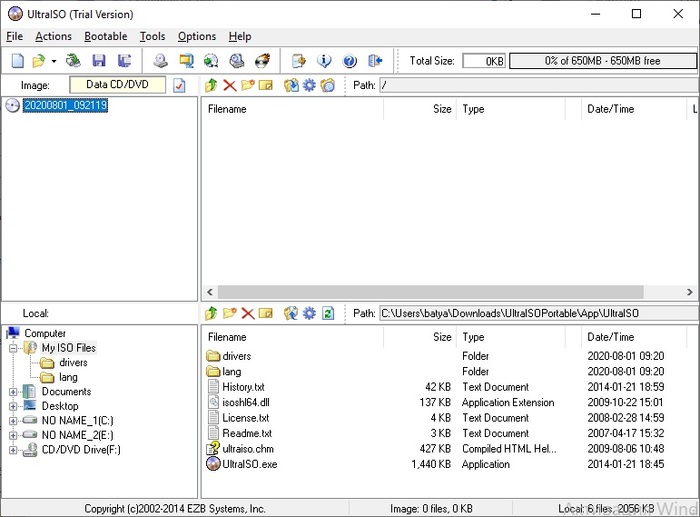
Для создания USB-флэш инсталлятора Windows в программе UltraISO прежде всего нужно выбрать iso образ диска Windows, для этого в основном интерфейсе UltraISO нажмите Open как показано на следующем скринсшоте, и затем в появившемся интерфейсе выберите iso образ диска.

Для записи выбранного образа на USB-накопитель в качестве загрузочного выберите Bootable а затем Write Disk Image. Если у Вас русскоязычная версия UltraISO Вы можете выбрать 3-ий пункт меню, а затем в выпадающем меню: 4-ый пункт, поскольку в русскоязычной версии последовательность пунктов меню та же самая.

После нажатия по указанному выше пункту меню откроется диалог на котором в поле Disk Drive нужно выбрать Ваш USB-накопитель на который Вы хотите произвести запись. Другие настройки для установки Windows версий 7, 8 и 10(количество бит так же не важно) менять не требуется, на указанных версиях Windows я это проверил лично.
Заранее предупреждаю Вас, что Windows XP с помощью программы UltraISO(по крайней мере той версии о которой я рассказываю) записать не удастся, причем программа не выдаст какой либо ошибки и процесс записи пройдёт без ошибок, вот только когда Вы попробуете загрузиться с флеш-карты, в случаи с Windows XP сделать у Вас этого не получится(ниже я расскажу о программе с помощью которой можно создать загрузочную флешь-карту, записав на неё образ Windows XP).
После выбора USB-флэшь накопителя нажмите на кнопку Write и дождитесь завершения процесса копирования файлов.
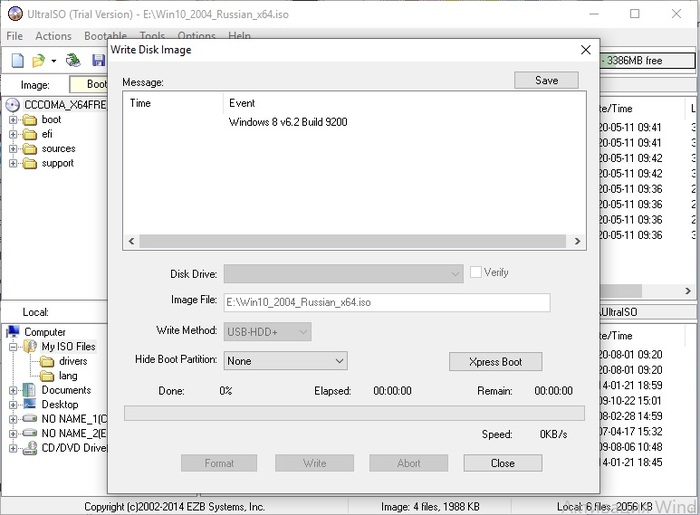
2 Universal USB Installer
Не смотря на то что рассказываю про эту программу вторым номером, лично мой первый опыт записи установщика Windows на USB был связан именно с Universal USB Installer. Тем не менее описываю её второй, из за большой популярности UltraISO.

В диалоговом окне Step 1(шаг первый) программы Universal USB Installer Вам предлагается выбрать соответственно сверху-вниз: 1) USB-накопитель на который Вы будите записывать инсталлятор операционной системы; 2) iso образ операционной системы; 3) тип и версию операционной системы в списке так же присутствуют линуксы(в других 2-х программах о которых я рассказываю в данном посте этого действия совершать не требуется).
Обратите внимание, с помощью программы Universal USB Installer не удастся создать загрузочный USB-диск с операционной системой Windows XP.
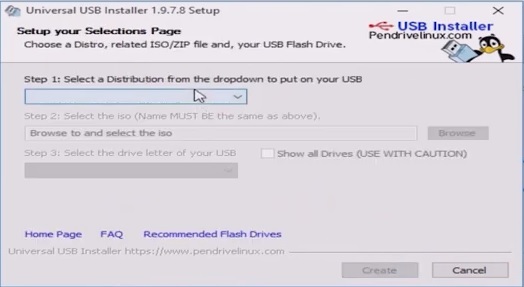
3. WinInstUSB
В завершении поста я отдельно расскажу, что пришлось потратить время, чтобы найти софт для создания загрузочной USB-флэшь карты операционной системы Windows XP, здесь же расскажу как решить эту задачу с помощью программы WinInstUSB. При этом возможность делать загрузочный USB с Windows XP это не единственная положительная черта WinInstUSB. Обратите внимание на очень простой интерфейс этой программы, в котором не возможно запутаться и эта та программа которая не вызовет вопроса "а куда тут нажимать?". Просто выберите USB-накопитель из предлагаемого списка на который Вы хотите записать инсталлятор операционной системы, а так же iso образ с операционной системой и нажмите кнопку "Записать". Дождитесь завершения процесса копирования файлов и Ваш установочный USB готов.
Обратите внимание, возможности программы WinInstUSB не ограничиваются только созданием установочного USB-накопителя с Windows XP. На текущий момент я лично проверил процедуру установки Windows 10 x64 и Windows 7 x64 до момента полной установки системы. Не оттестированной на момент написания данного поста остаётся только создание с помощью WinInstUSB загрузчика Windows 8.
В целом если бы я столкнулся в самом начале с использованием WinInstUSB, то скорее всего о других бы даже и не знал, поскольку в них не было бы необходимости.

Ссылка на скачивание ISO образов операционной системы Windows 10 с официального сайта microsoft
По своим знакомым знаю, что многие скачивают инсталляционные образы операционной системы Windows с каких придётся сайтов и даже те из них, кто купили системный блок компьютера вместе с лицензией Windows. Такой подход не есть правильный, вернее может быть не безопасным, поскольку в скаченные неизвестно откуда образы может быть внедрён вредоносный программный код, а потом люди удивляются почему с их банковской карты списаны деньги на неизвестный счёт или произошли другие цифровые неприятности. На момент написания поста образ современной Windows 10 доступен по этой ссылке на официальном сайте microsoft. Касаемо более старых версий Windows на официальном сайте Microsoft их уже нет, поскольку поддержка более ранних версий прекращена. По звонку в microsoft на вопрос где взять официальный iso образ Windows 7 можно услышать, что оператор сожалеет, но кроме как на сторонних сайтах образов уже не найти, при этом microsoft рекомендует как минимум проверять хеш сумму файла скаченного образа, эта информация легко ищется в интернете, поэтому детальнее на этом вопросе останавливаться не буду.
Как включить загрузку ПК с USB-карты в Bios?
Теперь разберёмся что и как переключить в Bios Вашего компьютера для того чтобы он загружался в USB-накопителя. Обратите внимание у меня ПК i3 первого поколения(зато на нём всё ещё отлично работает XP) и в Вашем случаи Bios может выглядеть иначе, в частности может быть добавлено управление мышью, при этом подход примерно одинаковый поэтому давайте разбираться.
Для того чтобы попасть в Bios сразу после нажатия клавиши питания на Вашем системном блоке короткими нажатиями нажимайте клавишу Del пока не появится меню, аналогичное размещённому на скринсшоте ниже. На некоторых компьютерах Bios может вызываться нажатием других клавиш, например F1, F2, F10, F11, иногда эта информация выведана на самом первом экране, который Вы видите при загрузке компьютера. Так же обращаю внимание, что Bios может быть защищён паролем, если Вы не знаете его, Вы можете сбросить его вынув на некоторое время батарейку из материнской платы Вашего ПК.
В главном меню выбираем с помощью крестика клавиатуры пункт Advanced BIOS Features и заходим в него нажатием клавиши Enter.

В открывшемся меню перейдём до пункта First Boot Device(переводится как девайс с которого загрузка идёт первым), как видим изначально там выбран Hfrd Disk(жёсткий диск), для того чтобы выбрать другой девай для загрузки нажмём Enter.
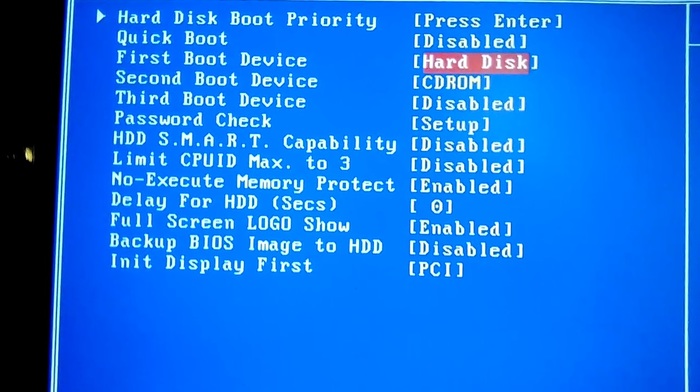
В появившемся списке выберем USB-HDD, то есть загрузку с USB-накопителя.

После изменения настройки необходимо чтобы Ваше действие сохранилось, для этого необходимо вернуться клавишей ESC до первого меню в котором выбрать Save & Exit Setup (сохранить в выйти из настройки) осле чего нажать Enter в появившемся диалоге выбрать Y после чего ещё раз нажать Enter. Обратите внимание если Вы выйдите как то иначе то Ваши настройки не сохраняться, проверить Вы можете повторно зайдя в Bios после перезагрузки Вашего компьютера.
Если Ваш Bios отличается от того что привёл я, попробуйте в нём найти что либо связанное с Boot(переводится как загрузка).
Если Вы ранее ещё не переустанавливали Windows
Если Вы ранее ещё не переустанавливали Windows возможно у Вас возникло опасение, не перестанет ли Ваш ПК работать после того как Вы начнёте загружаться с USB и не удалятся ли Ваши файлы? По данному поводу могу Вам сказать что USB загрузчик начиная с XP(и даже более ранних версий) не делает ничего с Вашими файлами и жёстким диском до момента пока процедура установки не предложит выбрать раздел на Вашем жёстком диске для установки операционной системы Windows, поэтому до момента выбора раздела Вы можете проверить загрузку в USB, а затем при необходимости отключив её вернув настройки в Bios в изначальные.
При этом в любом случаи если Вы цените сохранность файлов лучше заблаговременно скопировать их на съёмный носитель. Установщик операционной системы Windows при правильной настройке заменит лишь файлы только на диске с Windows и не тронет файлы других дисков, но это при условии что Вы не будите менять что либо в разделах жёсткого диска при установке Windows или если будите менять так чтобы изменения не коснулись разделов на которых у Вас находятся иные файлы. Поэтому общая рекомендация - если Вы переустанавливаете операционную систему первый раз - то позаботьтесь о копировании важных для Вас файлов на съёмные накопители.
Послесловие.
Ещё чуть позже мне подарили системник с процессором i3-550 и с лицензионной Windows XP Professional. Елки-палки, с SSD диском и таким процессором Win XP летает, кроме того появилась возможность не быть пиратом и пользоваться лицензионным софтом, хотя и в настоящее время не поддерживаемым. Вот только как возможно Вы знаете XP иногда бывает есть смысл переустановить, а поскольку диска с ним у меня не было, мне в очередной раз потребовалось установить Windows с USB-карты, на этот раз XP. Как оказалось после загрузки программой UltraISO загрузка с такой загрузочной флешкой с XP не стартует. Я начал искать другой софт с помощью которого можно создать загрузочную флешку с XP. Перепробовал несколько программ, в частности про некоторые из которых было написано что XP они поддерживают - но на практике это оказывалось не так. Так я нашёл и Universal USB Installer, вспомнил что это именно та программа которой я пользовался впервые, вот только в записи установочной флешки с XP она мне не помогла.
Поскольку к мне иногда обращаются знакомые с просьбой переустановить им Windows, удобно когда всё в одном месте, а именно и скачивание необходимых программ и образов, поэтому и решил написать этот пост, который изначально не рассчитывал что будет таким большим. Но как то по мере написания появлялись новые идеи что добавить. Заодно и знакомым смогу кидать ссылку на пост, когда у них будет возникать вопрос как установить Windows с USB.
Пост размещается повторно поэтому зная какой будет часть комментариев вот что считаю нужным сразу же пояснить.
Так получилось, что потребовалось откорректировать некоторые моменты и предыдущий пост был удалён, вместе с комментариями которые под ним были оставлены. Знаю что есть значительное число пользователей которые считают что Rufus это лучшая программа, про неё я разумеется до комментариев так же знал, поскольку попробовал много софта. Есть пользователи которые считают что лучше более редкие программы. Я даже хотел переписать пост и добавить ещё и другие программы, но понял что это бы ещё более увеличило его длину и отдалило по времени некоторых пользователей читающих пост от их цели - записи загрузочного USB накопителя. Поэтому просто в заключении напишу, что да - софта для записи загрузочных USB сейчас много, и в особенности Rufus нравится многим и про него достаточно статей на популярных IT-сайтах , ранее на мой взгляд популярной была UltraISO. Дело ещё и в том что пост уже описан как моя история, как я несколько раз искал софт для записи установки Windows на USB и получалось, что пользовался разными программами. Считаю что для задачи записи установочного образа ОС на USB я в посте описал 3 программы, которые являются простым и проверенным путём для решения. Если же Вы хотите лучший софт и не ограничены в времени, то предлагаю прочитать комментарии, в прошлый раз там были действительно стоящие.
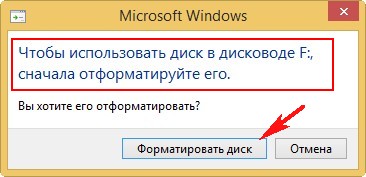
Если вы форматируете флешку RAW, то потеряете на ней все свои файлы, поэтому, для спасения ваших данных нужно прибегнуть к специальной программе по восстановлению, например DMDE. Уже после восстановления файлов, флешку можно форматировать и вернуть в работу.

Программа DMDE относительно бесплатна, то есть в ней есть расширенные функции, за разблокировку которых нужно заплатить, хочу сказать, что для восстановления файлов на одной флешке бесплатных возможностей программы хватит за глаза и ничего покупать не придётся, а с другой стороны, если DMDE вам понравится, то стоит она всего 300 рублей.
Итак, скачиваем DMDE на официальном сайте
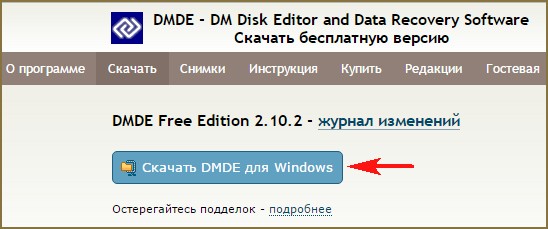
Запускаем исполняемый файл dmde.exe.
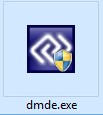
Программа работает без установки, что очень удобно.
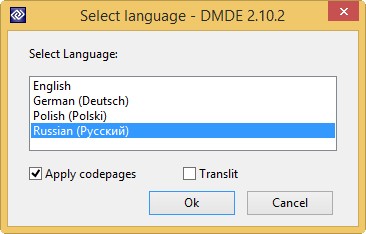
Принимаем лицензионной соглашение.
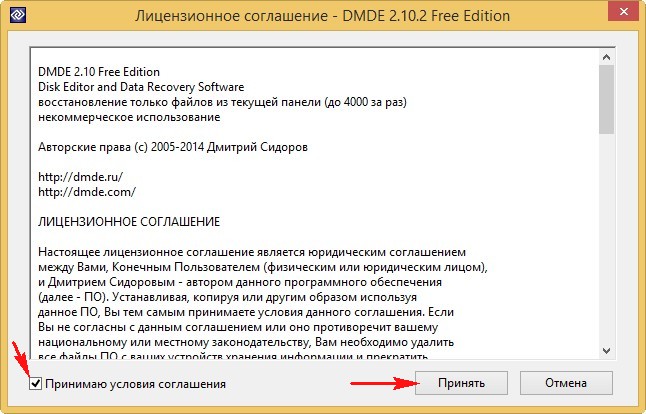
В левой части окна отмечаем пункт Физические устройства, а в правом нашу флешку.

Щёлкаем двойным щелчком левой мыши на флешке.
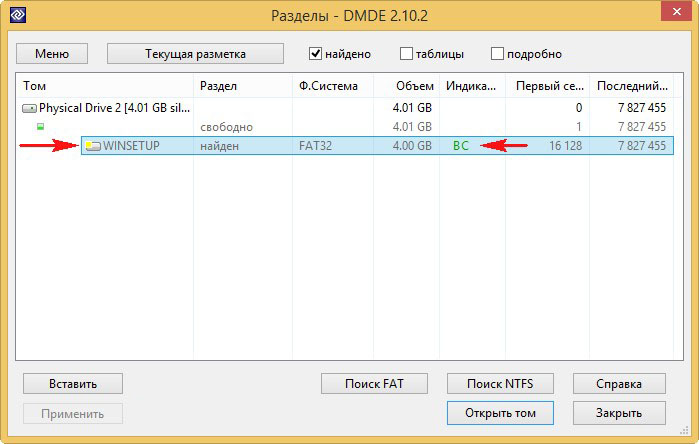
Происходит моментальное сканирование содержимого флешки.
Заходим в папку « Найденные » .
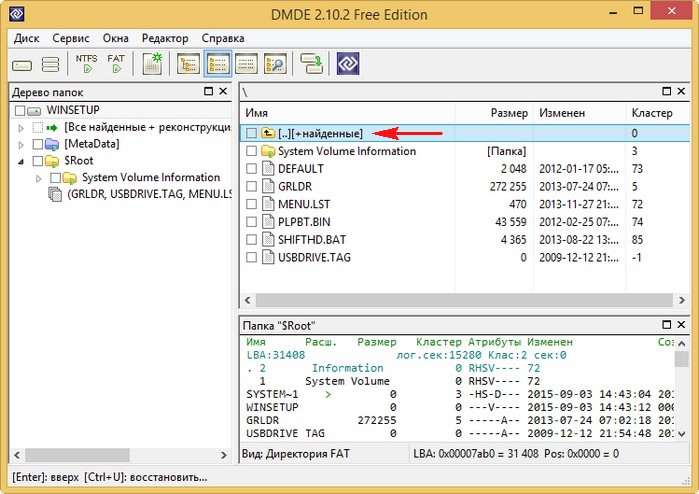
« Все найденные + реконструкция » .
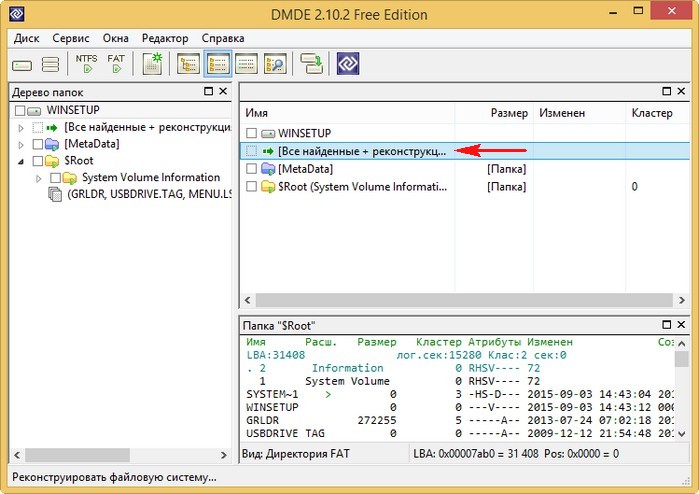
« Пересканировать весь том » .
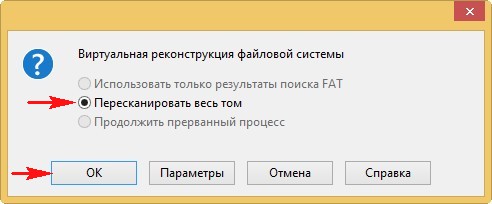
Начинается подробное сканирование флешки с помощью собственных алгоритмов программы на предмет находящихся удалённых файлов.
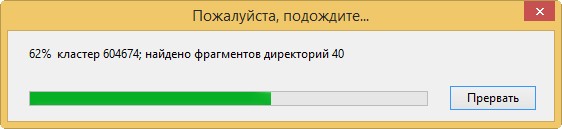
В следующем окне DMDE открывает найденные папки с файлами.
Не ждите, что при восстановлении найденные папки и файлы будут иметь привычные вам названия. Имена найденных папок и находящихся в них файлов будут сгенерированы.
Вы можете войти в любую папку и восстановить нужные вам файлы.
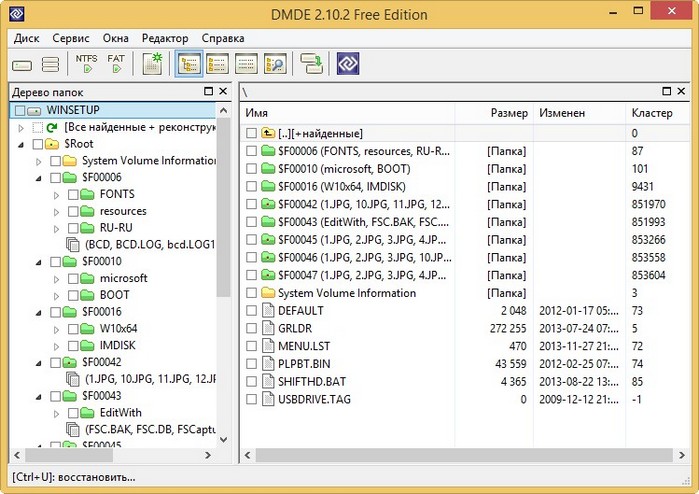
К примеру, я нашёл все нужные мне фотографии в данных папках.
Щёлкаем двойным щелчком левой мыши на выбранной папке и заходим в неё.
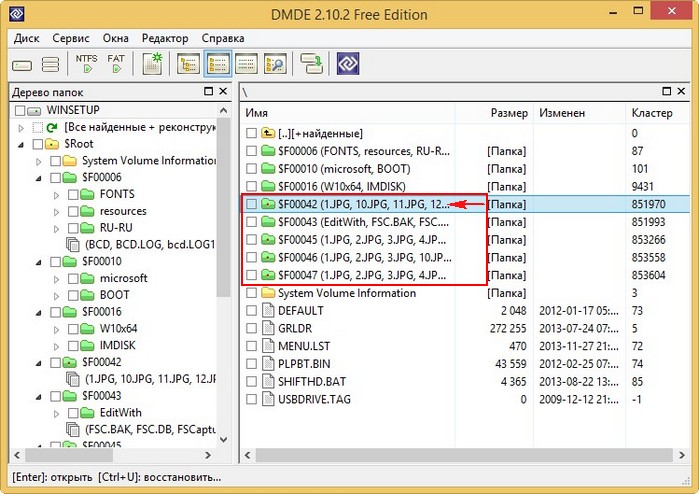
Отмечаем все найденные файлы галочками и щёлкаем правой мышью.
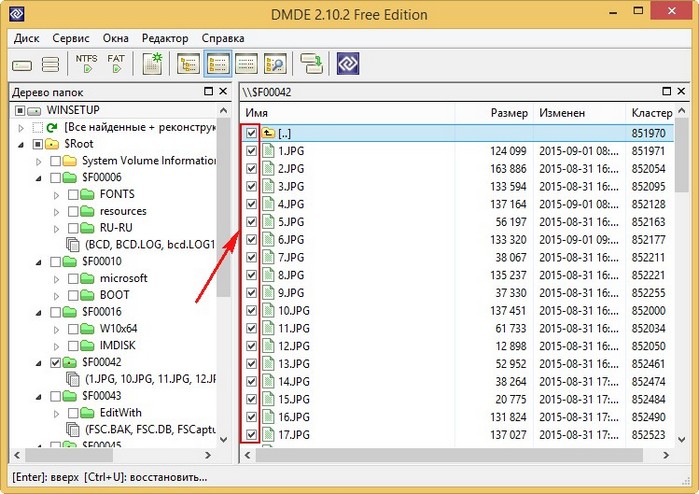
Выбираем « Восстановить файлы » .
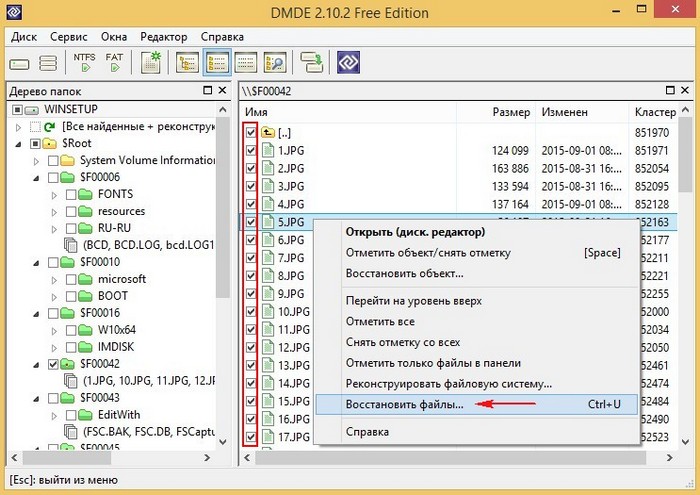
DMDE по умолчанию предлагает сохранить восстановленные файлы прямо в свою личную папку, но вы можете изменить путь и указать другую папку.
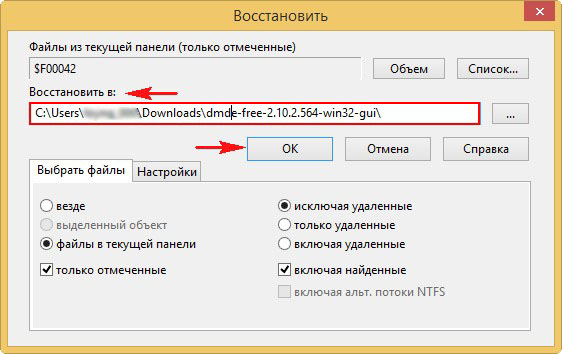
Все файлы восстановлены
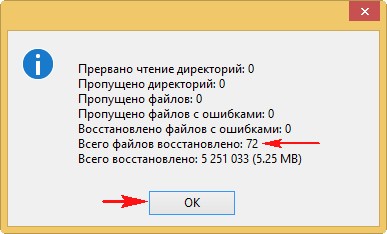
Точно таким же образом вы можете восстановить файлы из любой папки.
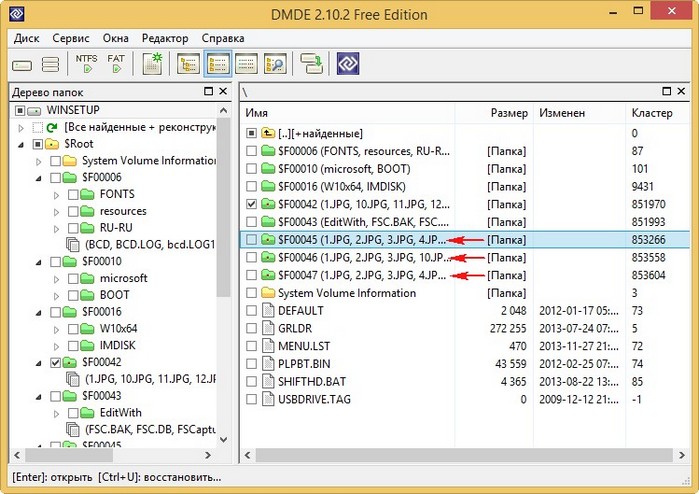
После восстановления файлов можно отформатировать флешку RAW и начать заново ей пользоваться.
Для любой программы (независимо платная она или бесплатная) по восстановлению данных довольно сложно восстановить данные с повреждённой файловой системы RAW, поэтому вполне возможно, что некоторые файлы после восстановления будут повреждены, например некоторые фото будут выглядеть вот так.

В этом случае попробуйте другие программы по восстановлению из нашего специального раздела или обратитесь в сервис.
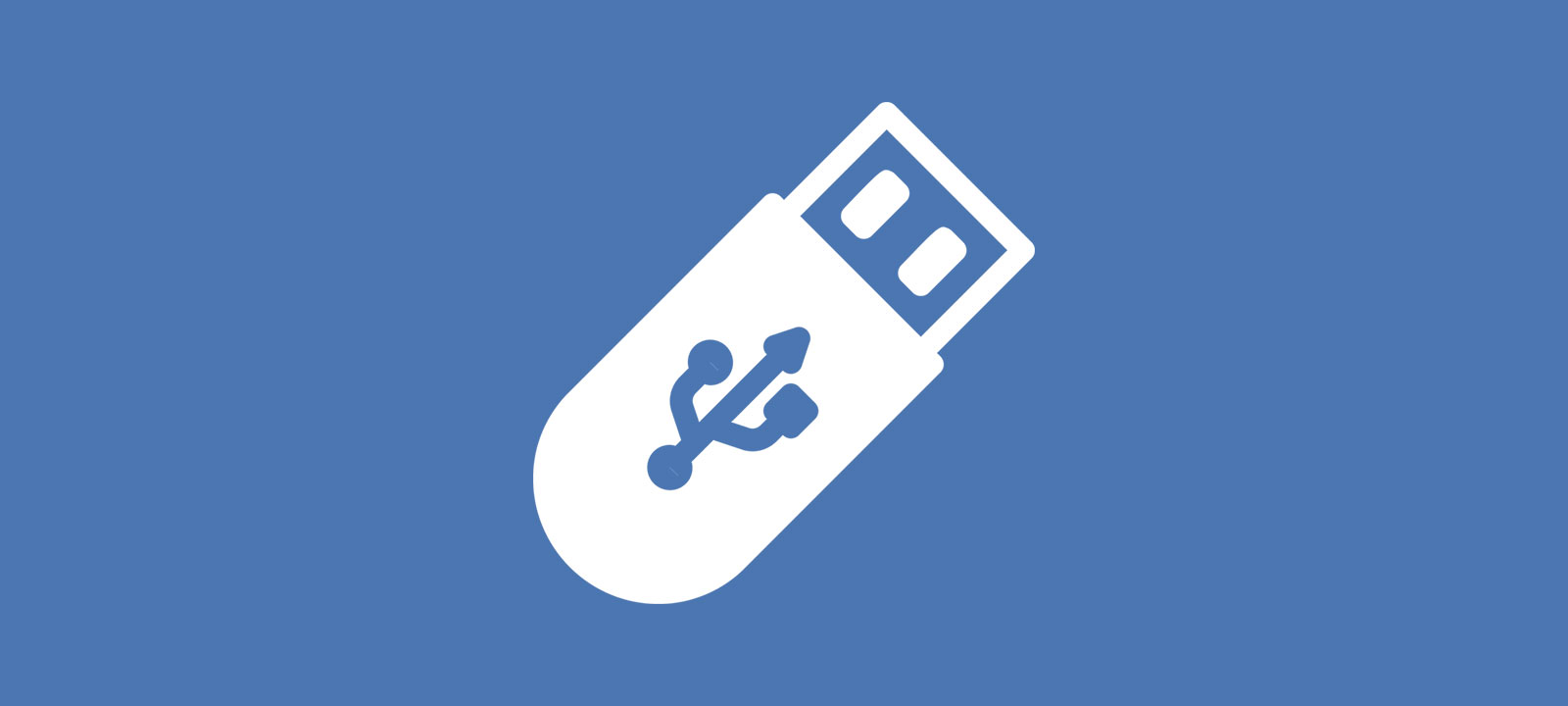
Реверс малвари
Естественно, f: нужно будет заменить актуальным названием диска. Параметр /f означает исправление ошибок во время сканирования.
Если операция прошла успешно, можно пробовать открывать файлы. Но может быть и так, что ты увидишь ошибку «Chkdsk недопустим для дисков RAW». Не отчаивайся, у нас в запасе есть еще пара вариантов. Воспользуемся специальной программой DMDE.
DMDE — очень крутая прога, которая пригодится для поиска, редактирования и восстановления данных на дисках. Разработчик сообщает, что она использует хитрые алгоритмы, благодаря которым может восстановить структуру директорий и файлы в сложных случаях, когда другие программы не дают нужный результат.
В DMDE есть дисковый редактор, простой менеджер разделов, возможность создавать образы и клонировать диски, реконструировать массивы RAID и так далее. Платные редакции поддерживают восстановление файлов и директорий без ограничений, но и бесплатная версия тоже весьма хороша и во многих ситуациях помогает не хуже.
После запуска программы выбираем наш носитель.

Выбор носителя
Открывается окно разделов, где мы по двойному клику выбираем полное сканирование.

Начинаем сканирование
После быстрого сканирования нужно перейти на уровень выше в папку «Найденные» и кликнуть «Все найденные + реконструкция». Откроется диалог, где выбираем «Пересканировать текущую файловую систему» и ждем конца операции.

Диалог сканирования
После сканирования DMDE покажет список найденных файлов. Просматриваем папки и выбираем, что восстанавливать. Целыми папками в бесплатной версии восстанавливать, увы, нельзя. Для восстановления по одному файлу кликаем правой кнопкой мыши и выбираем «Восстановить объект», затем указываем, куда восстанавливать, и жмем ОK.

Восстановление файлов
Стоит отметить, что имена у файлов генерируются автоматически и часто не соответствуют изначальным. Не удивляйся, если какие-то файлы выйдут «битыми», а на фотографиях появятся артефакты. Кстати, изображения иногда получается восстановить одной из специальных утилит. К примеру, Recuva, R-Studio и «ФотоДОКТОР». К моему большому удивлению, последняя программа восстановила практически убитые фотографии в весьма хорошем качестве и с минимум артефактов — многие ее конкуренты с этим не справились.
В общем, успехов тебе в восстановлении! Но лучше, конечно, сразу переписывать все данные с временных носителей и делать бэкапы.
Читайте также:


