Как найти фото на флешке в телефоне ксиоми
Что делать если Xiaomi не видит карту памяти?
Xiaomi не видит карту памяти (флешку). Как быть?
- Убедитесь, что карта памяти вставлена правильно
- Перезагрузите устройство
- Отсутствие поддержки некоторых карт-памяти
- Карта переполнена
- Отформатируйте карту памяти
- Вирусы на смартфоне
Как просмотреть файлы на карте памяти?
В смартфона на чистом Android, например, используется диспетчер файлов Google Files Go. Любой проводник позволяет просматривать подключенные карты памяти. Для этого откройте приложение и выберете раздел под названием «SDcard» ил что-то похожее (зависит от системы и прошивки).
Где находится карта памяти в телефоне?
Для установки карты памяти нужно найти разъём для неё. В современных смартфонах он находится в лотке для SIM. Достать лоток можно с помощью скрепки. Важно понимать, что карты памяти недоступны для всех смартфонов Apple.
Как подключить карту памяти на Xiaomi?
зайдите в Меню и выберете раздел «Память»; выберете функцию «Извлечь карту памяти» или «Очистить карту памяти» и ожидайте, пока начнется процесс; после завершения форматирования, появится функция «Подключить карту SD».
Как объединить память телефона и карты памяти Xiaomi?
Классический способ объединения памяти
Как открыть флешку в телефоне?
Как подключить флешку через USB Media Explorer
Как переключиться на карту памяти в телефоне?
Все очень просто:
- Открываем настройки устройства.
- Выбираем пункт «Приложения».
- После того как вы выбрали приложение, которое необходимо перенести, нажмите на него.
- В настройках приложения найдите и выберите пункт «Перенести на MicroSD».
- После нажатия подождите пару минут, и все файлы будут перенесены на накопитель.
Как перенести данные с телефона на карту памяти Xiaomi?
Перенос системных приложений на карту памяти
Для переноса предустановленных программ откройте «Настройки» — «Дополнительно» (или «Расширенные настройки»), затем перейдите в раздел «Память» — «Настройки». Откроется список системных приложений, которые можно переместить на SD-карту.
Как сохранять фото на карту памяти Xiaomi?
Процедура создания хранилища фотографий на SD-карте очень проста. После открытия приложения «Камера» коснитесь трех параллельных горизонтальных линий в правом верхнем углу, чтобы зайти в «Настройки». Откроются настройки камеры. Просто включите там опцию «Сохранить на SD-карту».
Какая карта памяти подходит для Xiaomi Redmi 6a?
Технические характеристики Xiaomi Redmi 6A
| Размеры (ДxШxВ) | 147.5 x 71.5 x 8.3 мм. |
|---|---|
| Оперативная память | 2 Гбайт |
| USB | microUSB 2.0 |
| 3.5mm jack | есть |
| Слот для карт памяти | microSD, до 256 GB (используется слот SIM2) |
Для чего нужна карта памяти в мобильном телефоне?
Карта памяти нужна для расширения памяти на смартфоне, когда объема внутреннего накопителя недостаточно для хранения имеющихся данных (фотографий, аудио-, видеозаписей и проч.). Она подключается в специальный разъем в корпусе. Современные модели смартфонов имеют разъем для карт памяти формата MicroSD.
Как увеличить объем внутренней памяти за счет карты SD?
Увеличить память Android за счет карты памяти MicroSD. Root способы (до Android 5.1)
Однако SD-карты уязвимы для коррупции. Обычно ваша SD-карта внезапно перестает работать без предупреждения.

Эти советы важны для любого удаленного или потерянного восстановления данных. Они могут помочь вам увеличить количество восстанавливаемых файлов. Кроме того, это может сэкономить ваше время или даже деньги на восстановление данных.
- Немедленно прекратите использование SD-карты. Если вы знаете об утерянных файлах на SD-карте, не продолжайте использовать его для сохранения каких-либо данных. Например, не кладите SD-карту обратно на цифровую камеру и не делайте фотографий. Операции записи могут перезаписать исходные файлы, что приведет к повреждению и невозможности восстановления файлов.
- Узнайте, может ли компьютер обнаружить SD-карту. Перейдите в раздел Управление дисками на Windows или Дисковая утилита на Mac, чтобы узнать, можно ли найти SD-карту в списке дисков. Если нет, то очень вероятно, что SD-карта физически повреждена и вне любого восстановления данных вы можете сделать.
- Проверьте соединение между SD-картой и компьютером. Если вы вставляете SD-карту в компьютер через слот для SD-карты, попробуйте использовать надежный считыватель SD-карт для повторного подключения к компьютеру. Кроме того, если вы подключаете SD-карту к компьютеру через устройство чтения карт памяти, перейдите также на другое устройство чтения карт памяти. Плохое или нестабильное соединение может привести к сбою работы SD-карты.
- Запустите первую помощь для восстановления SD-карты. Mac's First Aid in Disk Utility может проверить и восстановить слегка поврежденный диск. В некоторых случаях Вам ПОВЕЗЕТ, что SD-карта может быть исправлена, и все данные будут в безопасности.
Если ваши фотографии и видео по-прежнему недоступны после всех перечисленных выше действий, вам понадобится профессиональный инструмент восстановления данных SD-карты для выполнения задачи восстановления данных.Как восстановить потерянные фотографии и видео с SD-карты

Шаг 2: подключите SD-карту к компьютеру Mac и выберите ее из списка дисков.
Программное обеспечение быстро обнаружит SD-карту. Вы можете увидеть имя, разделы, файловую систему и свободное пространство в списке дисков в простом интерфейсе программного обеспечения.
Шаг 3: Проверьте "глубокое сканирование “и нажмите на кнопку” Сканировать".
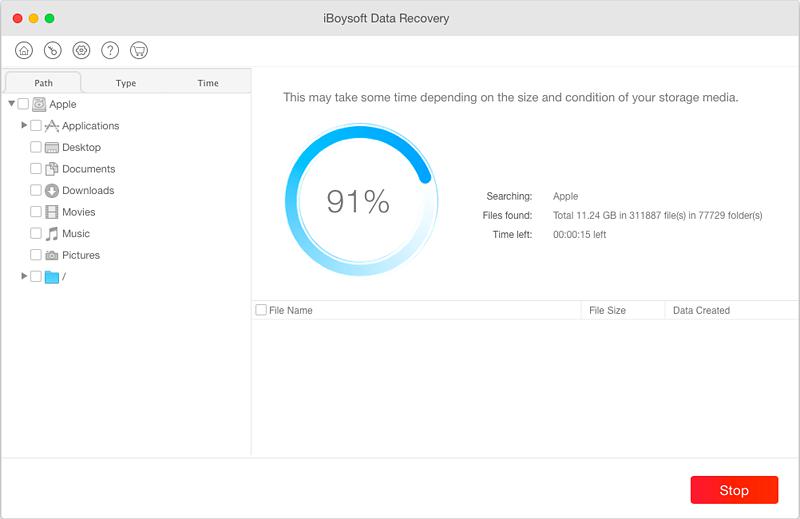
Результаты сканирования будут классифицированы по пути, типу и времени в левой панели. Вы также можете искать определенные фотографии или видео в поле поиска. При нажатии на кнопку "предварительный просмотр", программное обеспечение будет провоцировать любые встроенные или предустановленные приложения для вас, чтобы легко просматривать фотографии и видео.
Шаг 5: выберите нужные файлы и нажмите на кнопку “Восстановить”.
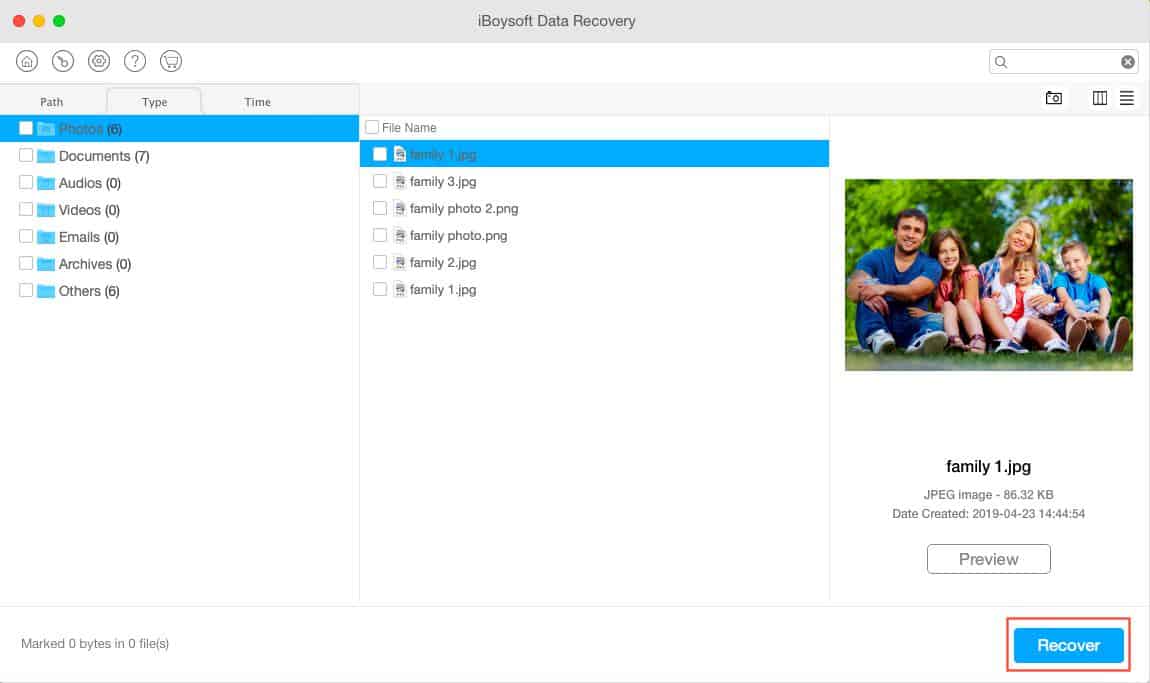
После того, как вы убедитесь, что все важные фотографии, видео или другие файлы были получены с SD-карты, перейдите к дисковой утилите, чтобы стереть SD-карту. При стирании SD-карты выберите FAT или ExFAT в качестве формата. FAT или ExFAT-это универсальная файловая система, поэтому она не вызовет проблем с несовместимостью в различных операционных системах или цифровых устройствах.
Существует несколько мер предосторожности, которые вы можете предпринять для защиты SD-карты и данных на ней. Некоторые из них вы, возможно, уже знаете.

Вы сделали множество фотографий или скачали ряд изображений из Сети, но не знаете, где они хранятся в смартфоне? Знакомьтесь с нашей статьей. В ней мы разберем, где находятся ваши фото во внутренней памяти устройства и на внешнем накопителе.
В современном смартфоне хранится большое количество изображений. Это фотографии, скачанные картинки из Интернета, социальных сетей и мессенджеров, эскизы и т.д. Чтобы избежать захламления памяти устройства, рекомендуется знать, где хранятся фото на Андроиде. Это позволит иметь к ним доступ и при необходимости удалять ненужные файлы, копировать, перемещать (например, на ПК или карту MicroSD) или отправлять другим пользователям.
В этой статье мы разберем, где сохраняются фото на Android, а также куда помещаются другие изображения, например, после загрузки из интернета или скачанные из иных источников.
Где хранятся фото на Android
Фото на Android хранятся по умолчанию в папке DCIM (Digital Camera Images, что переводится как «Изображения с цифровой камеры»). Она находится в корне внутренней памяти или внешнего накопителя, в зависимости от того, куда отправляются изображения. Это местоположение является стандартным для всех цифровых фотоаппаратов и смартфонов, оснащенных камерой.
Если вы желаете посмотреть фотографии через встроенный проводник ОС Android, путь к ним следующий: /внутренняя память/DCIM/Camera или /CD-карта (карта памяти)/DCIM/Camera. Аналогичным образом путь выглядит в некоторых файловых менеджерах, например, в Cx Проводник или в Mi проводник.

В других файловых менеджерах путь к папке во внутренней памяти может выглядеть как: /storage/emmc/DCIM/Camera или /storage/emulated/DCIM/Camera. Если же это внешний накопитель, то найти фотографии можно следующим образом: /storage/sdcard/DCIM/Camera.

Фотографии, сделанные основной камерой, находятся в папке Camera. Но помимо нее, в DCIM могут быть и другие папки, догадаться о предназначении и содержимом которых можно по их названию:
- Video – видеозаписи, снятые пользователем;
- Selfie – фотографии, сделанные фронтальной камерой;
- Panorama – изображения, снятые с помощью режима «Панорама»;
- Screenshots – скриншоты, сделанные владельцем гаджета.
Наличие и количество папок зависит от марки смартфона, встроенной оболочки от производителя и версии Android. Кроме того, в DCIM могут быть папки приложений, сохраняющих изображения на телефон. Это программы для обработки фото, создания анимации и т.д. Обычно такие папки имеют название, как и у приложения, к которому относятся.

В названиях папок в DCIM могут быть цифры от 100 до 999. Фотографии по умолчанию отображаются в том порядке, в котором они были созданы. В их названии, как правило, зашифровано точное время и дата съемки.
Что такое миниатюры изображений и где они хранятся
После сохранения в телефоне каждое изображение получает эскиз или миниатюру. Они используются, чтобы ускорить загрузку фотографий при навигации или просмотре. Хранятся такие миниатюры в папке «.thumbnails», которая обычно находится в Pictures, но иногда встречается и в других разделах, например, в DCIM.

По умолчанию папка «.thumbnails» является скрытой и для ее просмотра потребуется включить отображение скрытых файлов во встроенном проводнике Android или в файловом менеджере.

Данные из «.thumbnails» занимают достаточно большой объем памяти, поэтому их рекомендуется периодически удалять. Рассмотрим, как это сделать на примере проводника Files от Google, который сегодня часто предустановлен по умолчанию на смартфоне. Инструкция:
Шаг 1. Откройте Files и нажмите на кнопку в виде трех горизонтальных полос, чтобы вызвать меню.

Шаг 2. Выберите «Настройки».

Шаг 3. Напротив строки «Показывать скрытые файлы» переведите переключатель вправо.

Шаг 4. Откройте внутренний накопитель смартфона и перейдите в «Pictures».

Шаг 5. Найдите скрытую папку «.thumbnails» и перейдите в нее.

Шаг 6. В меню кнопки в виде трех точек в правом верхнем углу выберите «Выделить все».

Шаг 7. Повторно нажмите на кнопку в виде трех точек и выберите «Удалить навсегда». Это позволит избежать перемещения файлов в корзину, где они хранятся в течение 30 дней для возможности восстановления, и только потом стираются. Также их можно оттуда удалить вручную.

Начнется удаление файлов. Продолжительность процесса зависит от их количества и размера. Очистку «.thumbnails» рекомендуется выполнять регулярно, чтобы избежать захламления внутреннего накопителя гаджета. Этот процесс можно выполнять и с помощью утилит для очистки памяти смартфона, например, CCleaner.
Где хранятся изображения из социальных сетей, мессенджеров и интернета
Изображения из социальных сетей и мессенджеров, например, Вайбер или WhatsApp, сохраняются в памяти устройства в папках под собственным названием.
Все фотографии и другие картинки, полученные от сторонних пользователей в Телеграм, хранятся в корне внутренней памяти. Для доступа к ним найдите папку Telegram, а в ней – Telegram Images. Если же вы хотите посмотреть фото, сделанные камерой смартфона через интерфейс мессенджера, то путь будет иной: Внутренняя память/Pictures/Telegram.

Изображения из WhapsApp хранятся в корне по пути: Внутренняя память/WhatsApp/Media/WhatsApp Images. Однако основная папка может находиться и папке Android в корне. В таком случае искать фото нужно по следующему адресу: Внутренняя память/Android/media/com.whatsapp/WhatsApp/media/WhatsApp Images. Здесь находятся как изображения, полученные от других пользователей, так и сделанные камерой через интерфейс мессенджера.

Фотографии, сделанные на камеру в Viber на Андроид, а также изображения, загруженные из других чатов, сохраняются по пути: внутренняя память/Pictures/Viber. По схожему пути: Внутренняя память/Pictures/Instagram размещаются данные из популярной социальной сети Инстаграм.

Изображения, скачанные из ВКонтакте, сохраняются в папку Download, где находятся совместно с другими скачанными файлами. Для более удобного поиска выберите в настройках «Сортировать» и установите значение «Сначала новые».
Если вы хотите посмотреть картинки или фото, загруженные из «Одноклассников», то их вы найдете, открыв путь: Внутренняя память/Pictures/Odnoklassniki.
Изображения, скачанные из интернета, по умолчанию отправляются в папку «Download». Однако в настройках браузера вы можете изменить папку на другую по вашему желанию.
Хранение изображений в облаке
Если на телефоне есть приложение Google Фото, то ваши изображения могут сохраняться в облаке, при условии, что вы не отключали автозагрузку. Это – удобная функция, т.к. она позволяет вам получать доступ к снимкам с других гаджетов или упростить перенос данных при переходе с одного устройства на другое. Также через этот сервис вы можете быстро делиться изображениями с друзьями и близкими.
Чтобы убедиться, что автозагрузка включена, выполните следующие действия:
Шаг 1. Откройте приложение Google Фото.
Шаг 2. Нажмите на кнопку с вашими инициалами в правом верхнем углу для вызова меню.

Шаг 3. В поле «Автозагрузка» нажмите «Включить».

Шаг 4. Выберите, в каком качестве должны храниться файлы – в исходном или сжатыми. Во втором случае экономится память, но уменьшается разрешение изображений. Для подтверждения нажмите «ОК».

Отключить автозагрузку вы можете аналогичными действиями.
Заключение
В смартфонах с ОС Android фотографии, сделанные на встроенную камеру, хранятся в папке DCIM во внутренней памяти гаджета или на внешнем накопителе. Если у вас есть приложение Google Фото и в нем включена автосинхронизация, то копии изображений вы найдете в облачном хранилище, откуда легко можете получить к ним доступ с другого устройства или просто поделиться ими с родными или друзьями.
Изображения, загруженные из социальных сетей, мессенджеров или из Интернета, находятся в папках Download, Pictures или просто в корне памяти телефона в папке с названием приложения. Получить доступ к ним можно через встроенный проводник, но удобнее воспользоваться файловым менеджером.

Для того чтобы открыть карту памяти в файловой системе устройства, нужно воспользоваться приложением для доступа к ней.
-
В случае «чистого» Android 11 нужная программа называется «Файлы» и присутствует по умолчанию – откройте её.



В сторонних файловых менеджерах доступ к внешнему накопителю можно получить по подобному алгоритму.
Что делать, если файловый менеджер не видит карту
В некоторых случаях выполнение инструкции выше приводит к тому, что позиция, соответствующая внешнему накопителю, не появляется. Это может означать несколько вариантов проблемы.
- Наиболее часто отсутствие microSD значит, что она отформатирована как часть внутреннего хранилища телефона – для расширения имеющейся памяти под приложения и их данные. Следовательно, чтобы получить доступ, карту придётся переключить в режим внешнего носителя – о том, как это сделать, и обо всех нюансах процедуры вы можете прочитать в статье по ссылке далее.



Отблагодарите автора, поделитесь статьей в социальных сетях.

Читайте также:


