Как заменить клавиатуру на ноутбуке hp probook 430
Клавиатура ноутбука – один из наиболее хрупких компонентов, который подвержен влиянию целого ряда негативных внешних факторов. По статистике клавиатура является вторым компонентом лэптопа, который выходит из строя чаще всего. На первом месте – дисплей. Если вас интересует вопрос, как заменить клавиатуру на ноутбуке, значит, с устройством ввода уже возникли какие-то проблемы.
Причины неисправности клавиатуры
Замена клавиатуры на лэптопе может потребоваться по следующим причинам:
- На компьютер была пролита какая-то жидкость (газировка, чай, сок и пр.). Под влиянием влаги дорожки микросхемы и контакты окисляются, после чего устройство ввода либо перестает работать, либо начинает функционировать некорректно: при нажатии на клавиши появляется хруст, кнопки залипают, при легком нажатии печатает сразу несколько символов, не работает одна или несколько клавиш. Лишь в некоторых случаях проблему можно решить чисткой клавиатуры.
- Агрессивная эксплуатация. Случайные механические удары, чрезмерные физические усилия при нажатии на клавиши в процессе игры, закрытие крышки дисплея с посторонним твердым предметом на клавишах – эти факторы могут привести к потере одной или сразу нескольких клавиш. Если крепления остались целыми, можно попытаться заменить отдельные клавиши. Иначе потребуется замена устройства ввода целиком.
- Механические воздействия, из-за которых нарушается целостность токопроводящих дорожек. Клавиатура может частично либо полностью выйти из строя.
- Загрязнение клавиатуры. Шерсть животных, пыль, мелкие частицы еды, жир, а также другие загрязнители проникают под клавиши, и этим мешают корректной работе устройства.
- Заводской брак. Данный фактор встречается довольно редко, но все же его стоит учитывать. В большинстве случаев устранить неисправность компонента можно по гарантии совершенно бесплатно.
Если проблему с клавиатурой персонального компьютера можно решить покупкой нового устройства, то в случае с лэптопом данная проблема может доставить владельцу немало хлопот. Наибольшую опасность представляет жидкость, пролитая на клавиатуру. В этом случае может прийти в негодность не только устройство ввода, но и сам ноутбук.
Процесс замены клавиатуры
Прежде чем приступать к замене клавиатуры, рекомендуем обратить внимание на следующие моменты:
- Если на вашем лэптопе для снятия клавиатуры необходимо разбирать корпус, сначала убедитесь, что уже истек гарантийный срок на вашу технику. Если гарантия еще действует, то вскрывать корпус и заменять клавиатуру самостоятельно не имеет смысла, так как вы утратите возможность бесплатного обслуживания в сервисе.
- Произвести замену клавиатуры не очень сложно, но важно выполнять все работы предельно аккуратно, поскольку комплектующие лэптопа довольно хрупкие, но при этом стоят недешево.
- Прежде чем приступить к делу, ознакомьтесь с документацией к вашему портативному компьютеру, чтобы узнать особенности модели. Инструкцию с иллюстрациями и подробным описанием, как заменить клавиатуру на ноутбуке, можно найти на сайте производителя. Также, в Интернете можно найти видеоуроки на интересующую тему.
Непосредственно процесс извлечения клавиатуры на разных моделях ноутбуков может незначительно отличаться. В зависимости от способа крепления устройства, процесс может реализовываться по следующему алгоритму:
- Выключите лэптоп, отключите блок питания и снимите батарею. Чтобы в системе не было остаточного напряжения, зажмите кнопку включения на 10 секунд.
- Если на вашем девайсе над устройством ввода и сбоку имеются небольшие защелки, то выполнить демонтажные работы не составит труда: максимально аккуратно задвигайте каждую из защелок с помощью тонкого инструмента (например, отвертки) и приподнимайте поочередно каждую часть, постепенно освобождая клавиатуру.
- Если защелок нет, то для того, чтобы снять клавиатуру нужно будет отсоединить пластиковую панель, которая расположена над ней. Сделать это можно также с помощью отвертки либо иного тонкого инструмента: подденьте сначала один край панели и приподнимите его, потом выполните аналогичные действия с другой стороны.
- Если устройство ввода держится не на защелках и сверху нет панели, то, вероятнее всего, потребуется снять верхнюю часть лэптопа. В некоторых моделях клавиатура фиксируется винтиками, которые закручиваются с тыльной стороны компонента. В этом случае придется разбирать корпус ноутбука. Обычно эти винтики маркируются символами «KBD» или «Keyboard».
- После того, как клавиатура будет освобождена от пластиковых защелок или крепежных болтов, ее необходимо приподнять. Под клавиатурой находится шлейф, соединяющий деталь с материнской платой. Чтобы его отсоединить, необходимо приподнять черную фиксирующую рамку над шлейфом.
- Теперь можно устанавливать новую клавиатуру. Подключается она в обратной последовательности. И тут желательно быть уверенным в поставщике запчастей для ноутбуков. Что бы установленная клавиатура работа штатно!
Перед окончательной сборкой лэптопа желательно проверить, как функционирует клавиатура. Если все клавиши работают исправно, можно продолжить процесс сборки.
Некоторые современные модели лэптопов имеют свою специфическую систему крепления. Поэтому, прежде чем приступать к ремонту, трезво оцените свои силы и подумайте, сможете ли вы произвести замену клавиатуры самостоятельно. Если есть сомнения, то лучше сразу обратиться за помощью к специалистам. А съэкономленные деньги лучше потратить на приобретение нового автомобиля, например Вольво XC90 у официального дилера Авилон.
Чай и кофе делают любой процесс за компьютером приятнее. Неважно, вы серфите в Сети, делаете мегаважный отчет или мочите мобов. Но иногда такая приятность приводит к тому, что ваша клавиатура начинает говорить на своем языке. Вроде такого «ыаоыплвзодвэхржв». Так и перестала работать клавиатура на ноутбуке HP ProBook.
Аппарат залили сладким чаем. В итоге некоторые кнопки перестали работать, а другие стали залипать и хрустеть. Клавиатуру пришлось заменить.

Замена клавиатуры ноутбука HP ProBook 430 G4
К счастью, в этом вопросе все просто: инженер откручивает заднюю крышку устройства, затем два болта под ней (они держат клавиатуру), извлекает пострадавшую клаву, подключает новую, потом все собирает. Так что ноутбук быстро вернулся к своему владельцу.

Что делать, если залил клавиатуру
И тут все просто. Первый шаг – отключить питание (например, зажать кнопку). Да, это очевидно. Но в момент паники, об этом простом шаге можно забыть. Затем, по возможности, извлечь батарею (если это предусмотрено конструкцией). И до замены клавиатуры не включать аппарат.
Если вы не уверены в своих силах, лучше отнести ноутбук в сервисный центр.
Как спасти залитую клавиатуру?
Вообще, это актуально только в том случае, когда нет клавиатуры на замену. Например, аппарат очень старый. Для этого инженер проводит несколько циклов замачивания в специальном растворе для мытья плат. Бывает необходимо восстановить дорожки.

Дело в том, что подложка клавиатуры зачастую вместо платы имеет плотную пленку, на которую нанесены графитовые дорожки. Из-за влаги на них появляется коррозия, в итоге возникает обрыв.
Уход за клавиатурой ноутбука
Здесь тоже все предельно просто. Берете щетку и проходитесь по клавиатуре. Важно загонять щетины под кнопки. Но делать это нужно аккуратно. Если перестараться, можно попросту вырвать клавиши.

Ну и, конечно, старайтесь поменьше есть и пить за ноутбуком (даже медики говорят, что это вредно). А если вариантов больше нет, делайте это аккуратно. Тогда и мобы будут валиться, и отчеты делаться, и серфиться быстро.
Крепление клавиатуры на ноутбуке производится посредством пластиковых защелок, количество которых в зависимости от марки изделия составляет от 4 до 8 штук. В модели Asus K53E клавишная панель удерживается пятью защелками. Они скрыты, и разглядеть место установки запоров непросто.
Определяют расположение зажимов по небольшим выемкам. Реже встречаются модели с фиксацией клавишной панели шурупами, открутив которые можно просто снять клавиатуру с ноутбука. В основном это делалось на изделиях первых выпусков.
Порядок демонтажа
Компьютерная техника – сложное устройство, и работа с ней не терпит спешки и грубых движений. Очередность выполнения операций по разборке следующая:
- Отключить аппарат от электросети и извлечь аккумуляторную батарею.
- Если компьютер современный, то клавишная панель закреплена пластиковыми защелками. Открывать их следует аккуратно, без приложения избыточных усилий – хрупкую мелочь легко сломать. Начать лучше с левого верхнего угла: нажать плоской отверткой на деталь и шилом поддеть край клавиатуры. В образовавшуюся щель заложить иглу, чтобы не было возврата, и перейти к следующему фиксатору.
- После отмыкания последней защелки клавишную панель можно осторожно приподнять: она присоединена к материнской плате шлейфом, который находится сразу под поверхностью клавишей и крепится специальным замком. Чтобы его отсоединить, нужно зажать ушки или поднять пружинный фиксатор. После отсоединения шлейфа клавиатуру с ноутбука можно снять.
Когда клавишная панель снята, можно приступать к ее очистке, а также пропылесосить внутренности компьютера. При этом следует применять специальные насадки и кисточки. Использовать обычный пылесос допускается только на минимальной мощности. Установка чистой или новой клавиатуры на ноутбук осуществляется обратным порядком.
Для проекта важна Ваша благодарность в виде 👍 , подписок на канал Дзен , на наш Сайт , в группу VK и в Facebook , на канал в Телеграмме , на Youtube , в Instagramm . Заранее благодарны Вам! :)
Сегодня я расскажу, как переставить клавиши с клавиатуры донора на клавиатуру, которая стоит на ноутбуке.
- Мы попытаемся в одном месте приклеить возвратный резиновый механизм, а на другом просто поставить.
Посмотрим что получится когда просто вставим, я думаю получится. - Для начала снимем кнопку VM с клавиатуры донора, которой нам не хватает.
Прижимаем кнопку и заводим в край тонкую отвертку. - После чего аккуратно поднимаем, и она должна отстрелится.
Таким образом, мы сняли клавишу. - Теперь нам нужно снять сам механизм в виде двух планок.
Заводим в него аккуратно отвертку и приподнимаем, сначала одну сторону затем другую. - После чего механизм снимается.
- Затем снимаем резиновый возвратный механизм.
Для этого я использую канцелярский нож.
Этот механизм приклеен, и чтобы его снять надо его вокруг аккуратно подрезать.
Под этим возвратным механизмом имеется пленка нужно срезать поверх пленки. - На рабочей клавиатуре убираем старый возвратный механизм и приклеенные кусочки резины.
Устанавливаем на рабочую клавиатуру новый возвратный механизм.
Приклеиваем новый возвратный механизм на супер клей.
Наносим клей на место крепления, ставим три точки, этого хватит. - Центрируем эту резинку посередине, желательно сделать это сразу.
У меня резинка приклеилась только с одной стороны, нам этого будет достаточно. - Теперь ставим назад наши планки.
Начинаем устанавливать ее снизу, затем надавить в верхней части, чтобы она защелкнулась. - После чего ставим кнопку наместо и слегка придавливаем, чтобы она защелкнулась.
- Теперь такую же процедуру мне нужно проделать еще на трех клавишах.
У кнопки три другой принцип крепления.
Ее нужно держать сбоку и загонять отвертку с краю.
Приподнимаем отвертку, и после чего кнопка от щелкнется. - Здесь механизм другой.
- Снимаем механизм также поддев его с краю, и подняв наверх.
Запомните, как вы вытащили механизм, также его нужно установить обратно. - Под механизмом снимаем старую резинку от ободка, чтобы он не мешал новой.
- Теперь возвращаем крепление на место.
Вставляем его сначала с правой стороны, а затем с другой.
Надавливаем, чтобы они защелкнулись.
В этом случаем мы попробуем оставить резинку просто сверху, что тоже должно работать.

После чего возвращаем кнопку три на место.
Кнопка чуть выше выпирает, это связанно с тем, что осталась старая резинка, также снизилась плавность хода.
Таким же образом я поменял и третью клавишу здесь все намного проще, резинку оставили на своем месте поменяли только механизм.
Включаем ноутбук и проверяем работоспособность клавиш.
С учетом того что новая клавиша с заменой будет стоить около двух тысяч, клиент будет рад этому.
Видео смотрите ниже:
Кнопка Insert на клавиатуре ноутбука HP ProBook 430 G6
Каждый раз при обновлении ноутбука я ожидаю новое всё – проц, память, SSD побольше и побыстрее, матрицу получше и поярче, автономность подольше и т.д. Но я никак не хочу новую клавиатуру!
Только привыкнешь за год-два к очередной неудобной клавиатуре от HP, а тут бац и еще такая же неудобная. И вот очередной сюрприз от инженерного гения HP – новый лаптоп HP ProBook 430 G6, который пришел у меня на замену HP ProBook 430 G3.

На новой клавиатуре нет специальных клавиш – Insert, Break, Scroll Lock и кнопки вызова контекстного меню.
Для сравнения фотка клавиатуры предыдущего лаптопа. Все клавишу есть, но вот их расположение удручает.
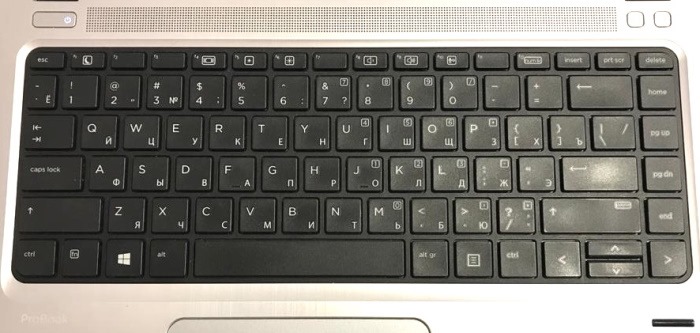
Гугл помог найти спецификацию на данную модель лаптопа HP ProBook 430 G6 на сайте HP. Документация гласит, что для Keyboard Revision — KBC Version 51.24.00 кнопка Insert скрывается за комбинацией клавиш Fn + E.
А вот и нет. Не работает!
Пришлось применить принцип брутфорса и перебрать все возможные комбинации.
Нажатие на дополнительные кнопки сложно выявить в обычном текстовом редакторе, для этого лучше подойдет веб-сервис, который прямо в браузере на виртуальной клавиатуре покажет нажимаемые клавиши и их комбинации.
Таким нехитрым образом удалось выявить множество не задокументированных комбинации клавиш на клавиатуре.
Fn + m — Insert
Fn + . – Delete
Fn + s – Print Screen
Fn + c – Scroll Lock
Fn + Rigth Shift = Pause Break
К сожалению, найти комбинацию для кнопки вызова контекстного меню не удалось. И комбинация Shift + F10 у меня не работает. Хотя, в интернете пишут, что должна работа везде.
Если знаете про кнопку вызова контекстного меню, то обязательно напишите в комментариях.
Нашли опечатку в тексте? Пожалуйста, выделите ее и нажмите Ctrl+Enter! Спасибо!
Читайте также:


