Как заменить гугл клавиатуру
Каждый производитель смартфонов стремится сделать свою продукцию непохожей на продукцию конкурентов. Благодаря этому на рынке аппаратов под управлением Android появляются новые решения, которые превосходят то, что делает Apple, как по красоте, так и по уровню удобства. Взять хотя бы фронтальные камеры перископического типа, которые позволили избавить современные смартфоны от дизайнерских изъянов вроде «козырьков» и «чёлок». Но иногда решения оказываются настолько глупыми и неудобными, как в случае со штатными клавиатурами, что не остается ничего другого, как заменить их сторонними.
Если вас не устраивает клавиатура вашего Android-смартфона, вы можете заменить её на ту, что будет отвечать всем вашим требованиям. Если такая есть, поделитесь этим в нашем Telegram-чате.
Как установить новую клавиатуру на Android
- Для этого перейдите в Google Play и в поиске введите слово «клавиатура»;
- Выберите из списка понравившееся решение и установите его на смартфон (на наш взгляд, наиболее выигрышными являются SwiftKey и Gboard от Google);
- Запустите «Настройки», а затем перейдите в раздел «Язык и ввод»;
- Здесь откройте вкладку «Клавиатура» и выберите ту клавиатуру, которую скачали ранее.
Устанавливая стороннюю клавиатуру, знайте, что вам придется дать ей разрешение на доступ ко всей информации, которую вы набираете. Это значит, что, несмотря на ограничения, которые для себя устанавливают сами разработчики, ничто не мешает им прочесть вашу переписку. Известна масса случаев, когда создатели даже популярных клавиатур с миллионами установок фиксировали всё, что печатают пользователи, а затем отправляли на свои сервера с целью анализа.
Слежка на Android
В то же время мы бы рекомендовали не слишком заморачиваться на этот счёт. Согласитесь, ведь, если кому-то захочется проследить за вами и прочесть вашу переписку в мессенджере или на электронной почте, они сделают это тем или иным способом. В конце концов, ничто не мешает злоумышленникам удаленно подослать на ваше устройство приложение-кейлоггер, которое соберет всю необходимую информацию втайне от вас. А уж он вряд ли будет спрашивать вашего разрешения.
На смартфонах с сенсорным экраном для набора текста используется экранная клавиатура. Это виртуальная клавиатура, которая открывается на экране каждый раз, когда у пользователя появляется возможность ввести текст.
Одной из особенностей данной клавиатуры является то, что ее внешний вид, а также набор ее функций можно поменять. Для этого нужно установить другую клавиатуру и активировать ее в настройках Android. Сейчас вы узнаете, как это делается.
Шаг № 1. Откройте Play Marker и найдите там подходящую клавиатуру.
Если вы хотите поменять клавиатуру на Андроид, то первое, что нужно сделать, это найти приложение которое добавит в систему более подходящую для вас клавиатуру. Для этого Play Marker посмотрите, какие клавиатуры там есть. Для этого можно ввести в поиск слово «Keyboard».

Шаг № 2. Откройте интересующую вас клавиатуру и установите ее.
Дальше нужно выбрать одну из предложенных клавиатур и нажать на кнопку «Установить». Для примера мы установить клавиатуру от компании Google.

Шаг № 3. Активируйте клавиатуру в настройках Android.
После того как установили приложение с новой клавиатурой на свой смартфон, перейдите в настройки Android и найдите там раздел «Язык и ввод».

В разделе «Язык и ввод» вам нужно поставить галочку напротив клавиатуры, которую вы только что установили.

После этого на экране появится всплывающее окно с предупреждением о том, что использованная вами клавиатура может собирать вводимые данные. Для того чтобы клавиатура заработала здесь нужно согласиться и нажать на кнопку «Да».

Дальше нужно сменить клавиатуру по умолчанию. Для этого откройте подраздел «По умолчанию» и выберите новую клавиатуру.

Все, после этого установленная вами клавиатура должна заработать. Откройте любое приложение для набора текста, чтобы протестировать новую клавиатуру.
Популярные клавиатуры для Андроид
Если вы не знаете какую клавиатуру выбрать, то можете для начала ознакомиться с нашим списком наиболее популярных клавиатур:
Мастер установки клавиатуры
Нужно отметить, что многие современные клавиатуры для Android оснащаются встроенным мастером установки. Такой мастер значительно облегчит активацию и первоначальную настройку клавиатуры.
Для того чтобы запустить мастер установки клавиатуры, найдите установленную вами клавиатуру в списке приложений и запустите ее. Но, это нужно делать сразу после установки приложения из Play Market, иначе мастер установки может не сработать.

На Android доступно большое количество приложений для клавиатуры, которые можно использовать на своем телефоне.
Сначала пара заметок. В нашем примере мы покажем Вам, как переключиться на клавиатуру SwiftKey, но процесс переключения на любую другую клавиатуру такой же. Кроме того, мы используем устройство Honor 8 Lite для этого примера. Метод на Вашем Android-устройстве должен быть похожим, но с бесчисленными вариациями Android трудно сказать наверняка.
Первое, что Вам нужно, это зайти в Play Store и загрузить желаемую клавиатуру. Вы можете скачать SwiftKey Keyboard, которую мы используем здесь. После установки приложения перейдите к настройкам Вашего устройства.

В настройках Вам нужно перейти в пункт «Язык и ввод». Для некоторых телефонов он может быть скрыт в другом меню, точно так же, как у нас в разделе «Система». Если Вы не можете его найти, Вы всегда можете выполнить поиск.


Нажмите «Язык и ввод», а затем нажмите «Виртуальная клавиатура». Некоторые устройства могут отображать настройку как «Текущая клавиатура».

Нажмите «Добавить виртуальную клавиатуру», чтобы увидеть установленные на данный момент клавиатуры. Там Вы также должны увидеть только что установленное приложение для клавиатуры, но оно будет отключено. Нажмите на переключатель рядом с именем клавиатуры, чтобы включить его.


Вернитесь к настройкам «Виртуальная клавиатура».

Примечание: Использование приложения клавиатуры на смартфоне сопряжено с риском для конфиденциальности. Если Вы их используете, мы рекомендуем использовать приложения для клавиатуры от компаний, которым Вы доверяете.
Теперь, когда клавиатура установлена и включена, Вам просто нужно выбрать ее в качестве клавиатуры по умолчанию.
Следующие шаги, вероятно, будут выглядеть по-разному для каждой клавиатуры, которую Вы устанавливаете, потому что каждая клавиатура имеет свой процесс установки (а некоторые могут вообще не иметь). Общая идея все та же.
Нажмите на запись Клавиатура SwiftKey, чтобы вызвать ее установщик. На экране настройки нажмите кнопку «Выбрать Swift».
Вы увидите диалоговое окно под названием «Выберите способ ввода» с выбранной текущей клавиатурой по умолчанию (в данном примере это клавиатура Gboard). Коснитесь параметра Клавиатура Swiftkey, чтобы выбрать ее.


Технически, Вы закончили и можете начать использовать клавиатуру. Но большинство современных клавиатур предлагают некоторые варианты настройки.
Не стесняйтесь осмотреться и настроить клавиатуру. Когда Вы будете удовлетворены, просто выйдите из настроек и начните использовать новую клавиатуру.

Если Вы хотите использовать другую клавиатуру в будущем, просто повторите этот процесс. Чтобы переключиться на предварительно установленную клавиатуру, просто пропустите часть процесса установки и активации.

Клавиатуру для телефона нужно правильно настроить, чтобы ей было удобно пользоваться
Первое правило удобного набора текста на сенсорном экране – удобная клавиатура для Android. Несмотря на то что в Google Play просто куча сторонних клавиатур, самая лучшая всё равно у Google. Она называется Gboard. Попробуйте, если ещё не пробовали. Она очень умная и функциональная. С ней вы будете допускать намного меньше ошибок, потому что она сама исправляет опечатки, а предиктивный ввод ускоряет ввод. Но это не самое главное.
Как изменить клавиатуру по умолчанию на Android
Но мало просто скачать стороннюю клавиатуру. Нужно ещё и установить её в качестве системной. Сделать это можно в настройках:

Для начала нужно установить новую клавиатуру как клавиатуру по умолчанию
- Включите Gboard в качестве системной клавиатуры;
- Подтвердите изменение и выйдите из настроек.
Теперь, когда вы будете вызывать клавиатуру, на экране будет появляться Gboard. При этом та клавиатура, которая была установлена по умолчанию, отключится. При желании вы можете вообще удалить её либо «Остановить» в настройках, чтобы она не вылезала с предложениями вернуть её назад.
Как включить непрерывный ввод на Андроид
После установки Gboard включите функцию непрерывного ввода. Она позволяет набирать текст свайпами по клавиатуре, не отрывая палец от экрана. Просто водишь им по клавишам, а алгоритмы сами определяют, что это должно быть за слово, и расставляют за тебя пробелы. Скорость печати увеличивается многократно:
- Откройте любой чат и вызовите клавиатуру;
- Нажмите на иконку настроек над клавишами;

- Здесь откройте вкладку «Непрерывный ввод»;
- Включите все параметры, которые есть в окне.
Теперь попробуйте ввести слово, просто водя пальцем по экрану от одной буквы к другой. Если получилось не то слово, клавиатура скорее всего предложит заменить его другим, которое появится над блоком клавиш. Ну, а если не предложит, просто перепишите его – клавиатура это запомнит и впредь не будет ошибаться.
Настроить длительное нажатие клавиш
Я предлагаю уменьшить задержку в три раза:

Длительность удерживания должна быть как можно ниже. Это сэкономит ваше время
- Откройте «Длительность долгого нажатия»;
- Установите ползунок на градации 100-150 мс.
Я рекомендую начать со 150 мс. Возможно, для вас это будет слишком быстро, а, может быть, наоборот, слишком медленно. Мне, например, нравится, когда удерживание срабатывает быстрее. Поэтому я выбрал минимальную отметку в 100 мс. После этой настройки активация скрытых символов на клавиатуре стала проходить намного быстрее, а я стал тратить меньше времени.
В это сложно поверить, но сокращение времени, которое требуется на срабатывание скрытого символа, реально делает использование клавиатуры более удобным. Я буквально заметил, как стал экономить время на подобного рода манипуляциях. Но самое главное, что клавиатура не путает, удерживаете ли вы клавишу или просто нажимаете на неё для пропечатки обычного символа. Это очень круто.
Свободное общение и обсуждение материалов
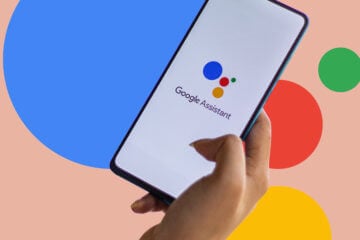
Помните, как вызывался первый по-настоящему массовый голосовой ассистент? Если нет, то дам подсказку, что это стало не только мемом, но и именем нарицательным для всего процесса ”гуглить”. Да, всем мы помним фразу ”Окей, Google”. Именно она вызывала Google Ассистента, который помогал решать какие-то бытовые задачи, связанные с запросами. Пусть это и не дурацкое ”Привет, Siri”, которое надо каждый раз говорить, общаясь с iPhone, но от такого способа обратить на себя внимание тоже надо уже отказываться. Видимо, именно так подумали и ребята из Google, запустив соответствующий процесс, и вот теперь мы максимально близки к новому способу управления старой функцией.
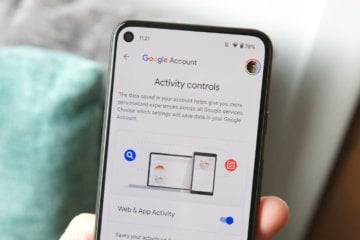
Подход Google к безопасности пользователей всегда вызывал больше вопросов, чем подход той же Apple. Якобы в Купертино уделяют больше внимания конфиденциальности своих клиентов, тогда как поисковый гигант только и делает, что наживается на них. Вот только у Google, в отличие от Apple, есть отдельный сайт, где собраны все наши данные, которые поисковый гигант собирает, тогда как у Apple ничего такого нет. Там можно посмотреть историю поисковых запросов, просмотренные видео на YouTube, где вы были и многое другое. Правда, никакой защиты у этих данных раньше не было. А теперь есть.

Клава — самое важное приложение. Без него КПК превращается в микротелек.
Вот уже десять лет пишу свайпом пером на свайп-клаве. Что позволяет мне легко, быстро и просто писать 20-30 страниц в сутки (>50 000 символов).
Для пущего удобства юзаю мод SwiftKey — Vitmod (да, мод изготовлен согласно моему описанию), его можно найти на 4pda. Это единственная известная мне клава, позволяющая писать с соблюдением почти всех правил типографики. То есть она уникальная.
Есть ли возможность обновить клавиатуру

Разные производители могут устанавливать разные модификации клавиатур в ваш смартфон. Некоторые бренды даже могут предоставлять собственные разработки, заменяя ими стандартную Gboard. Но обновляться клавиатура у вас будет, какой бы она ни была. Вы сможете сделать это в Googe Play Маркете.
Давайте рассмотрим инструкцию, как на Андроиде обновить клавиатуру, и начнем с наиболее распространенной версии.
Обновляем Google-клавиатуру
Процесс очень простой и ничем не отличается от обновления любого приложения на вашем устройстве. Если Gboard нуждается в обновлении, это отобразится в Маркете в разделе «Мои приложения и игры». От вас потребуется лишь согласиться на обновление и запустить его, нажав зеленую кнопку.
Проверка на наличие обновлений проводится довольно часто, так что можете быть спокойны относительно актуальности своего ПО.
Данная клавиатура предоставляется всем пользователям Android-устройств в независимости от того, установил ли вам разработчик фирменный софт. Если у вас по каким-то причинам отключено автоматическое обновление, смотрите пошаговую инструкцию ниже.
Краткая инструкция
Вот что нужно сделать:
- Откройте Google Play.
- Впишите в поиске приложений Google “клавиатура” или Gboard.
- Откройте первое найденное приложение в списке.
- Нажмите на зеленую кнопку с надписью «Обновить».
- Если такой кнопки нет, значит, вы пользуетесь наиболее актуальной версией программы и вам не о чем беспокоится.
Замена стандартной клавиатуры на Google
Как уже упоминалось ранее, производитель может установить собственный продукт в смартфоны своего бренда и назначить его стандартным. Иногда это лучший вариант, нежели альтернатива от Гугл, но если наоборот и вы чем-либо недовольны, всегда можно поменять стандартное ПО. Сделать это может каждый, а чтобы упростить задачу, смотрите пошаговую инструкцию:
Вот и все, вы изменили способ ввода на своем устройстве. Если обновление Андроид-клавиатуры сделано правильно, то в разделе «Язык и ввод» в пункте «Текущая клавиатура» будет отображаться решение от Google, а не то, что было раньше.
Как обновить Flash Player на Андроиде
К сожалению, официального плеера от Adobe уже нет в Маркете. Но всегда можно схитрить. Если вы хотите пользоваться программой от официального разработчика без рекламы:
- Перейдите на сайт Adobe с мобильного.
- Выберите пункт «Архивные версии плеера».
- Найдите нужную под свою ОС.
- Скачайте и установите. Если будет выдавать ошибку, что приложение из неизвестного источника, – разрешите установку из сторонних источников в настройках.
Не стоит забывать и о том, что сейчас очень много браузеров поддерживают флеш. Следовательно, если вы обновите браузер, flash обновится вместе с ним.
Как обновить браузер
Нужно найти ваш браузер в Маркете. Проще всего это будет сделать, вписав его название в поиск. Затем тапните по кнопке «Обновить» и дождитесь завершения процесса.
Не забудьте установить автообновление, чтобы каждый раз не проделывать работу вручную и не терять время. Делается это установкой галочки возле надписи «Автообновление». Найти данную опцию можно, коснувшись вертикального троеточия в верхнем правом углу экрана.
Как обновить любое приложение
В точности так, как браузер, клавиатуру и прочие программы из Google Play, можно обновить и любое приложение. Чтобы не повторяться, просто воспользуйтесь подробной инструкцией из этой статьи.
Читайте также:


