Как выйти из полноэкранного режима на макбуке с помощью клавиатуры
Начнем потихоньку рубрику для новичков, которые всегда смогут обратиться к ней за помощью. Первым текстом из нее будет самый, пожалуй, банальный. Но необходимый для всех пользователей настолько операционной системы от Apple.Зачастую, многие пользователи компьютеров не представляют себе зачем нужны горячие клавиши. А ведь если их запомнить (поверьте, это не сложно) и использовать - работа станет не только быстрее, но и приятнее. Вы можете управлять своей системой, работать с документами и перемещаться по файлам и папкам быстрее и проще, чем вы могли бы подумать.Вот основные 50 сочетаний клавиш которые вам помогут в этом.
- Используемые в Системе
- Показать, скрыть, сделать скриншот
- Используемые в Finder
- Используемые при работе с документами
- Другие
Используемые в Системе
Перемещение по всей системе macOS с помощью горячих клавиш, которые позволяют перевести Mac в режим сна, выключить его и принудительно перезагрузить.
- Перевести Mac в спящий режим: Option + Command + Power
- Перевести дисплей в спящий режим: Control + Shift + Power
- Выйдите из своей учетной записи: Shift + Command + Q
- Принудительный перезапуск без возможности сохранения открытых файлов: Control + Command + Power
- Выйти из всех приложений и закрыть их с возможностью сохранения открытых файлов: Control + Option + Command + Power
- Отображение диалогового окна для перезагрузки, спящего режима или выключения: Control + Power
Показать, скрыть, сделать скриншот
Запуск поиска Spotlight, показ приложения на весь экран и снимки экрана.
- Показать или скрыть поиск Spotlight: Command + пробел
- Показать или скрыть Dock: Option + Command + D
- Показать панель спецсимволов: Control + Command + пробел
- Отображение текущего приложения в полноэкранном режиме: Control + Command + F
- Полный снимок экрана: Ctrl + Shift + 3
- Скриншот области: Command + Shift + 4
- Утилита «Снимок экрана»: Command + Shift + 5
Используемые в Finder
Открытие папок, просмотр элементов и создание новых папок в Finder.
- Открыть окно «Компьютер»: Shift + Command + C
- Открыть папку «Рабочий стол»: Shift + Command + D
- Открыть папку «Последние»: Shift + Command + F
- Открыть папку «Загрузки»: Option + Command + L
- Открыть папку «Документы»: Shift + Command + O
- Открыть папку «Утилиты»: Shift + Command + U
- Открыть окно AirDrop: Shift + Command + R
- Открыть окно «Перейти к папке»: Shift + Command + G
- Открыть папку iCloud Drive: Shift + Command + I(заглавная i)
- Просмотр элементов в Finder в виде значков: Command + 1
- Просмотр элементов в Finder в виде списка: Command + 2
- Просмотр элементов в Finder в виде столбцов: Command + 3
- Создание новой папки: Shift + Command + N
- Создание новой смарт-папки: Option + Command + N
- Показать и скрыть боковую панель: Option + Command + S
- Показать и скрыть панель пути: Option + Command + P
- Показать и скрыть строку состояния: Option + Command + /(косая черта)
Используемые при работе с документами
Эти сочетания клавиш могут различаться в зависимости от используемого вами приложения. Тем не менее, они удобны для работы с различными документами. Обратите внимание, что многие из этих сочетаний клавиш очень похожи на те, что используются в Windows при работе с теми же документами.
Другие горячие клавиши
Еще некоторые сочетания клавиш, которые могут быть полезны. И они тоже похожи на те, что использованы в Windows.
Нажатие определенных сочетаний клавиш позволяет выполнять операции, для которых обычно необходима мышь, трекпад или другие устройства ввода.
Для использования сочетания клавиш нажмите и удерживайте одну или более клавиш модификации, а затем нажмите последнюю клавишу сочетания. Например, чтобы использовать сочетание Command-C (копировать), нажмите и удерживайте клавишу Command, затем клавишу C, затем отпустите обе клавиши. В меню и на клавиатурах компьютеров Mac часто используются символы для определенных клавиш, в том числе для клавиш модификации:
На клавиатурах, предназначенных для компьютеров с ОС Windows, используйте клавишу Alt вместо Option и клавишу с логотипом Windows вместо Command.
Некоторые клавиши на некоторых клавиатурах Apple имеют специальные символы и функции: яркость дисплея , яркость клавиатуры , Mission Control и другие. Если на клавиатуре эти функции недоступны, для некоторых из них можно создать собственные сочетания клавиш. В сочетании с клавишей Fn эти клавиши работают как F1, F2, F3 или другие стандартные функциональные клавиши.

Сочетания клавиш для копирования, вставки и других часто используемых операций
- Command-X: вырезание выделенного объекта и его копирование в буфер обмена.
- Command-C: копирование выделенного объекта в буфер обмена. Это сочетание клавиш также работает для файлов в Finder.
- Command-V: вставка содержимого буфера обмена в текущий документ или приложение. Это сочетание клавиш также работает для файлов в Finder.
- Command-Z: отмена предыдущей команды. Отмену также можно обратить, нажав клавиши Command-Shift-Z для повтора отмененной команды. В некоторых приложениях можно отменять и повторять несколько последних команд.
- Command-A: выбор всех объектов.
- Command-F: поиск объектов в документе или открытие окна Find.
- Command-G (Повторить поиск): поиск следующего вхождения ранее найденного объекта. Чтобы найти предыдущее вхождение, нажмите клавиши Shift-Command-G.
- Command-H: скрытие окна активного приложения. Чтобы оставить открытым окно активного приложения, но скрыть все остальные, нажмите клавиши Option-Command-H.
- Command-M: свертывание активного окна в значок на панели Dock. Чтобы свернуть все окна активного приложения, нажмите клавиши Option-Command-M.
- Command-O: открытие выделенного объекта или вызов диалогового окна, позволяющего выбрать файл для открытия.
- Command-P: печать текущего документа.
- Command-S: сохранение текущего документа.
- Command-T: открытие новой вкладки.
- Command-W: закрытие активного окна. Чтобы закрыть все окна приложения, нажмите клавиши Option-Command-W.
- Option-Command-Esc: принудительное завершение работы приложения.
- Command-Пробел: отображение или скрытие поля поиска Spotlight. Чтобы выполнить поиск Spotlight в окне Finder, нажмите клавиши Command-Option-Пробел. (Если вы используете несколько источников ввода для набора текста на разных языках, эти сочетания клавиш меняют источники ввода вместо вызова Spotlight. Узнайте, как изменить конфликтующее сочетание клавиш.)
- Control-Command-Пробел: отображение панели «Символы», с которой можно выбирать эмодзи и другие символы.
- Control-Command-F: переход в полноэкранный режим (если поддерживается приложением).
- Пробел: использование быстрого просмотра для выделенного объекта.
- Command-Tab: переключение на следующее недавно использованное приложение среди открытых приложений.
- Shift-Command-5: создание снимка или записи экрана в macOS Mojave или более поздней версии. Для создания снимков экрана также можно использовать сочетание клавиш Shift-Command-3 или Shift-Command-4. Узнайте больше о снимках экрана.
- Shift-Command-N: создание новой папки в Finder.
- Command-Запятая (,): открытие окна настроек активного приложения.

Сочетания клавиш для перехода в режим сна, выхода из системы и выключения
Некоторые из этих сочетаний клавиш необходимо удерживать несколько дольше, чем другие. Это помогает избежать их непреднамеренного срабатывания.
- Кнопка питания: нажмите, чтобы включить компьютер Mac или вывести его из режима сна. Нажмите и удерживайте в течение 1,5 секунды, чтобы перевести компьютер Mac в режим сна*. Продолжайте удерживать кнопку для выключения Mac.
- Option-Command-Кнопка питания* или Option-Command-Клавиша извлечения диска : перевод компьютера Mac в режим сна.
- Control-Shift-Кнопка питания* или Control-Shift-Клавиша извлечения диска : перевод дисплеев в режим сна.
- Control-Кнопка питания* или Control-Клавиша извлечения диска : вызов диалогового окна для выбора между перезапуском, переводом в режим сна и выключением компьютера.
- Control-Command-Кнопка питания*: принудительный перезапуск компьютера Mac без запроса на сохранение открытых и несохраненных документов.
- Control-Command-Клавиша извлечения диска : закрытие всех приложений и перезапуск компьютера Mac. Если в открытых документах имеются несохраненные изменения, появится запрос на их сохранение.
- Control-Option-Command-Кнопка питания* или Control-Option-Command-Клавиша извлечения диска : закрытие всех приложений и выключение компьютера Mac. Если в открытых документах имеются несохраненные изменения, появится запрос на их сохранение.
- Control-Command-Q: немедленная блокировка экрана.
- Shift-Command-Q: выход из учетной записи пользователя macOS. Будет запрошено подтверждение. Для немедленного выхода без подтверждения нажмите клавиши Option-Shift-Command-Q.

Сочетания клавиш Finder и системы
- Command-D: создание дубликатов выделенных файлов.
- Command-E: извлечение выбранного диска или тома.
- Command-F: запуск поиска Spotlight в окне Finder.
- Command-I: отображение окна свойств для выделенного файла.
- Command-R: (1) отображение первоначального файла для выбранного псевдонима в Finder. (2) В некоторых приложениях, например «Календарь» или Safari, сочетание используется для обновления или перезагрузки страницы. (3) В окне настроек «Обновление ПО»: повторная проверка наличия обновлений.
- Shift-Command-C: открытие окна «Компьютер».
- Shift-Command-D: открытие папки рабочего стола.
- Shift-Command-F: открытие окна «Недавние» со списком файлов, которые недавно просматривались или редактировались.
- Shift-Command-G: открытие окна «Переход к папке».
- Shift-Command-H: открытие личной папки текущей учетной записи пользователя macOS.
- Shift-Command-I: открытие iCloud Drive.
- Shift-Command-K: открытие окна «Сеть».
- Option-Command-L: открытие папки «Загрузки».
- Shift-Command-N: создание новой папки.
- Shift-Command-O: открытие папки «Документы».
- Shift-Command-P: отображение или скрытие области предварительного просмотра в окнах Finder.
- Shift-Command-R: открытие окна AirDrop.
- Shift-Command-T: отображение или скрытие строки вкладок в окнах Finder.
- Control-Shift-Command-T: добавление выбранного объекта Finder на панель Dock (OS X Mavericks или более поздней версии).
- Shift-Command-U: открытие папки «Утилиты».
- Option-Command-D: отображение или скрытие панели Dock.
- Control-Command-T: добавление выбранного объекта на боковую панель (OS X Mavericks или более поздней версии).
- Option-Command-P: скрытие или отображение строки пути в окнах Finder.
- Option-Command-S: скрытие или отображение боковой панели в окнах Finder.
- Command-Косая черта (/): скрытие или отображение строки состояния в окнах Finder.
- Command-J: «Показать параметры вида».
- Command-K: открытие окна «Подключение к серверу».
- Control-Command-A: создание псевдонима для выбранного объекта.
- Command-N: открытие нового окна Finder.
- Option-Command-N: создание новой смарт-папки.
- Command-T: отображение или скрытие панели вкладок, когда в текущем окне Finder открыта одна вкладка.
- Option-Command-T: отображение или скрытие панели инструментов, когда в текущем окне Finder открыта одна вкладка.
- Option-Command-V: перемещение файлов, находящихся в буфере обмена, из исходного местоположения в текущее.
- Command-Y: предварительный просмотр выделенных файлов с помощью функции «Быстрый просмотр».
- Option-Command-Y: просмотр слайд-шоу «Быстрый просмотр» для выделенных файлов.
- Command-1: просмотр объектов в окне Finder в виде значков.
- Command-2: просмотр объектов в окне Finder в виде списка.
- Command-3: просмотр объектов в окне Finder в виде столбцов.
- Command-4: просмотр объектов в окне Finder в виде галереи.
- Command-Левая квадратная скобка ([): переход к предыдущей папке.
- Command-Правая квадратная скобка (]): переход к следующей папке.
- Command-Стрелка вверх: открытие папки, содержащей текущую папку.
- Command-Control-Стрелка вверх: открытие папки, содержащей текущую папку, в новом окне.
- Command-Стрелка вниз: открытие выделенного объекта.
- Стрелка вправо: открытие выделенной папки. Работает только при отображении объектов списком.
- Стрелка вниз: закрытие выделенной папки. Работает только при отображении объектов списком.
- Command-Delete: перемещение выделенного объекта в корзину.
- Shift-Command-Delete: очистка корзины.
- Option-Shift-Command-Delete: очистка корзины без вывода диалогового окна подтверждения.
- Command-Уменьшение яркости: включение или выключение видеоповтора, когда компьютер Mac подключен к нескольким дисплеям.
- Option-Увеличение яркости: открытие окна настроек «Мониторы». Работает с любой из клавиш настройки яркости.
- Control-Увеличение яркости или Control-Уменьшение яркости: изменение яркости внешнего дисплея (если поддерживается дисплеем).
- Option-Shift-Увеличение яркости или Option-Shift-Уменьшение яркости: регулирование яркости дисплея с меньшим шагом. Добавление клавиши Control к этому сочетанию клавиш позволяет регулировать яркость внешнего дисплея (если поддерживается дисплеем).
- Option-Mission Control: открытие окна настроек Mission Control.
- Command-Mission Control: отображение рабочего стола.
- Control-Стрелка вниз: отображение всех окон активного приложения.
- Option-Увеличение громкости: открытие окна настроек «Звук». Работает с любой из клавиш настройки громкости.
- Option-Shift-Увеличение громкости или Option-Shift-Уменьшение громкости: регулировка громкости с меньшим шагом.
- Option-Увеличение яркости клавиатуры: открытие окна настроек «Клавиатура». Работает с любой из клавиш настройки яркости клавиатуры.
- Option-Shift-Увеличение яркости клавиатуры или Option-Shift-Уменьшение яркости клавиатуры: регулировка яркости клавиатуры с меньшим шагом.
- Двойной щелчок при нажатой клавише Option: открытие объекта в отдельном окне с закрытием исходного окна.
- Двойной щелчок при нажатой клавише Command: открытие папки на отдельной вкладке или в отдельном окне.
- Перетаскивание на другой том при нажатой клавише Command: перемещение перетаскиваемого объекта на другой том вместо копирования.
- Перетаскивание при нажатой клавише Option: копирование перетаскиваемого объекта. При перетаскивании объекта указатель меняется.
- Option-Command при перетягивании: создание псевдонима перетаскиваемого объекта. При перетаскивании объекта указатель меняется.
- Щелчок треугольника раскрытия при нажатой клавише Option: открытие всех папок в выбранной папке. Работает только при отображении объектов списком.
- Щелчок заголовка окна при нажатой клавише Command: просмотр папок, содержащих текущую папку. .
- Щелкните «Переход» в строке меню Finder, чтобы просмотреть сочетания клавиш для открытия множества часто используемых папок, таких как «Программы», «Документы», «Загрузки», «Утилиты» и «iCloud Drive».

Сочетания клавиш для документов
Назначение следующих сочетаний клавиш может различаться в зависимости от приложения.
- Command-B: применение полужирного начертания к выделенному тексту или включение/выключение использования полужирного шрифта.
- Command-I: применение курсивного начертания к выделенному тексту или включение/выключение использования курсива.
- Command-K: добавление веб-ссылки.
- Command-U: применение подчеркивания к выделенному тексту или включение/выключение использования подчеркивания.
- Command-T: отображение или скрытие окна «Шрифты».
- Command-D: выбор папки «Рабочий стол» в диалоговом окне открытия или сохранения файла.
- Control-Command-D: отображение или скрытие определения выделенного слова.
- Shift-Command-Двоеточие (:): открытие окна «Правописание и грамматика».
- Command-Точка с запятой (;): поиск неправильно написанных слов в документе.
- Option-Delete: удаление слова слева от точки вставки.
- Control-H: удаление символа слева от точки вставки. Или используйте клавишу Delete.
- Control-D: Удаление символа справа от точки вставки. Или используйте клавиши Fn-Delete.
- Fn-Delete: удаление вперед на клавиатурах, на которых отсутствует клавиша Forward Delete. Или используйте сочетание клавиш Control-D.
- Control-K: удаление текста между точкой вставки и концом строки или абзаца.
- Fn-Стрелка вверх (Page Up): прокрутка вверх на одну страницу.
- Fn-Стрелка вниз (Page Down): прокрутка вниз на одну страницу.
- Fn-Стрелка влево (Home): прокрутка к началу документа.
- Fn-Стрелка вправо (End): прокрутка к концу документа.
- Command-Стрелка вверх: перемещение точки вставки в начало документа.
- Command-Стрелка вниз: перемещение точки вставки в конец документа.
- Command-Стрелка влево: перемещение точки вставки в начало текущей строки.
- Command-Стрелка вправо: перемещение точки вставки в конец текущей строки.
- Option-Стрелка влево: перемещение точки вставки в начало предыдущего слова.
- Option-Стрелка вправо: перемещение точки вставки в конец предыдущего слова.
- Shift-Command-Стрелка вверх: выделение текста между точкой вставки и началом документа.
- Shift-Command-Стрелка вниз: выделение текста между точкой вставки и концом документа.
- Shift-Command-Стрелка влево: выделение текста между точкой вставки и началом текущей строки.
- Shift-Command-Стрелка вправо: выделение текста между точкой вставки и концом текущей строки.
- Shift-Стрелка вверх: распространение области выделения текста до ближайшего символа в той же позиции по горизонтали на одну строку выше.
- Shift-Стрелка вниз: распространение области выделения текста до ближайшего символа в той же позиции по горизонтали на одну строку ниже.
- Shift-Стрелка влево: расширение области выделения текста на один символ влево.
- Shift-Стрелка вправо: расширение области выделения текста на один символ вправо.
- Option-Shift-Стрелка влево: расширение области выделения текста до начала текущего абзаца, при повторном нажатии — до начала следующего абзаца.
- Option-Shift-Стрелка вниз: расширение области выделения текста до конца текущего абзаца, при повторном нажатии — до конца следующего абзаца.
- Option-Shift-Стрелка влево: расширение области выделения текста до начала текущего слова, при повторном нажатии — до начала следующего слова.
- Option-Shift-Стрелка вправо: расширение области выделения текста до конца текущего слова, при повторном нажатии — до конца следующего слова.
- Control-A: переход в начало строки или абзаца.
- Control-E: переход в конец строки или абзаца.
- Control-F: переход на один символ вперед.
- Control-B: переход на один символ назад.
- Control-L: расположение курсора или выделенного фрагмента по центру видимой области.
- Control-P: переход на одну строку вверх.
- Control-N: переход на одну строку вниз.
- Control-O: вставка новой строки за точкой вставки.
- Control-T: обмен позиций символа после точки вставки и символа перед точкой вставки.
- Command-Левая фигурная скобка (<): выравнивание по левому краю.
- Command-Правая фигурная скобка (>): выравнивание по правому краю.
- Shift-Command-Вертикальная черта (|): выравнивание по центру.
- Option-Command-F: переход в поле поиска.
- Option-Command-T: отображение или скрытие панели инструментов в приложении.
- Option-Command-C (Скопировать стиль): копирование параметров форматирования выбранного объекта в буфер обмена.
- Option-Command-V (Вставить стиль): применение скопированного стиля к выбранному объекту.
- Option-Shift-Command-V (Вставить и согласовать стиль): применение к вставленному объекту стиля окружающего текста.
- Option-Command-I: Отображение или скрытие окна «Инспектор».
- Shift-Command-P (Параметры страницы): отображение окна для выбора настроек документа.
- Shift-Command-S: вызов диалогового окна «Сохранить как» или дублирование текущего документа.
- Shift-Command-Знак минуса (-): уменьшение размера выделенного объекта.
- Shift-Command-Знак плюса (+): Увеличение размера выделенного объекта. Command-Знак равенства (=) выполняет ту же функцию.
- Shift-Command-Знак вопроса (?): открытие меню «Справка».

Другие сочетания клавиш
Дополнительные сочетания клавиш показаны в меню приложений. В каждом приложении могут быть свои сочетания клавиш, и сочетания, работающие в одном приложении, могут не работать в другом.
Использование полноэкранного режима на Mac является простым способом развернуть используемое вами приложение на весь экран. Решение отлично подойдет при работе с дизайном и изображениями, работе с текстом, просмотра фильмов или захватывающих игр.
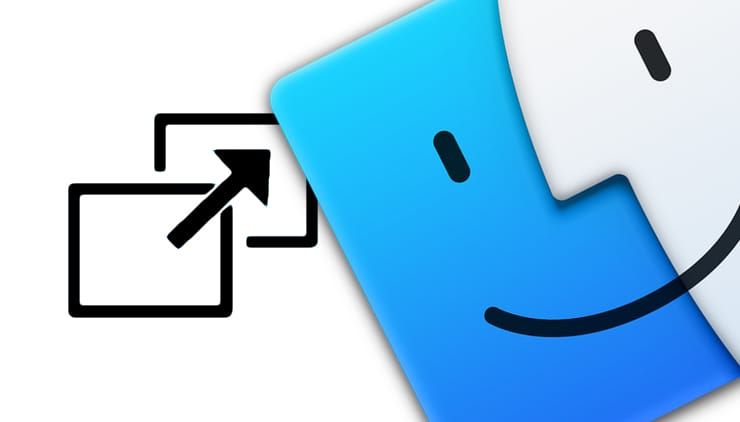
Если вы только начинаете знакомиться со своим Mac, мы подробно рассказываем, как использовать его возможности. Итак, вот как работает полноэкранный режим в macOS.
Как перейти в полноэкранный режим на Mac
Приложение или активное окно легко развернуть в полноэкранный режим. Для этого в macOS предусмотрены сразу три возможных варианта, любой из которых вы можете использовать, выбрав наиболее удобный.
1. Нажмите зеленую кнопку в левом верхнем углу окна.
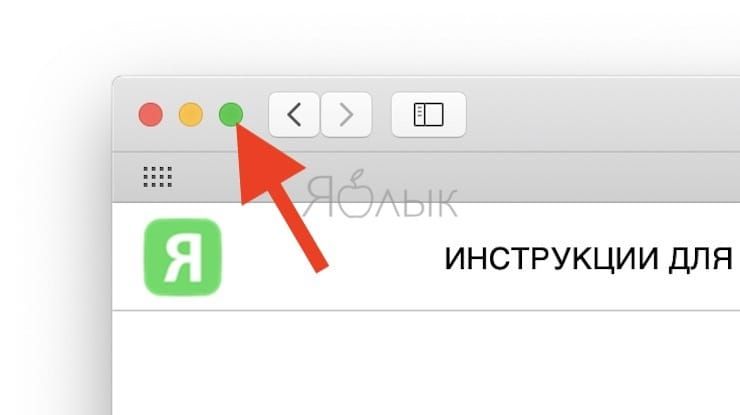
2. Нажмите и удерживайте зеленую кнопку и выберите «Перейти в полноэкранный режим» в появившемся меню.
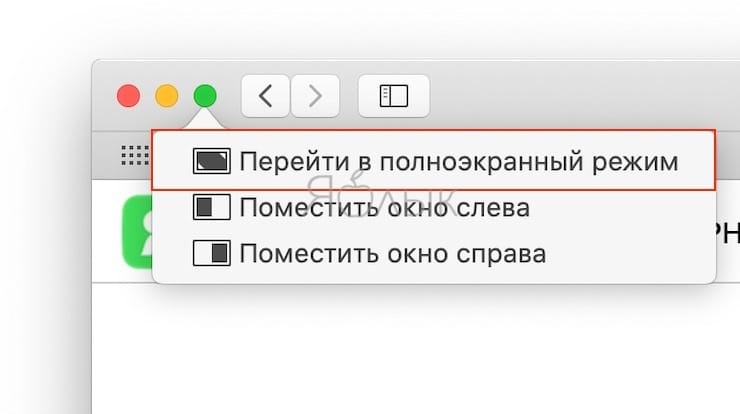
3. Используйте сочетание клавиш Control + ⌘Cmd + F.
Как увидеть Dock-панель и строку меню macOS в полноэкранном режиме
Окно, переведенное в полноэкранный режим, закроет собой все остальные, в том числе строку меню и док-панель.
Чтобы получить доступ к строке меню или док-панели при использовании приложения в полноэкранном режиме, просто наведите курсор мыши на их местоположение. Строка меню обычно располагается сверху, а док-панель – снизу, если только вы не переместили ее вправо или влево.
Для получения доступа к другим окнам, приложениям или рабочему столу:
При помощи трекпада
– проведите четырьмя пальцами влево или вправо с помощью трекпада для осуществления перехода между рабочими столами или программами, находящимися в полноэкранном режиме.

– для появления на экране окон всех открытых приложений (Mission Control), смахните четырьмя пальцами вверх. В некоторых версиях macOS в этом жесте используются не четыре, а три пальца.

При помощи трекпада Magic Mouse
– смахните двумя пальцами влево или вправо для осуществления перехода между рабочими столами или программами, находящимися в полноэкранном режиме.

– для активации экрана Mission Control (появление на экране окон всех открытых приложений) дважды нажмите на поверхность мыши двумя пальцами.

Всемогущий эксперт по написанию текстов, который хорошо разбирается в проблемах Mac и предоставляет эффективные решения.
На внешнем дисплее Mac вы можете вводить и выйти из полноэкранного режима на Mac так как вы хотите охватить весь экран документом и приложением, не переключаясь между страницами для навигации. Использование полноэкранного режима очень просто благодаря инновационным функциям Apple, таким как Mission Control или жесты.
Размер экрана вашего Mac означает бесперебойную работу или сбои. Владельцы небольших версий Mac сталкиваются с нехваткой места при работе с несколькими окнами. К счастью, на Mac есть полноэкранный режим, удобный для подавляющего большинства ваших приложений.
В мире Mac знание основных функций, таких как жесты или команды клавиатуры, позволяет сразу же запускать полноэкранный режим. Эта статья направлена на то, чтобы отточить ваши навыки, чтобы вы могли узнать все тонкости полноэкранного режима на Mac.
Часть 1. Преимущества полноэкранного режима и быстрого устранения зависания дисплея
Зачем использовать полноэкранный режим на Mac?
Mac может похвастаться многооконным интерфейсом, который позволяет вам манипулировать несколькими приложениями, такими как Safari и Document. Для работы с инструментами редактирования фотографий и работы с различными функциями в Finder требуется полноэкранный режим. Два видимых окна означают, что вам не нужно переключаться вперед и назад.
Для небольших дисплеев два окна не оставляют места для маневра. Чтобы избежать этого ограничения, попробуйте использовать весь дисплей для каждого приложения. Вы также сводите к минимуму отвлекающие факторы с помощью одного приложения, расположенного по всему дисплею. Выход из полноэкранного режима на Mac удаляет все посторонние элементы. К счастью, вы можете быстро использовать меню, перетащив курсор в верхнюю часть экрана.
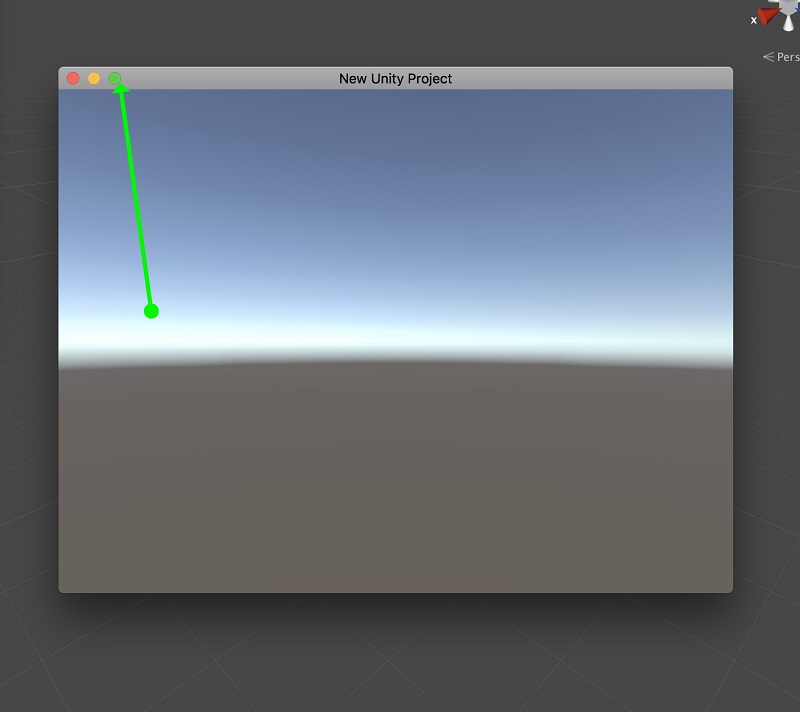
Полноэкранный режим зависает? Что делать
Если он застревает после выхода из полноэкранного режима на Mac, вы должны сначала воспользоваться методами восстановление до нормального режим, то есть Command+Control+F , Меню просмотра и Зеленая кнопка. Если проблема не исчезнет, попробуйте закрыть приложение, а затем снова открыть его. Наконец, перезагрузите Mac, чтобы решить проблему.
Если вы часто сталкиваетесь с проблемами, связанными с этой функцией, самые отличные решения включают использование сценариев обслуживания в iMyMac PowerMyMac. Вы можете бесплатно скачать и установить с официального сайта. После того, как вы установили и открыли его, используйте его для анализа производительности вашего процессора и состояния оперативной памяти. Запустите процесс очистки, чтобы очистить ненужные файлы для быстрой и бесперебойной обработки данных.
Это работает как вонючее стирание избыточных данных в очистить очищаемые файлы на вашем Mac и оптимизация производительности. Он просеивает блоки данных с помощью интеллектуальной функции, предназначенной для обнаружения перегрузки, снижающей производительность. PowerMyMac очищает ваш Mac до идеального состояния для достижения высоких динамических характеристик. Это постоянное решение для исправления зависшего полноэкранного режима или связанных с ним ошибок.
Часть 2. Как запустить и выйти из полноэкранного режима на Mac
Решение № 1 Краткое знакомство с док-станцией Mac
Имея ограниченное пространство для дисплея, вы должны использовать каждый его дюйм. По умолчанию док-станция выступает в нижней части дисплея. Когда вы запускаете приложение, оно занимает от верхней части экрана до края док-станции, оставляя акры ценного пространства.
Вы все еще можете коснитесь этого пространства. Либо поместите док-станцию слева от экрана, чтобы вырезать дополнительное вертикальное пространство для слегка минимизированной горизонтальной комнаты, либо полностью его стереть. Перемещение док-станции позволяет более эффективно работать на переполненном дисплее.
Решение № 2 Создание полноэкранного окна на вашем Mac с помощью зеленой кнопки развертывания
Зеленая кнопка «Развернуть» в верхнем левом углу окна Mac запускает приложение в полноэкранном режиме. Как только вы нажмете эту кнопку, вы увидите анимацию перехода в полноэкранном режиме, а строка заголовка окна исчезнет.
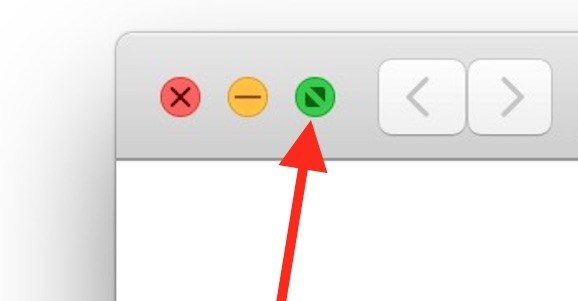
Чтобы включить полноэкранный режим для любого приложения, нажмите Command+Control+F или выберите Перейти к недвижимости>Войти в полноэкранный режим. По мере того, как окно растягивается, заполняя экран, полоса меню отодвигается, а видимая панель Dock исчезает.
Либо, удерживая нажатой клавишу Option, выберите зеленую кнопку. Это растягивает окно, чтобы занять максимальное пространство, не скрывая панель Dock или меню. Это отличается от полноэкранного режима, но использует дисплей.
Теперь, когда вы знаете, как выйти из полноэкранного режима на Mac, что делать, если вы застряли в полноэкранном режиме? Как выйти из полноэкранного режима на Mac? Не волнуйтесь, вы можете прервать его с помощью зеленой кнопки развертывания. Что, кажется, мешает пользователям Mac, так это то, как найти зеленую кнопку, когда приложение переходит в полноэкранный режим, а строка заголовка окна скрывается из поля зрения. Выполните следующие действия, чтобы решить проблему:
Шаг 1: В полноэкранном режиме перетащите курсор мыши в верхнюю часть дисплея, пока не появится меню и окно.
Шаг 2: Нажмите привлекательную зеленую кнопку в верхнем левом углу, чтобы выйти из полноэкранного режима.
Используйте специализированное программное обеспечение, чтобы превратить этот ключ в настоящую кнопку «Развернуть» и «Свернуть». В противном случае, если вы понимаете Option+Click зеленая кнопка, вы избегаете надоедливого полноэкранного режима.
Часть 3. Другие альтернативы выходу из полноэкранного режима на Mac
Сочетание клавиш на Mac
Для пользователей, знакомых с сочетаниями клавиш, вы можете использовать простое решение для входа или выхода из полноэкранного режима с помощью запоминающегося нажатия клавиш. Command+Control+F запустит полноэкранный режим или выйдет из него. Кроме того, для выхода нажмите «Просмотр»> «Выйти из полноэкранного режима».

Навигация по полноэкранным приложениям
Даже без Mission Control, вы по-прежнему можете выходить из полноэкранного режима на Mac и переключаться между полноэкранными приложениями. Использовать Переключатель приложений переключать экраны. Перейти к Command+Tab перейти к следующему приложению. Нажмите и защелкните Command+Tab использовать клавишу со стрелкой для перемещения вправо и влево по массиву значков приложений. Удерживая кнопку управления, нажимайте клавиши со стрелками вправо / влево для перехода между полноэкранными приложениями.
Часть 4. Последние мысли
Полноэкранный режим предлагает эффективный способ создания рабочего пространства на экране Mac. Иногда вы можете застрять в этом режиме, попробуйте решения, описанные выше. В сочетании с Mission Control вы чувствуете, что у вас есть несколько отдельных экранов. Изучение сочетаний клавиш для управления полетами или полноэкранного режима означает быстрое и решительное выполнение. Command+Control+F остаются полезными как нажатие клавиши для входа или выйти из полноэкранного режима на Mac с момента запуска macOS.
Мы надеемся, что следующее поколение версий Mac OS X позволит пользователям настраивать функцию зеленой кнопки максимизации вручную без Option+Clicking и сторонние инструменты. И последнее, но не менее важное: запишите свои комментарии ниже, мы рады услышать от наших читателей.
Читайте также:


