Как выглядит индикатор клавиатуры на рабочем столе
Программа умеет отображать статус клавиш Caps Lock, Num Lock и Scroll Lock, следить за нажатием кнопок Alt, Ctrl, Shift и Win, а кроме того за активностью жёсткого диска. Последний пригодится в том случае, если ваш компьютер его лишён или за аппаратным индикатором просто неудобно наблюдать.
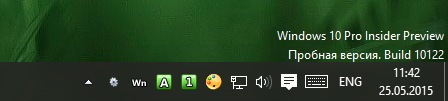
При наведении курсора на основную иконку программы, которая используется и для индикации активности диска, отображается всплывающая подсказка с информацией о текущей скорости записи и чтения данных.
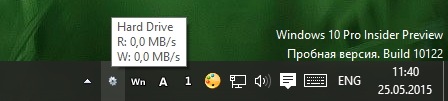
Нужные индикаторы включаются в панели настроек, вызываемой из контекстного меню иконки TrayStatus в системном трее. К слову каждый индикатор запускается в отдельном процессе, поэтому их отображение в настройках панели задач нужно настраивать также для каждого в отдельности.
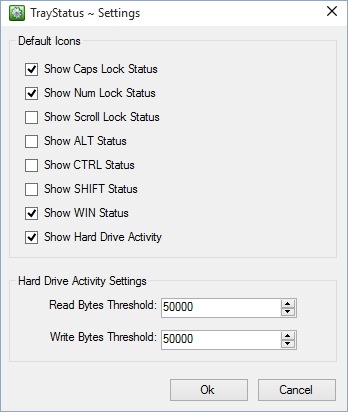
Распространяется TrayStatus совершенно бесплатно, язык простейшего интерфейса — английский.
Отсутствие индикатора – не серьезная проблема, но многим пользователям нравится иметь визуал, показывающий, активирован Caps Lock или нет. Несколько лет назад компьютерные производители начали экспериментировать с удалением светодиодов из ноутбуков. Сейчас покупатели сообщают о проблеме неработающего индикатора на устройствах.
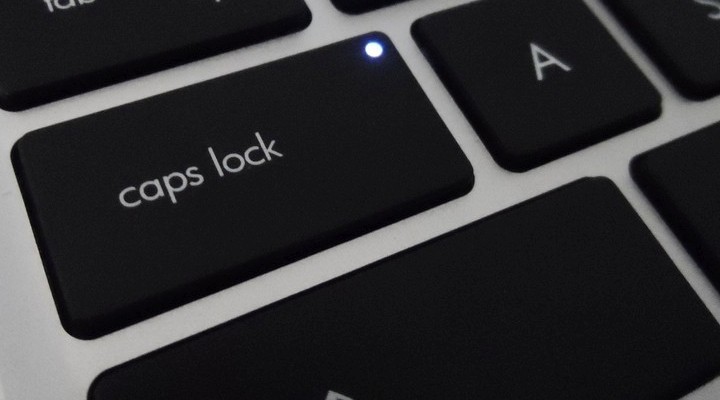
В этой статье описано решение следующих проблем:
- Стороннее программное обеспечение для вывода Капса на экран.
- Caps в ноутбуках Asus.
- Проблема на устройствах Lenovo и Acer .
- Неполадка в беспроводных клавиатурах.
- Значок в Трее.
Изменение настроек доступа
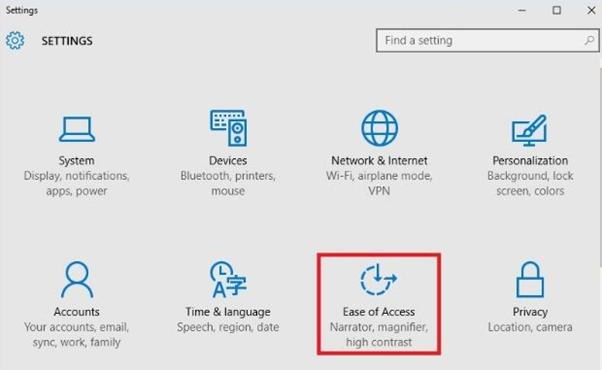
- Перейдите в «Настройки -> Ease of Access».
- На левой панели навигации выберите «Клавиатура».
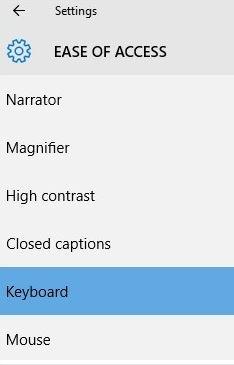
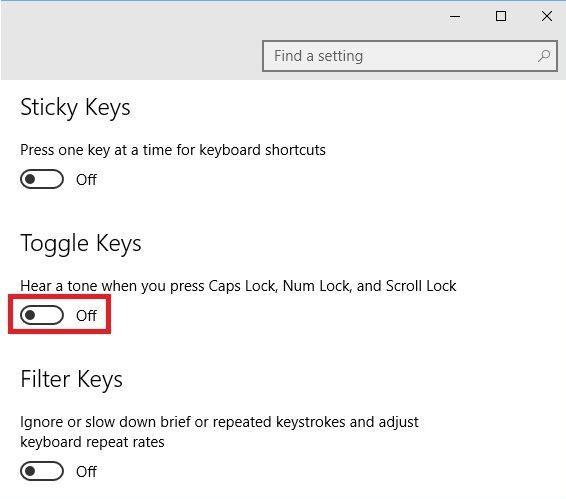
Теперь, каждый раз, когда вы активируете Caps Lock, Num Lock и Scroll Lock, ваш компьютер воспроизводит звуковой сигнал уведомления, и другой, когда вы отключите эти функции, снова нажав клавиши.
Включить индикатор с помощью TrayStatus
TrayStatus – небольшое приложение, разработанное BinaryFortress, помещающее значки индикаторов непосредственно в панель задач. Приложение очень мало весит, занимает менее 4 МБ пространства от вашего системного диска, не увеличивая время загрузки Windows, если вы включите его при запуске. Скачайте его с официального сайта.
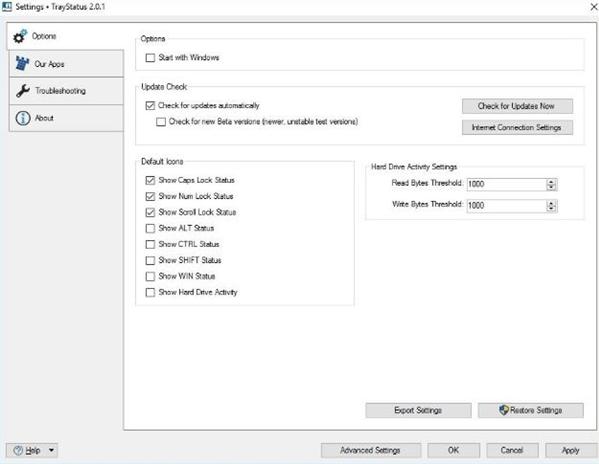
Воспользуйтесь Keyboard Indicator
Keyboard Indicator – небольшое приложение, подобное TrayStatus. Первоначально оно было разработано к Виндовс XP, Vista и 7, но отлично работает в Windows 8.1 и 10.
Программа предлагает множество параметров настройки: от размера шрифта и цвета до позиции и продолжительности анимации, позволяет настраивать отображаемый текст.
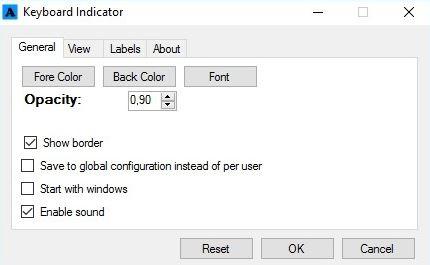
Удалите проблемные обновления ПК
В ситуации недавнего возникновения неполадки выполните действия:
- Win Key + I.
- Когда откроется приложение «Настройки», перейдите в раздел «Обновление и безопасность».
- Теперь нажмите “Просмотреть историю”.
- Теперь найдите последнее действие и дважды щелкните, чтобы удалить его.
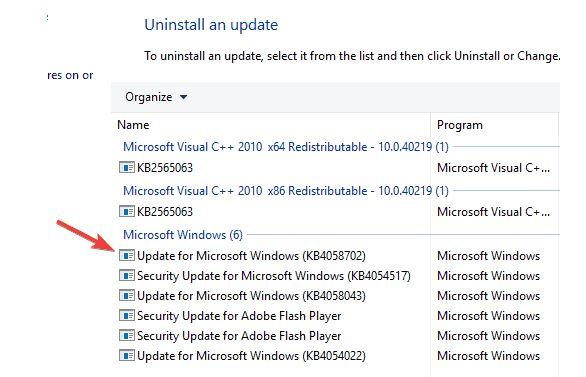
Проверьте исправность клавиатуры
Лучший способ – войти в BIOS. В качестве альтернативы подключите клавиатуру к другому ПК и проверьте работоспособность.
Включите визуальный указатель
- Откройте приложение «Настройки» и перейдите в раздел доступа.
- Выберите «Клавиатура» в меню слева, а затем включите опцию «Переключить ключи».
- Перейдите в раздел «Другие параметры» и выберите вариант для визуальных уведомлений и звука.
После этого ваше активное окно или экран будут мигать всякий раз, когда вы нажимаете Caps Lock. Этот эффект не выглядит визуально привлекательным, но, по крайней мере, вы получите как аудио, так и видео уведомление.
Переустановите экранное меню Lenovo
Если вы используете другой бренд ноутбука, обязательно проверьте аналогичное программное обеспечение и переустановите его. Неполадка в ноутбуках этой фирмы заключена в приложении Lenovo On Screen Display. Вам придется переустановить его для стабильной работы.

Убираем с экрана индикатор нажатия клавиш Num Lock, Caps Lock
Суть проблемы: У пользователей ноутбуков Lenovo при нажатии клавиш Num Lock или Caps Lock справа на экране появляется индикатор и не пропадает до повторного нажатия соответствующей клавиши. Многим пользователям не нравится подобная индикация.

Экранная клавиатура это аналог физической клавиатуры, включить который в среде Windows можно несколькими способами, о которых и поговорим в данной теме. Здесь мы рассмотрим, как включить экранную клавиатуру на Windows 7, 8, 10 самыми простыми и не совсем стандартными способами, а также покажем, как создать ее ярлык на рабочем столе для быстрого запуска. Но для начала, мы подготовили для вас удобную клавиатуру работающую в онлайн режиме.
Виртуальная клавиатура онлайн
С помощью международной виртуальной клавиатуры вы можете набрать текст мышкой на экране. Поддерживаются практически любые операционные системы и браузеры, включая Windows, Linux и Mac OS, Chrome, Яндекс и др. Для удобства доступно множество языков. Для запуска клавиатуры, нажмите мышкой на ее значок.
Где находится экранная клавиатура в разных версиях Windows
На самом деле директория включения виртуальной клавиатуры во всех упомянутых версиях Windows идентична и называется она «Центр специальных возможностей». Различие только лишь в интерфейсе операционных систем.
Как уже было сказано, экранная клавиатура Windows 7 и 8, то есть опция ее включения, находится в разделе «Центр специальных возможностей». Чтобы в него зайти необходимо проследовать в меню «Пуск» и перейти в раздел «Панель управления».

Далее в открывшемся окне, из целого ряда дополнительных возможностей, предусмотренных в операционной системе, будет доступна искомая опция включения экранной клавиатуры.

Для включения экранной клавиатуры в Windows 10 точно также переходим в меню «Пуск» и открываем пункт «Параметры».

Далее выбираем раздел «Специальные возможности».

И в следующем окне появляется возможность вызвать виртуальную клавиатуру.

Далее рассмотрим варианты того, как включить экранную клавиатуру в операционных системах Windows 7, 8 и 10 наиболее простыми и быстрыми способами, которых на самом деле предостаточно. Так как описываемые способы идентичны для всех рассматриваемых версий Windows, то все приведенные ниже примеры были сделаны на компьютере, работающем под управлением Windows 7.
Включение экранной клавиатуры стандартным методом
Данный способ того, как включить экранную клавиатуру можно назвать основным, но не самым быстрым. Для этого откройте меню «Пуск» и проследуйте в папку «Стандартные». Исходя из того, что виртуальная клавиатура находится в центре специальных возможностей, то далее перейдите в соответствующую папку.

Запуск экранной клавиатуры с помощью команды «osk»
Этот вариант запуска программы виртуального ввода значительно быстрее того, что описан выше. Необходимо просто одновременно нажать клавиши «Windows+R» и в соответствующем поле ввести команду «osk», имеющую расшифровку как «on-screen keyboard». Данным действием вы инициируете включение экранной клавиатуры посредством запуска ее исполнительного файла «osk.exe».

Открытие виртуальная клавиатуры через службу поиска
Самый, на первый взгляд, логически простой и быстрый способ найти и открыть экранную клавиатуру это воспользоваться системой поиска. Но, к сожалению, многие пользователи забывают об этой уникальной функции операционной системы, прибегая чаще всего к нестандартным действиям. Для того, чтобы им воспользоваться также открываем меню «Пуск» и вписываем в поисковую строку слово – «экранная».

Как видно из скриншота, системе не требуется ввод полной фразы. Она автоматически распознает искомое системное приложение и предоставляет возможность его запуска.
Настройки ярлыка экранной клавиатуры для быстрого запуска
На панели задач На рабочем столе Горячие клавиши запускаЗакрепить экранную клавиатуру на панели задач не представляет особого труда. Для этого, опять же, через меню «Пуск», в папке «Специальные возможности» находим ее ярлык и нажимая правой клавишей мыши по нему вызываем контекстное меню, в котором выбираем соответствующий пункт «Закрепить на панели задач».

Обратите внимание: для ускорения запуска виртуальной клавиатуры, можно также ее ярлык закрепить непосредственно в самом меню «Пуск».
Как настроить запуск виртуальная клавиатуры с ярлыка на рабочем столе
Если вам нужен ярлык экранной клавиатуры непосредственно на рабочем столе, то просто создайте его. Делается это в несколько простых действий. Но, перед тем, как приступить к данной процедуре, необходимо узнать где находится исполнительный файл данного приложения. Для этого опять через меню «Пуск» находим ярлык экранной клавиатуры и, вызвав контекстное меню, как это описано на предыдущем шаге, открываем его свойства.

После, во кладке «Ярлык», копируем запись из графы «Объект».

Далее, в любом месте рабочего стола, нажимаем правую клавишу мыши и в появившемся контекстном меню выбираем пункты «Создать» и «Ярлык».

На следующем шаге вставляем скопированную ранее запись и нажимаем «Далее».

Во вновь открывшемся окне присваиваем ярлыку название, как показано на скриншоте ниже». Вы же можете назвать его по-своему, на работоспособность программы это никоим образом не скажется.

После нажатия кнопки «Готово» ярлык виртуальной клавиатуры будет создан на рабочем столе.
Как открыть экранную клавиатуру с помощью горячих клавиш
Здесь тоже все очень просто. Дело в том, что для запуска системных программ и файлов в операционной системе предусмотрена функция ручного назначения горячих клавиш, хотя с одним «Но». Дело в том, что назначаемая комбинация состоит их трех кнопок, две из которых заблокированы системой. То есть сменить их невозможно. Пользователю доступен выбор только третей клавиши.
Итак, снова переходим в раздел свойства ярлыка рассматриваемой программы, как это описано в предыдущем способе, и в графе «Быстрый вызов», нажатием любой из подходящей для ее запуска клавиши, назначаем собственную комбинацию. В нашем случае в качестве третьей кнопки мы назначили клавишу «k», от слова «keyboard». Вы же можете присвоить любую другую.

После выполнения данных действий нажимаем «Ok» и проверяем работоспособность заданной комбинации.
Сервисы специальных возможностей – это раздел настроек операционной системы, который позволяет сделать ее доступной для широкого круга пользователей. Настройки, доступные в этом разделе, позволяют значительно изменять масштабы экрана и менять представление текста. А также использовать альтернативные инструменты взамен вышедшим из строя. Один из таких параметров, который может выручить пользователя – возможность вывести клавиатуру на экран монитора.
Зачем нужна экранная клавиатура, когда есть обычная?

Настольная «клава» имеет богатую историю происхождения и усовершенствования. «Классическая» ее конфигурация адаптирована под эргономику человеческих кистей, и при постоянном использовании будет удобной для 90% пользователей. Для тех, кто хочет чего-то особенного, есть уникальные модели, в том числе и состоящие из нескольких частей. Но даже при таком разнообразии есть ситуации, в которых использование механических кнопок станет неудобным. Для этого и предназначена клавиатура на экране. Ситуации могут быть самыми разнообразными, но выделить их можно в 4 группы:
- Когда устройство используется в виде планшета. Основное преимущество планшета – мобильность и компактность. Поэтому подключать к нему внешнюю клавиатуру (или менять конфигурацию ноутбука-трансформера) неудобно.
- Когда несколько клавиш перестают работать. Если клавиатура заливается водой или повреждается шлейф, одна или несколько кнопок могут перестать откликаться на нажатия. Не всегда есть возможность выполнить починку или замену сразу же. Здесь на помощь придет временное решение.
- Когда компьютером пользуется человек с особыми потребностями. При определенных травмах или заболеваниях встречаются нарушения моторики или другие трудности. Такой пользователь может избавиться от неудобств, активировав клавиатуру на экране и пользуясь ею с помощью мыши или другого контроллера.
- Для защиты персональных данных. Некоторые опасаются (и не всегда без оснований) вирусных программ, способных считать информацию, вводимую через нажатие клавиш. Таким путем злоумышленники способны получить доступы к электронным паролям. Использование экранного софта сводит такую вероятность к нулю.
Разработчики программных оболочек не просто так включили в ОС альтернативу классическому методу ввода. Причины обратиться к этой утилите появляются не так редко, поэтому полезно знать, каким образом ей воспользоваться.
Как включить клавиатуру на экране компьютера?

Подобно другим пунктам меню специальных возможностей клавиатура на экране имеет несколько путей для активации, применения и оптимизации «под себя». Выбор постоянно используемого метода зависит от того, как часто приходится прибегать к программе. Не стоит забывать и о привычках пользователя. Кому-то удобнее автоматизировать процесс, другие прибегают к быстрому доступу. Ну а третьим компьютер дается тяжело, и они используют простые поочередные шаги. Все эти способы имеют право на жизнь, поскольку дают доступ к вводу текста без клавиш.
«Классический» метод для любой версии виндовс – это применение «Панели управления». В более старых версиях она находится сразу в меню «Пуск», в других же потребуется найти в списке стандартных программ. Откройте ее и выберите вид «Категория» (так легче ориентироваться). В категории «Специальные возможности» есть подраздел «Центр специальных возможностей». Открыв его, вы обнаружите несколько пунктов для особых групп пользователей, в том числе и экранную клавиатуру.
Для обладателей последних вариаций Windows стало доступно использование «Параметров». Зайдя в них, щелкните по надписи «Специальные возможности». В самом конце меню (левая часть экрана) есть строка «Клавиатура». В ней запускается виртуальная среда с клавишами. Их можно по желанию закрепить внизу экрана соответствующей кнопкой. Отключить экранную клавиатуру просто – нажмите на крестик в правом верхнем углу окна.
Еще одна полезная функция виртуальных кнопок – это автозапуск. Он позволит не искать утилиту при каждом включении ПК и облегчить работу с системой лицам с ограниченными возможностями. Когда клавиатура на экране открыта, найдите в ней кнопку «Параметры». Внизу окошка будет находиться строка «Настройка запуска экранной клавиатуры при входе в систему». Нажмите на нее. В открывшемся окне поставьте галочку (там только одно поле для нее), после чего закройте его и нажмите «ОК». Готово! При следующем входе в систему кнопки появятся автоматически. Деактивируется автозапуск таким же путем.
Запуск виртуальной клавиатуры с помощью команды osk

Открытие экранной клавиатуры через службу поиска

Этот вариант предусматривает применение внутреннего поисковика ОС. Он находится в любой Windows, только имеет разный вид.
Пользователю «семерки» придется вызвать «Панель управления», справа вверху нажать на поисковую строку и вбить в нее фразу «Экранная клавиатура». Или же введите «Центр специальных возможностей» и выберите интересующий раздел оттуда.
Выпуски «винды» 8 и 8.1 претерпели изменения интерфейса. Появилась первая вариация глобального поиска. Он активируется, если навести курсор на правый верхний угол рабочего стола и провести им вертикально вниз. Второй вариант – нажать на кнопку «Пуск». В открывшемся меню из плиток справа вверху должна находиться иконка лупы.
Для обладателей «десятки» обнаружение поиска упрощено до неприличия. По умолчанию иконка глобального поиска встроена в панель задач и находится справа от значка «Пуск». По нажатию и вводу текста, можно найти что угодно, в том числе виртуальные кнопки для ввода.
Обнаружение утилиты через поисковик также требует наличия полностью или частично рабочих кнопок. В требуемом словосочетании потребуется задействовать 11 конкретных клавиш. Поэтому воспользоваться поиском при разлитом на кнопках чае вряд ли удастся.
Настройки ярлыка виртуальной клавиатуры для быстрого запуска

Если нужно включить экранную клавиатуру более одного раза, будет целесообразно сделать быстрый доступ к «клаве». Изначальное расположение недостаточно удобно для постоянного использования. Воспользуйтесь одним из двух популярных методов облегчения доступа. Первый – иконка, размещенная на панели задач. При запуске любой программы на ПК, в том числе и экранной клавиатуры, ее значок автоматически «выскакивает» в панели задач. Нажав по нему через ПКМ(Правая Кнопка Мыши), нажмите «Закрепить на панели задач». Готово! Даже после закрытия программы ее ярлык останется на том же месте, в шаговой доступности пользователя.
Как настроить запуск экранной клавиатуры с ярлыка на рабочем столе?

Второй способ получения быстрого доступа – ярлык с подписью непосредственно на рабочем столе. Пространство панели задач ограничено, поэтому рабочий стол может быть предпочтителен. Для этого потребуется найти место, где физически находится файл запуска. Откройте «Проводник» – «Системный диск (С)» – папка «Windows». Во вложенной System32 нужно найти osk.exe. Нажимаем на него ПКМ – «Создать ярлык». После этого его можно переместить на рабочий стол ПК.
Как открыть виртуальную клавиатуру с помощью горячих клавиш?

Использование встроенных в систему комбинаций ускоряет поиск нужного раздела до нескольких секунд. А еще он требует наличия всего двух рабочих кнопок на механической «клаве», а не 11-ти, как в случае с поиском. Есть две комбинации, удобные для использования.
- «Win+R», вызывающая окно Выполнить. Требует ввода команды OSK
- «Win+U» – открывает раздел «Параметров» на «десятке». В левом столбце можно нажать на строку «Клавиатура» и активировать виртуальные кнопки в открывшемся меню.
Как настроить виртуальную клавиатуру?
Чтобы полноценно использовать все возможности утилиты, ее можно оптимизировать под себя. Настройке поддаются размеры окна, возможность его закрепления и прозрачность клавиатуры (исчезание при отсутствии необходимости). В окошке параметров пользователь может выбрать метод ввода (щелчок, перемещение курсора с задержкой и т.д.). Разнятся только способы вызова утилиты на разных системах (не считая способов быстрого доступа – они не менялись).
Windows XP
На «старой доброй» XP путь к ярлыку не близок. Запустите пуск, в выпадающем списке «Программ» откройте «Стандартные». В них подзаголовком будут специальные возможности. Искомая программа находится именно здесь.
Windows 7
В семерке утилита обнаружится в «Панели управления» (раздел спец. возможностей) или по результатам поиска, приступить к которому можно из «Пуска».
Windows 8
Пользуясь Windows 8/8.1, клавиши на экран можно вызвать не только из параметров и панели управления. При входе в систему рядом с иконкой сетевого состояния находится значок особых возможностей. Щелкнув по нему, можно быстро вывести кнопки на монитор.
Windows 10
На десятке как на самой оптимизированной версии ОС можно воспользоваться всеми перечисленными методами – «Панель», поиск, «Параметры» и отдельные иконки.
Клавиатура на экране – это необходимая часть операционной оболочки, способная облегчить жизнь особым категориям пользователей или спасти при возникших форс-мажорных обстоятельствах. Зная, как вызвать ее на своей операционной системе, можно не бояться неожиданных проблем с оборудованием и встретить их во всеоружии.
Всем привет! Сегодня будем разбирать очередной вопрос – как вывести клавиатуру на экране рабочего стола, если физическая клавиатура не работает. Попробуйте переключить физическое устройство в другой USB порт, если есть возможность. Если же этот вариант не помог, то читаем эту статью.

Способ 1: Без помощи клавиатуры
Windows 10
Открываем меню «Пуск» далее находим букву «С» и открываем папку «Спец. возможности», там и будет нужная нам утилита. Клавиатура на экране должна появится сразу.

Windows 7
В Виндовс 7 все примерно также, только зайдя в главное меню, нужно сначала перейти во «Все программы», далее найти папку «Стандартные», и уже дальше вы увидите раздел «Специальные возможности».

Windows 8
На Windows 8 чтобы запустить программную клавиатуру, нужно раскрыть список всех приложений в месте, где находятся все основные плитки системы.

Находим раздел «Специальных возможностей» и запускаем виртуальную графическую электронную клавиатуру.

Способ 2: Для десятки
На десятке есть еще один способ запустить эту утилиту без помощи физической клавиатуры:
- Заходим опять в «Пуск» и нажимаем по шестеренке.


- Пролистываем вниз до раздела «Взаимодействия», заходим в раздел клавиатуры и включаем нужный нам бегунок.

Способ 3: Через окно «Выполнить»

Нажимаем одновременно на них, и должно вылезти окошко «Выполнить», где нужно будет ввести команду из трех букв:
osk

Способ 4: Быстрые клавиши
Нажимаем одновременно на три клавиши , Ctrl и английскую букву O .
Способ 5: Командная строка

Способ 6: С помощью лупы
Еще один простой способ – это найти строку поиска и ввести название приложения там.

Способ 7: Программы
Если вывести клавиатуру на кран монитора ноутбука или компьютера не получается, то возможно есть поломка в системных файлах. Как вариант можно воспользоваться сторонними приложениями. Они работают достаточно просто, вы скачивайте их, запускаете и клава начинает сразу отображаться поверх всех запущенных окон.
- Free Virtual Keyboard – простая и небольшая программа. Есть портативная и установочная версия приложения.

- Click-N-Type – утилита поддерживает огромное множество языков. Но самое главное, она работает даже с очень старыми версиями Windows: 98, Me, NT, 2000, XP, Vista.
Я бы на вашем месте проверил компьютер антивирусной программой. И можно попробовать откатить операционную систему до определенной точки восстановления – это поможет восстановить побитые системные файлы.
Читайте также:


