Как войти в настройки телефона через клавиатуру
В Android, как и в других популярных операционных системах, есть свои секреты. Некоторые из них полезны, но используются редко. Мы расскажем о малоизвестных и интересных секретах Андроида.
В основном, когда речь заходит об android-секретах, многие рассказывают про какие-то функции, о которых знают все вокруг. Мы постараемся не вдаваться в привычный функционал смартфонов и планшетов.
Инженерные коды
Первый, самый главный секрет – это инженерные коды. Обычным пользователям они вряд ли пригодятся. В основном, они используются работниками в сервисных центрах, когда нужно узнать что-то об устройстве или выполнить системную команду.
Про инженерное меню мы отдельно написали большую статью со всеми подробностями и полезными данными.
Инженерные коды – это USSD-команды. Введите их и нажмите «Вызов», после чего выбранная операция выполнится. Они, кстати, появились задолго до современных смартфонов.
Не вводите нижеприведённые коды для теста, особенно если не знаете их назначения. Они не требуют подтверждения, то есть операция выполнится автоматически!
Стандартные коды
- о телефоне;
- о батарее;
- статистика и использование телефона и батареи.
- обновление прошивки камеры в образ (ни в коем случае не делать!);
- обновление прошивки камеры;
- данные о прошивке камеры;
- количество выполняемых ранее прошивок камеры.
Коды для тестирования
Они запускают различные тесты устройства.
Режим разработчика
Теперь поговорим о «Режиме разработчика». Вы уже наверняка видели такой пункт в настройках, но теперь пора рассмотреть его подробнее. Данный режим активирует дополнительные функции, которые вряд ли понадобятся в повседневной жизни. В основном, они используются разработчиками и программистами.
Для начала необходимо включить режим разработчика. Заходим в настройки и листаем в самый низ. Находим пункт «Об устройстве», и нажимаем на него несколько раз подряд. Гаджет потребует подтверждения разблокировки режима разработчика – нажмите ОК.
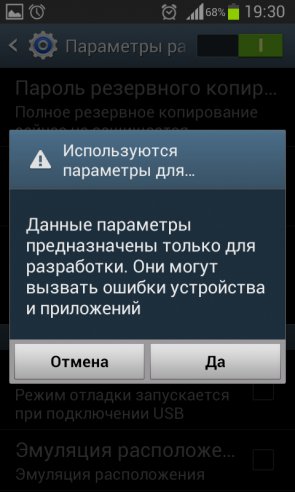
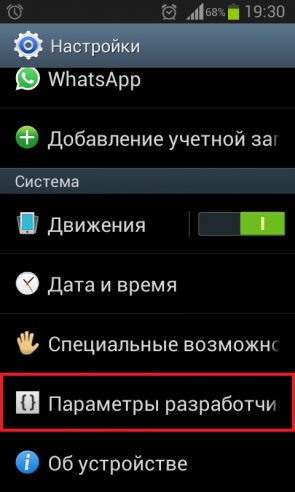
Теперь нам доступен ряд возможностей, пользоваться которыми нужно аккуратно! Они могут привести к системным ошибкам, о чем предупредит сам смартфон. Ниже представлены и описаны все функции данного режима.
- Пароль резервного копирования. Если не хотите, чтобы чужие руки делали резервное копирование всех файлов вашего телефона (например, после этого загрузив все данные на свое устройство), поставьте пароль на использование.
- Активный режим. Если ваш смартфон заряжается, то он не будет гаснуть (конечно, если вы сами его не выключите).
- Защитить карту памяти SD. Все программы будут спрашивать разрешение на использование данных с карты памяти. Так, например, вы можете предотвратить работу вируса.
- Отладка USB нужна для выполнения взаимодействия гаджета с ПК.
- Эмуляция расположения эмулирует расположение.
- Выберите отлаживаемое приложение.
- Подождать отладчик. Когда отладчик подключится, откроется заданное выше приложение.
- Показывать прикосновения. Довольно интересная функция, которая показывает, в каком месте вы прикоснулись к экрану. Очень полезная штука, ведь с помощью нее можно обозначать касания на экран и делать скриншоты к инструкциям, как мы сделали в статье про взлом игр.
- Показывать место указателя. Выводит подробную информацию о прикосновении и слайде по экрану (Местоположение по Х и Y и др).
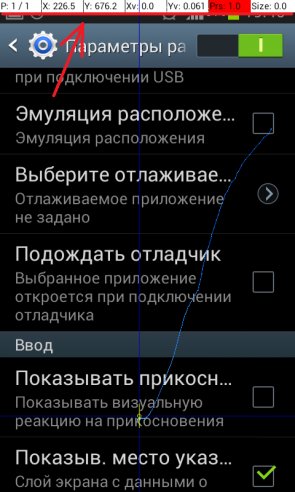
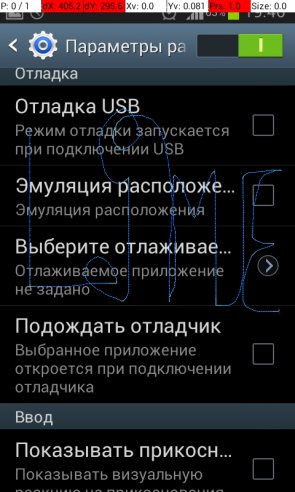
- Показывать ограничения макета. Интересная функция, с помощью которой можно увидеть размер каждого элемента на экране.

- Показывать обновления представлений GPU. Окна, представленные посредством GPU, будут мигать.
- Показывать обновления экрана. Обновляемая область экрана будет мерцать ярко-желтым цветом.
- Настройка анимации. Включает масштаб анимации окна, масштаб анимации перехода и шкалу длительности аппарата. Их отключение очень помогает ускорить Android.
- Отключить аппаратное наложение – постоянное использование GPU для композиции экрана.
- Принудительная обработка GPU. Использовать аппаратное ускорение 2D в приложениях.
- Строгий режим. Если процесс будет выполнять длительные операции в главном потоке, то экран будет мигать.
- Выводить использование ЦП – информация об использовании центрального процессора в правом верхнем углу.
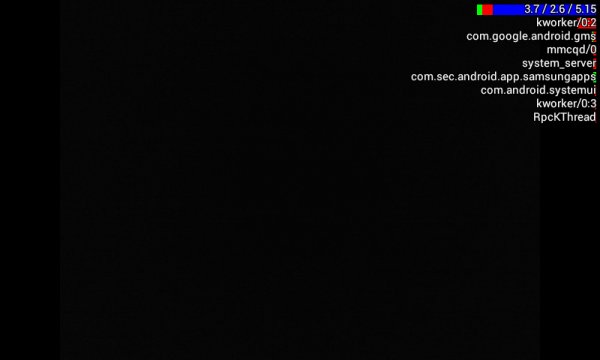
- Профиль обработки GPU – измерение времени обработки в ASDG.
- Включить трассировку. Включает различные трассировки, например, graphics, Input, View и другие.
- Не сохранять операции. Удалять операции после их завершения пользователем.
- Фоновые процессы. Позволяет ограничить количество фоновых процессов от одного до четырех.
- Показать все ANR. Выводить окно «Приложение не отвечает» для фоновых процессов.
Количество комбинаций секретных кодов Android довольно большое количество и работать или не работать в зависимости от производителя, но все же их можно разделить на несколько категорий:
- Информационные — данные инженерные коды служат, для того чтобы узнать IMEI, MAC адрес беспроводных устройств, версии прошивки и тому подобное
- Коды Тестирования — различные тесты работы дисплея, вибро, звук, gps и другие
- Функциональные — данные коды призваны, для того чтобы изменять работу устройства, усилить звук, внести IMEI, калибровка сенсоров, сброс настроек и многое другое.
Если «Информационные» и «Коды Тестирования» являются полностью безопасными для Android, так как не влияют на работу, то пользоваться «Функциональными» можно как и улучшить работу, так и нанести вред, поэтому нужно быть предельно аккуратным и запоминать или записывать изначальные данные.
Какие секретные системные коды Android?
Часть «секретных» кодов – это системные команды Андроид, которые в большинстве случаев начинаются со звездочки или решетки. Для их выполнения не нужно наличие подключения к сети, они работают напрямую с установленной ОС смартфона. Перечисленные коды регулярно обновляются, в основном они внедряются с приходом новых версий телефона. Ещё часть производителей встраивают собственные уникальные коды в добавок к стандартным.

Важно! Некоторые операторы забирают часть кодов, вместо получения доступа к устройству, они будут выполнять запросы. Если один или несколько команд не работают, не нужно останавливаться, стоит найти другие полезные варианты ключей.
Процесс ввода команды крайне прост, достаточно открыть приложение «звонилку», обычно называется телефон и открыть клавиатуру. В активное поле нужно ввести один из кодов.
Что могут секретные коды андроид делать на смартфоне

Большая часть из указанных кодов считаются общими для многих версий андроид и мобильных приспособлений.
Каждый код вводят посредством клавиатуры, где будет набираться телефонный номер. Скрытые опции также в большинстве случаев будут зависеть от разработчика. Кроме того, отсутствует какая-либо гарантия, что они станут функционировать на каждой модели мобильного устройства.
Возможно испробовать их воздействие на приспособлениях Samsung, Lenovo, HTC, Motorola, Sony и др.
Скрытые коды дадут возможность лучше узнать собственный смартфон либо планшет, внести некоторые изменения.
Возможно получить данные о приспособлении и совершить различные операции. Вот некоторые коды андроид:
- Откатить настройки к первоначальному виду.
- Убрать всю информацию.
- Переустановить прошивку смартфона.
- Тестировать монитор.
- Проверить код.
- Проверить состояние аккумулятора и другие вещи.
Инфокоды
Команды позволяют посмотреть информацию о системе или оборудовании.
Информационные коды
Резервные коды
Их список включает несколько элементов, но универсальный всего один:
Коды для тестирования
Они открывают доступ к инструментам разработчиков для тестирования устройства.
Конфигурационные коды
Открывают доступ к некоторым скрытым настройкам.
Коды отдельных производителей
Отличились внедрение уникальных команд компании Motorola (только первый) и HTC.
Другие команды
Сюда входят коды, которые не вошли в предыдущие списки по каким-либо причинам.
Список секретных кодов для Андроид
Преимущественно перечисленные коды являются универсальными, они должны выдавать ожидаемый результат на всех Android-устройствах, вне зависимости от производителя. Ограничения от оператора на отдельные коды – скорее исключение, чем правило.
Особенности «тайных» шифров

У большого количества потребителей, которые столкнулись с надобностью использовать подобные команды, возникает вопрос о причине секретности. Прежде всего, подобное наименование сочетания символов и цифр обусловлено тем, что большая часть собственников приспособлений на Андроид не требуются. В руководстве упоминаний о таких командах нет. Для применения какого-либо из них понадобится ввести в номеронабирателе приложения «Телефон» (трубка зеленого либо синего цвета на основном дисплее). У смартфонов без модуля 3G подобная опция по умолчанию отсутствует. Чтобы запустить код, потребителю необходимо скачать спецприложение, отыскав его в Play Market по запросу «Dialer».
Как воспользоваться кодом
Чтобы применить сервисные коды для андроид, необходимо ввести нужные символы с клавиатуры набора номера. Если вы работаете на планшете, придется скачать программу-”звонилку” через магазин приложений.
Функции сервисных кодов
Сервисные (инженерные) коды для андроид смартфонов нужно использовать для:
- Сброса всех настроек телефона
- Очистки данных с устройства
- Переустановки прошивки гаджета
- Проверки экрана
- Тестирования кода продукта
- Тестирование батареи устройства
Другие коды
Комбинации для любого гаджета на ОС Android

Информационные последовательности даю возможность получить свдеения о различных параметрах приспособления, его отдельных составляющих:
Секретные коды по брендам
Помимо универсальных кодов для любого устройства Android, существует ряд специальных кодов от разных производителей мобильных устройств и смартфонов. Здесь мы представляем основные различия каждого бренда.
Samsung
Южнокорейский бренд Samsung является одним из крупнейших производителей на планете и предлагает своим пользователям оригинальный список секретных комбинаций:
Huawei
Китайский бренд Huawei ненамного отстает от своего конкурента Samsung, и также имеет несколько полезных комбинаций:
Motorola
Вот один наиболее актуальный секретный код смартфонов марки Motorola:
Японский производитель Sony также имеет набор секретных кодов, доступных для пользователей:
Резервные коды
Motorola
Samsung

Для Samsung все коды аналогичны общим, за исключением:
Что такое секретные коды и зачем они нужны
Логично, что секретные коды не предназначены для большинства обычных пользователей. Как правило, их используют инженеры и разработчики, а также некоторые продвинутые юзеры. Посредством кодовых комбинаций можно тщательно протестировать работоспособность смартфона либо активировать секретные опции.
Важно, что некоторые коды приводят к полному сбросу всех настроек или прочим нежелательным событиям. Чтобы избежать негативных последствий, производители скрывают информацию о кодах, поэтому вы не сможете найти их в обычной инструкции к своему устройству.
Коды разработчика
Основные общие коды андроид устройств
Коды общие для различных андроидов, но в то же время они могут быть неактивны на некоторых моделях смартфонов.
Как правильно вводить сервисный код
Все сервисные коды необходимо вводить в обычном набирателе номера, который есть на любом телефоне. Если вы хотите набрать кодовую комбинацию на планшете с Android, вам придется предварительно скачать из Google Play Market любое приложение для осуществления звонков (введите в поле поиска «звонилка» или «dialer»).
После ввода шифра телефон автоматически выведет на экран нужную информацию, так что никаких дополнительных действий от вас не потребуется.
Комбинации для любого гаджета на ОС Android

Информационные последовательности даю возможность получить свдеения о различных параметрах приспособления, его отдельных составляющих:
Команды для проверки и тестов

Чтобы протестировать приспособление, есть определенная группа:

Все общие коды идентичны и для Sony, плюс:
Опасные комбинации
Секретные сервисные коды Android -устройств — большая подборка

Сервисные коды присутствуют в любом устройстве на Android. Изначально главная их цель — тестррование устройств перед продажей или во время производства. В сегодняшнем обзоре мы приведем больший список секретных сервисных кодов Android, как общих, так и для отдельных брендов.
С помощью секретных можно получить доступ к различным полезным функциям — тестирование устройства, сделать сброс до заводских настроек, узнать IMEI, получить доступ к определенынм настройкам и т.п.
Сервисные коды запускаются с помощью приложения набора номера («Телефон», «Звонилка», «диалер»), они набираются на цифровой клавиатуре звонилки и срабатывают без нажатия кнопки вызова. Если ваше устройство не имеет возможности звонков и на нем отсутствует приложение для звонков, у вас есть два варианта — Установить стороннюю «звонилку», либо воспользоваться приложением Secret Codes для android (подробнее внизу статьи).
Список и назначение популярных и полезных кодов

Существует огромное количество кодов, которые имеют разные функции. В таблице отобраны самые полезные и действенные из них, которые могут пригодиться обычному пользователю и облегчить его жизнь.
Стоит заметить, что не все телефоны реагируют одинаково на вышеперечисленные коды. Некоторые модели послушно выполняют команду, а некоторые полностью игнорируют введенную комбинацию. Узнать подходящие коды можно только методом проб и ошибок.
Комбинации для любого гаджета на ОС Android

Информационные последовательности даю возможность получить свдеения о различных параметрах приспособления, его отдельных составляющих:
Коды производителя
Комбинации для проверки устройства и программ
Служебные коды также позволяют протестировать устройство:
После использования какой-либо комбинации на экране смартфона появится простое англоязычное меню, где вам будет предложено протестировать конкретную функцию.
Индивидуальные коды для некоторых моделей телефонов
Cервисные коды для Xiaomi
Войдите в настройки телефона, в самом низу списка нажмите на пункт «О телефоне». Найдите строчку «Версия ядра» и трижды нажмите на неё. Внизу экрана вы увидите надпись «Осталось нажать ещё 2 раза» — выполняем. Готово!
Некоторые модели телефона имеют индивидуальные коды, которые подходят только для них.
Коды, применение которых может быть опасно
Выше упоминалось, что некоторые комбинации могут привести к непоправимым или неожиданным изменениям в операционной системе смартфона. Стоит отметить наиболее распространенные из них:
Ввод подобных кодов нужно осуществлять только в случае полной уверенности своих действий.

Если вы похожи на некоторых людей, вы можете работать на телефоне или планшете почти так же продуктивно, как и на компьютере. Конечно, подавляющее большинство устройств Android используют ваш палец в качестве основного метода ввода. Но это большой недостаток при выполнении работы; использование ваших цифр для управления устройствами просто не так плавно, как использование мыши и клавиатуры.
Загрузите DeskDock для управления Android с помощью мыши

Чтобы следовать этому руководству, вам нужно использовать приложение под названием DeskDock. Есть несколько других доступных методов (о которых мы поговорим позже), но использование DeskDock — самый быстрый, простой и надежный подход.
DeskDock предлагает как бесплатную, так и профессиональную версию. Pro версия доступна в виде отдельной загрузки.
Какие функции предлагает DeskDock?
DeskDock по сути превращает экран вашего Android во второй монитор, позволяя вам перемещать мышь на ваше устройство, перемещая его за границу экрана вашего компьютера.
Как и следовало ожидать, в профессиональной версии доступно больше функций, чем в бесплатной версии. Например, бесплатная версия предлагает только возможность поделиться своей мышью. Если вы хотите использовать клавиатуру и мышь вашего ноутбука на Android, вам нужно стать профессионалом.
Если вы планируете много использовать приложение, профессиональная версия стоит вложений. Тем не менее, мы рекомендуем сначала протестировать бесплатную версию, чтобы убедиться, что она соответствует вашим требованиям.
Некоторые из лучших функций бесплатной версии DeskDock включают в себя:
- Общие буфера обмена: вы можете легко копировать и вставлять данные между вашим ПК и вашим устройством.
- Поддержка мультитач: приложение предоставляет ярлыки, которые могут имитировать жесты мультитач на вашем устройстве, что означает, что вам не нужно физически касаться телефона, пока приложение активно.
- Поддержка нескольких устройств: если у вас есть несколько устройств Android, вы можете подключить их все к одному экземпляру приложения и использовать их одновременно.
- Настраиваемый ввод с помощью мыши: вы можете выбрать, какое действие вы хотите связать, щелкнув левой или правой кнопкой мыши.
Как уже упоминалось, профессиональная версия представляет общие клавиатуры. Он также позволяет отображать до 10 кнопок мыши, поддерживает функцию перетаскивания и имеет сочетания клавиш для включения питания телефона, громкости и яркости экрана. Про версия без рекламы.
Помимо установки приложения на телефон или планшет, вам также необходимо установить сервер приложения на свой компьютер. На сервере доступны версии для Windows, Mac и Linux.
Наконец, в отличие от некоторых других альтернатив, доступных в Play Store, DeskDock не требует root-доступа.
Как настроить DeskDock
Теперь вы знаете, что предлагает DeskDock, давайте посмотрим, как установить приложение и запустить его на своем компьютере.
Настройка сервера: отладка Java и USB


Прежде чем устанавливать приложение на свое устройство, сначала необходимо установить сервер на свой компьютер. Это самая сложная часть процесса установки.
Сервер использует Java Runtime Environment 1.7 или выше для запуска. Если его еще нет на вашем компьютере, перейдите на веб-сайт Java для загрузки и следуйте инструкциям по установке на экране.
Далее необходимо включить отладку по USB. отладки по на вашем телефоне или планшете. Опция скрыта в скрытом меню параметров разработчика . Чтобы активировать меню параметров разработчика, перейдите в « Настройки»> «О телефоне» и коснитесь поля « Номер сборки» семь раз.
Когда ваше устройство подтвердит, что режим разработчика включен, перейдите в « Настройки»> «Система»> «Параметры разработчика»> «Отладка»> «Отладка USB» и убедитесь, что переключатель включен. Нажмите OK, когда увидите экранное подтверждение.
Подключение вашего устройства
Теперь вам нужно подключить устройство Android к компьютеру с помощью USB-кабеля. В большинстве случаев достаточно обычного зарядного кабеля.
Надеемся, что подключение вашего устройства через USB заставит ваш компьютер автоматически установить драйверы ADB вашего устройства. Если вам не повезло и установлены только драйверы MTP (или вообще не установлены), вам нужно будет найти и установить их вручную.
К сожалению, для нас слишком много Android-устройств, чтобы перечислить все загрузки здесь. Простой поиск Google должен предоставить то, что вы ищете. Если вы не можете найти нужный файл, попробуйте посетить веб-сайт Android Developer. Если вы все еще не можете найти нужные драйверы, обратитесь напрямую в службу поддержки вашего производителя.
Обратите внимание, что пользователям Mac не нужно устанавливать какие-либо драйверы.
Наконец, вам необходимо загрузить серверное программное обеспечение приложения по ссылке ниже. Убедитесь, что вы загрузили версию, соответствующую вашей операционной системе. Сервер является автономным приложением; Вам не нужно устанавливать какие-либо файлы в вашей системе, чтобы использовать его.
Если сервер успешно запускается, вы увидите значок на панели задач. Щелкните правой кнопкой мыши приложение, чтобы настроить его параметры.
Загрузить : Сервер DeskDock (бесплатно)
Установите приложение для Android


Используйте ссылки для загрузки, предоставленные ранее, чтобы установить приложение Android на свое устройство.
Если вы правильно настроили сервер, все, что вам нужно сделать, это подключить телефон к компьютеру через USB. Приложение должно автоматически найти сервер и установить соединение. Однако если приложение и сервер не могут установить соединение, вероятно, у вас не установлены правильные драйверы. Зайдите в предыдущий раздел и убедитесь, что вы используете драйверы ADB вашего устройства, а не драйверы MTP.
Любой пользователь Android 8 Oreo или более поздней версии должен будет включить DeskDock в качестве службы специальных возможностей (« Настройки»> «Специальные возможности»> «Загруженные службы»> «DeskDock») и переместить переключатель рядом с « Использовать службу» в положение « Вкл.» ). Это позволяет отображать курсор мыши поверх других приложений. Операционные системы Pre-Oreo не должны выполнять этот шаг.
Альтернативные способы управления Android с помощью мыши
Кроме того, вы можете приобрести USB OTG (On-The-Go) кабель, чтобы вы могли использовать обычную USB-клавиатуру на вашем телефоне. Мы рекомендуем UGREEN Micro USB 2.0 OTG-кабель на Amazon.
Когда все будет готово, подключите все, затем перейдите в « Настройки»> «Система»> «Языки» и введите данные для настройки USB-устройств. Если вы хотите узнать больше, ознакомьтесь с нашим списком интересных способов использования OTG-кабелей с Android
Вы используете мышь и клавиатуру на Android?
Мы объяснили, как использовать мышь на вашем мобильном устройстве с помощью приложения DeskDock, и познакомили вас с несколькими альтернативами. Надеюсь, это позволит вам использовать ваше устройство так, как вам нравится.
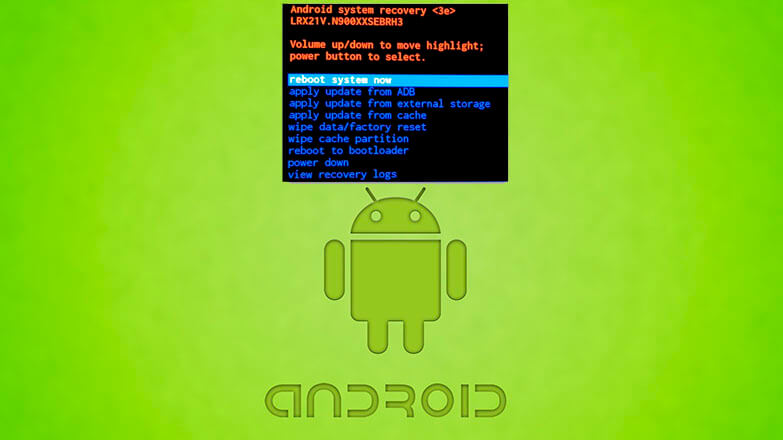
Существует 2 способа, как зайти в Рекавери меню на Андроид. Расскажем обо всех из них, отдельно рассмотрим переход в режим восстановления на устройствах от разных брендов.
Что такое Recovery
Recovery Mode, что это такое — системное меню, скрытое от пользователей. Его используют для :
-
;
- обновления прошивки;
- удаления кэша.
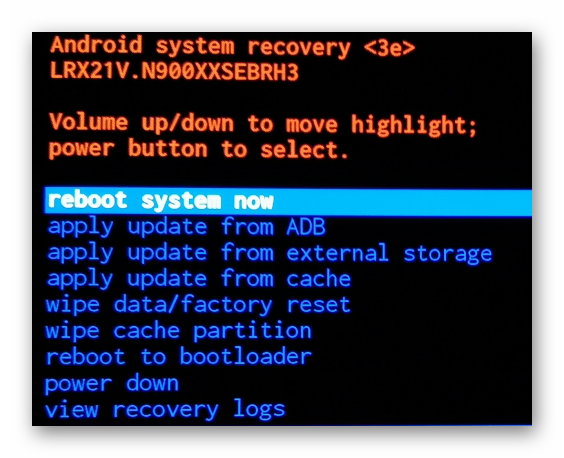
Системный Рекавери отличается набором функций в зависимости от производителя и должен быть активирован до загрузки операционной системы. Из перечня доступных настроек, наибольший интерес вызывает что это такое — apply update from cache? Это способ обновления или прошивки устройства через системный кэш, куда помещают файл с апдейтом, используя Root-права.
На некоторых устройствах Рекавери отсутствует — его устанавливают вручную. Существуют кастомные версии Recovery Mode, среди которых TWRP и CWRP. Они отличаются расширенным набором функций, поддержкой сенсорного управления.
Как попасть в Рекавери
Чтобы перейти в меню восстановления используют:
- сочетание клавиш;
- специальный софт — необходимы Root-права.
Далее, подробно о каждом пункте.
Для выхода из меню используйте функцию «reboot system now» в начале списка.
Сочетание клавиш
Комбинации отличаются в зависимости от производителя, но есть общие черты:
- Девайс необходимо отключить и включить, а не использовать перезагрузку.
- Сочетание удерживают до включения экрана.
- Перемещение в меню происходит посредством клавиш громкости вверх и вниз. Выбор функции происходит тапом по клавише питания.
На некоторых девайсах от OnePlus, Huawei/Honor базовое рекавери управляется через тапы по экрану.
Теперь про активацию меню на разных устройствах в алфавитном порядке.
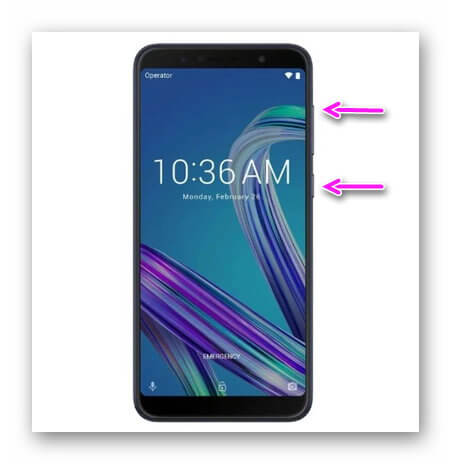
- Удерживайте кнопку питания и качель громкости вверх. На моделях 2020 года можно попробовать звук на минус.
- После кратковременной вибрации отпустите кнопку блокировки, но продолжайте удерживать качель в положении «+», пока на экране не возникнет Recovery.
Fly, Google
На смартфонах от поискового гиганта, появится дополнительное меню, где нужно:

Используйте сочетание кнопки питания и звука «-». Если не сработало, то примените «+». Может загрузиться Bootloader, где примените механические клавиши для переключения к пункту «Recovery».
Huawei/Honor
На обеих устройствах работает вариант: Power и качель вверх/вниз.


Meizu
На смартфонах китайского бренда системные надстройки представлены функцией обновления прошивки и отката девайса к заводскому состоянию. Переходят в меню, зажав громкость UP и блокировку.
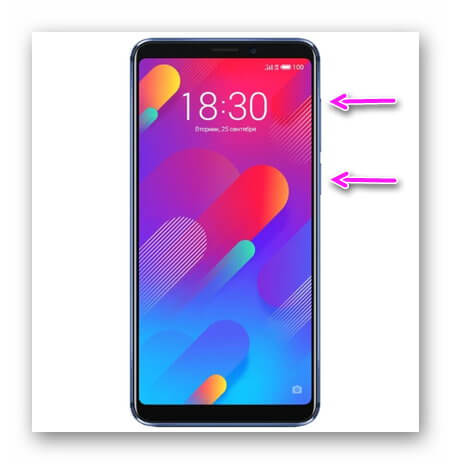
Motorola
Nokia
На смартфонах Нокия процесс отличается:
На актуальных в 2020 году моделях процесс проще:
- Давите при загрузке на громкость вниз и блокировку.
- Выберите «Recovery Mode».
- Обойдите окно с «Команды нет» как в предыдущем методе.
OnePlus
Samsung
У Samsung реализовали три способа включения рекавери, в зависимости от «возраста» аппарата:
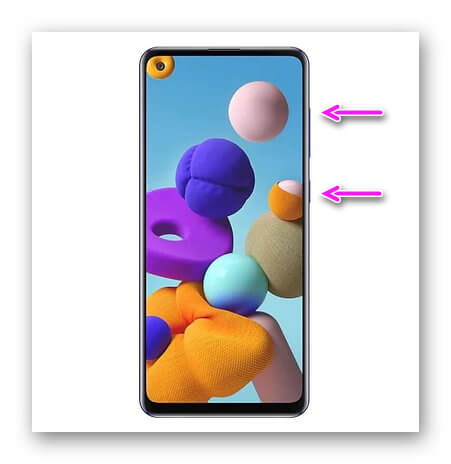
- На моделях без кнопки «Домой» — используйте блокировку и звук +.
- С кнопкой — используйте сочетание power, home и volume +.
- Если нет «Домой», но присутствует Bixby, то сделайте как описано во втором варианте, но с заменой соответствующей клавиши.
- Как только появится надпись «Samsung Galaxy», уберите палец с блокировки, но продолжайте удерживать оставшиеся клавиши.
На старых смартфонах стоковое меню восстановления вырезано производителем, поэтому придется устанавливать костюмные решения. У моделей, выпущенных в период с 2018 по 2020 год, активация происходит:
Xiaomi/Redmi/Poco
На этих смартфонах сделайте следующее:
Девайсы от других брендов
Китайские смартфоны из третьего эшелона, вроде Oukitel, Elephone или Doogee, на базе процессоров MediaTek, переводят в меню так:
- Зажимают звук в плюс и включение.
- Выбирают пункт Рекавери.
Возможные проблемы
При появлении зеленого робота с восклицательным знаком и надписью «No Command» или «Нет команд» — один раз одновременно нажмите на качель громкости вверх и питание.
С помощью приложений
Существует 2 программы, способных автоматически перезагрузить смартфон и перевести его в Recovery.
Обязательным условием является наличие Рут-прав доступа.
Terminal Emulator
Эмулятор терминала команд:
Рекомендуем: Как сделать Хард Ресет на Андроид через компьютерBoot Droid (Reboot)
Приложение от Spook Labs, где пользователю достаточно:
Как итог, что такое Рекавери — еще одно скрытое от глаз пользователя меню, через которое устанавливают/обновляют прошивки, чистят кэш системы или возвращают устройство к заводскому состоянию.
Читайте также:


