Как включить подсветку на клавиатуре a4tech
Всем привет. Сегодня я расскажу вам, как включить или выключить подсветку клавиатуры на ноутбуке или компьютере. Если у вас что-то будет не получаться, то вы можете смело обращаться ко мне в комментариях – самое главное не забудьте написать модель ноутбука или клавиатуры, которую вы используете с ПК.
Физическая кнопка
Давайте поиграем с вами в игру. Дело в том, что производители клавиатур для ноутбуков и ПК в разные места устанавливают клавишу, включения подсветки. Также они используют разные значки для обозначения нужной клавиши. Давайте попробуем её найти самостоятельно.
Теперь задача посложнее, и вам нужно будет включить все ваши дедуктивные способности. Ищем клавишу со значком с выходящими лучами – это может быть горизонтальная линия, эмблема клавиатуры, или буква «А». Чаще всего данный значок можно найти в верхней строчке клавиш «F». Но иногда она может находиться среди букв, на пробеле, стрелочках или вспомогательной клавиатуре-калькуляторе. В качестве подсказок я подготовил табличку с изображениями эмблем, которые используют популярные производители.
| Фирма ноутбука | Значок на кнопке |
|---|---|
| MSI | |
| Lenovo | |
| HP | |
| Dell или Xiaomi | |
| Huawei | |
| Acer | |
| Samsung | |
| ASUS |
Как только найдете эту кнопку, нажмите одновременно на неё и клавишу Fn . Если клавиша находится отдельно вне клавиатуры, как например у Lenovo Legion, то вспомогательная клавиша не нужна и достаточно просто на неё нажать. Если же данная клавиша находится во вспомогательной клавиатуре-калькуляторе, то также кнопка Fn (чаще всего) не нужна, но при этом должен быть выключен режим «NumLock».
ПРИМЕЧАНИЕ! Только не перепутайте клавиши со значком полного солнышка – эти клавиши увеличивают и уменьшают яркость экрана.

Некоторые производители вообще скрывают эту кнопку – то есть какого-то значка просто нет. В таком случае смотрим инструкции по своей модели ниже. Если же вы её нашли, но она не работает, читаем последнюю главу этой статьи.
Нажимаем одновременно на клавиши:
Fn + +

Если у вас короткая клавиатура, то используем:
Fn + PgUp
Fn + PgDn
Тут все понятно – одно сочетание увеличивает (включает) яркость подсветки, другое уменьшает (выключает).
Lenovo
В большинстве моделей, чтобы активировать подсветку, достаточно нажать на клавиши:
Fn + ПРОБЕЛ

У 15-ти дюймовых моделей Lenovo Legion без дополнительной клавиатуры-калькулятора, сбоку можно увидеть отдельные кнопки – одна увеличивает мощность подсветки, другая её уменьшает.

Если у вас есть дополнительная клавиатура-калькулятор, то нужные клавиши чаще всего назначены на цифры:
8 и 9
Просто нажмите на нужную. Но в этот момент режим «Num Lock» должен быть деактивирован. Если кнопки не работают, то сначала нажимаем на NumLock , а уже потом жмем по цифрам.

У Асус все куда проще, есть клавиши, которые отвечает за подсветку. Чтобы включить или увеличить яркость свечения, нажимаем:
Fn + F4
Если вы хотите выключить подсветку, то жмем:
Fn + F3

На некоторых моделях идут другие клавиши:
Fn +
И отключение или уменьшение яркости подсветки:
Fn +

В более редких случаях используются:
Fn + F7
Одновременно жмем на:
Fn + F9

В более редких случаях используются другие кнопки:
Fn + F8
Если клавиатура поддерживает несколько режимов яркости, то для увеличения свечения будет использоваться:
Fn + F10
А для уменьшения:
Fn + F9
У HP буков также несколько вариантов. Чаще всего используется:
Fn + F5

Fn + F9

Fn + F12

У ноутбуков Dell все куда сложнее, и модели могут иметь абсолютно разные комбинации:
Fn + F10

Fn + F6

Xiaomi
Fn + F10

Huawei и Honor
Fn + F3

Samsung
Fn + F10
Fn + F9

MacBook
У ноутбука от компании Apple iMac все куда проще, и кнопка «Fn» не нужна, для включения подсветки, а также увеличения мощности свечения зажимаем кнопку «F6». Если же вы хотите выключить свет от кнопок, то жмем на «F5».

Не могу найти кнопку
Вы также можете обратиться ко мне в комментариях – напишите модель своего ноутбука, а я вам скажу, на какие клавиши нужно жать.
Кнопка есть, но она не работает
Если кнопка есть, но при нажатии, ничего не происходит, еще раз убедитесь, что вы воспользовались вспомогательной клавишей Fn . У некоторых моделей кнопка включения подсветки независима, и кнопка Fn не нужна. Проверить это очень просто – обычно на подобной клавише кроме эмблемы активации свечения больше ничего нет.
Если кнопка находится в правой дополнительной клаве, то убедитесь, что выключен «Num Lock». Можно попробовать активировать подсветку через Windows.
- Зайдите в «Панель управления» через поиск (Windows 10) или через кнопку «Пуск» (Windows 7).



Итак, вы уже все перепробовали, но ничего не выходит. В таком случае у вас скорее всего не установлена дополнительная утилита с драйверами – она необходима на некоторых моделях, для работы дополнительных кнопок. Дело в том, что чаще всего клавиатуры для ноутбуков (особенно для игровых моделей) выпускает не сам производитель, а партнер – например, SteelSeries или Razer.
В таком случае вспомогательная клавиша «Fn» может и вовсе не работать. Вот таблица программ, которые используются с теми или иными моделями ноутбуков:
Что вам нужно сделать:
- Зайдите на официальный сайт производителя вашего ноутбука.
- Найдите раздел поддержки с драйверами.
- Далее найдите вашу модель ноутбука.
- Посмотрите в списке драйверов и утилит, должна быть программа, которая работает с клавишами и клавиатурой.
Чтобы вам не лазать по просторам сайта, вы можете вбить в Google или Яндекс название модели ноутбука, а после поиска просто перейти именно на официальную страницу производителя. Там должен быть раздел поддержки. Если вы сами не можете найти эту программу, то пишите название модели вашего ноутбука в комментариях, а там уже вместе разберемся.
Надеюсь, статья помогла сделать вашу клавиатуру светящейся, если нет – обращаемся в комменты под статьей.
Как менять цвет на клавиатуре
Обычно для этого используются уже другие вспомогательные кнопки, но есть они не на всех моделях клавиатур. Также можно менять режим свечения, но опять же, об этом стоит узнать из руководство пользователя к клавиатуре или ноутбуку – эту информацию лучше погуглить.
Недавно я купил клавиатуру A4Tech Bloody B328, и спустя пару недель использования, пишу данный обзор. Может быть он будет полезен тем читателям, которые в данный момент выбирают себе новую клавиатуру.
После 6 лет усиленной работы, моя клавиатура MotoSpeed CK103 начала хандрить. Некоторые клавиши перестали реагировать на нажатия. Причём если по клавише хорошенько пощёлкать, она на некоторое время восстанавливает работоспособность. Но потом может снова перестать реагировать. Так как я набираю большое количество текстов, такая работа клавиатуры стала для меня мучительной. И я решил взять другую.
Критерии выбора были такими:
- Цена. Я определил для себя порог цены до 50$. В эту сумму укладываются довольно много моделей. Конечно, топовые решения стоят дороже, но, честно говоря, меня просто жаба давит брать клавиатуру дороже.
- Производитель. Тут я решил выбирать модели от более-менее известных производителей, зарекомендовавших себя на рынке. Всякие нонейм китайцы не рассматривал. А свены с дефендерами, конечно, неплохи по качеству, но это разряд бюджетных моделей.
- Наличие подсветки. Ну тут всё понятно. Часто пишу обзоры в вечернее время, когда в комнате свет уже выключен, и наличие подсветки на клавиатуре удобно. Видно, буковки на клавишах.
- Тип клавиатуры. Сперва думал взять снова механическую клавиатуру. Но дешевая механика это голубые свичи, которые очень громко щёлкают. А если искать механику, у которой уровень шума низкий, она не укладывается в мой бюджет. Поэтому решил вернуться к мембранного типа клавиатуре. Но также смотрел Оптико-механические варианты. Но они тоже не укладываются в бюджет. Если, конечно, не брать комбинированные решения (которое я, кстати, и выбрал)
- Эргономика. Ну тут тоже всё понятно. Обязательно нужен цифровой блок, я им пользуюсь. И сама клавиатура должна быть полноразмерной. Места на столе хватает, поэтому брать обрубки не хотел.
В итоге сформировав свои критерии, отправился в магазин. Еще один критерий, который никак не проверить при выборе онлайн, это тактильные ощущения. Я просто в магазине взял несколько моделей клавиатур, поставил рядом и стал нажимать на клавиши. Тут я смотрел на то, чтобы ход клавиш был приятным, без неприятного щелчка, в меру упругий, а сами клавиши находились на удобном для моих пальцев и рук расстоянии. В итоге свой выбор я остановил на клавиатуре A4Tech Bloody B328.

Характеристики
- Модель: A4Tech Bloody B328
- Тип подключения: проводной
- Тип переключателей: мембранные (частично механика – 8 Light Strike клавиш)
- Оптические переключатели: Q/W/E/R/A/S/D/F
- Игровые клавиши: 8 пластиковых (ABS) клавиш
- Время отклика 8 LK клавиш: 0.2 мс
- Технология Anti-Ghost: 12-ти клавишное нажатие
- Мультимедийные горячие клавиши: есть
- Подсветка: 3-х цветная
- Влагозащита: двойная
- Пробел: усиленный
- Длина кабеля: 1.8 м
- Интерфейс: USB
- Системные требования: Windows XP/ Vista/ 7/ 8 /8.1 / 10 и более поздние версии
Размеры

Упаковывается клавиатура вот в такую коробку. Комплект состоит из клавиатуры и брошюрки.




Вот так выглядит верхняя сторона с клавишами:

Размер клавиатуры стандартный, клавиши не маленькие, расположение удобное широкое. Сами клавиши имеют приятную упругость и чёткий ход.
С обратной стороны имеются пять резиновых вставок чтобы клавиатура не скользила по столу, и две выдвижных ножки для приподнятия верхней части клавиатуры на столе:




Провод у клавиатуры длинный, я намерил 1.8 метра. Имеется оплётка. На конце USB штекер с плотной резиновой обливкой:


Теперь перейдём к блоку клавиш. Сразу в глаза бросается блок клавиш Q/W/E/R/A/S/D/F, внутри которых стоит оптический переключатель:


При нажатии эти клавиши немного отличаются от основных. Они чуть более тугие. Но по звуку и прочему одинаковые. Но по скорости работы, они такие же как и мембранные клавиши. Удобство оптических переключателей скорее всего можно оценить в играх. Но опять же, это уже из разряда вещей в которых я не разбираюсь.
Остальные же клавиши мембранные, но кейкапы сделаны как у механических клавиатур. Клавиши ходят вверх-вниз по направляющей рамке. Это дает более плавный и удобный ход:


Как я писал выше, клавиатура имеет подсветку. Для управления есть клавиша FN. Комбинации клавиш указаны в буклете:
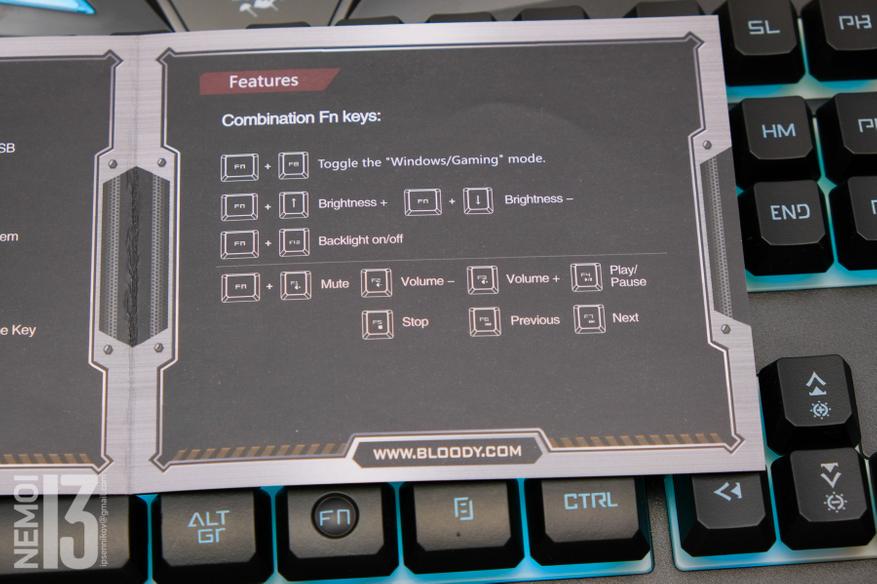
Можно полностью отключить подсветку, можно включить чтобы она горела постоянно и можно включить режим медленной пульсации. Также можно регулировать цвет подсветки (один из трёх доступных) и можно регулировать яркость подсветки. (я лично выбрал режим постоянного свечения на средней яркости)
Три цвета подсветки это зеленый, синий и бирюзовый:



Что мне понравилось, помимо самих клавиш, светятся и несколько элементов на корпусе:




Конечно, это вкусовщина и кто-то скажет, что это не красиво. Но как говорится, на вкус и цвет, фломастеры разные.
Теперь расскажу о ПО. Это часть для геймеров. Я сразу скажу, что не играю в игры на ПК. Поэтому ПО было скачано только ради посмотреть. Но игроманам оно может быть полезно.
Называется ПО KeyDominator 2 (скачать можно тут)
Программа имеет вот такой интерфейс:

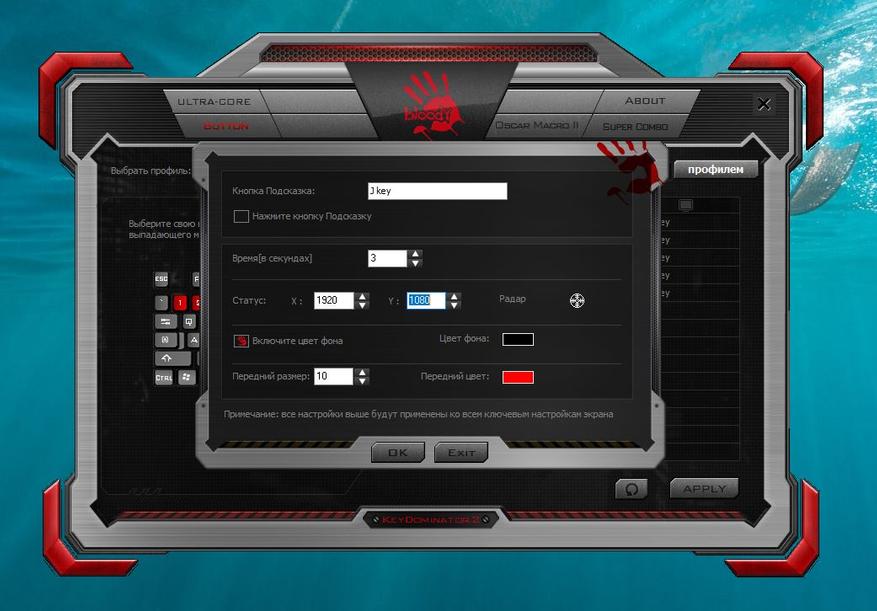
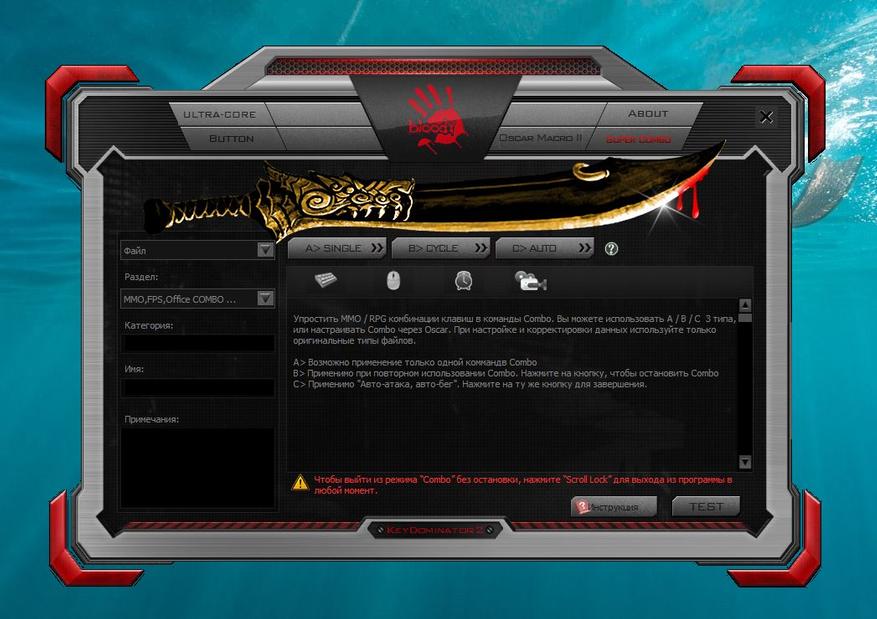

Здесь можно настроить макросы, комбинации клавиш, переназначить клавиши, и настроить игровой режим. Он включается комбинацией клавиш FN+F8, и при этом над цифровым боком загорается буква G:

Но повторюсь, игровой режим мне особо и не нужен. Поэтому я ничего настраивать не стал.
Заключение
Клавиатурой Bloody B328 я пользуюсь на протяжении двух недель. За это время написал с ее помощью несколько обзоров, много общался в мессенджерах. И в целом уже смог оценить удобство от её использования.
Что могу сказать. Мне понравился удобный, упругий, но плавный ход клавиш. Понравилось, что после механической клавиатуры, на этой почти не слышно щелчков. Общий внешний вид мне также понравился.
Что не понравилось уже спустя время. Так это разная высота у обычных клавиш и у выделенных Q/W/E/R/A/S/D/F. Хоть разница всего примерно в 2мм, первое время задевал эти клавиши руками. Но потом вроде привык.
Могу ли я советовать данную клавиатуру к покупке? И да, и нет. Потому что на мой взгляд клавиатура — это такая вещь, как нательное бельё. Если подходить к покупке серьёзно, то лучше перед покупкой пощупать вживую и определиться, подходит ли она вам. Удобно ли ей пользоваться. Удобно ли пальцам и рукам находить клавиши. Нравится ли звук клавиш, их ход, сила нажатия и срабатывания. Ведь многие проводят много времени за набором текстов, и плохая клавиатура скажется на результатах. Ну и от плохой клавиатуры могут уставать пальцы. Поэтому рекомендую перед тем, как покупать клавиатуру, хотя бы отсеять варианты под собственные нужны, требования и бюджет. Ну а что касается Bloody B328, то да, клавиатура неплохая. И я почти доволен приобретением.

Подсветка на кнопках компьютерной клавиатуры способна значительно упростить ее использование при освещении или вовсе его отсутствии. Особо незаменимой она станет для тех, не умеет жать на кнопки «вслепую». Узнать, имеется ли у вашей компьютерной техники подобная функция, можно обратившись к прилагающемуся к ней руководству пользователя или немного порывшись в интернете.
Клавиатура с подсветкой внешне отличается от устройств не оснащенных светящимися кнопками – нанесенные на светящееся устройство обозначения, как правило, полупрозрачны, что позволяет им светиться. В статье вы узнаете, как правильно включить подсветку на клавиатуре ноутбука и компьютера.
Правила включения подсветки на клавиатуре
Чтобы включить подсветку клавиатуры, чаще всего используются одновременное нажатие Fn и одной из кнопок «F», находящихся в ее верхней части. Какой именно порядковый номер будет иметь нажимаемая кнопка «F», зависит от настроек, выставленных фирмой-производителем. Так же определить, какую из кнопок следует использовать, можно изучив нанесенные на данные кнопки значки.
В качестве примера приведем несколько вариантов комбинаций клавиш для активации подсветки клавиатуры у разных производителей:
- Леново (Z500p) — клавиша Fn, зажатая одновременно с «пробелом».
- MSI – имеет отдельную кнопку данного назначения, которая находится над клавиатурой.
- Asus — Fn в сочетании с F3.
- HP — Fn + в сочетании F5 либо F12.
- Apple – настройка производится через системные настройки в разделе «Клавиатура».
Те пользователи, у которых клавиатура не имеет подсветки, могут отдельно приобрести мини-подсветку работающую от USB либо изготовить ее самостоятельно, используя лампы кабель с разъемом USB и дополнительные крепежи.
Если несмотря на наличие у вашей клавиатуры подсветки, включить ее никак не получается, следует прежде всего поискать источник проблемы. Среди них, как правило, чаще всего встречаются:
Как поменять цвет подсветки на клавиатуре

Если говорить о моделях ранних годов выпуска, то установленные в них диоды, как правило, имели только один цвет, который невозможно было изменить. Более современные модели клавиатуры могут похвастаться наличием у них функции смены цвета, которым светятся кнопки. Как ее запустить, рассмотрим далее.
- Способ 1 (для многоцветных подсветок). Окраска подсветки основан на работе RGB ламп. Чтобы изменить цвет, которым светятся кнопки, на желаемый, можно воспользоваться специальной программой. К примеру, для техники Asus, имеется программа под названием Asus Aura, которая позволяет не только менять оттенок свечения кнопок, но и производить настройку степени насыщенности цвета.
- Можно воспользоваться приложением Steel Series Engine – оно может использоваться на большинстве современных моделей ноутбуков. Несмотря на то, что большая часть доступных в ней настроек ориентирована на регулировку игровых мышек, яркость и цвет свечения клавиатуры она изменить позволяет.
- Способ 2 (для кнопок, светящимся одним цветом). Если цвет подсветки вам не нравится, можно произвести замену LED ламп. Для этого потребуется разобрать клавиатуру, и сменить установленные в ней лампы, светящиеся одним цветом на цветные светодиоды. Особо важно, чтобы размер светодиодов был одинаковым.
- Способ 3 (для кнопок, светящимся одним цветом). Не требует приобретения цветных диодов. Все, что требуется для реализации данного способа – это разобрать клавиатуру и закрепить на плате полупрозрачную бумагу желаемых цветов. Проходя через нее, излучение ламп будет изменять свой цвет подложенной вами бумаги.
Как переключать подсветку клавиатуры
Активировать функцию светящихся кнопок можно следующим образом:
- Повторное нажав на кнопки, используемые для ее включения.
- Воспользовавшись приложением для смены цвета.
- Воспользовавшись специально предназначенной для активации/отключения подсветки кнопку, которая имеется на ряде моделей ноутбуков.
Создав режим автоматического включения/отключения, который достаточно удобен, поскольку позволяет:
- Изменять яркость подсветки ориентируясь на окружающее вас освещение при помощи использования специального датчика. Как только датчик затеняется – подсветка включается.
- Установив интервал времени, через которое производится активация подсветки или ее отключение, что позволит снизить скорость расхода заряд батареи ноутбука.
Есть ли разница включения подсветки на клавиатуре ноутбука и компьютера

Если говорить о том, как устроена клавиатура у ноутбука и у персонального компьютера, то в первую очередь, следует упомянуть ряд заметных невооруженным глазом различий данных устройств. Основные из них заключается в расположении на них кнопок и отсутствии (наличии) дополнительной панели. В отношении включения и выключения подсветки кнопок различий особых не наблюдается.
Клавиатура подключается к ПК, через внешний порт и замену ее подсветки произвести гораздо проще, чем на ноутбуке. Дополнительно, ПК предполагает возможность изначально подобрать ему такое устройство, подсветка которого будет максимально удовлетворять вашим требованиям. Если же подсветка вам не нужна, то для ПК всегда есть возможность купить клавиатуру с не светящимися кнопками.
В целом же, подсветка кнопок клавиатуры – достаточно полезная функция, которая станет незаменимым помощником для пользователей, привыкших работать или играть по ночам. Одноцветное освещение можно дополнить желаемыми цветами по своему вкусу. Однако, не следует забывать, данная функция ускоряет расход заряда батареи ноутбука, поэтому при ее использовании заряжать его придется чаще.
Если у вас клавиатура с подсветкой, то в инструкции к ней должны быть описаны клавиши переключения. Если перечитывать инструкцию не хочется, и вы точно знаете, что клавиши клавиатуры могут подсвечиваться и с драйвером все в порядке, найдите на клавиатуре клавишу "Fn" - она обычно располагается возле пробела. Вот она в сочетании с одной из клавиш F1-F12 и будет включать подсветку. Обычно там должен быть соответствующий значок.
Кстати, если в процессе нажатия клавиш вы случайно включите какую-то функцию или наоборот ее отключите, то вернуть все можно будет еще одним нажатием на то же сочетание.
Вот еще возможные варианты включения подсветки в зависимости от модели клавиатуры:

Не каждая клавиатура оборудована подсветкой, но, безусловно, при наличии подсветки, пользоваться клавиатурой очень удобно, даже в тёмное время суток.
В зависимости от клавиатуры, модели клавиатуры за включение подсветки могут отвечать разные клавиши, но, чаще в ноутбуках за эту функцию отвечает кнопка Fn, а так же одна из функциональных клавиш, которые располагаются в верхнем ряду клавиш F1 - F12.
Для включения подсветки клавиатуры необходимо нажать на определённое сочетание клавиш.
Рассмотрим варианты включения подсветки на клавиатурах на ноутбуках некоторых производителей:
Как видите, включить подсветку на клавиатуре совсем не трудно.
Здравствуйте. Всё зависит от того,какая у вас модель клавиатуры и оснащена ли она подсветкой.
Например,если у вас Ноутбуки HP,то подсветку можно включить,нажав на F5 или же F4,но опять же не все клавиатуры HP оснащены подсветкой. Если же у вас всё таки ноубук,то вот вам подсказка:
1)Lenovo (Z500p): Fn + «пробел».
2)MSI (GE60, MSI GE70). Отдельная клавиша, расположенная над клавиатурой.
4)HP: Fn + F5 или F12.
5)MacBook и Microsoft. По умолчанию стоит «автоматическая». Чтобы настроить используется Boot Camp Control Panel.
6)Apple. Системные настройки > Клавиатура.
Если же у вас компьютер,то следует внимательно присмотреться к специальным символам, нанесённым на функциональные клавиши F1 – F12.
Как правило, значок подсветки клавиатуры выглядит так значок и располагается на кнопке F4.
После обнаружения искомого символа необходимо одновременно нажать комбинацию Fn+F4. В тот же миг все клавиши на клавиатуре начнут светиться.
Если нажатие на Fn+F4 не дало положительного результата, то поискать подсветку можно поочерёдно нажимая на Fn и другие функциональные кнопки.
Отключение производится той же комбинацией кнопок, что и включение (Fn+F4, Fn+Space).
Если у вас клавиатура с подсветкой, то в инструкции к ней должны быть описаны клавиши переключения. Если перечитывать инструкцию не хочется, и вы точно знаете, что клавиши клавиатуры могут подсвечиваться и с драйвером все в порядке, найдите на клавиатуре клавишу "Fn" - она обычно располагается возле пробела. Вот она в сочетании с одной из клавиш F1-F12 и будет включать подсветку. Обычно там должен быть соответствующий значок.
Кстати, если в процессе нажатия клавиш вы случайно включите какую-то функцию или наоборот ее отключите, то вернуть все можно будет еще одним нажатием на то же сочетание.
Вот еще возможные варианты включения подсветки в зависимости от модели клавиатуры:

Не каждая клавиатура оборудована подсветкой, но, безусловно, при наличии подсветки, пользоваться клавиатурой очень удобно, даже в тёмное время суток.
В зависимости от клавиатуры, модели клавиатуры за включение подсветки могут отвечать разные клавиши, но, чаще в ноутбуках за эту функцию отвечает кнопка Fn, а так же одна из функциональных клавиш, которые располагаются в верхнем ряду клавиш F1 - F12.
Для включения подсветки клавиатуры необходимо нажать на определённое сочетание клавиш.
Рассмотрим варианты включения подсветки на клавиатурах на ноутбуках некоторых производителей:
Как видите, включить подсветку на клавиатуре совсем не трудно.
Здравствуйте. Всё зависит от того,какая у вас модель клавиатуры и оснащена ли она подсветкой.
Например,если у вас Ноутбуки HP,то подсветку можно включить,нажав на F5 или же F4,но опять же не все клавиатуры HP оснащены подсветкой. Если же у вас всё таки ноубук,то вот вам подсказка:
1)Lenovo (Z500p): Fn + «пробел».
2)MSI (GE60, MSI GE70). Отдельная клавиша, расположенная над клавиатурой.
4)HP: Fn + F5 или F12.
5)MacBook и Microsoft. По умолчанию стоит «автоматическая». Чтобы настроить используется Boot Camp Control Panel.
6)Apple. Системные настройки > Клавиатура.
Если же у вас компьютер,то следует внимательно присмотреться к специальным символам, нанесённым на функциональные клавиши F1 – F12.
Как правило, значок подсветки клавиатуры выглядит так значок и располагается на кнопке F4.
После обнаружения искомого символа необходимо одновременно нажать комбинацию Fn+F4. В тот же миг все клавиши на клавиатуре начнут светиться.
Если нажатие на Fn+F4 не дало положительного результата, то поискать подсветку можно поочерёдно нажимая на Fn и другие функциональные кнопки.
Отключение производится той же комбинацией кнопок, что и включение (Fn+F4, Fn+Space).
Читайте также:



